Как переименовать системный файл
Как изменять системные файлы Windows 7 — TrustedInstaller
В Windows 7 взамен Windows File Protection появилась технология Windows Resource Protection (сокр. WRP), которая защищает ключи реестра и папки, наряду с критически важными системными файлами.
WRP работает, устанавливая дискретные списки доступа DACLs и ACL для защищаемых объектов. Разрешение на чтение-запись WRP-защищённых объектов допускается лишь процессам, использующим службу Windows Modules Installer (TrustedInstaller.exe). Теперь даже у администраторов нет прав полного доступа к системным файлам.

Как получить права на изменение системных файлов в Windows 7?
1. Щелкнуть по файлу правой кнопкой мыши и выбрать Свойства.
2. Перейти на вкладку Безопасность.
3. Нажать кнопку Дополнительно.
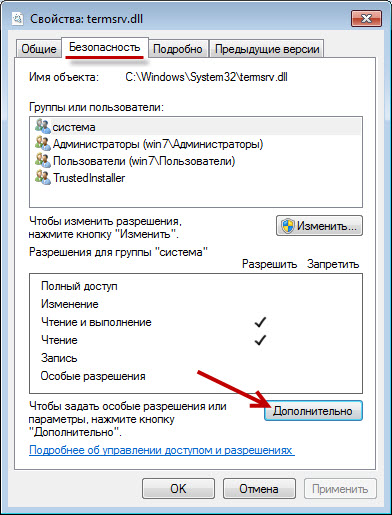
4. В открывшемся окне Дополнительные параметры безопасности, на вкладке Владелец нажмите кнопку Изменить.

5. В поле Изменить владельца на выделите группу Администраторы и нажмите OK.
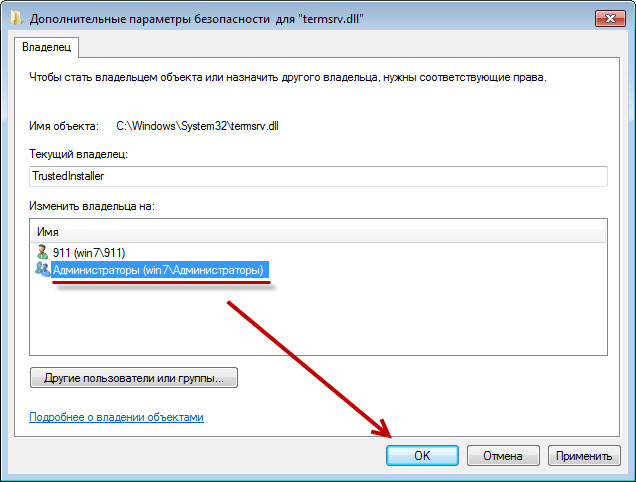

6. Снова идем в свойства файла, вкладка Безопасность. Жмем кнопку Изменить. Выбираем группу Администраторы и ставим галку Полный доступ, Применить.
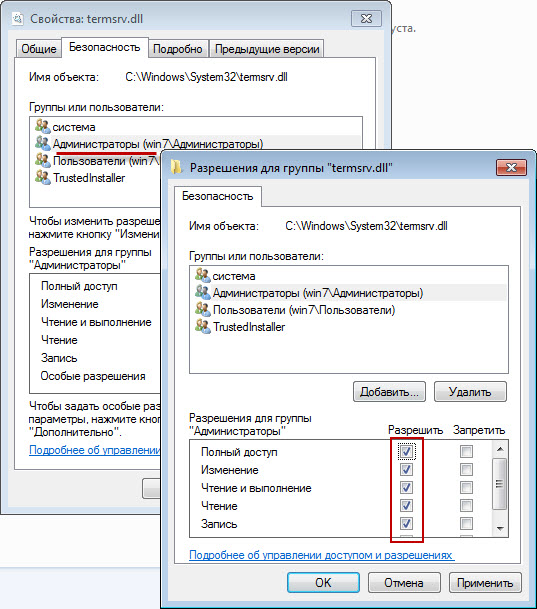
7. Теперь у всех Администраторов будет полный доступ к файлу.
Обязательно после редактирования файла нужно вернуть права TrustedInstaller обратно. Иначе система может работать с ошибками.
Восстанавливаем права TrustedInstaller
1. Убрать полный доступ группе Администраторы на редактируемый файл. Т.е. выполнить пункт 6 из предыдущей главы и выставить права как на картинке:
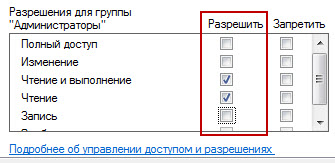
2. Выполнить пункты из предыдущей главы 1-5 и последнем окне, выбираем не пользователя, а жмем кнопку Другие пользователи и группы.
Вводим имя учетной записи:
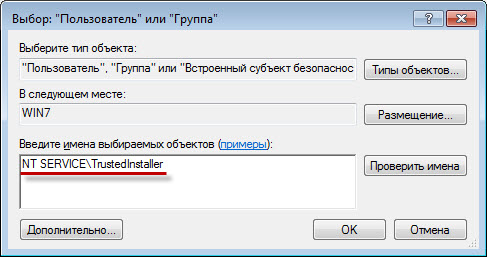
Жмем Проверить имена и должен появится:
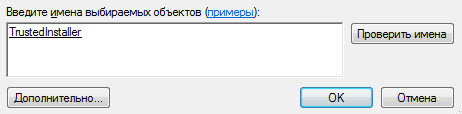
3. Жмем везде ОК.
Все права для системной учетной записи вернулись на прежнее место.
[UPDATE] Данная заметка стала очень популярной, но у многих все равно возникают сложности при выполнении этой инструкции, поэтому я обновил все скриншоты и записал видео.
Нашли опечатку в тексте? Пожалуйста, выделите ее и нажмите Ctrl+Enter! Спасибо!
Хотите поблагодарить автора за эту заметку? Вы можете это сделать!
21 Янв 2011 в 19:00
63 комментария на «Как изменять системные файлы Windows 7 — TrustedInstaller»
Вы можете подписаться на RSS-ленту комментариев или оставить трекбек для публикации «Как изменять системные файлы Windows 7 — TrustedInstaller».
Спасибо! Помогло. После отключения какой-то службы (защитник виндоус?) файлы exe перестали удаляться сразу, а только через какое-то время. И потом могли появиться вновь.
Vivian
Спасибо вам огромное.
Вячеслав
Добрый день. По работе нужно изменить файл KERNELBASE.dll, который постоянно используется в crcss.exe, при закрытии этого процесса происходит автоматическое завершение работы. В следствии я не могу заменить этот файл, что мне делать? Права TrustedInstaller изменять научился, спасибо статье.
Кирилл
Кирилл: Можно попробовать загрузиться с LiveCD и отредактировать этот файл. Перед этим обязательно сделать его резервную копию
admin
влад
Макс
а мне выдает ошибку
отказано в доступе.
Neila
как ни пыталась — ничего не получилось((
Елена
мне нужно заменить один POWRPROF на другой а он пишет мол этот файл уже открыт и так далее
Vlad
Большое спасибо! Помогло.
Alexander
У меня не выходит обратный процесс,Поле разрешений не активно. Только запреты.
Алекс
У меня щас просит запросить разрешение у администратора
Кирилл
У меня такая же проблема как и у алекса,
У меня не выходит обратный процесс,Поле разрешений не активно. Только запреты.
Максим
Спасибо огромное! Месяц не мог вирусованные файлы удалить, но теперь удалось и все отлично работает!
Максим
У меня не выходит обратный процесс,Поле разрешений не активно. Только запреты.
Дмитрий
Максим
НО исправь название :
«Как получить права на изменение системнЫХ файлов в Windows 7?»
серый
серый, нет смысла уже менять название
did5
kak ni kruti vse nichego ne poluchaetsya. menyaesh prava ,nazhimaesh OK, zahodish snova a tam kak stoyal SOZDATEL-VLADELEC tak i stoit
max
У меня после этой операцие пишет запросите разрешение от админестратора на изменение этой папки что делать подскажите отдуши
Колян
Спасибо. Ну наконец-то я разобрался с клиентом активации Windows 7 — slui.exe
Сергей
теперь у меня просят разрешение администратора.помогите
Владислав
У меня не выходит обратный процесс,Поле разрешений не активно. Только запреты.
Александр
Я хочу два раза применить этот же способ но у меня опять вылазит то же самое окно нет доступа к это папке или файлу и я использую этот способ у меня все идет нормально но перед разрешением где галки ставить у меня второй раз почему то не ставится. никто не скажет почему.
Robert
теперь пишет, что надо запросить разрешение у администратора. Что делать подскажите?
Влад
Пока не пробовала воспользоваться советами из статьи, но написано очень грамотно и доступно. Даже ребёнок разберётся. Мне сильно мешает встроенный в систему плейер, автоматически назначен по умолчанию, а настройки заблокированы.
В общем спасибо, за статью. Сейчас попробую, даже о результате потом вам напишу.
Не, ребята, не прокатило! Открыла «Безопасность» в «Свойствах», но все функции там заблокированы.
Приношу свои извинения. Сработало! Ура! Просто не надо было суетиться. Нужно читать внимательно и спокойно следовать инструкциям. Я сейчас с радости половину прог, установленных вместе с системой вынесу. Проги без моего согласия были навязаны. Один мой знакомый сказал, что не любит, когда ему яйца в дверях зажимают. А я не люблю, когда мне соски выкручивают. Как хорошо было на Win XP — удаляй, что хочешь, а на Win 7 не всё так просто. Спасибо вам огромное, за статью!
Огромное спасибо автору. все наглядно и доходчиво
Алексей
Помогите пожалуйста. Переустановил винду, диск С не форматировал. Без инструкций болес в этой свойство, безопасность копаться методом тыка, и кароч удалил все Группы к херам, теперь эта инструкция не помогает. Подскажите что делать? Папку та удалить эту нужно. А мне когда я удаляю пишет что Обратитесь к Группе МАМА чтобы удалить.
Александр
С спасибо большое автору очень сильно помогло
Александр
Подскажите пожалуйста как сделать чтобы у меня были права доступа на редактирование текстовых документов на диске «D» ?
Раньше был установлен Windows ХР и никаких проблем с изменением текстовых файлов не было.
Поставил Windows7 (диск «С»),и не могу внести изменения в текстовые файлы которые находятся на диске «D»
Опишу что я делал:
В моих документах (диске «D»)открываю уже имеющийся текстовый документ(Блокнот),и мне нужно в него что-то дописать или редактировать. Кликаю «Сохранить» но выскакивает окошко «Сохранить как» далее кликаю «Сохранить». Выскакивает окошко с запросом замены имеющийся файла. Кликаю «Ок»
И мне пишет что отказано в доступе. А на рабочем столе если я создаю,сохраняю и потом снова редактирую текстовый документ,то сохраняет без проблем.
И еще один момент,файл (Блокнот) который я создал и редактировал на рабочем столе он без проблем копируется на диск"D" с заменой уже имеющийся файлом.
В чем может быть причина?
Уже пытался заходить в свойства диска «D» и сделал так как указано выше в статье (Как изменить владельца файла либо папки и Как изменить разрешения доступа к файлам или папкам),поначалу помогло,но после перезагрузки все стало на круги своя. Потом я снова зашел в свойства диска «D» проверить установлены ли галочки на права доступа к папкам,под папкам и файлам, везде стоят галочки и полный доступ. А вот редактировать текстовый документ(Блокнот) на диске «D» до сих пор никак не могу.
Я кратко описал свои действия,кто знает как устранить это чудо,помогите пожалуйста.

Скачаем тему на нашем сайте, для примера возьмем "Sonye". Извлекаем файлы из архива и смотрим что находится в папке System Files. В ней у нас два каталога, которые содержат системный файл ExplorerFrame.dll для 32битной системы (x86) и для 64битной (x64). У нас система х86, воэтому выбираем соответствующую папку.





4. Жмем ОК и видим, все вернулось обратно, а кнопки навигации по папкам (Содержит файл ExplorerFrame.dll) поменялись на те, которые были с темой.


Запросите разрешение от TrustedInstaller или как получить права на изменение системных файлов и папок в Windows 7, 8.1, 10

После установки запускаем программу и в появившемся окне выбираем Получить права доступа.

Появляется окно проводника, находим в нём папку, на которую хотим отнять права у операционной системы, в нашем случае C:WindowsBoot Resources , выделяем её левой мышью и жмём ОК.

Обработано успешно, а значит мы с вами получили полные права на данную папку и можем заменять или удалять находящиеся в ней файлы.

Заходим в папку Resources и переименовываем системный файл bootres.dll в bootres2.dll или Вы даже можете удалить этот файл, но делать этого я Вам не рекомендую, так как возможно он Вам понадобится в будущем.


Получив полные права на папку Resources, мы получили возможность копировать в неё файлы.
Как я уже говорил, файл bootres.dll отвечает за анимацию загрузочного экрана Windows 8.1. По умолчанию экран загрузки Windows 8.1 выглядит вот таким образом

и мы можем его заменить на более симпатичный, присутствовавший в предварительной версии Windows 8.1 Preview.

Для этого возьмите файл bootres.dll у меня в архиве
и поместите в папку C:WindowsBootResources, файл спокойно скопируется в папку, ведь у нас есть на неё права.

Восстановление прав доступа на папку операционной системе

Отмечаем галочкой нашу папку Resources и жмём на кнопку Восстановить права.

Готово. Права возвращены операционной системе.

При попытке переименовать или удалить в папке любой файл выйдет уже знакомое нам предупреждение "Запросите разрешение от TrustedInstaller на изменение этого файла"

Используем для получения полных прав доступа к системным файлам средства самой операционной системы
Щёлкаем на папке Resources правой мышью и выбираем Свойства





Выделяем левой мышью Администраторы , затем жмём Ок .


Отмечаем галочкой Заменить владельцев подконтейнеров и объектов и ОК

Во вкладке Безопасность жмём кнопку Изменить.

Группе "Администраторы" присваиваем "Полный доступ", ставим галочки в нужных пунктах. Применить и ОК.




Вот и всё, теперь мы сможем делать с файлами в папке Resources что хотим.
Каким способом заиметь права на системные файлы операционной системы решать Вам.

Вместо вывода хотелось бы Вам посоветовать не изменять права на файлы и папки бездумно, так как это сильно ослабит безопасность операционной системы.

Случается так, что Windows 10 отказывает пользователям в предоставлении доступа к файлам и папкам, хранящимся на компьютере. В основном, данная проблема связана с тем, что юзеры не обладают соответствующими правами, даже несмотря на наличие учетной записи с правами администратора. Обычно такое происходит в случае с системными файлами / папками, либо с теми, что ранее принадлежали пользователю, чья учетная запись более не существует. Что делать, если отказано в доступе к файлу или папке в Windows 10? Если данная проблема мучает и вас, вам должна помочь эта инструкция, в которой описано, как получить полный доступ к файлам или папкам в Windows 10.
Получить полный доступ к файлу или папке в Windows 10 через Проводник
Стать владельцем файла или папки в Windows 10 с помощью утилиты TakeOwnershipEx
В качестве альтернативного варианта вы можете использовать утилиту TakeOwnershipEx. Она позволяет заменить владельца файла или папки и получить полный доступ к ним в несколько простых нажатий. Пользователям достаточно сделать следующее:
Оказалась ли полезной данная инструкция? Помогла ли она вам в решении проблемы с получением доступа к файлам и папкам в Windows 10? Напишите свой ответ в комментариях.

У вас должны быть права на запись или изменение файла, папки или каталога для его переименования. В некоторых случаях вам также могут потребоваться права администратора в операционной системе для переименования.
Как переименовать в Microsoft Windows
Пользователи Windows могут переименовывать свои файлы и каталоги одним из следующих способов. Мы перечислили следующие рекомендации в том, что мы считаем наиболее простыми методами переименования файла.
Способ первый
- Выделите файл или папку.
- Щелкните правой кнопкой мыши файл и выберите Rename из меню, которое появляется.
Способ второй
- Выделите файл или папку.
- Нажмите клавишу F2 на клавиатуре.
Способ третий
- Выделите файл или папку.
- щелчок файл в верхней части окна и выберите Rename из списка доступных опций.
Метод четвертый
- Выделите файл или папку, которую вы хотите переименовать, щелкнув файл одним щелчком мыши.
- После выделения подождите несколько секунд и снова щелкните файл. Вокруг имени файла или папки должно появиться поле, и вы сможете переименовать файл.
Если вы не подождете достаточно долго и не нажмете слишком быстро файл или папку, он может открыть файл или папку, а не переименовать его.
Переименование нескольких файлов или папок одновременно
Пользователи Microsoft Windows могут также переименовать любой файл с помощью командной строки Windows.
Как переименовать в MS-DOS и командной строке Windows
Пользователи командной строки MS-DOS и Windows могут изменить имя файла или каталога с помощью команды ren или rename. Ниже приведены некоторые примеры использования этой команды. Дополнительную информацию о каждой из этих команд можно найти, перейдя по ссылкам выше.
Переименование файла
В следующем примере это переименует файл test.txt в hope.txt.
Если файл test.txt не находится в вашем текущем каталоге, вы должны указать путь к файлу в качестве префикса к имени файла. Например, если файл находится в каталоге «computer», вы должны ввести команду, аналогичную следующей.
Переименование файла с пробелом
Переименование нескольких файлов одной командой
Чтобы переименовать несколько файлов одновременно, вы должны использовать некоторую форму дикого символа. Ниже приведены некоторые примеры того, как это можно сделать.
В следующем примере будут переименованы все файлы в текущем каталоге, оканчивающиеся на .rtf, в файлы .txt.
Переименование каталога
Переименование каталога в MS-DOS очень похоже на переименование файла. Используйте команду ren или rename, чтобы переименовать каталог. Поскольку вы не можете иметь файл и каталог с одинаковыми именами, вам не нужно беспокоиться о ошибочном переименовании файла вместо каталога, если только вы не используете дикие символы.
В следующем примере это переименует каталог компьютера в надежде.
Переименуйте каталог «компьютерная надежда» в «пример каталога». Всякий раз, когда имеет дело с файлом или каталогом с пробелом, он должен быть заключен в кавычки. В противном случае вы получите «Синтаксис команды неверен». ошибка.
Переименовать в командном файле
Чтобы переименовать файлы в пакетном файле, вы можете использовать любые команды или примеры переименования, показанные в разделе командной строки MS-DOS и Windows.
Как переименовать в macOS
Пользователи Apple macOS могут переименовывать свои файлы и каталоги одним из следующих способов. Мы перечислили следующие рекомендации в том, что мы считаем наиболее простыми методами переименования файла.
Первая рекомендация
В macOS X Finder выберите файл, щелкнув его один раз, а затем нажмите клавишу «Return» на клавиатуре. После нажатия возврата вы можете ввести новое имя файла.
Вторая рекомендация
Выберите файл или значок, который вы хотите переименовать. Нажмите и наведите курсор на имя файла, пока оно не будет выделено. После выделения это означает, что файл можно переименовать.
Третья рекомендация
Используя Терминал, вы также можете переименовать любой файл. Смотрите наш раздел для пользователей Linux и Unix, чтобы узнать, как переименовать файл, используя милливольт команда.
Как переименовать в командной строке Linux и Unix
Для получения подробной информации о переименовании файлов в Linux см. Команду Linux mv.
Как переименовать в Google Chrome OS
С помощью Google Chrome OS на Chromebook вы можете переименовать файлы и каталоги одним из следующих способов. Мы перечислили следующие рекомендации в том, что мы считаем наиболее простыми методами переименования файла.
Первая рекомендация
Выделите файл, нажав на файл один раз. Нажмите Ctrl + Enter на клавиатуре, а затем введите новое имя файла.
Вторая рекомендация
Щелкните файл правой кнопкой мыши, одновременно нажав два пальца на сенсорной панели. В контекстном меню щелкните Rename и затем введите новое имя файла.

Если перед вами возникла необходимость отредактировать или переместить системные файлы Windows, то вы можете столкнуться с неожиданной проблемой – владельцем данных является операционная система, которая блокирует любые попытки их изменить. Причём обойти эти ограничения иногда весьма непросто. О том, как снять любые запреты на замену/редактирование и самому стать владельцем файла – читайте далее.
Не так давно, работая над обзором ранней тестовой версии Windows 8, перед нами возникла необходимость заменить один важный системный файл. В тот момент, чтобы активировать некоторые скрытые функции, заложенные Microsoft в грядущую операционную систему, нужно было осуществить подмену, в частности, slc.dll.
Однако сделать это было не так-то просто: система всячески блокировала любые наши попытки что-либо заменить и, тем более, редактировать вручную содержимое данной библиотеки.

Дело в том, что по умолчанию владельцем slc.dll , как и любого другого компонента Windows, является именно сама операционная система. То есть, даже если вы являетесь администратором в собственной системе, редактировать системные файлы вы всё равно не сможете, так как прав по умолчанию на это у вас нет (по крайней мере, именно так обстоят дела в Windows Vista, а также в Windows 7 и 8).

И если в XP получить права доступа на системные файлы было относительно не сложно, то в Vista и Windows 7 этот процесс уже труднее, так как Microsoft, после шквала критики, действительно ощутимо усилила общую безопасность. Системные файлы, также стали защищены от редактирования на порядок лучше. В Windows 8 же компания видимо продолжает работать этом направлении.
Причём защищают, как вы поняли, пользователей не столько от вирусов и прочего вредоносного программного обеспечения, сколько от их собственных неумелых действий. Насколько оправданы эти изменения в степени защиты – вопрос, конечно, актуальный, но к нашему сегодняшнему материалу он не относится. Для простых пользователей наиболее частыми случаями, при которых приходится что-то менять среди файлов ОС, являются ситуации, когда новая игра отказывается работать из-за определённого файла (в этом случае поможет только его замена) или требуется установить в Windows различные трансформаторы интерфейса, которые также могут потребовать ручной правки системных библиотек.
Чтобы получить возможность редактировать системные файлы или провести их замену вам нужно стать владельцем этих данных, то есть получить права на модификацию.
Что для этого сделать? Существует целый ряд способов, благодаря которым можно обмануть систему. Чтобы получить права доступа можно, например, изменить некоторые значения в реестре или использовать ярлыки.… Однако всё это неудобно и излишне затянуто. Для начинающего пользователя, которому совершить такой «подвиг» может и понадобиться-то один раз в жизни, подобный вариант, очевидно, не приемлем.
В этом случае мы посоветуем использовать специальную утилиту TakeOwnershipEx.
Эта небольшая программа, по сути, выполняет одну ключевую функцию – предоставляет вам права владельца, благодаря которым системные файлы становятся открытыми для редактирования или замены.
Вам достаточно лишь скачать архив с программой, распаковать его и запустить инсталлятор.

При желании во время подготовки к установке выберите пункт «создать ярлык на рабочем столе, после чего нажмите «установить».



Как только с помощью TakeOwnershipEx будет обработан хотя бы один файл или папка, в основном окне утилиты активируется пункт «вернуть права доступа», благодаря которому вы можете быстро вернуть всё в исходное состояние (это, к слову, и следует сделать, как только вы закончите свою работу).

Сама по себе TakeOwnershipEx абсолютно бесплатна и предельно компактна в размерах. Объём инсталлятора составляет менее 300 КБ. Разработана утилита, что особенно приятно, нашим соотечественником – Сергеем Ткаченко.
Читайте также:


