Как переименовать себя в teamspeak
Microsoft Teams является частью пакета Office 365, который предоставляет пользователям организовывать видеоконференции и общаться в чате. Иногда может возникнуть необходимость изменить имя профиля в приложении Microsoft Teams.
Есть несколько простых способов сделать это, но не все пользователи технически сильны. К тому же, если используете учетную запись Office 365 для образовательных учреждений, то не удастся поменять имя напрямую в Microsoft Teams, а только через профиль администратора.
Изменение профиля Microsoft Teams на ПК с Windows
Перед применением решения проверьте, что приложение обновлено до последней версии, чтобы избежать произвольных ошибок и сбоев.
В браузере перейдите на страницу авторизации в Microsoft Office. Имейте в виду, что платформа поддерживается только в браузерах Mozilla Firefox, Google Chrome, Edge и Internet Explorer 11. Если установлен другой обозреватель, например Opera, то, скорее всего, столкнетесь с какими-то проблемами.
Введите данные для входа в аккаунт.

В следующем окне кликните на опции «Можно также использовать веб-приложение».

Кликните на значок пользователя (с инициалами, если еще не загрузили фотографию профиля) в правом верхнем углу – Мой аккаунт. Откроются параметры, включая личные данные, настройки конфиденциальности и прочие. Перейдите в настройки аккаунта.
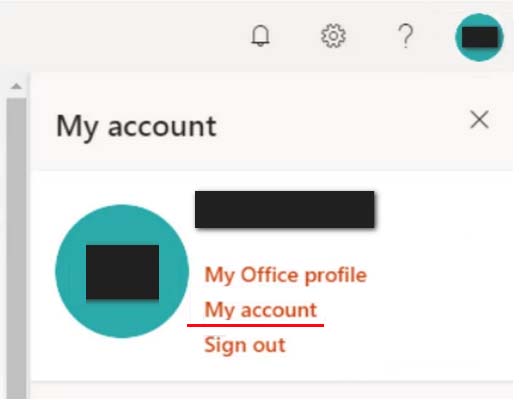
Откройте вкладку Личная информация для редактирования контактных данных.
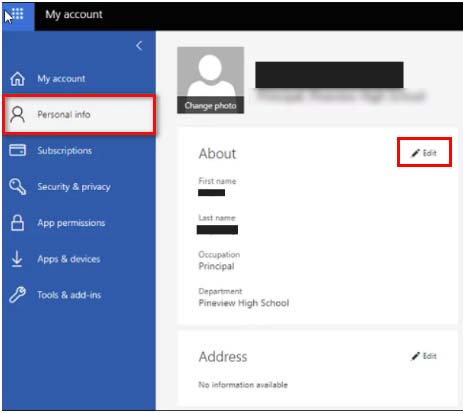
Если не удается здесь его изменить, это значит, что используется учетная запись Office 365 для образовательного учреждения, которая управляется администратором офисного пакета. В этом случае нужно связаться с администратором, предоставить ему доступ в центр администрирования Office 365, затем на вкладке Пользователя указать свое имя. Когда ник будет изменен администратором нужно подождать в течение 24 часов, пока изменения вступят в силу.
Изменение имени в MS Teams на мобильных устройствах
Теперь перейдем к способам изменения имени на мобильных устройствах под управлением Android и iOS. Также убедитесь, что используете последнюю версию мобильного приложения.
Откройте Teams и введите данные для входа в аккаунт.
На главном экране щелкните на значок с тремя линиями в левом верхнем углу, чтобы открыть дополнительные параметры. Затем щелкните на аватар, чтобы открыть настройки учетной записи.
Щелкните на иконку карандаша в правом верхнем углу, чтобы поменять свое имя. После изменения кликните на галочку на экранной клавиатуре.
В Teams личной жизни вы можете изменить имя своей учетной записи, а также добавить, изменить или удалить свой профиль в приложении.
Чтобы обновить профиль:

Коснитесь профиля , где вы можете:
Нажмите Изменить изображение, чтобы:
Открыть библиотеку фотографий — выберите один из имеющихся фотографий.
Сделать снимок— сделать новую фотографию профиля. Вам может быть предложено разрешить доступ к камере.
Просмотреть фотографию: просмотреть настроенную фотографию профиля.
Удалить фотографию. Удалите текущую фотографию профиля.
Примечание: Когда вы обновите здесь имя своей учетной записи, она обновит вашу учетную запись Майкрософт.
Чтобы обновить профиль:
Коснитесь своего изображения профиля или дополнительных , а затем коснитесь Параметры .

Коснитесь профиля и нажмите Изменить.
Здесь вы можете:
Сделать фотографию — сделать новую фотографию профиля. Вам может быть предложено разрешить доступ к камере.
Выберите существующую фотографию. Вы будете перена приняты в ваш фотоальбом, чтобы выбрать фотографию.
Просмотреть фотографию— просмотр застроив текущего фото профиля.
Удалить фотографию — удалить текущую фотографию профиля.
Изменить имя — обновите имя учетной записи.
Примечание: Когда вы обновите здесь имя своей учетной записи, она обновит вашу учетную запись Майкрософт.
Откройте Microsoft Teams.
Выберите изображение своего профиля вверху.
Еще раз выберите свой профиль. Здесь вы можете:
Upload изображения: вы будете перена которые будете перена которые сохранили файлы, чтобы выбрать фотографию.
Удалить фотографию. Удалите текущую фотографию профиля.
Выберите изображение своего профиля вверху.
Выберите текущее отображаемом имени.
Выберите Изменить имя.
Обновите имя учетной записи и выберите сохранить.
Примечание: Когда вы обновите здесь имя своей учетной записи, она обновит вашу учетную запись Майкрософт.
Обновление имени учетной записи Teams для Windows 11
Откройте Microsoft Teams.
Выберите изображение своего профиля вверху.

Рядом с текущим отображаемом именем выберите кнопку изменить экрана.
Обновите имя учетной записи и выберите сохранить.
Примечание: Когда вы обновите здесь имя своей учетной записи, она обновит вашу учетную запись Майкрософт.
Примечание: В настоящее время эта информация недоступна в Teams для Windows 11.

Выберите Параметры и другие рядом с вашим изображением профиля.
Выберите Учетные записи, а затем кнопку Управление, и вы будете перенаправлться на страницу учетной записи Майкрософт.
Чтобы обновить свой профиль:
Выберите изображение своего профиля вверху.
Еще раз выберите свой профиль. Здесь вы можете:
Upload изображения: вы будете перена которые будете перена которые сохранили файлы, чтобы выбрать фотографию.
Удалить фотографию. Удалите текущую фотографию профиля.
Чтобы обновить имя учетной записи:
Выберите изображение своего профиля вверху.
Выберите текущее отображаемом имени.
Выберите Изменить имя.
Обновите имя учетной записи и выберите сохранить.
Примечание: Когда вы обновите здесь имя своей учетной записи, она обновит вашу учетную запись Майкрософт.
Управление учетной записью

Выберите Параметры и другие рядом с вашим изображением профиля..
Выберите Учетные записи, а затем кнопку Управление, и вы будете перенаправлться на страницу учетной записи Майкрософт.
Готовы узнать больше?
Свяжитесь с нами
Чтобы получить дополнительные сведения, обратитесь в службу поддержки или задайте вопрос в сообществе Microsoft Teams.

Таким образом, методы представлены следующим образом в зависимости от версии Microsoft Teams, которую вы используете на своем устройстве:
Метод 1: изменение имени профиля MS Teams (веб-версия)
В этом случае метод ориентирован на операционную систему Windows. Пользователь должен убедиться, что у него установлена последняя версия клиента Microsoft Teams, чтобы избежать произвольных ошибок. Пожалуйста, следуйте инструкциям ниже:
- Открыть Официальная страница входа в Microsoft Office через ваш веб-браузер. Вы попадете в окно входа.
Примечание: Microsoft Teams в настоящее время поддерживается для использования только в Google Chrome, Microsoft Edge, Mozilla Firefox и Internet Explorer 11. В случае, если вы используете какой-либо другой браузер, например Opera, рассмотрите возможность перехода на один из упомянутых браузеров, чтобы избежать каких-либо проблем. - Укажите учетные данные для входа в учетную запись Microsoft, чтобы войти в MS Teams.Предоставление учетных данных для входа в Microsoft
- Нажмите на опцию Использовать вместо этого веб-приложение. Вы попадете в онлайн-приложение MS Teams.Использование веб-версии MS Teams
- Щелкните Аватар (ваши инициалы имени, если вы не загрузили изображение профиля) в правом верхнем углу> Моя учетная запись. Это приведет вас к настройкам вашей учетной записи, т. Е. К личной информации, настройкам конфиденциальности, настройкам безопасности и т. Д.Открытие настроек учетной записи MS Teams
- Теперь выберите Личная информация, чтобы изменить свою контактную информацию и детали. Вы попадете в окно, содержащее желаемые параметры конфигурации.
- Щелкните Изменить рядом с разделом «О программе», чтобы изменить отображаемое имя. Введите имя, которое хотите установить. Через несколько секунд ваше имя должно быть изменено.Изменение имени учетной записи MS Teams
Примечание: Если вы не можете изменить свое имя здесь, это означает, что у вас есть образовательная учетная запись O365, и эта информация управляется администратором Office 365. В этой ситуации вам может потребоваться связаться с администратором, позволить ему войти в Центр администрирования Office 365, а затем, щелкнув «Пользователи», найти свое имя, чтобы помочь изменить вашу информацию. После этого, как правило, в этом случае изменения вступают в силу в течение 24 часов.
Метод 2: изменение имени профиля MS Teams (Android и iOS)
В этом случае метод ориентирован на мобильные операционные системы, которых насчитывается две, то есть Android и iOS. Пользователь должен убедиться, что у него установлена последняя версия мобильного приложения Microsoft Teams, чтобы избежать произвольных ошибок. Пожалуйста, следуйте данным процедурам в зависимости от вашего мобильного телефона.
Для пользователей Android:
- Откройте приложение Microsoft Teams. По умолчанию вы будете на главном экране (только если вы уже вошли в систему).
- Нажмите на значок с тремя полосами в верхнем левом углу, чтобы просмотреть вкладку дополнительных параметров. Затем нажмите на свой аватар (ваши инициалы имени, если вы не загрузили изображение профиля) в верхнем левом углу.Открытие настроек учетной записи приложения MS Teams для Android
- Теперь нажмите кнопку «Изменить» (значок карандаша) в правом верхнем углу, чтобы изменить отображаемое имя. Введите имя, которое хотите установить, и коснитесь галочки на экранной клавиатуре. Ваше имя теперь должно быть изменено.Изменение имени учетной записи приложения MS Teams для Android
Для пользователей iOS:

- Откройте приложение Microsoft Teams. По умолчанию вы попадете на главный экран (только если вы уже вошли в систему).
- Нажмите на значок с тремя полосами в верхнем левом углу, чтобы просмотреть вкладку дополнительных параметров. Затем нажмите «Настройки».
- Нажмите на Профиль, а затем на Редактировать. Это позволит вам показать варианты изменения вашего имени.
- Нажмите «Изменить имя», чтобы изменить свое имя. Введите имя, которое хотите установить, и нажмите Готово. Ваше имя теперь должно быть изменено. Вы также можете нажать на свое имя, чтобы отредактировать его.Изменение имени учетной записи приложения MS Teams для iOS

Другое отображаемое имя также может помочь отметить вас в групповых чатах. Не волнуйтесь: обновление отображаемого имени в приложении Microsoft Teams не изменит имя вашей учетной записи Microsoft.
Вы можете изменить отображаемое имя Microsoft Teams с помощью официального приложения, браузера и даже мобильного приложения. Вот как это сделать.
Изменение отображаемого имени в приложении Microsoft Teams на настольном приложении
Настольная версия приложения Microsoft Teams для Windows, Mac и Linux позволяет легко изменить отображаемое имя.
Открыть Приложение Microsoft Teams на вашем ПК с Windows или Mac. Щелкните значок профиля в верхней части экрана.
![]()
В раскрывающемся списке нажмите на изображение значка вашего профиля.

Откроется окно «Редактировать профиль». Введите новое имя в поле под заголовком «Введите имя, которое вы хотите использовать в командах».

По завершении нажмите кнопку «Сохранить», чтобы закрыть окно.

Изменение отображаемого имени в Microsoft Teams в Интернете
Если вы используете службу Microsoft Teams в браузере, она очень похожа на версию настольного приложения и позволяет легко изменить отображаемое имя.
Открытым Команды Microsoft в любом браузере по вашему выбору. Выберите значок своего профиля в правом верхнем углу. Это открывает раскрывающееся меню.
![]()
Выберите значок изображения вашего профиля. Хотя там написано «Изменить изображение профиля», вы также можете изменить свое отображаемое имя.

В открывшемся окне «Редактировать профиль» введите имя в поле «Введите имя, которое вы хотите использовать в Teams».


Изменение отображаемого имени в приложении Microsoft Teams на мобильных устройствах
Приложение Microsoft Teams для iPad, iPhone и Android позволит вам изменить отображаемое имя, если вы в пути. Однако интерфейс iOS и Android немного отличается, как вы увидите ниже.
Запустите приложение Microsoft Teams на своем мобильном устройстве. Нажмите на изображение своего профиля в верхнем левом углу экрана.

Когда слева откроется меню, снова нажмите на изображение своего профиля.

На iPhone или iPad вы можете выбрать свое существующее имя, чтобы открыть меню, в котором можно ввести новое отображаемое имя.

По завершении выберите «Сохранить».

На Android коснитесь изображения дисплея в правом верхнем углу экрана, а затем снова выберите изображение профиля. Щелкните значок карандаша в правом верхнем углу, чтобы изменить отображаемое имя.
![]()
Введите новое отображаемое имя и по завершении щелкните значок галочки в правом верхнем углу.
Читайте также:


