Как переименовать файл по дате съемки
При работе с фотографиями некоторых пользователей интересует ответ на вопрос, как изменить дату создания фото, для того чтобы поменять метаданные. После создания снимка, в файле изображения появляется дополнительная информация с сопутствующими сведениями.
В цифровых фотокамерах используется стандарт EXIF (Exchangeable Image File Format), который добавляет к файлам фотографии комментарии. Эта дополнительная информация (метаданные) описывает различные параметры съемки.
Метаданные могут отличаться, в зависимости от производителя фотоаппарата. В большинстве случаев, в EXIF записываются следующие данные:
- модель и производитель камеры;
- диафрагма, выдержка, ISO и т. д.;
- использовалась ли при съемке вспышка, разрешение, фокусное расстояние и т. д.;
- географические координаты;
- дата и время съемки.
Нас интересует сведения о дате и времени создания снимка, потому что нам нужно изменить дату съемки фотографии. Проведение изменения в метаданных может потребоваться в некоторых ситуациях: на фотокамере сбились настройки и поэтому сохраняются неверные сведения, необходимо задать другое время съемки, отличное от фактического, изменив дату на более поздний или более ранний период.
Где посмотреть метаданные фотографии
После перемещения фотографии на компьютер пользователь может посмотреть сохраненные метаданные изображения. Эти сведения находятся в свойствах файла данного изображения.
Нужно выполнить следующие действия:
- Щелкните правой кнопкой мыши по фотографии.
- В контекстном меню выберите «Свойства».
- В окне «Свойства: Х» откройте вкладку «Подробнее».
- Наряду с другой информацией, в метаданных имеется сведения о дате съемки.
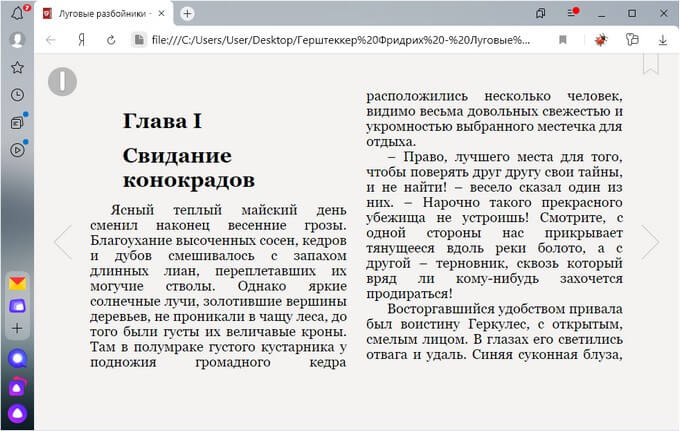
Для изменения параметров создания фотографии, необходимо провести редактирование EXIF данных. Нам нужно изменить дату и время съемки.
В этом руководстве мы разберем, как изменить дату создания фото на компьютере. В инструкциях этой статьи использованы средства операционной системы Windows и бесплатные графические программы.
Как изменить дату съемки в свойствах фотографии
Самый простой способ изменить информацию о дате создания фотографии: редактирование даты съемки в свойствах файла изображения. Сделать это можно средствами операционной системы Windows.
- Кликните по файлу правой кнопкой мыши.
- В контекстном меню нажмите на пункт «Свойства».
- В открывшемся окне войдите во вкладку «Подробнее».
- Выделите пункт «Дата съемки».
- Щелкните курсором мыши по дате, выберите подходящее значение: год, месяц, день.
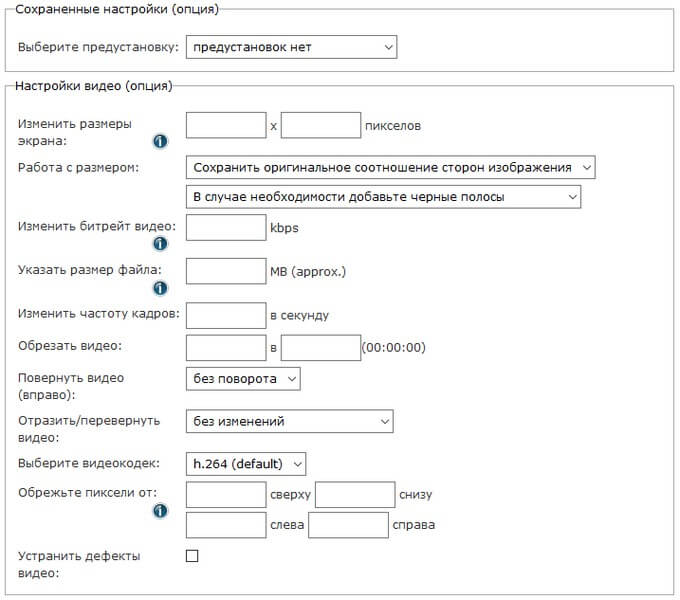
Этим способом можно изменить дату съемки, а время создания фотографии останется прежним.
Как изменить дату съемки в Фотоальбом Windows
Бесплатная программа Фотоальбом Windows входит в набор приложений «Основные компоненты Windows Live». В данный момент времени, корпорация Майкрософт прекратила распространение основных компонентов, но программы, входившие в их состав, продолжают работать в операционных системах Windows 10, Windows 8.1, Windows 8, Windows 7.
В статье Фотоальбом Windows Live есть ссылка на загрузку основных компонентов Windows Live на компьютер. Пользователь может выбрать, что нужно установить на ПК, например, только Фотоальбом или Киностудию Windows, без установки остальных компонентов.
В программе Фотоальбом можно изменить не только дату съемки, но и вписать в свойства фото другое время создания съемки.
Порядок действий в программе Фотоальбом выглядит следующим образом:
- Добавьте фото в программу через меню или перетащите изображение с компьютера в окно приложения.
- Откройте вкладку «Вид».
- В группе «Показать подробности» нажмите на кнопку «Дата съемки».
- Перейдите к нужному изображению.
- Щелкните левой кнопкой мыши по дате для изменения этой информации, а затем по времени съемки для модификации этого параметра.
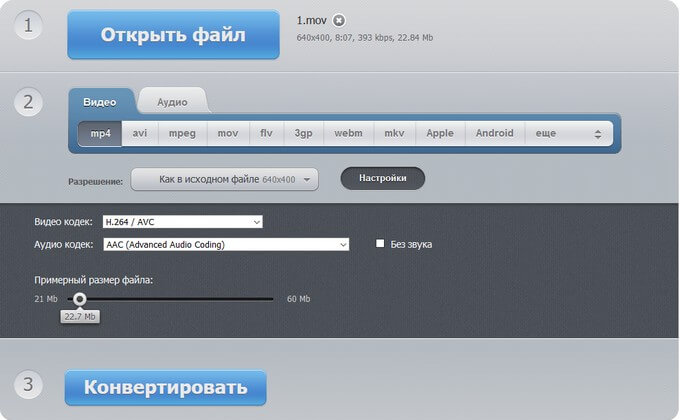
Групповое изменение даты съемки в Проводнике
Встроенное системное средство — файловый менеджер Проводник Windows может изменить параметры даты съемки нескольких фотографии в пакетном режиме.
Выполните следующие действия:
- Откройте папку с фотографиями на компьютере.
- Выделите группу изображений в папке с фото.
- В окне Проводника войдите во вкладку «Вид».
- В группе «Области» нажмите на кнопку «Область сведений».
- В правой части окна появится информация, касающаяся выделенных фотографий. В пункте «Дата съемки» измените исходные данные на другие.
- Нажмите на кнопку «Сохранить».
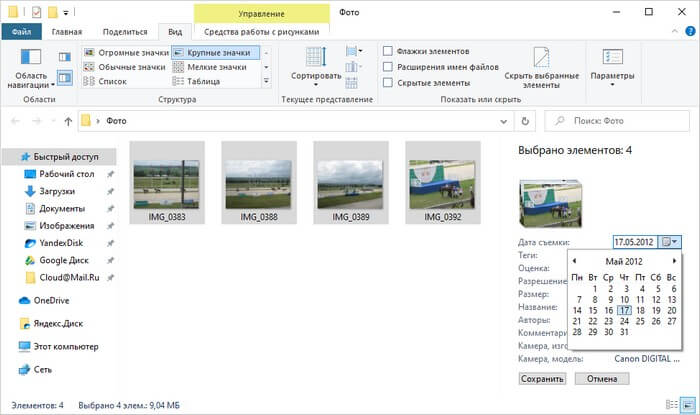
Как изменить дату съемки на фото в XnView
Бесплатная программа XnView — просмотрщик графических форматов. Обладающая мощным функционалом программа XnView поможет отредактировать метаданные фотографии.
- Откройте файл в программе XnView.
- Вам нужно открыть вкладку «EXIF», расположенную ниже области просмотра.
- В пункте «Дата съёмки» измените дату и время создания фотографии.
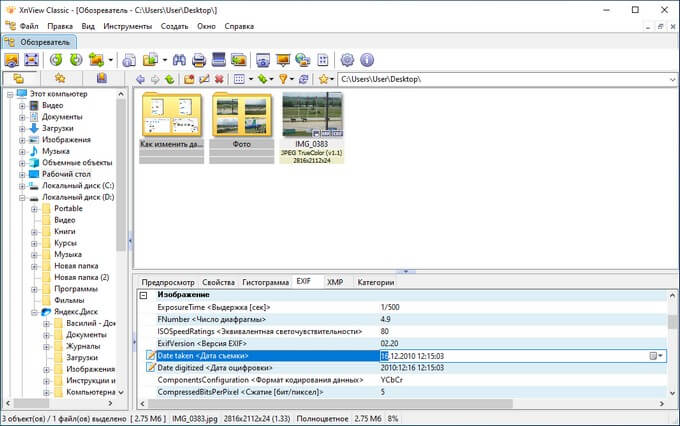
Как изменить дату съемки файла в FastStone Image Viewer
FastStone Image Viewer — бесплатная программа для просмотра и обработки изображений. В программе FastStone Image Viewer имеется инструмент для изменения EXIF информации в цифровых фото.
В FastStone Image Viewer выполните следующие действия:
- Откройте папку с фотографией в окне программы.
- Выделите фото.
- Нажмите на изображение правой кнопкой мыши.
- В контекстном меню сначала выберите «Сервис», а затем «Изменить дату/время выбранных».

- В окне «Изменение даты/времени», в поле «Изменить:» выберите «дату/время в EXIF (дату/время съёмки)».
- Укажите нужные значения, а затем нажмите на кнопку «Применить к выбранным».

Как сдвинуть EXIF дату в IrfanView
Бесплатная программа IrfanView предназначена для просмотра и обработки файлов графических форматов. В приложении IrfanView имеется инструмент для изменения атрибутов даты съемки в EXIF, который добавляется в программу с помощью плагина.
В программе IrfanView пройдите шаги:
- Нужно добавить фото в окно программы.
- Войдите в меню «Сервис».
- В открывшемся контекстном меню нажмите на «Изменить дату/время съёмки в EXIF … (плагин)».
- В окне «Изменение даты и времени съёмки в EXIF» выберите новые дату и время.
Редактирование EXIF в ShowEXIF
ShowEXIF — бесплатная программа, специально предназначенная для редактирования метаданных фотографий. С помощью ShowEXIF можно поменять время создания фото на другое. Программа ShowEXIF не требует установки на компьютер, поддерживает русский язык интерфейса.
Если программа при первом запуске открывается на английском языке, войдите в меню «Файл», нажмите на «Language», выберите русский язык.
Необходимо выполнить следующие действия:
- С помощью древа папок откройте в программе папку, в которой находится нужная фотография, а потом выделите это фото.
- Войдите в меню «Инструменты», в контекстном меню поочередно нажмите на «Операции с Датой/Временем» и «Изменить дату и время в разделе Exif».

- В окне «Введите новую дату и время» заполните поля с новыми данными.
- Нажмите на кнопку «Записать».

Выводы статьи
В некоторых ситуациях, пользователям может понадобится изменить дату и время съемки цифровой фотографии на компьютере. Эти данные сохраняются в EXIF информации (метаданных) фото, которую можно увидеть в свойствах изображения. Изменить дату и время съемки можно при помощи средств Windows, или с помощью стороннего софта: бесплатных программ, предназначенных для просмотра изображений.
Люблю порядок во всём. В том числе, чтобы файлы на диске были разложены аккуратно по каталогам и имена у них были понятные. Если это фото, пусть имена у них будут в соответствии с датой и временем съёмки.
Благодаря стандарту EXIF информация о дате съёмки сохраняется в самих JPG-файлах. Необходим только массовый обработчик, который будет извлекать эту информацию и переименовывать файлы. Рассмотрим программы, в которых это реализовано.
Double Commander
Это двухпанельный файловый менеджер, где есть «Групповое переименование». Там в свою очередь доступен плагин EXIF. Особенности:
- Удобно, что это файловый менеджер. Перенесли с его помощью куда надо файлы, тут же запустили массовое переименование.
- По умолчанию формируются имена файлов типа 2019.09.29 09.31.17.jpg . Нельзя задать свою маску. Но можно добавить дополнительную обработку регулярным выражением и тогда уже формировать любые имена. Все это будет происходить за один проход. Удобно сохранить настройки переименования в шаблон, чтобы потом быстро использовать.
- Фото снятые в одну секунду после одного запроса будут автоматически именоваться с дополнительной цифрой, типа 2019.09.29 09.31.17 (1).jpg .
- Есть версия программы для Linux, Mac, Windows.
- Программа бесплатная.
Пример регулярного выражения:
Ставим галки «Регулярные выражения» и «Подстановка».
Получим в итоге имена типа 2020-01-02--20-54-47.jpg .
XnView MP
Просмоторщик фото с очень широкими возможностями, в том числе с функцией группового переименования фото. Особенности:
- Очень гибкая настройка маски переименования.
- Кроме даты можно использовать многое другое из EXIF.
- Фото снятые в одну секунду без запроса будут автоматически именоваться с дополнительной цифрой, типа 2017-06-22_10-45-10_01.jpg .
- Есть версия программы для Linux, Mac, Windows.
- Программа бесплатна только для личного использования.
Jhead
Это консольная программа для работы с EXIF и JPEG. Можно массово манипулировать информацией в фото и много всего прочего. Есть возможность переименовывать фото, по тому же принципу, как требуется. Особенности:

Вы знаете чувство, которое приходит ко всем нам в один прекрасный день. Вы открываете папку с изображениями и видите графическое радугу с изображениями, которые вы никогда не удосужились переименовать и упорядочить. В этом загроможденном соединении вы не сможете определить, какие снимки вы сделали для своей вечеринки по случаю дня рождения в прошлом году или в этом году. Во время этих настойчивых моментов вы хотели бы, чтобы вы были немного более систематичны с нуля — систематически переименовывали фотографии, когда переносили их с камеры на ПК.
Второй сценарий поднимет вас еще больше. Представьте себе распространенность наличия более одной камеры в доме. Каждый, предоставляя графический рагу из вашей папки с фотографиями. Конечно, ваше раздражение может быть легко вылечено благодаря своевременной привычке переименовывать фотографии при их передаче. Расположение фотографий в хронологическом порядке (в соответствии с датами) также делает поиск проще.
Сегодня большинство цифровых камер имеют внутренние часы, которые помечают фотографии точным временем, когда они были нажаты. Эта информация встраивается в виде метаданных (метаданные — это данные о данных) в самой фотографии.
Стандарты EXIF (сменный формат файла изображения) и DCF (правило разработки для файловой системы камеры) являются спецификациями для этих метаданных. Простыми словами, EXIF определяет информацию о камере и изображении в файлах. DCF определяет стандарты, которые обеспечивают совместимость между различными носителями записи, такими как камера и принтер.
Именно эту информацию о фотографиях используют программы, когда они читают фотографии. И использование этой информации позволяет упорядочивать фотографии по временным меткам так же просто, как щелкать по ним.
Автоматическое пакетное переименование фотографий с указанием даты съемки с помощью Namexif
Когда мы говорим «˜Namexif» вслух, это звучит как смесь «˜name» с «˜fix», а также «˜exif» (portmanteau). Бесплатное программное обеспечение делает именно это. Пакет Namexif переименовывает фотографии с датами их съемки. Это помогает упростить хронологический ассортимент в папке с изображениями. Конечно, фотографии обязательно должны иметь данные EXIF.
Namexif является гибким пакетным переименователем на 700 МБ с простым интерфейсом. Программное обеспечение метки времени является автономным исполняемым файлом. Он работает на Windows 95, 98, 2000, XP и Vista . Namexif работает быстро в три этапа «»
-
Запустите программу — выберите и добавьте отдельные файлы или папку, в которой хранятся фотографии. Нажмите Далее .



Namexif — это простое приложение без излишеств для выполнения необходимой задачи. Он не требует установки и может переноситься как переносное приложение. Мое единственное другое требование — это выбор пользовательской метки времени и способ редактирования встроенной даты фотографии. Если вам нравится легкое, простое программное обеспечение, работающее самостоятельно, вы можете попробовать.
Автоматически помечать фотографии с меткой времени
Stamp — еще одно бесплатное программное обеспечение, которое в пакетном режиме переименовывает файлы изображений и видео в хронологическом порядке. Он также может пакетно обрабатывать целые папки и добавлять метку времени в начало каждого имени файла. Марка является улучшением по сравнению с Namexif по нескольким направлениям. Он может напрямую передавать фотографии с большинства камер. Пакетное переименование аудио / видео файлов тоже.
Кроме того, в отличие от Namexif, Stamp сохраняет переименованные файлы изображений в другой папке (дает возможность копирования или перемещения), сохраняя оригиналы. Некоторые из других функций питания включают в себя —
- Штамп дает выбор между пятью различными форматами файлов: соглашение DCF, форматы исторических данных .




Руководство пользователя Stamp подробно описано в его справке по набору функций программного обеспечения. Свободное программное обеспечение 2 МБ поддерживается 95, 98, 2000 и XP.
Конечно, есть такой инструмент, как Picasa, который сам по себе является полным приложением для управления фотографиями. Он также автоматически переименовывает фотографии по дате. Переименование фотографий по дате происходит быстро и просто с помощью этих двух небольших альтернатив переименования файлов. После нескольких гигабайт фотографий мы обнаружим, что упорядочение фотографий в хронологическом порядке, а не по названию, легче для мгновенного вызова.
Вы также можете попробовать кроссплатформенное JetPhoto множеством функций чем Джеффри написал в предыдущем посте.
Дайте нам знать, насколько легко (или сложно) вам было после весенней чистки папки с фотографиями »¦
Собственно нужна утилита для приведения домашнего фотоальбома из разрозненного в упорядоченное состояние путем переименования файлов фотографий и выставления в них нужных атрибутов EXIF такие как дата съемки, место съемки и т.п. теги, которые активно используются при загрузке на фотохостинги и соцсети.
Я сам последние года 3 юзаю бесплатную Picasa для упорядочивания по лицам, примитивной обработки и штучной привязки к карте она меня устраивает, но для массового простановки тегов она никак не подходит.
Если же проблему с именами файлов можно еще решить в Total Commander к примеру используя групповое переименование по шаблону [Y]-[M]-[D]-[C] то вот с простановкой тегов GPS и даты съемки все куда сложнее.
Все это нужно для того, чтобы упорядочить фотки снятые в разное время разными фотиками с разными префиксами файлов и порой с кривозаполненным EXIF и уж точно без GPS-привязки, без которой крайне геморно по неск раз выполнять привязку на фотохостингах для дого чтоб поделиться с общественностью.
PS Сам когдато занимался программингом приложений, но сейчас времени увы не хватает, может у кого была схожая проблема, ведь у многих фотки лежат на винтах десятками тысяч мертвым грузом вместо того, чтобы поделиться классными пейзажами или впечатлениями с другими фотолюбителями да и самому порой чтото сложно найти в такой куче или вспомнить ГДЕ и КОГДА это было снято. Но вот подобные рутинные операции по редактированию крайне отбивают желание это делать.
UPD1: Бесплатная Picasa начиная с версии 3.9 прекрасно справляется с поставленной задачей присваивания EXIF-геотегов — рекомендую! Главное не забудьте для указания геотегов(привязки к месту фотосъемки) открыть панель «Места» внизу-справа в интерфейсе приложения. Теперь Вы никогда не забудете(спустя N лет) где была сделано то или иное фото, а также стало просто делиться фотографиями с указанием мест(автоматически) в соцсетях(VK и др.) и на фотохостингах(Я.Фото, Panoramio и др.).

Дата съемки относится к метаданным фотографии (стандарт EXIF).
Перед тем, как сортировать фотографии по дате съёмки, нужно убедиться в том, стоит ли она вообще и является ли корректной.
В проводнике Windows она отображается в свойствах файла фотографии и доступна для редактирования.

Далее рассмотрим, как упорядочить по дате съёмки в обычном проводнике Windows и файловом менеджере Total Commander.
1. Проводник Windows
В папке этот атрибут может изначально не отображаться.
Настроить показ даты съёмки можно так (Windows 7):
1) Войти в контекстное меню папки (щелчок правой кнопкой мыши в любом свободном месте) и выбрать “Сортировка” -> “Подробнее”.

2) В предложенном списке столбцов нужно отметить флажком поле “Дата съёмки” и нажать на кнопку “OK”.

В операционной системе Windows 8 в списке отображаемых полей по умолчанию есть поле “Дата” – это будет то же самое, что и дата съёмки.
Таким образом, для сортировки в Windows 8 не нужно будет дополнительно включать это поле.
Упорядочивание в проводнике можно сделать 2 способами:
· по возрастанию (от старых фотографий к новым).
· по убыванию (от новых фотографий к старым).


2) Если у вас отображение элементов в папке настроено в виде таблицы, то просто щёлкните по заголовку “Дата съёмки” / “Дата”.

▲ – сортировка по возрастанию.
▼ – сортировка по убыванию.

2. Total Commander
В Total Commander по умолчанию отображается не дата съёмки фото, а дата его последнего изменения:

Поэтому нужно добавить столбец с датой съёмки.
1) Щёлкните правой кнопкой мыши по любому заголовку таблицы, в контекстном меню выберите “Настроить наборы колонок”.

2) Есть несколько стандартных наборов колонок, будем работать с набором “Фотографии”.
Для настройки нужно нажать на кнопку “Правка”.

3) Теперь нажмите на кнопку “Добавить колонку”.

4) В поле данных нажмите на плюсик и выберите значение “shelldetails” -> “Дата снимка”.

5) Колонка будет создана.

Осталось подтвердить свои действия кнопкой “OK”.

Читайте также:


