Как переименовать файл на андроиде
- Кликните по галерее.
- Нажмите Заменить фото.
- Нажмите на нужное изображение.
- Введите название фото в поле Заголовок.
Как изменить имя файла на андроид?
Центр помощи для Android (37)
Как изменить название документа в ворде на телефоне?
Как изменить название папки на телефоне?
Как переименовать много фотографий?
- Запустите проводник. Для этого нажмите кнопку Пуск, выберите пункт Все программы, а затем — Стандартные и Проводник.
- Выбор нескольких файлов в папке. Для этого щелкните каждый из этих файлов мышью, удерживая клавишу CTRL.
- Выбрав файлы, нажмите клавишу F2.
- Введите новое имя и нажмите клавишу ВВОД.
Как переименовать фотографии?
Выделяем все картинки, которые хотим переименовать. Чтобы сделать это быстро, используем комбинацию клавиш Ctrl + A. Затем просто жмём F2 или кликаем правой кнопкой мыши на первом файле и выбираем «Переименовать». В качестве имени для выделенного изображения вводим слово Picture и нажимаем Enter.
Как изменить дату создания файла на андроид?
Изменяем дату создания в FileDate Changer
Как сделать чтобы изменить формат файла?
Как изменить тип файла в windows 10
Все, что нам нужно это открыть проводник, сделать это можно по иконке папки справа от кнопки пуск. поменять формат нам поможет нажатие на меню Вид и установка галки Расширения имен файлов. Обратите внимание, что тут можно включить скрытые файлы Windows 10.
Как назвать документ в ворде?
Как вставить в документ его название
Как перенести документ Word в телефон?
Вариант 2. Передача файлов через USB-кабель
Как создать документ в ворде на телефоне?
Как создать файл
Как переименовать ярлык на Андроиде?
Как переименовывать ярлыки приложений на Android?
Как переименовать имя файла или папки?
Чтобы переименовать файл или папку:
- Нажмите на объект правой кнопкой и выберите Переименовать или выберите файл и нажмите клавишу F2 .
- Type the new name and press Enter or click Rename.
Как изменить имя папки пользователя?
Кликните правой кнопкой мыши по меню Пуск и запустите инструмент «Управление компьютером». В «Управлении компьютером» перейдите в «Локальные пользователи», далее «Пользователи». Кликните правой кнопкой мыши по имени пользователя, для которого необходимо изменить название папки и выбираем «Переименовать».
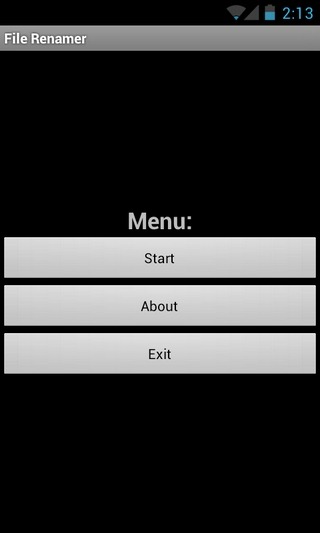
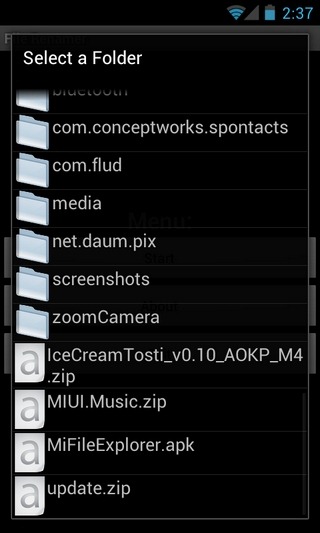
В главном интерфейсе приложения коснитесь значка Начинать нажмите кнопку, чтобы выбрать нужную папку, файлы которой вы хотите переименовать. Для этого перейдите к нужной папке, коснитесь ее имени и выберите Выберите эту папку из появившегося контекстного меню. Если ваша целевая папка находится в другой папке (а не в корневом каталоге SD-карты), вы должны выбрать Открытым из контекстного меню родительской папки. Давайте рассмотрим каждый из пяти поддерживаемых режимов один за другим.
1. Сложите числа
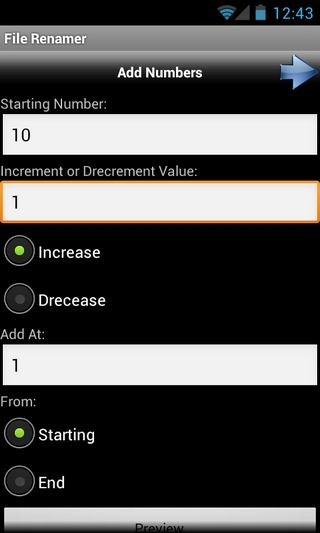
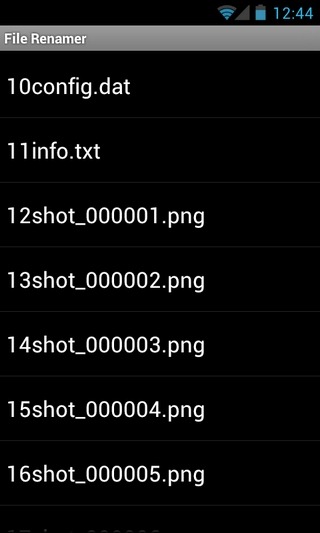
Выберите произвольную цифру / число, которое вы хотите добавить к имени файла. Вы можете выбрать, хотите ли вы добавить выбранный номер в начало или в конец имени файла. Затем есть возможность указать значение приращения или уменьшения, на которое указанное число изменится в имени файла. Это не все; вы также можете установить номер / положение символа в имени файла, в котором произойдет изменение.
2. Добавить собственный текст
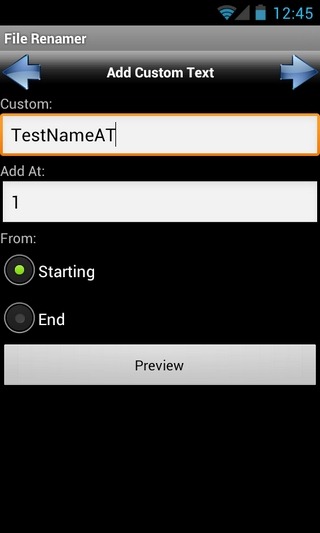
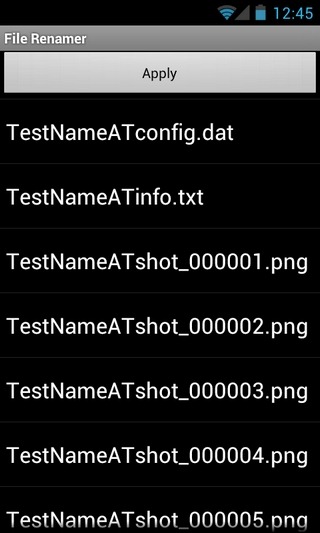
Укажите настраиваемый текст, который вы хотите добавить к существующим именам файлов. Обратите внимание, что указанный текст только добавляется к существующему имени файла и не заменяет его полностью. Вы также можете выбрать номер символа (в начале или в конце имени файла), куда вы хотите добавить текст.
3. Найти и заменить
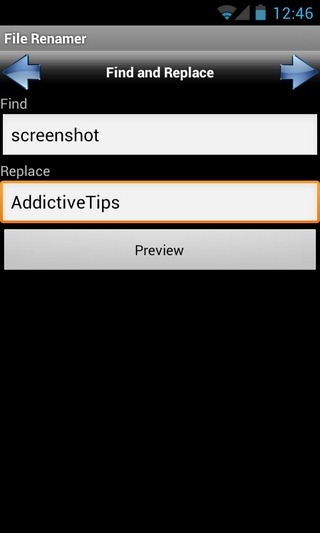
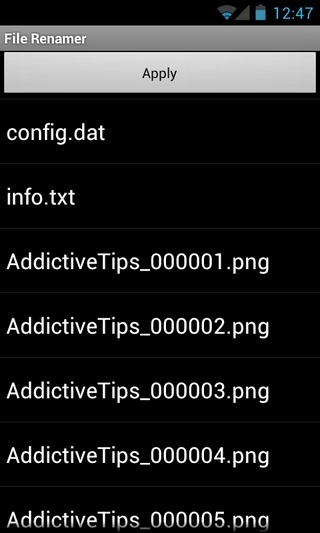
Как видно из названия, эта опция позволяет вам заменить строку символов в именах файлов текстом по вашему выбору. Этот вариант идеально подходит для переименования всех таких файлов, которые содержат похожий текст, префиксы или суффиксы в своих именах. В Предварительный просмотр Кнопка, которая постоянна в каждом из пяти поддерживаемых режимов, особенно полезна для этого, поскольку вы можете взглянуть на содержимое папки, чтобы найти точную строку символов в именах файлов, которые вы хотите заменить.
4. Удалить символы
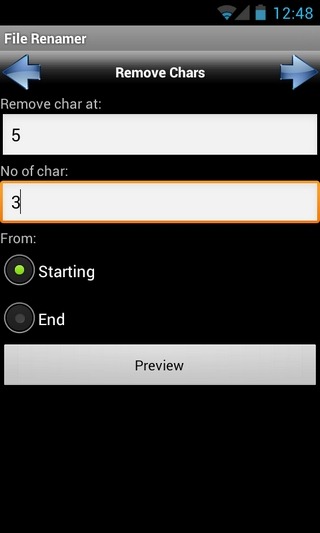
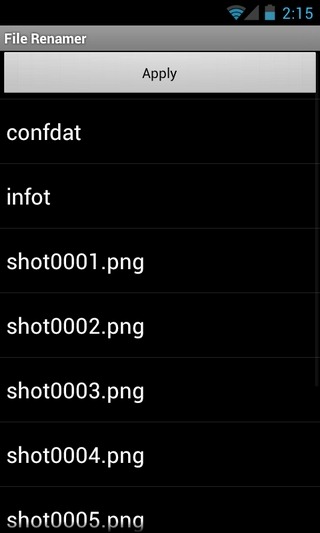
Позволяет удалить определенное количество символов в начале или в конце имен файлов. Вы также можете установить номер / позицию символа в имени файла, в котором вы хотите, чтобы изменение было реализовано.
5. Добавить дату (и время)
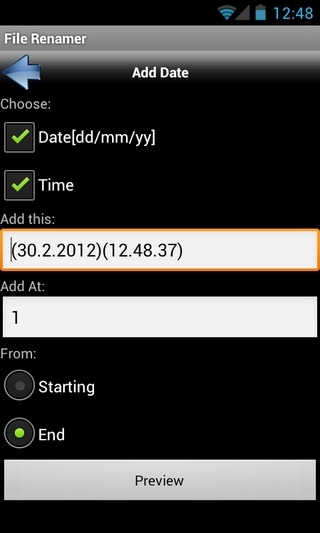
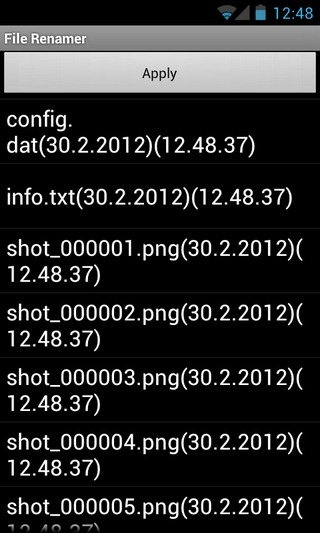
Эта опция может оказаться очень удобной, если вы обнаружите необходимость добавить текущее время и / или дату к именам всех файлов, содержащихся в выбранной папке. Вы можете добавить время и дату в любом формате по вашему выбору и решить, следует ли вносить изменения в начало или конец имени файла.

Довольно многие владельцы смартфонов задаются вопросом: а можно ли переименовать приложение на «Андроиде»? Такое желание может возникнуть по ряду причин. Дело в том, что разработчики софта предпочитают давать своим продуктам звучные и легко узнаваемые имена, а последних не так уж и много в каждой сфере. Отсюда и отсутствие уникальности.
Взять тот же «Яндекс» с «Гуглом». Ни первый, ни второй не заморачиваются насчет имен и называют приложения как есть: «Музыка», «Карты», «Браузер» и т. п. В итоге у вас на рабочем столе начинает твориться хаос из разных программ с одинаковым названием.
Как поменять название программ?
Штатная прошивка платформы, увы, не позволяет переименовать названия приложений на «Андроиде», так что приходится обращаться к сторонним решениям. Их не так уж и мало, поэтому многие испытывают серьезные трудности с выбором оптимального варианта.
Мы же постараемся обозначить самые эффективные решения, которые позволят без лишних проблем переименовать приложение на «Андроиде». Рассмотрим особенности каждого метода и возможные трудности. Итак, приступим.
Лаунчеры
Переименовать приложение на «Андроиде» можно с помощью сторонних оболочек, или, как их еще называют, лаунчеров. На «Гугл Плее» в достатке подобного софта, но пользователи особенно тепло отзываются о двух продуктах – Nova Launcher и Apex Launcher.
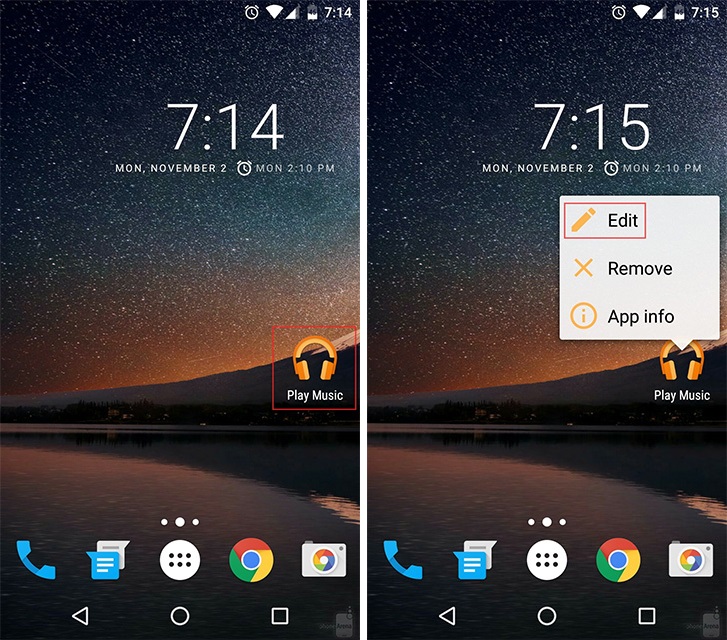
Обе оболочки одинаково эффективно позволяют переименовать приложение на «Андроиде». Со скачиванием и установкой проблем возникнуть не должно. Инсталляция проходит в штатном для платформы режиме.
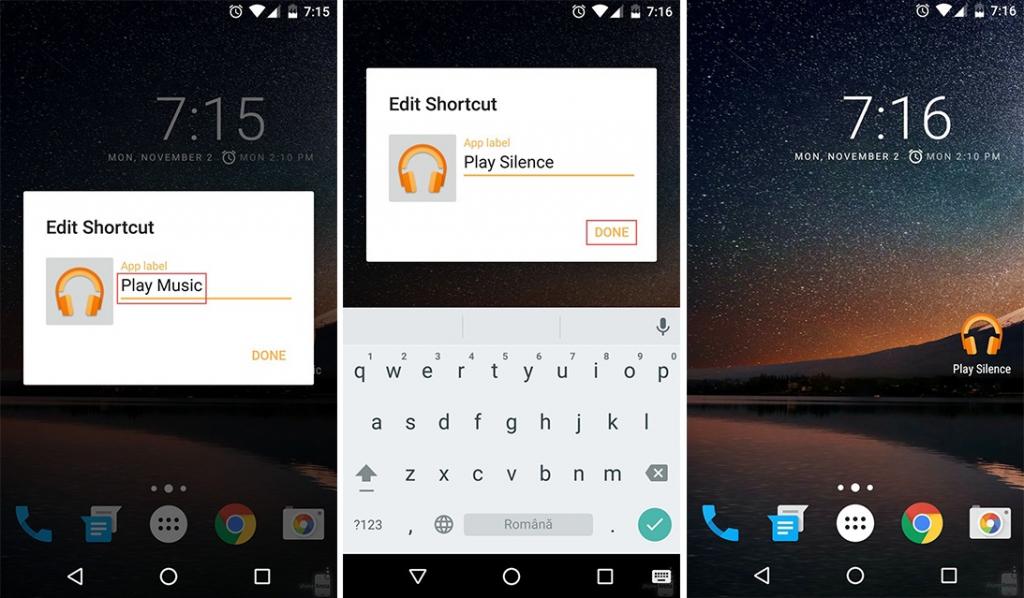
Чтобы поменять название программы, необходимо:
- Кликнуть по ярлыку программы и удерживать палец до появления всплывающего меню.
- Из появившегося списка выбрать «Редактировать» ("Изменить"/Edit).
- В диалоговом окне нажимаем на старое название и вбиваем новое.
- Кликаем по кнопе «Готово» ("Принять"/Done).
Таким образом можно переименовать приложение на «Андроиде» как в «Нова Лаунчере», так и «Апекс Лаунчере». В некоторых версиях оболочек названия пунктов могут меняться, но сам процесс остается неизменным.
QuickShortcutMaker
Это бесплатный продукт, с помощью которого также можно изменить название приложение на любое другое. Найти его можно на том же «Гугл Плее» либо на официальном сайте разработчика. С установкой проблем возникнуть не должно.
Во время инсталляции приложения обязательно нужно согласиться с предоставлением прав на редактирование имен файлов. В противном случае платформа будет «сопротивляться» действиям программы.
Сама по себе утилита обладает широкими возможностями, но нас интересует именно функция переименования приложений.
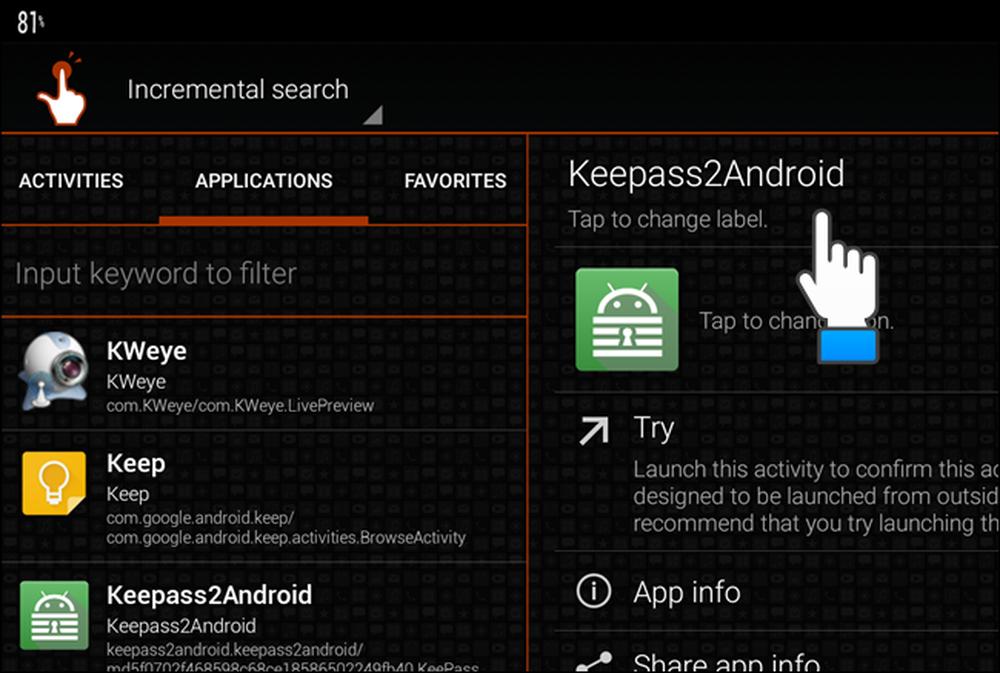
Для смены названий необходимо выполнить следующий порядок действий:
- Запускаем утилиту и соглашаемся на сканирование внутреннего накопителя (примерно 15 секунд).
- Переходим в раздел «Приложения» (Applications) и в представленном списке находим нужное.
- Открываем его и кликаем на пункте «Сменить этикетку» (Change label).
- Во всплывающем окне вводим новое имя приложения и нажимаем ОК.
- Далее кликаем по «Создать» (Create).
Теперь на рабочем столе у вас старое приложение с новым названием. Также стоит заметить, что если удалить утилиту, то все изменения сохранятся.
Xposed
Еще одна многомодульная утилита, направленная на конфигурирование платформы. Нас же опять-таки интересует только переименование программ, а обзор прочих возможностей мы опустим. Сразу стоит предупредить, что для корректной работы утилиты необходимы права администратора (Root). Установка программы проходит в штатном для платформы режиме.
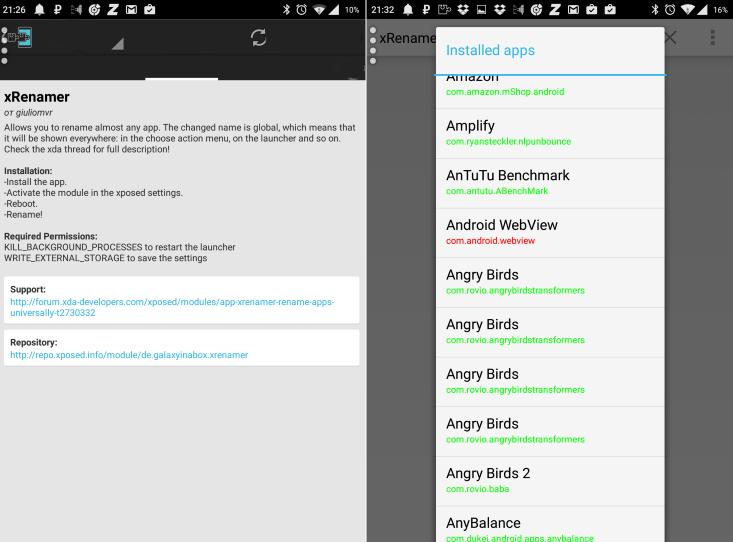
Чтобы поменять название приложения, необходимо:
- Запустить Xposed, перейти в раздел «Загрузка» и нажать на иконке модуля xRenamer.
- В разделе «Модули» находим запущенный компонент и активируем его.
- После телефон перезагрузится и на рабочем столе появится ярлык xRenamer.
- После запуска модуля появится список всех ярлыков и приложений.
- Выбираем нужное и переименовываем двойным тапом.
Данный способ несколько запутан, так что в первую очередь стоит попробовать два предыдущих варианта.
Читайте также:


