Как переименовать файл avi в mkv
"У меня есть файл MKV, но отображаемое имя файла не совпадает. Как изменить отображаемое имя?
"Я хочу, чтобы мое имя, комментарий и описание были встроены в мое видео Sony. Любое рекомендуемое применение?"
Видеофайлы Matroska, широко известные как MKV-файлы, в основном представляют собой мультимедийные контейнерные форматы, содержащие различные типы файлов, включая теги, субтитры и другие метаданные в одном файле. Поскольку MKV-файл не имеет отраслевого стандарта, не все типы медиаплееров поддерживают эти файлы. Поэтому для воспроизведения этих типов файлов следует использовать проигрыватель, совместимый с MKV, или загрузить соответствующие кодеки. Что касается метаданных, то это файл, содержащий информацию, связанную с видео, которая выглядит организованной и легко найти. Если вы находитесь в поиске опций для редактирования метаданных MKV или столкнувшись с подобной проблемой, упомянутой выше, вы находитесь на нужной странице. Читайте дальше, чтобы узнать блестящий редактор тегов MKV.
Часть 1. Редактирование метаданных MKV с помощью Wondershare UniConverter
Wondershare UniConverter (первоначально Wondershare Video Converter Ultimate) - легко редактируйте метаданные MKV на Windows / Mac

- Непосредственно конвертируйте MP4 в VOB (DVD-Video ), AVI, MKV, MOV и 1000+ других форматов.
- Запишите MP4 на DVD-диск, чтобы играть с вашим DVD-плеером на самой быстрой скорости в 30 раз.
- Оптимизированные пресеты преобразования для iDVD, iMovie, Final.
- Редактируйте видео с помощью расширенной функции редактирования видео, такой как обрезка, Обрезка, добавление водяных знаков, субтитров и т. д.
- Скачивайте видео с YouTube и других 1000+ сайтов обмена видео.
- Поддерживаемая ОС: Windows NT4/2000/2003/XP / Vista / 7 / 8, а также Windows 10 (32 бит и 64 бит), Mac OS 10.15 (Catalina), 10.14, 10.13, 10.12, 10.11, 10.10, 10.9, 10.8, 10.7, 10.6
Видеоурок: Wondershare UniConverter (первоначально Wondershare Video Converter Ultimate) - редактор тегов MKV
Шаг 1 запустите редактор тегов MKV и импортируйте файл.

Шаг 2 Начните редактировать или вставлять метаданные MKV
Редактировать метаданные MKV: в окне редактирования метаданных можно редактировать метаданные для файла MKV. Просто введите название эпизода, актеров, режиссеров, сценаристов, слоган, описание, комментарий и другие детали, а затем нажмите кнопку Сохранить .
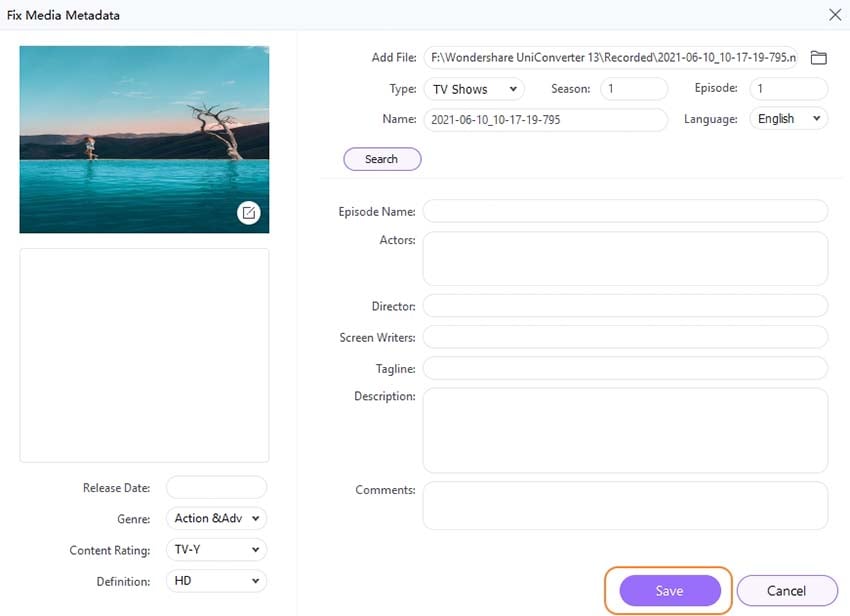
Embed MKV Metadata: этот редактор тегов MKV также позволяет вставлять метаданные для вашего видео. Если это фильм или телешоу, просто введите название вашего видео в окне редактирования метаданных, а затем нажмите кнопку Поиск . Затем вы автоматически получите метаданные файла MKV. Здесь также доступно редактирование метаданных. Хотя, если это домашнее видео, вы можете просто ввести туда информацию о метаданных. После встраивания метаданных для MKV просто нажмите кнопку OK чтобы сохранить их.
Часть 2. Используйте VLC для редактирования метаданных MKV бесплатно
Если загрузка стороннего программного обеспечения кажется вам нецелесообразной или вы не хотите тратить деньги на покупку программы, есть бесплатный способ редактировать метаданные MKV с помощью VLC Media player. Созданный компанией VideoLAN, VLC-это бесплатный медиаплеер, который позволяет воспроизводить MKV-файлы и даже редактировать их метаданные.
Шаги по редактированию метаданных MKV с помощью VLC Media Player
Шаг 1 Загрузите, установите и запустите VLC Media player на вашем ПК.
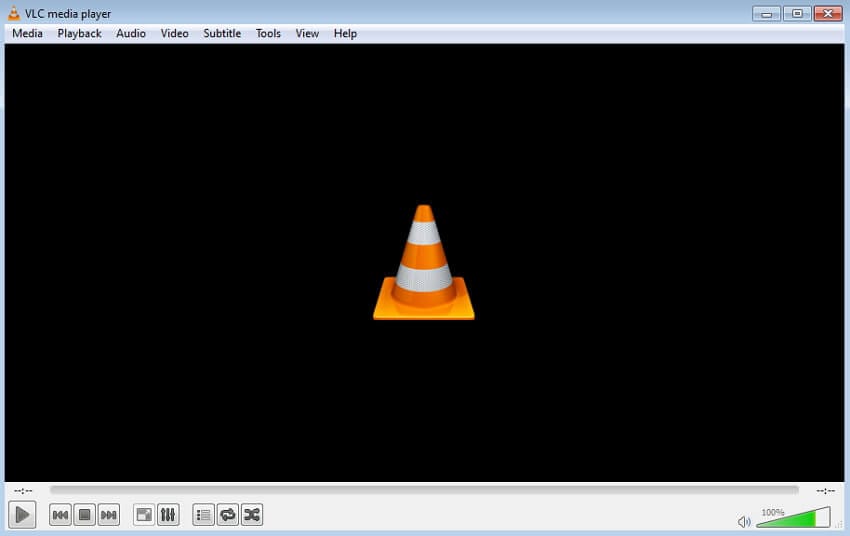
Шаг 2 откройте нужный файл MKV.
В главном интерфейсе проигрывателя выберите пункт медиа > открыть файл. Найдите на своем компьютере нужный файл MKV и откройте его.
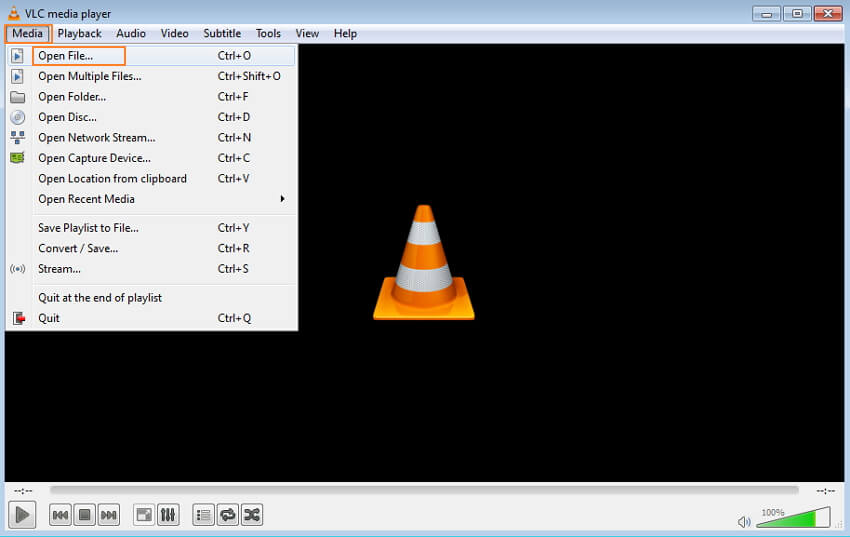
Шаг 3 отредактируйте метаданные MKV.
В главном интерфейсе перейдите на вкладку Сервис и в раскрывающемся меню выберите пункт Информация о носителе.Появится новое окно для отображения информации о носителе. Используйте кладки общие и дополнительные метаданные для редактирования тегов файлов MKV.
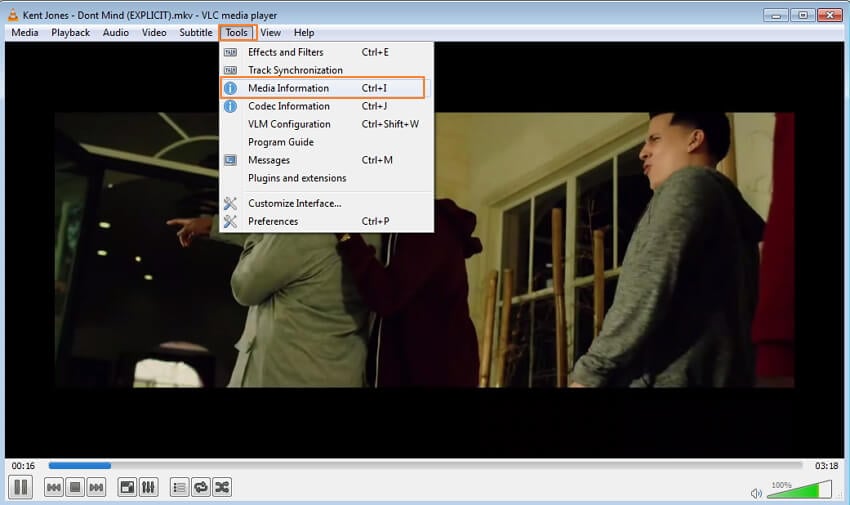
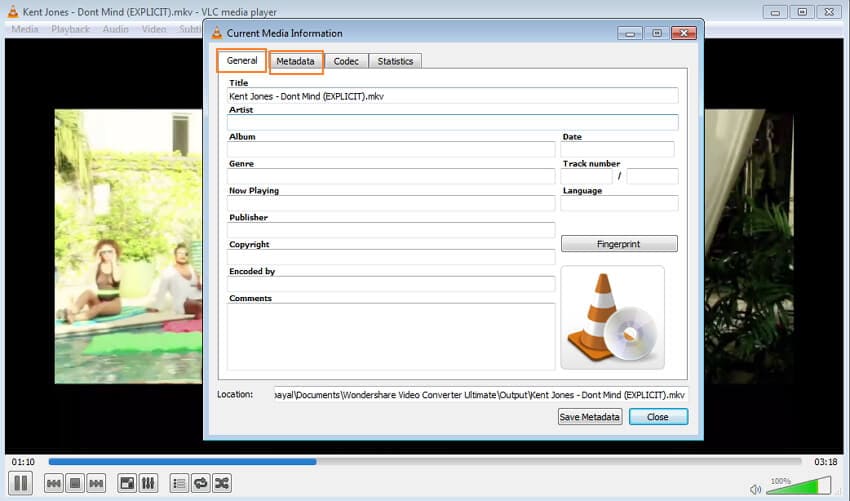
Наконец, введите местоположение, в котором вы хотите сохранить отредактированный файл, и нажмите кнопку Сохранить метаданные. Нажмите кнопку Закрыть чтобы завершить процесс.
MKV — что за формат? Это видеоконтейнер, похожий на MOV и AVI, который поддерживает неограниченное количество дорожек аудио, изображений и субтитров (например, SRT или USF).
Этот формат часто рассматривается как носитель для онлайн-видео высокого разрешения, поскольку поддерживает описания, рейтинги, обложку и даже главы. Именно по этим причинам он был выбран в качестве формата видеоконтента по умолчанию для популярного программного обеспечения DivX Plus.

Описание
MKV — что за формат? Контейнер Matroska Multimedia Container представляет собой открытый стандарт, бесплатный формат файла, который может содержать неограниченное количество видео, аудио, изображений или дорожек субтитров в одном контейнере. Предназначен для использования в качестве универсального формата для хранения общего мультимедийного контента, такого как фильмы или телешоу. В сравнении с форматом AVI, MKV концептуально похож на технологическое решение таких форматов, как MP4 или Advanced Systems Format (ASF). Содержание файла полностью раскрыто в спецификации: реализация состоит из программного обеспечения с открытым исходным кодом. Расширения файлов Matroska:
.MKV — для видео (с субтитрами и аудио);
.MK3D — для стереоскопического видео;
.MKA — для аудиофайлов;
.MKS — для субтитров.
История
Файлы MKV, также известные как видеоматериалы Matroska (от наименования русской сувенирной игрушки «Матрешка»), появились в России в 2002 году. Ведущий разработчик Лассе Кярккяйнен работал с основателем проекта Стивом Ломме и командой программистов для создания всеобъемлющего формата файлов мультимедийных контейнеров.
создание современного, гибкого, расширяемого, межплатформенного формата мультимедийных контейнеров;
разработка надежной потоковой поддержки;
развитие системы меню, аналогичной системе DVD на основе EBML;
изобретение набора инструментов для создания и редактирования файлов MKV;
расширение галереи библиотек, которые могут быть использованы для предоставления разработчикам поддержки Matroska для их приложений;
работа с производителями оборудования включает поддержку Matroska во встроенных мультимедийных устройствах;
поддержка MKV в различных операционных системах и аппаратных платформах.

Развитие
MKV — что за формат и в чем его особенности? Проект поддерживается некоммерческой организацией во Франции и является бесплатным для использования стандартом. Его технические характеристики доступны для частного и коммерческого использования. Команда разработчиков Matroska лицензирует свои проекты под LGPL, с библиотеками разбора и воспроизведения, доступными под лицензиями BSD.
Поддержка версий
Вопреки распространенному мнению, файлы MKV являются форматами мультимедийных контейнеров, а не форматом сжатия аудио или видео. Контейнер может заключать аудио, видео и субтитры в один файл, даже если эти элементы используют разные типы кодирования. Например, у вас может быть файл MKV, который содержит видео H.264 и что-то вроде MP3 или AAC для аудио.
Разработчики Matroska включили несколько ключевых функций, предотвращающих устаревание данных:
поддержка глав, меню и метаданных;
выбор различных аудио и видеопотоков;
совместимость с потоковыми данными;
восстановление ошибок, что позволяет воспроизводить поврежденные файлы.
Сам контейнер MKV также поддерживает практически любой аудио- и видеоформат, что делает его высоко адаптивным и простым в использовании.
Формат MKV: чем открыть?
Поскольку данное расширение не является отраслевым стандартом, его поддерживают не все медиаплееры, но их перечень расширяется в связи с ростом популярности формата. Есть два основных варианта для воспроизведения данных файлов:
использование медиапроигрывателя MKV;
загрузка соответствующих кодеков для стороннего медиаплеера.
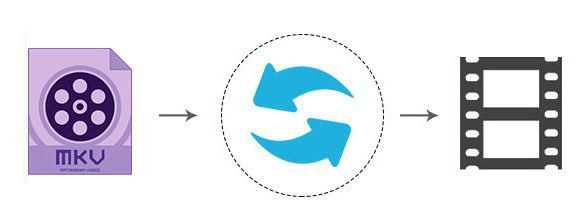
Если вы работаете в Windows, вы можете использовать следующее программное обеспечение для работы с данным форматом — MPV, MPC-HC, KMPlayer, DivX Player, MKV File Player или The Core Media Player (TCMP).
Некоторые из этих приложений могут быть использованы для открытия файла MKV на macOS. Также специально для этой операционной системы написаны Elmedia Player и Roxio.
В Linux файлы MKV можно воспроизводить с помощью xine и некоторых из вышеперечисленных программ, работающих с Windows и Mac, например VLC.
Воспроизведение на iPhone, iPad и iPod возможно с помощью бесплатного проигрывателя PlayerXtreme Media Player или VLC для мобильных приложений, который также работает с устройствами Android
Вы можете использовать мобильное программное обеспечение CorePlayer для открытия файлов MKV на устройствах с операционной системой Palm, Symbian, Windows Mobile и BlackBerry.
Лучший вариант — плеер VLC Media Player
Остерегайтесь загружать установочный файл с других ресурсов, так как есть поддельные сайты загрузки VLC, которые распространяют вирус.
После завершения установки вы сможете смотреть любые фильмы в формате MKV . Обратите внимание, что, несмотря на то, что VLC связывается со всеми поддерживаемыми форматами видео и аудио во время установки, включая MKV, он не регистрируется в качестве приложения по умолчанию для этих типов файлов.
Чтобы посмотреть файл MKV с помощью VLC, щелкните правой кнопкой мыши нужный файл, выберите «Открыть с помощью», а затем выберите VLC Media Player.

Чтобы сделать VLC проигрывателем по умолчанию для файлов MKV, щелкните правой кнопкой мыши любой файл, выберите «Открыть с» и нажмите «Выбрать другое приложение». В окне выбора приложения выберите «Медиаплеер VLC», включите опцию «Всегда использовать это приложение, чтобы открыть .mkv файлы, а затем нажмите «ОК».
После этого вы можете просто дважды щелкнуть файл MKV, чтобы он был открыт в VLC.
Загрузка кодеков
Веб-сайт Matroska предлагает несколько предложений для Windows со встроенной поддержкой. Альтернативный вариант: загрузите кодеки для совместимости файла с расширением .MKV со сторонним медиаплеером.
Если вы предпочитаете использовать Windows Media Player или другой проигрыватель Windows, необходимо установить некоторые файлы поддержки, известные как кодеки. Данные компоненты помогают видеоплееру понять, как распаковывать файлы, которые он не поддерживает.
Как поменять формат MKV на MP4?
Формат MP4 является гораздо более популярным медиастандартом, совместимым с большинством современных устройств. Достаточно часто у пользователей возникает вопрос, как изменить формат MKV. Есть несколько вариантов. Рассмотрим каждый из них пошагово.

Преобразование с помощью VLC ( для Windows/MacOS)
Медиаплеер VLC может распознавать и воспроизводить практически любой видеоформат, включая MKV. Также он может преобразовать их в нечто более универсальное, например в MP4. Перед тем как поменять формат MKV, необходимо выполнить следующий перечень действий:
Перейдите на домашнюю страницу VideoLAN и загрузите VLC. Обязательно прочитайте мелкий шрифт при установке, чтобы избежать заражения вирусом.
Откройте программное обеспечение, щелкните вкладку «Медиа» в верхнем левом углу и выберите «Преобразовать/Сохранить» в появившемся раскрывающемся меню.
Укажите желаемый формат видео (в данном случае «H.264 + Mp3 (MP4)»), используя раскрывающееся меню рядом с кнопкой «Профиль». Щелчок по значку инструмента также позволит вам более точно настроить опции файла.
Затем укажите в разделе «Назначение» место для хранения конвертированного файла. Нажмите «Пуск». Временная шкала превратится в индикатор выполнения, и как только он завершится, видео будет готово.

Преобразование с помощью Cloud Convert (на основе Web)
Если вы не хотите устанавливать какое-либо программное обеспечение для конвертирования файлов, вы можете использовать веб-службу. Есть несколько различных вариантов, но Cloud Convert — самый востребованный, потому что он прост и поддерживает огромный массив форматов.
Важно отметить, что перед конвертацией необходимо загрузить видеофайлы на свой сервер. Политика конфиденциальности Cloud Convert говорит о том, что содержание файлов остается недоступным. Пошаговый алгоритм:
Перейдите на главную страницу Cloud Convert и загрузите файл через кнопку «Выбрать файлы» или просто перетащите его в окно браузера.
Прокрутите список видеоформатов и выберите MP4. Настройки по умолчанию должны быть оптимальными, но вы можете дополнительно настроить качество и другие аспекты. Затем нажмите кнопку «Начать конверсию» внизу страницы.
Когда процесс преобразования будет завершен, появится зеленый значок «Загрузить». Нажмите, чтобы загрузить новое видео.
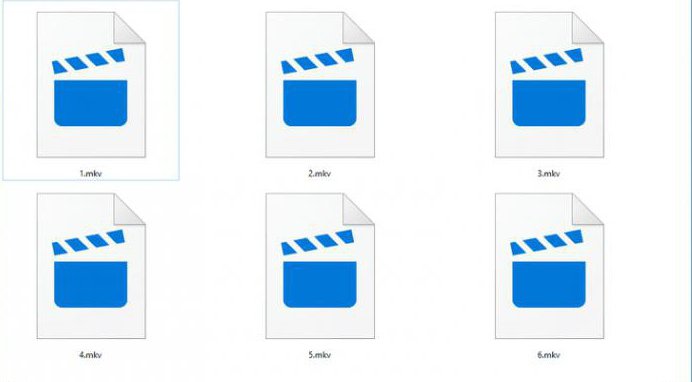
Теперь, когда ваши видеофайлы находятся в вашем предпочтительном формате, убедитесь, что они защищены.
Чтобы идти в ногу с современными тенденциями, Вам необходимо иметь собственный ПК, ноутбук, портативный медиаплеер, MP3-плеер, портативные консоли и мобильный телефон. Поскольку существует множество форматов видео для для запуска на различных устройствах, видео-конвертер может сделать проще Вашу запутанную медиа-жизнь. Как правило, у всех нас очень мало времени для возни с видеофайлами и, следовательно, необходим практичный и интуитивный видео конвертер для обработки видеофайлов. Взглните на 5 лучших бесплатных MKV видео конвертеров, чтобы упростить Вашу видео-коллекцию.
1. Бесплатный видео-конвертер от Wondershare (поддерживает Windows 10 и Mac OS Mojave)
Бесплатный видео-конвертер от Wondershare представляет собой конвертер с возможностью добавлять файлы простым перетаскиванием видеофайлов, который позволяет конвертировать или записывать домашние DVD-диски в и из любых видеоформатов. В отличие от других видео конвертеров, Wondershare Free Video Converter предлагает до 30 раз большую скорость конвертации. Он помогает сделать видео более универсальными, конвертируя их в AVI, MKV, DVD, MP4, WMV, SWF, 3GP, MPEG, MP3 или PSP. Кроме того, Вы также можете записывать видео в DVD-папку, файлы ISO или на DVD-диски. К тому же, поддерживается запись видео с Google, Yahoo, YouTube или других видеохостингов.
Основные особенности:
- Поддержка большого списка форматов : Конвертируйте в широкий спектр видеоформатов HD и SD, включая распространенные видеоформаты HD, такие как HD TS, HD MPG, HD WMV, HD MP4, HD MKV и т. Д., популярные видео SD форматы, такие как AVI, MP4, MOV, WMV, MKV, MPG, MPEG, H.264 и другие.
- Экспорт аудиодорожки из MTS видео файлов : Отделяйте аудио файлы от AVCHD видео и сохраняйте их в MP3, WMA, M4A, WAV, APE, FLAC, AAC, AC3, MKA, OGG, AIFF, RA, RAM, MPA.
- Возможность преобразить видео с помощью богатого списка различных функций : Обрежьте черные края или ненужные части, поверните видеоролики или объедините несколько видеофайлов в один, наложите интересный рисунок или текстовый водяной знак, чтобы сделать его более уникальным и стильным.
Пошаговое руководство по конвертации MKV в любой видеоформат с использованием лучшего бесплатного конвертера MKV видео:
Шаг 1 Запустите бесплатный MKV видеоконвертер от Wondershare и добавьте файлы
Скачайте, установите и запустите Wondershare Free Video Converter на Вашем ПК/Mac. По умолчанию Вы попадете во вкладку Конвертация , затем нажмите кнопку +Добавить файлы в левом верхнем углу и укажите MKV файлы, которые необходимо конвертировать.

Шаг 2 Выберете конечный формат видео
После того, как Вы добавили MKV файлы, Вы увидите их в виде эскизов. Перейдите в список Конвертировать все файлы в: в правом верхнем углу, выберите нужные форматы видео во вкладке Видео , все доступные форматы перечислены здесь. Также Вы можете выбрать нужное разрешение видео.
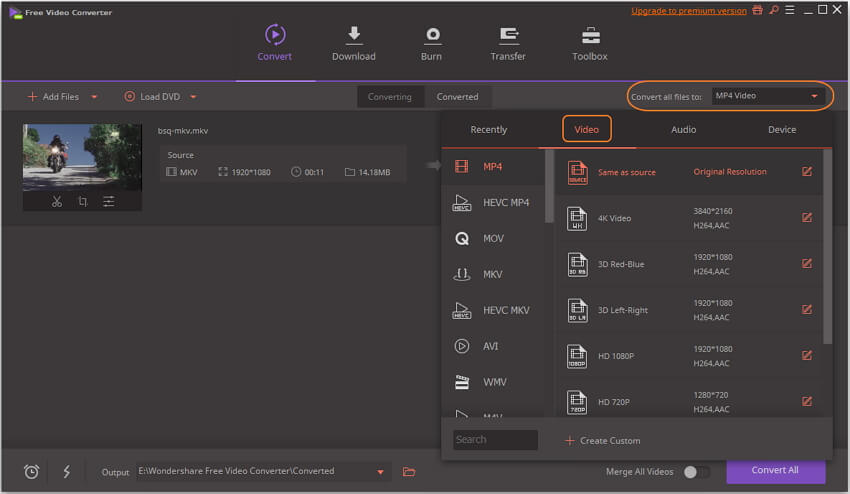
Шаг 3 Конвертируйте MKV совершенно бесплатно
После того, как Вы все приготовили, нажмите кнопку Конвертировать все , чтобы приступить к конвертации всех MKV видео в другой формат с помощью пакетного преобразования. Вы можете настроить конечную папку, нажав кнопку Конечный путь .

Ваши MKV файлы будут конвертированы бесплатно через несколько минут. Wondershare Free Video Converter поможет вам конвертировать видео MKV в любой формат и наоборот, просто следуйте инструкциям выше.
2. Freemake Video Converter (Windows & Mac)
Freemake Video Converter является одним из бесплатных видео конвертеров для преобразования файлов с водяным знаком. Вы можете использовать Freemake Video Converter для конвертирования видео форматов, создания слайд-шоу фотографий, визуализации музыки и копирования DVD-видео. Этот конвертер видео может записывать настроенные видеопотоки на Blu-ray или DVD-диски для последующей загрузки их на YouTube.
Freemake фактически превратилась в бесплатную программу, которая позволяет конвертировать видео и предлагает альтернативу платному программному обеспечению. С Freemake Video Converter Вы можете конвертировать видео файлы в AVI, MKV, DVD, MP4, WMV, SWF, 3GP, MPEG, MP3, PSP, а также в другие совместимые форматы для вашего Android, iPod, iPhone и т.д.

3. MPEG Streamclip(Windows/Mac OS)
Это еще один востребованный бесплатный видео конвертер, редактор и плеер для Windows и Mac. MPEG Streamclip может воспроизводить гораздо больше видеофайлов, кроме MPEG. Этот видео конвертер может конвертировать файлы MPEG, включающие мультиплексированные или демультиплексированные форматы, и может кодировать видео в другие форматы, включая iPod. MPEG Streamclip позволяет загружать видео с YouTube или Google, просто вставив URL-адрес страницы.

4. MediaCoder(Windows/Mac OS)
MediaCoder - это программное обеспечение для транскодирования мультимедиа, популярное во всем мире с 2005 года. Он представляет собой идеальное сочетание передовых аудио и видео технологий с готовым решением для транскодирования. Он имеет набор настраиваемых параметров, позволяющих контролировать процесс конвертирования. MediaCoder не так прост, но он, безусловно, лучший, когда речь идет о производительности и качестве.
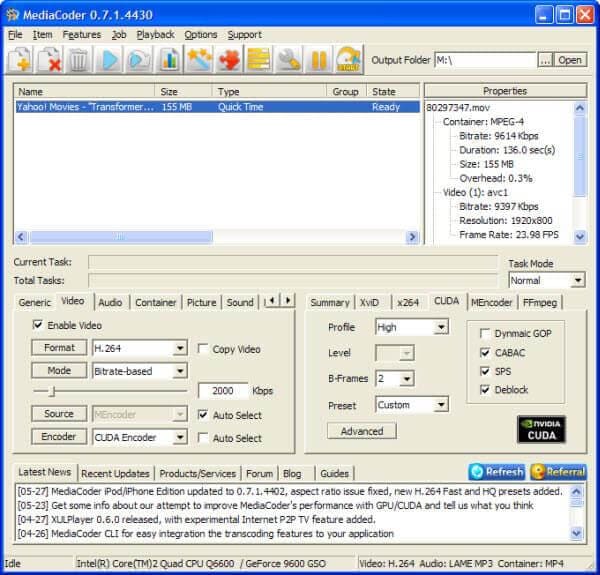
5.ClipConverter (онлайн конвертер)
Clip Converter - одно из лучших приложений для онлайн-конвертации мультимедиа, которое позволяет конвертировать, загружать и записывать любые видео или аудио URL-адреса в любые другие форматы. В настоящее время в число поддерживаемых ClipCoverter сервисов входят Direct Download, Dailymotion и YouTube. Clip Converter - это бесплатное и быстрое приложение, позволяющее просматривать самые популярные видеоролики YouTube на мобильных телефонах, iPhone, PSP и многих других устройствах.

Как правило, файл AVI занимает много места, поэтому загрузка в Интернет может занять много времени. Поэтому люди предпочли бы конвертировать AVI в MKV , чтобы сэкономить больше места для хранения и более удобно распространять файлы. Если у Вас есть много файлов AVI, которые нужно конвертировать в MKV с исходным качеством, Вам понадобится умный конвертер AVI в MKV , который поможет Вам. В этой статье мы порекомендуем различные онлайн-конвертеры AVI в MKV, а также порекомендуем настольный конвертер AVI в MKV.
Часть 1. Как конвертировать AVI в MKV с помощью рекомендованного конвертера видео
Этот простой в использовании Wondershare UniConverter (первоначально Wondershare Video Converter Ultimate) настоятельно рекомендуется. Его простой интерфейс позволяет быстро и эффективно конвертировать файлы AVI, не жертвуя качеством файла. Более того, он поддерживает операционные системы Windows и Mac. Вы можете установить ту версию, которая подходит вашему ПК.
Wondershare UniConverter - Универсальный видео конвертер
Безопасность проверена. Его скачали 5,481,347 человек. Конвертируйте видео в более чем 1000 форматов, таких как AVI, MKV, MOV, MP4 и т.д. Конвертируйте видео в оптимизированные пресеты почти для всех устройств. Скорость конвертации в 30 раз выше, чем у обычных конвертеров. Панель инструментов с дополнительными функциями, такими как Screen Recorder, VR Converter, GIF Maker, Fixing Media Metadata и другими. Поддерживаемые ОС: Windows 10/8/7/XP/Vista, macOS 11 Big Sur, 10.15 (Catalina), 10.14, 10.13, 10.12, 10.11, 10.10, 10.9, 10.8, 10.7.Пошаговое руководство: как конвертировать AVI в MKV:
После этого просто обратитесь к руководству ниже, чтобы преобразовать Ваши файлы AVI в MKV (на основе системы Windows). Что касается пользователей Mac, Вы можете загрузить версию для Mac и также выполнить следующие шаги.
Шаг 1 Добавьте файлы в конвертер AVI в MKV.

Нажмите на , чтобы просмотреть свой компьютер и загрузить файлы AVI, которые Вы хотите преобразовать на вкладке Конвертер видео . Кроме того, Вы также можете импортировать файлы AVI простым перетаскиванием.

Шаг 2 Встроенный редактор для редактирования файлов AVI (по желанию).
Wondershare UniConverter также предлагает мощные функции редактирования, которые позволяют редактировать файлы AVI перед конвертацией, такие как добавление эффектов, водяных знаков, субтитров и т. д. Нажмите одну из следующих кнопок, чтобы войти в окно редактирования, а затем отредактируйте видео. узнайте больше о методах редактирования.

Шаг 3 Выберите выходной формат MKV и конвертируйте файлы AVI в MKV.
Перейдите в окно Формат вывода , щелкнув значок раскрывающегося списка, а затем выберите MKV в Видео </ span> категории и дважды щелкните детальный пресет.

Шаг 4 Конвертируйте файлы в MKV.
После этого нажмите Начать все , чтобы начать конвертацию AVI в MKV. Вы можете получить сконвертированные файлы после их конвертации во вкладке Готовые .

Посмотрите видеоурок о том, как использовать Wondershare AVI в MKV видео конвертер:
Часть 2. Полезный бесплатный конвертер AVI в MKV
Wondershare Free AVI to MKV Converter может запросто загрузить видео с самого популярного сайта обмена видео YouTube и конвертировать его в различные форматы для лучшей совместимости.
Шаг 1: Откройте бесплатный AVI в MKV Converter и перейдите прямо к Конвертировать , нажмите Добавить файлы , а затем выберите файл AVI для конвертации.
Шаг 2: Затем перейдите к Конвертировать все задачи в и выберите параметр Видео . Теперь прокрутите вниз, выберите формат MKV и выберите желаемое качество.

Часть 3. 5 самых полезных онлайн-конвертеров AVI в MKV
Вы можете с удобством использовать онлайн-пакеты и эффективно конвертировать AVI в MKV онлайн. Ниже перечислены инструменты, которые Вы можете использовать.
1. Wondershare AVI to MKV Online Converter
Wondershare AVI to MKV Online Converter поддерживает популярные аудио и видео форматы размером менее 100 МБ. С Online Uniconverter Вы можете конвертировать как минимум два файла одновременно. Вот как использовать этот AVI в MPEG конвертер
Шаг 2: В разделе Преобразовать все файлы в убедитесь, что он указан как формат MKV .
Шаг 3: Оттуда нажмите кнопку Конвертировать , и Ваш файл сконвертируется в MKV.
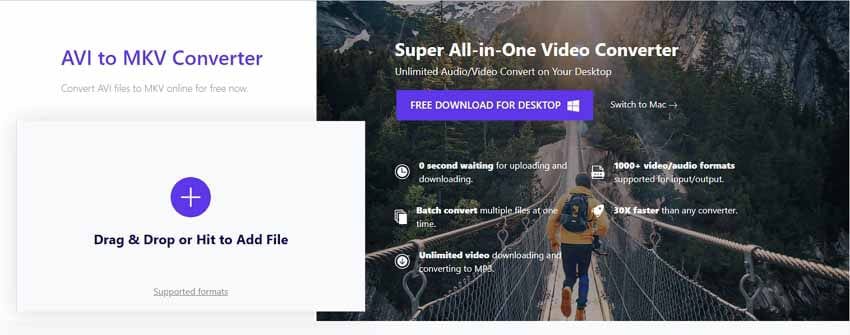
2. Convert.Files
Convert. Files - это онлайн-конвертер AVI в MKV, который можно использовать где угодно, если Вы подключены к Интернету. Вы можете загружать файлы из локального браузера, выбирать выходной формат и легко конвертировать AVI в формат MKV. Ниже описано, как использовать этот онлайн-конвертер AVI в MKV..
Шаг 1: Перейдите на веб-сайт, нажмите Обзор и загрузите файл AVI.
Шаг 2: Затем выберите вывод как MKV и нажмите Конвертировать , чтобы сконвертировать файл.

3. AConvert
Эта платформа поддерживает различные форматы файлов, такие как видео, аудио, документы, изображения и PDF-файлы. С помощью файлов мультимедиа Вы можете изменить его битрейт и частоту кадров. Теперь давайте посмотрим, как конвертировать AVI в MKV с помощью AConvert.
Шаг 2: Затем выберите цель MKV, и после выберите настройки вывода.
Шаг 3: Наконец, нажмите Конвертировать сейчас , и программа сконвертирует файл в MKV.

4. OnlineConvertFree
Еще одна бесплатная платформа для онлайн-конвертации AVI в MKV. Вы можете загрузить файл AVI со своего компьютера или вставить URL-ссылку в Интернете и начать конвертацию. В приведенном ниже руководстве показано, как его использовать.
Шаг 1. Загрузите файл AVI на платформу..
Шаг 2: Затем выберите формат MKV и нажмите кнопку Конвертировать .

5. FileZigZag
В этой части мы хотим представить Вам FileZigZag , полноценный онлайн-конвертер форматов файлов, который эффективен, прост в использовании и бесплатен. Вот некоторые из функций FileZigZag, которые привлекли наше внимание.
Примечание. Для общих и бесплатных пользователей максимально допустимый размер составляет 180 МБ .
Шаг 2: После того, как Ваш видеофайл будет загружен на веб-сайт, выходной формат станет доступен. Перейдите к поиску формата MKV, щелкнув стрелку вниз в разделе Конвертировать в.
Шаг 3: Введите действующий адрес электронной почты, на который Вы получите файл конвертера, расположенный под номером три, адрес электронной почты, и нажмите кнопку «Конвертировать», чтобы начать процесс.
Читайте также:


