Как переименовать файл аксесс
В этой статье я хотел бы рассказать как средствами VBA переименовать, переместить или скопировать файл. В принципе методы переименования, перемещения и копирования, так сказать, встроены в VBA. Это значит что можно без вызова сторонних объектов переименовать, переместить или копировать любой файл. Все это делается при помощи всего двух команд: FileCopy и Name [Исходный файл] As [Новый файл] . Притом команда FileCopy выполняет только копирование, а Name [Исходный файл] As [Новый файл] - как переименование, так и перемещение. Разница лишь в том, что при переименовании мы указываем только новое имя файла, а при перемещении - другую директорию(папку), в которую следует переместить файл. Плюс рассмотрим пример удаления файла.
Так же разберем методы копирования, перемещения, переименования и удаления файлов и папок через библиотеку FileSystemObject (FSO).
Работа с файлами встроенными командами VBA
Работа с файлами через объект FileSystemObject (FSO)
Работа с папками через объект FileSystemObject (FSO)
Во всех примерах работы с файлами встроенными функциями будет присутствовать проверка на наличие файла по указанному пути. Делать это будем при помощи встроенной функции Dir([PathName],[Attributes]) .
PathName - указывается полный путь к файлу
Attributes - указывается признак свойств файла. Вообще их несколько(скрытый, архивный и т.п.), но нас для наших задач будет интересовать пока только один: 16(vbDirectory). Он отвечает за проверку папок и файлов без специальных свойств(т.е. не архивные, не скрытые и т.д.). Хотя по сути его можно вообще не указывать, и тогда будет по умолчанию применен атрибут 0(vbNormal) - проверка файлов без определенных свойств. Ни в том ни в другом случае ошибкой это не будет.
Как видно ничего сложного.
Так же можно проделать те же операции с файлами при помощи объекта FileSystemObject. Строк кода несколько больше и выполняться операции будут медленнее(хотя вряд ли это будет заметно на примере одного файла). Однако есть существенный плюс - при помощи FileSystemObject можно корректно производить операции с файлами и папками на сетевом диске. Хотя та же Dir(sFileName, 16) часто выдает ошибку при работе с сетевыми дисками.
Прежде всего следует, я думаю, пояснить что за зверь такой - FileSystemObject.
FileSystemObject (FSO) - содержится в библиотеке типов Scripting, расположенной в файле библиотеки scrrun.dll. Объектная модель FSO дает возможность создавать, изменять, перемещать и удалять папки и файлы, собирать о них различную информацию: имена, атрибуты, даты создания или изменения и т.д. Чтобы работать с FSO необходимо создать переменную со ссылкой на объект библиотеки. Сделать это можно двумя способами: через ранее связывание и позднее. Я не буду сейчас вдаваться в подробности этих методов - тема довольно обширная и я опишу её в другой статье.
Ранее связывание: для начала необходимо подключить библиотеку Microsoft Scripting Runtime. Делается это в редакторе VBA: References-находите там Microsoft Scripting Runtime и подключаете. Объявлять переменную FSO при раннем связывании следует так:
Dim objFSO As New FileSystemObject
Плюсы раннего связывания: с помощью Object Browser можно просмотреть список объектов, свойств, методов, событий и констант, включенных в FSO. Но есть значительный минус: если планируется использовать программу на нескольких компьютерах, то есть большая вероятность получить ошибку(читать подробнее).
Позднее связывание: ничего нигде не надо подключать, а просто используем метод CreateObject(именно этот способ используется мной в примерах ниже). Методы таким образом просмотреть не получится, но зато работать будет без проблем на любых компьютерах без дополнительных действий.
Хочу обратить внимание, что при переименовании файла через FileSystemObject необходимо указать только имя нового файла - путь указывать не надо. Иначе получите ошибку.
Точно так же можно перемещать, копировать и удалять целые папки:
FSO, конечно, способен на большее - но цель данной статьи была показать основные операции с папками и файлами как стандартными методами, так и более продвинутыми.
3 основных метода, которые должен знать каждый пользователь Access
Таблицы являются основой для всех данных, сохраняемых в Microsoft Access 2013. Как и в листе Excel, таблицы могут быть большими или маленькими; содержать имена, номера и адреса; и они даже включают в себя многие из тех же функций, которые используются в Microsoft Excel (за исключением вычислений). Данные плоские, но чем больше таблиц в базе данных, тем сложнее становятся структуры данных.
Хорошие администраторы баз данных курируют свои базы данных, частично копируя, переименовывая и удаляя таблицы.
Копирование таблиц в Microsoft Access
- Нажмите правой кнопкой мыши имя таблицы в области навигации и выберите Копировать . Если таблица будет скопирована в другую базу данных или проект, переключитесь на эту базу данных или проект сейчас.
- Снова нажмите правой кнопкой мыши в области навигации и выберите Вставить .
- Назовите таблицу в новом окне. Выберите один из трех вариантов: Только структура (копирует только структуру, включая условия и первичные ключи), Структура и данные (копирует полную таблицу) или Добавить Данные в существующую таблицу (копирует данные из одной таблицы в другую и требует, чтобы обе таблицы имели одинаковые поля).
Переименование таблиц в Microsoft Access
Переименование таблицы следует из одного простого процесса:
- Нажмите правой кнопкой мыши имя таблицы, которую нужно переименовать, и выберите Переименовать .
- Введите желаемое имя.
- Нажмите Enter .
Вам может потребоваться проверить активы, такие как запросы, формы и другие объекты, чтобы убедиться, что изменение имени правильно распространилось по всей базе данных. Access обновляет базу данных для вас, но жестко запрограммированные запросы, например, могут не автоматически адаптироваться к новому имени.
Удаление таблиц в Microsoft Access
Удалить таблицу одним из двух способов:
- Нажмите правой кнопкой мыши имя таблицы и выберите Удалить .
- Выберите имя таблицы, которую нужно удалить, затем нажмите клавишу Удалить .
Чтобы попрактиковаться в этих действиях без повреждения существующих таблиц, загрузите несколько примеров баз данных и экспериментируйте, пока не освоитесь с таблицами в важной для вас базе данных.
Соображения
Microsoft Access не является прощающей средой для ошибок конечного пользователя. Прежде чем манипулировать структурой таблицы, рассмотрите возможность создания копии всей базы данных, чтобы вы могли «восстановить» оригинал, если допустите неисправимую ошибку.
При удалении таблицы информация, связанная с этой таблицей, удаляется из базы данных. В зависимости от установленных вами ограничений на уровне таблицы, вы можете непреднамеренно нарушить работу других объектов базы данных (таких как формы, запросы или отчеты), которые зависят от таблицы, которую вы изменили.
Данные в текстовых документах и базах данных периодически приходится исправлять. Со временем может измениться порядок столбцов таблиц, а также их значения. Чтобы переименовать таблицу внутри базы данных, достаточно использовать стандартные средства родительской утилиты.

- Как переименовать таблицу
- Как в Excel переименовать столбец
- Как переименовать лист в excel
Таблицы базы данных программы MS Access имеют расширение adp. Это стандартный для них формат. При переименовании таблицы происходит не только обычная замена названия, но и дальнейшая ее связка со всеми объектами базы данных. Единственное замечание при выполнении этой операции: если внутри файла присутствуют ссылки, название которых содержит имя прежней таблицы, эти линки становятся недоступными.
Запустите вышеназванную программу при помощи ярлыка на рабочем столе. Также это можно сделать через раздел «Все программы» меню «Пуск». В открывшемся списке найдите каталог Microsoft Office и выберите пункт Microsoft Access либо кликните одноименный пункт в общем списке каталогов «Все программы» (в зависимости от версии пакета программ).
Откройте базу данных, внутри которой необходимо произвести переименование таблицы. Для этого воспользуйтесь сочетанием клавиш Ctrl + O либо через верхнее меню «Файл». В версиях 2007 и старше необходимо перейти к списку «Объекты» и выбрать пункт «Схемы баз данных». Затем выберите требуемую базу данных и кликните мышью по кнопке «Конструктор» (находится на панели инструментов).
Перед вами появится окно с текущей базой данных. Перейдите к разделу таблиц и выберите ту, которую необходимо переименовать. Для выполнения операции переименования следует вызвать свойства таблицы.
Нажмите правой кнопкой на ней и выберите строку «Свойства». Нажмите мышкой на вкладке «Таблицы». В поле «Имя таблицы» введите новое название. Обратите внимание на выпадающий список — новое имя таблицы не должно совпадать ни с одним из этих значений. Как только вы переместите курсор с поля «Имя таблицы» на другое поле, произойдет автоматическое сохранение нового имени. Для отмены изменений достаточно нажать клавишу Esc.
Каждая база данных Access состоит из нескольких объектов, которые позволяют вам взаимодействовать с данными. Базы данных могут включать в себя формы для ввода данных, запросы для поиска в нем, отчеты для анализа и таблицы для их хранения. Всякий раз, когда вы работаете с вашей базой данных, вы одновременно работаете со многими из этих объектов. К счастью, Access упрощает управление этими объектами.
В этой статье вы узнаете, как открывать и закрывать базы данных, а также открывать, закрывать и сохранять объекты.
Открытие и закрытие баз данных
Прежде чем вводить данные или иным образом изменять свои объекты, вам нужно будет открыть свою базу данных. После того, как вы внесете изменения в свою базу данных, вам нужно будет знать, как ее закрыть.
Как открыть существующую базу данных:
-
1.Перейдите на вкладку «Файл». Это приведет вас к представлению Backstage.
-
2.Выберите «Открыть». Появится диалоговое окно.

-
3.Найдите и выберите нужную базу данных, затем нажмите «Открыть».
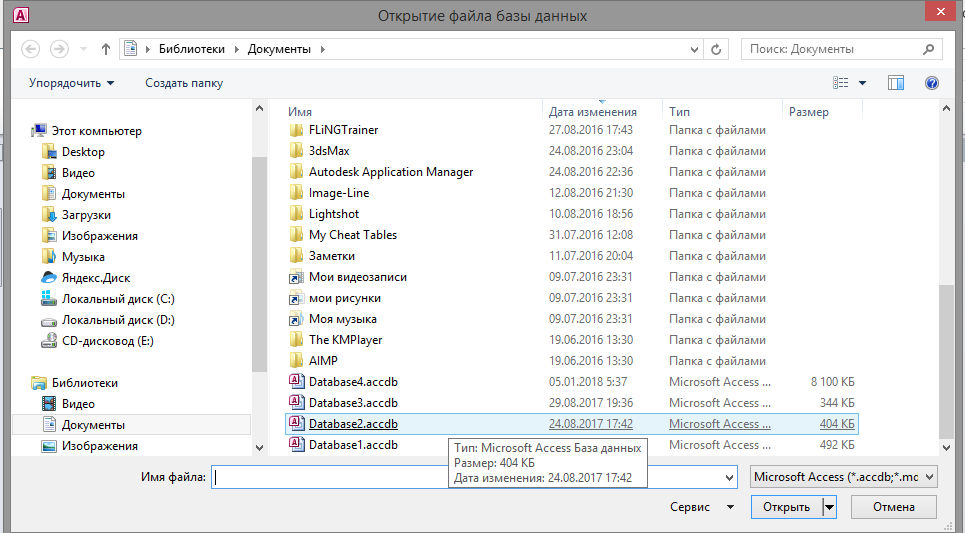
Если база данных содержит настраиваемые функции, под лентой может появиться желтая полоса с предупреждением о безопасности. Если вы доверяете источнику своей базы данных, нажмите «Включить контент», чтобы ваша база данных отображалась правильно.

Возможно, вам будет предложено войти в базу данных. Выберите свое имя из списка. Если ваше имя не отображается, нажмите «Новый пользователь», чтобы ввести свою информацию.
Если вы недавно открыли существующую базу данных, вам может быть проще найти вашу базу данных в кратком списке, который отображается на боковой панели, или выбрать «Недавние» и выбрать базу данных из появившегося списка.
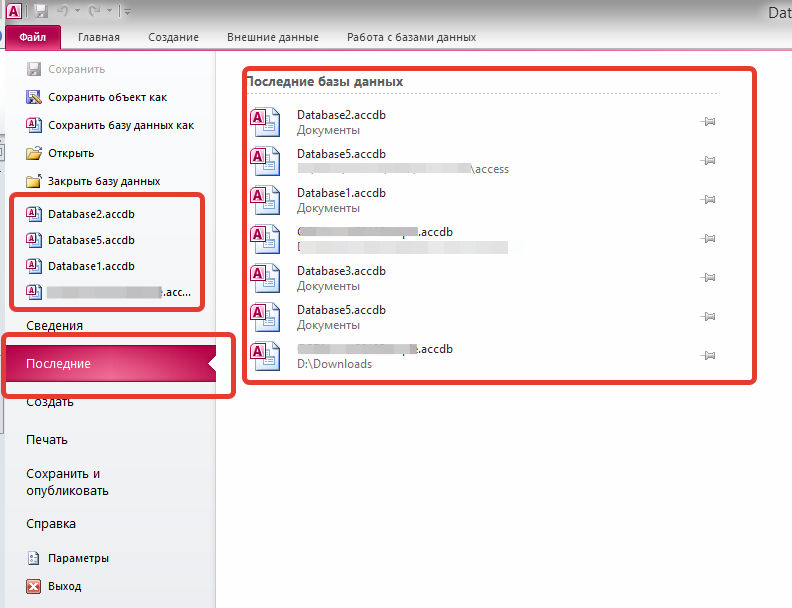
Как закрыть базу данных:
-
1.Перейдите на вкладку «Файл», чтобы перейти в «Вид заставки».
-
2.Выберите «Закрыть базу данных».

-
3. Если у вас есть не сохраненные объекты, появится диалоговое окно для каждого, спрашивающего, хотите ли вы сохранить его. Выберите «Да», чтобы сохранить объект, «Нет», чтобы закрыть его без сохранения, или «Отмена», чтобы открыть базу данных.

Работа с объектами
Полезно подумать о том, что ваша база данных является большим связующим или папкой, в которой вы храните свои данные. Сами данные содержатся в объектах базы данных. Access 2010 рассматривает каждый из этих объектов как отдельные документы, а это означает, что вам придется открывать и сохранять их отдельно для работы с ними.
Возможно, вы заметили, что этот урок не содержит инструкций по сохранению базы данных. Это связано с тем, что вы не можете сохранить сразу всю базу данных. Скорее, вы должны индивидуально сохранять объекты, содержащиеся в базе данных.
Как открыть объект:
-
1.На панели «Навигация» найдите объект, который вы хотите открыть.

-
2.Дважды щелкните нужный объект. Он откроется и появится как вкладка в панели вкладок документов.

По умолчанию самый последний открытый объект будет отображаться в главном окне как текущий объект. Чтобы просмотреть другой открытый объект, щелкните его вкладку в панели вкладок документов.
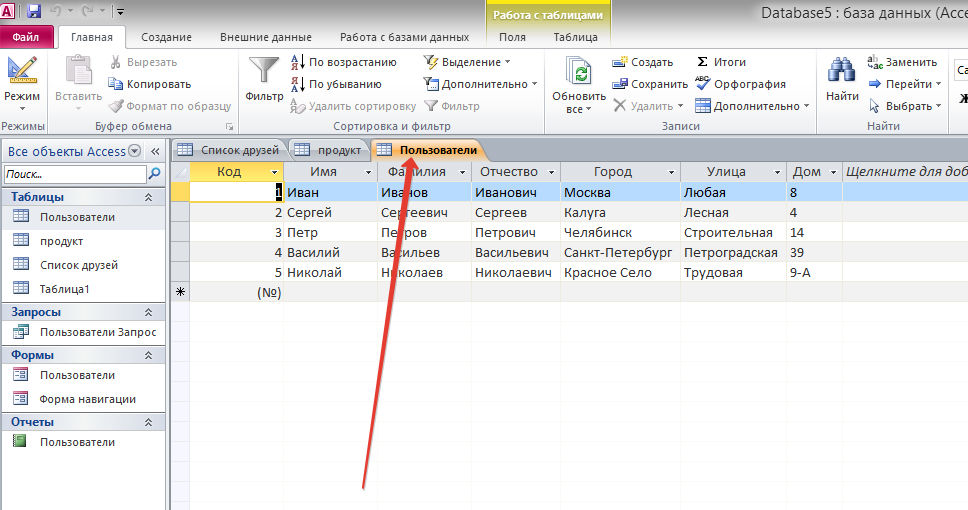
Сохранение объектов
Как и в других программах Microsoft Office, при попытке закрыть базу данных вам будет предложено сохранить любую несохраненную работу. Тем не менее, это хорошая идея, чтобы сохранить вашу работу, как вы идете. Сохранение вашей работы часто - лучший способ гарантировать, что вы не потеряете информацию, если компьютер сработает.
Как сохранить новый объект:
-
1.Выберите объект, который вы хотите сохранить, щелкнув его вкладку в панели вкладок документов.
-
2.Перейдите на вкладку «Файл», чтобы перейти к «Вид заставки».
-
3.Нажмите «Сохранить».
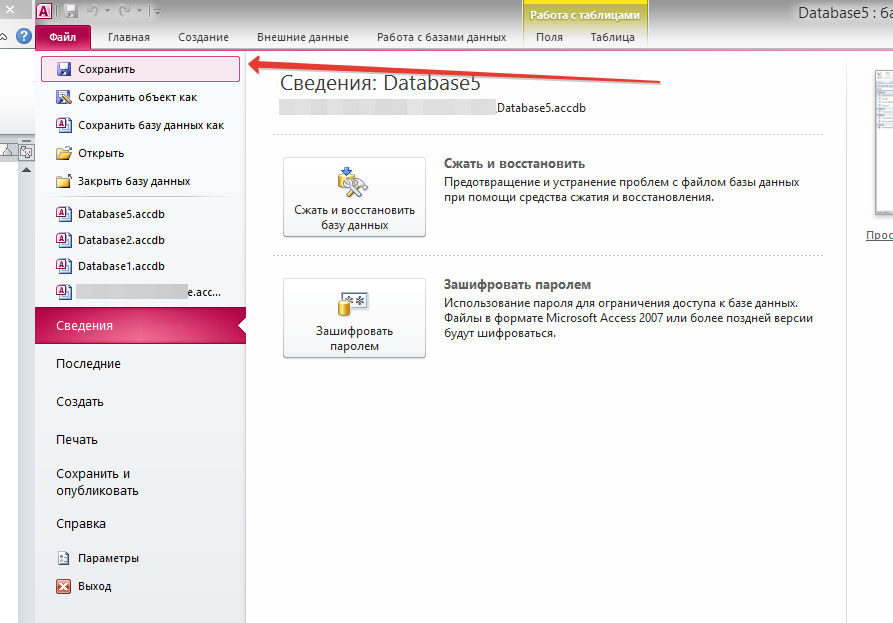
-
4.При первом сохранении объекта вам будет предложено назвать его. Введите имя требуемого объекта и нажмите «ОК».
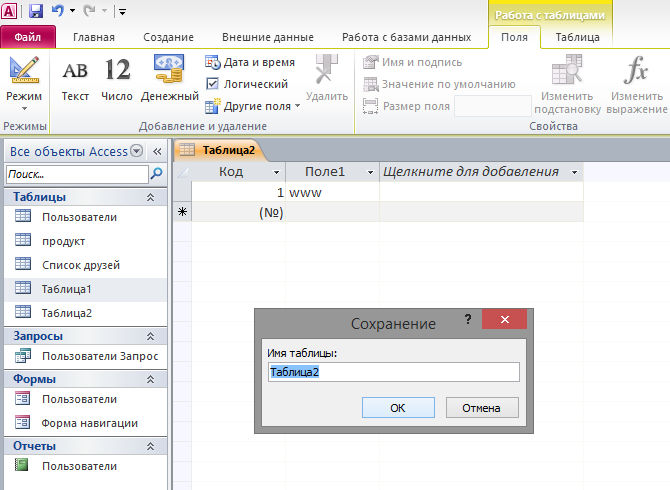
Чтобы сохранить существующий объект, выберите сохранение в режиме Backstage View или просто нажмите кнопку «Сохранить» на панели быстрого доступа.
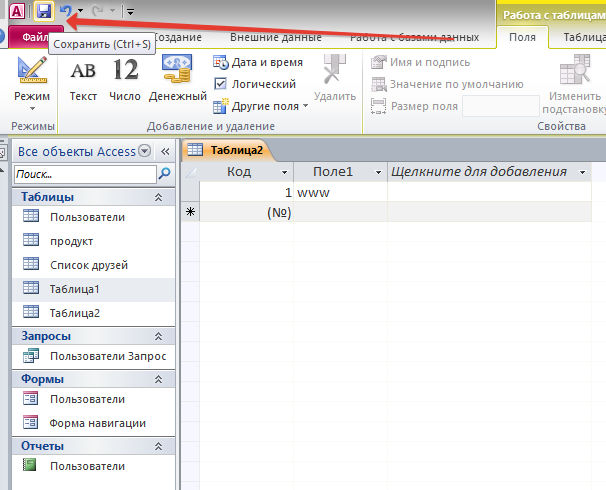
Как закрыть объект:
-
1.Выберите объект, который вы хотите закрыть, на панели вкладок документов.
-
2.Нажмите крестик в правом углу панели «Вкладки документа».

-
3.Если есть какие-либо не сохраненные изменения в объекте, вам будет предложено сохранить его. Выберите «Да» для сохранения, «Нет», чтобы закрыть его, не сохраняя ваши изменения, или «Отмена», чтобы оставить объект открытым.
Вы также можете закрыть объект, щелкнув правой кнопкой мыши его вкладку на панели вкладок документов. Появится раскрывающееся меню. Выберите «Закрыть», чтобы закрыть этот объект, или «Закрыть все», чтобы закрыть все открытые объекты.
Читайте также:


