Как передать предмет в autodesk
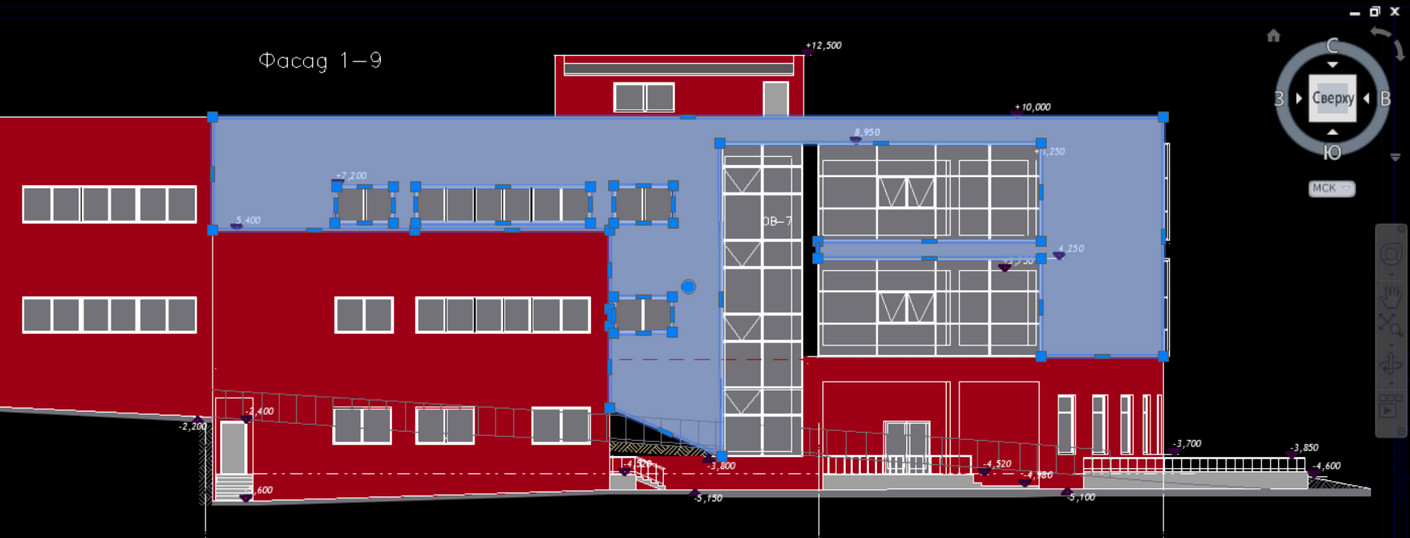
Чтобы перенести чертеж в Автокад, нужно определиться с исходником. В зависимости от этого существует несколько вариантов:
1) Перенос чертежей в Автокаде из одного файла в другой путем копирования исходных элементов (Ctrl+C) и их вставкой в др. чертеж (Ctrl+V). Более подробно про эту процедуру можно узнать в материале «12 способов копировать в Автокад».
2) Перенос чертежей в Автокад из картинки (*.jepg, *.jpg, *.tif) и pdf-формата автоматически выполнить нельзя! Поскольку картинка представляет собой растровый формат, в то время как чертеж Автокада – векторный. Поэтому часто приходится прибегать к оцифровке или векторизации чертежей.
Существует большое количество сервисов, которые позволяют перенести чертеж в Автокад с картинки, автоматически преобразовав отдельные элементы в примитивы: линии, дуги, полилинии и т.д. Однако многие из этих сервисов обладают существенными недостатками: преобразуют текст не в примитив «Текст», а в набор линий и дуг.
То же самое происходит и с дуговыми сегментами. Вместо одной дуги получается огромное количество полилиний. Такой результат перегружает проект, что затрудняет дальнейшую работу с ним. Более адекватно ведут себя платные приложения.
Самые популярные сервисы для векторизации картинки в формат *.dwg: WinTopo, Aide PDF to DXF Converter, Print2CAD 2016, онлайн-сервис Cometdocs, PDF to DWG Converter.
Как перенести в Автокаде объект?
Чтобы перенести объект Автокад, в качестве которого может выступать целый чертеж, нужно воспользоваться соответствующей командой «Перенести». Она располагается на вкладке «Главная», панель «Редактирование».
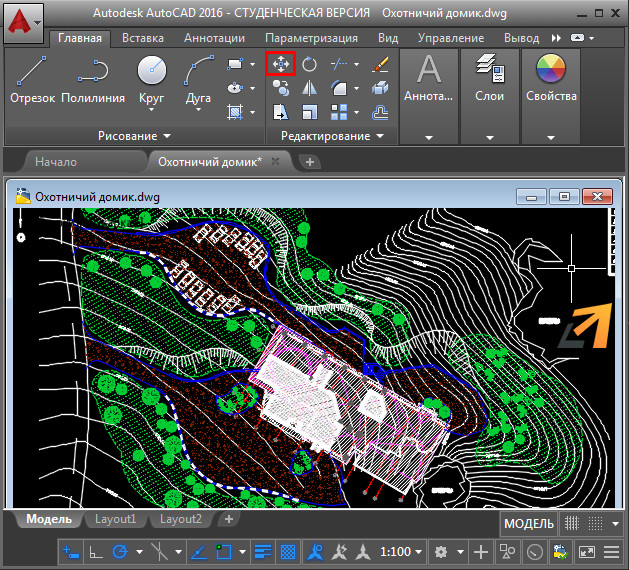
Быстрый метод переноса объектов AutoCAD:
1. Выделить элементы чертежа, которые нужно перенести. Схватиться за любую «ручку» ЛКМ и нажать пробел.
2. Автоматически вызовется команда «Перенести». Ручка станет базовой точкой, относительно которой будет выполняться данная команда.
ПРИМЕЧАНИЕ: Если вы дважды нажмете пробел, станет активной команда «Поворот», а если трижды - «Масштаб». Если после того, как активизировалась та или иная команда, нажать Ctrl, у вас создастся копия выделенных объектов.
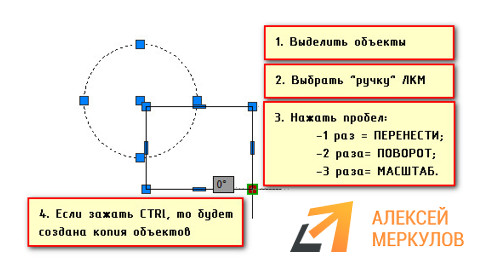
Такой принцип работы в Автокаде существенно ускоряет процесс создания проекта. Как это применять на практике, показано в бесплатном видеокурсе «Создание проекта AutoCAD от идеи до печати», состоящем из 17 пошаговых уроков:
В этом видео и уроке мы покажем, как работать со свойствами в AutoCAD, а также как работает панель свойств и их копирование.
Урок ответит на такие вопросы:
Видео версия урока:

Освой AutoCAD за 40 минут пройдя базовый курс от Максима Фартусова.
Текстовая версия урока:
Вопрос 1. Как скопировать свойства в Автокаде с одного объекта и перенести их на другой?
Перед нами практически одинаковые объекты. Отличие лишь в том, что осевые линии на одном штрихпунктирные и окружности другого цвета. Наша задача скопировать эти свойства (цвет и тип линий) и перенести их на другой объект.




В нашем примере, мы хотим скопировать свойства линий и перенести их на линии другого объекта, чтобы они стали тоже штрихпунктирными. Для этого мы подносим курсор к нужному объекту (в нашем случае это линия) и видим, что объект подсвечивается.

После клика по объекту (свойства которого мы копируем) линия подсвечивается синим цветом, это значит, что свойства скопированы.

Шаг 3. После того, как мы выбрали объект, свойства которого мы копируем, нужно выбрать линии, которым нужно передать эти свойства.

Обратите внимание, когда мы приближаем курсор к линиям, AutoCAD уже предварительно нам показывает будущие изменения.

Для того, чтобы окончательно передать свойства, нужно лишь кликнуть на нужные нам линии


Вопрос 2. Как вызвать окно свойства в AutoCAD и узнать все о любом объекте?


Шаг 3. Если выбрать одну линию, то в свойствах будет отображаться полная информация об этом объекте.

Интересный факт!
Если копировать любое свойство в Автокаде и передавать его другому объекту, то зараз Вы передадите не только его параметры (цвет, толщину и т.д.) но и слой!
Вопрос 3. Как отключить быстрые свойства?
Быстрые свойства, это информация, которая принудительно отображалась после выделения любого объекта в виде небольшого окошка. Это многим не нравится (хотя мне наоборот, удобно я считаю). Причем начиная с 2014 версии AutoCAD этого нету по умолчанию.


Шаг 2. Итак, активируем иконку быстрых свойств, выделяем объект и видим окошко, которое многим очень не нравится, это и есть быстрые свойства в Автокаде.

Шаг 3. Для отключения этих свойств, нужно да, верно, нажать на иконку на панели режимов. Когда цвет станет серым, значит функция более не активна.

А на этом у нас все! Спасибо за внимание!
Такая задача считается одной из самых распространенных при работе в среде AutoCAD. Потребность в переносе объектов в другой слой может возникнуть в том случае, если пользователь выбрал не тот слой, что нужен, перед созданием объекта, ведь тогда производится импортирование из другого файла, а это тянет за собой копирование всех объектов. Существует и множество других ситуаций, в которых подобный навык будет вам только на руку.
Для того чтобы перенести интересующие вас объекты на другой слой в программе AutoCAD, можно использовать разные методы. Рассмотрим каждый подробнее.
Этот способ считается чуть ли не самым простым для смены слоя. Иногда его даже называют классическим. Первым делом следует выбрать те объекты, которые нуждаются в переносе, а затем из списка выбрать необходимое:

Этот способ очень похож на предыдущий и так же прост в рабочем процессе. Первым делом выбираем нужные объекты, затем в самом окне фиксируем нужный нам слой.

В этом случае тоже все просто. Необходимый нам слой делаем текущим, а после этого запускаем команду с названием Как у текущего слоя — СЛОЙТЕК, и только после этого выбираем нужные нам объекты.

Данная команда может показаться похожей на широко известную команду копирования нескольких свойств объекта, однако она занимается копированием лишь одного свойства - это слой. Мне кажется, что этот способ является самым удобным, потому как именно он позволяет не думать о сложных именах конкретных слоев.

В этом случае требуется выделить все те объекты, которые подвергаются переносу, затем выбрать тот объект, который лежит на нужном вам слое.
В том случае, если объединить слои, объекты, лежащие на удаленном слое, будут перенесены на другой, новый слой. Первым делом указывается объект на слое, который требуется удалить, затем - на том, с которым следует объединить. Объекты будут перенесены.

- (КОПИЯВСЛОЙ или _COPYTOLAYER)
Рассматриваемая команда позволяет не просто переносить желаемые объекты, а копирует их в новый слой. Можно сказать, что этот выбранный нами объект как бы дублируется в новом избранном слое. И эта команда выполняется точно так же просто, как и все остальные. Стоит выбрать нужные объекты, которые стоит копировать, а также тот, который лежит на целевом слое.


Салвейдж, кастомные вообще не поддерживаются вроде как, не только русские

Анна, выделить нужную область на нужном слое, открыть список слоёв, открыть меню слоя и нажать копировать. Открыть меню второго слоя и "вставить"

Гоша, в смысле слетели кисти? Может их настройки? или у вас они полностью пропали. Опишите подробнее что именно случилось


Антон, а с каких пор они к учётке привязываются? По-идее она вам не поможет, уже есть подобная жалоба, опять же, опишите подробнее что именно у вас пропало. Настройки кистей, исчезли вообще все кисти, какой-то набор, или что?

Egor, внизу экрана есть кольцо белое, на него нажимаете и слева внизу появится стрелочка красная— отменить, зелёная — вперёд(либо наоборот, не помню. Та которая влево смотрит отменяет короче)


Autodesk SketchBook,
Обновил,все кисти просто исчезли: нет даже основных,если провести стилусом-как не было ничего,так и нет. Сколько лазил в файлах,и даже скачивал кисти в самом предложении, ровным счётом ничего - они не появляются,лишь может ошибку выдать




Почему когда я нажима галерея выходит черный экран и добавить фото для редактирования не могу

Я работала на компе в этом приложении, но формат изображения на компе другой, а мне нужно его перевести на телефон. Как это сделать?

Скачала приложение на телефон. Не могу найти стёрка. Есть такое вообще? Именно стёрка, а не отмена действия. Заранее спасибо

Елизавета, добрый вечер, в кистях есть два ластика, один стирает начисто, второй полупрозрачно
Читайте также:


