Как передать изображение с компьютера на ipad
Сегодня я ещё раз подниму полезную тему потокового просмотра видео с компьютера на iPad.
Air Video
Один из самых древних способов. Air Video состоит из двух частей:
На сервере достаточно указать папки с видео, которые следует расшарить.
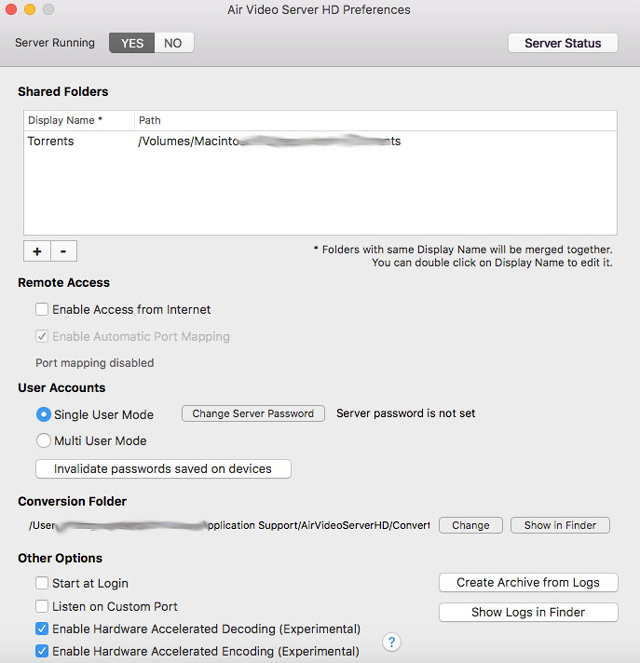
Программа в один клик позволяет настроить доступ к ней через Интернет. На мой взгляд излишне и небезопасно, но если вам это нужно, то это плюс.
В самом приложении на iPad и iPhone подключение происходит либо автоматом (либо вручную, если настройки уникальные).
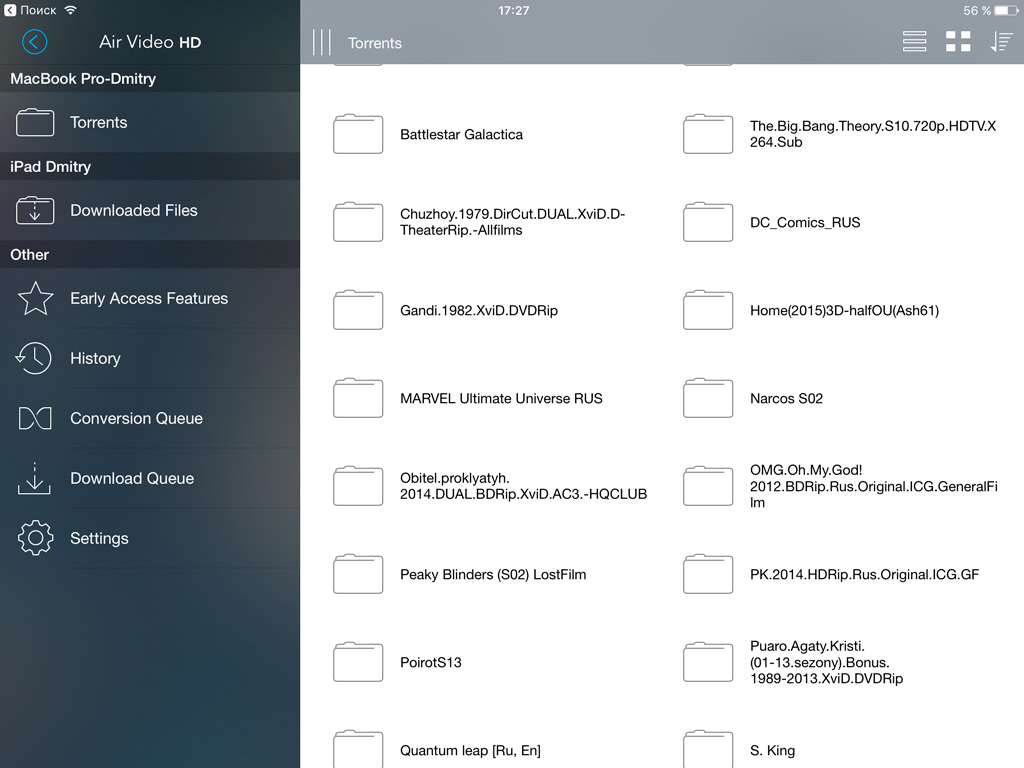

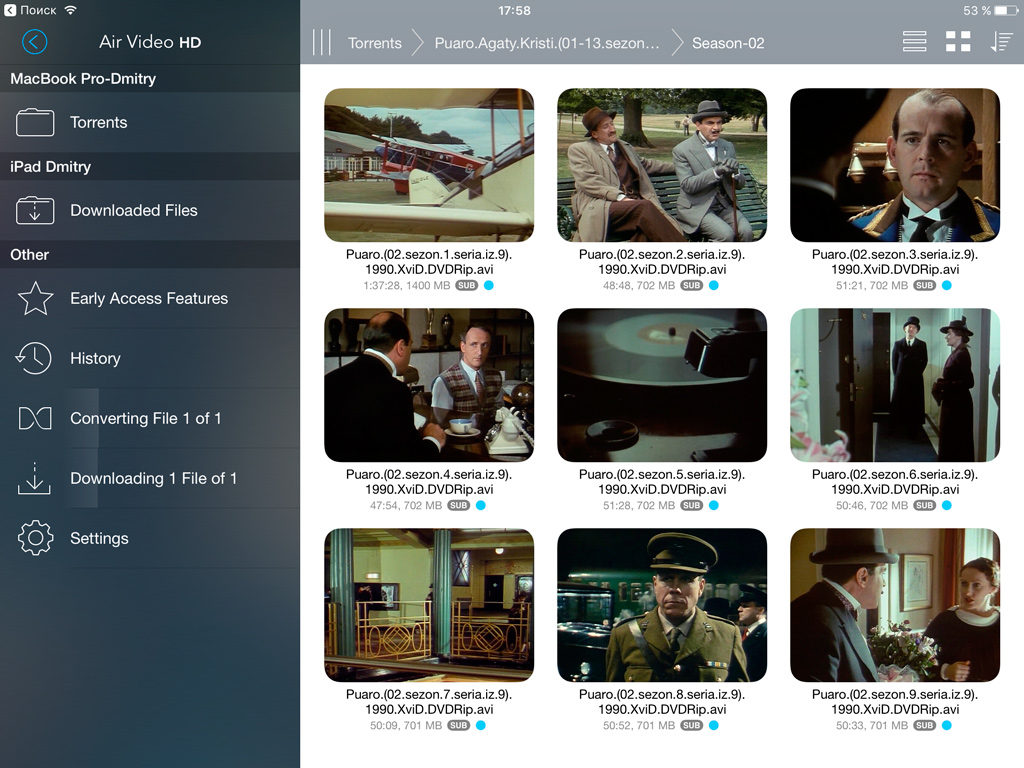
Далее на iPad/iPhone можно использовать либо условно-бесплатное приложение Plex (работает полноценно по подписке, либо нужна одноразовая покупка для просмотра именно с iPad/iPhone), либо любое другое, которое поддерживает технологию DLNA, в том числе платные AVPlayer или NPlayer. Телевизоры со Smart TV поддерживают DLNA по умолчанию, поэтому туда ничего ставить не нужно.
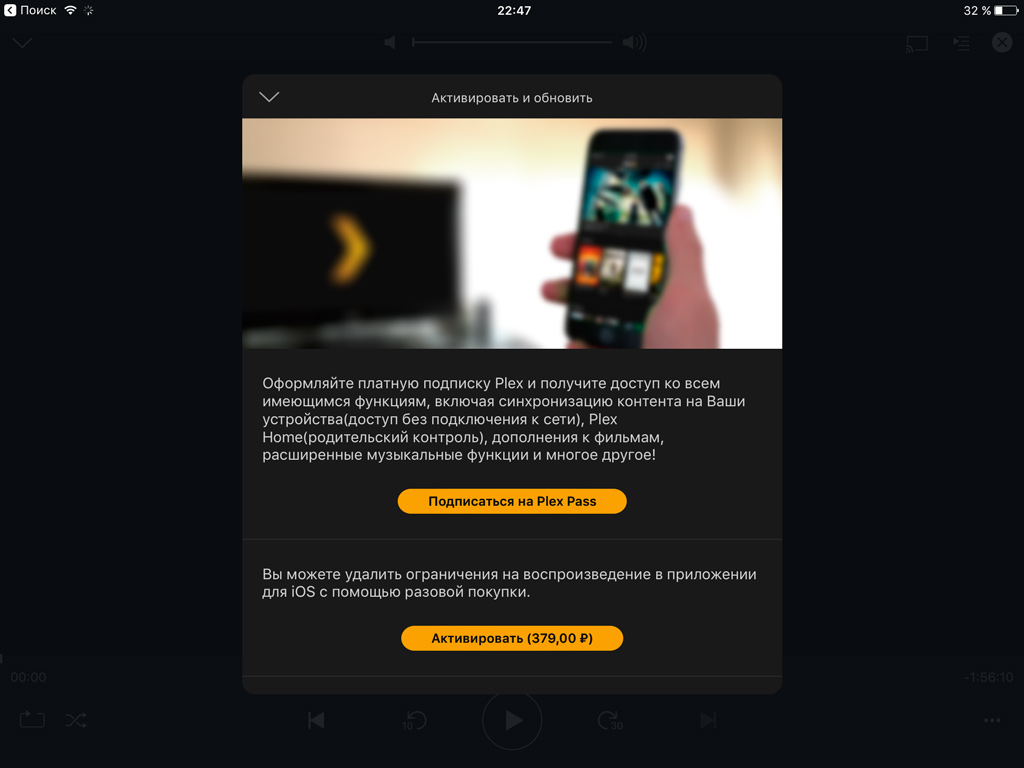
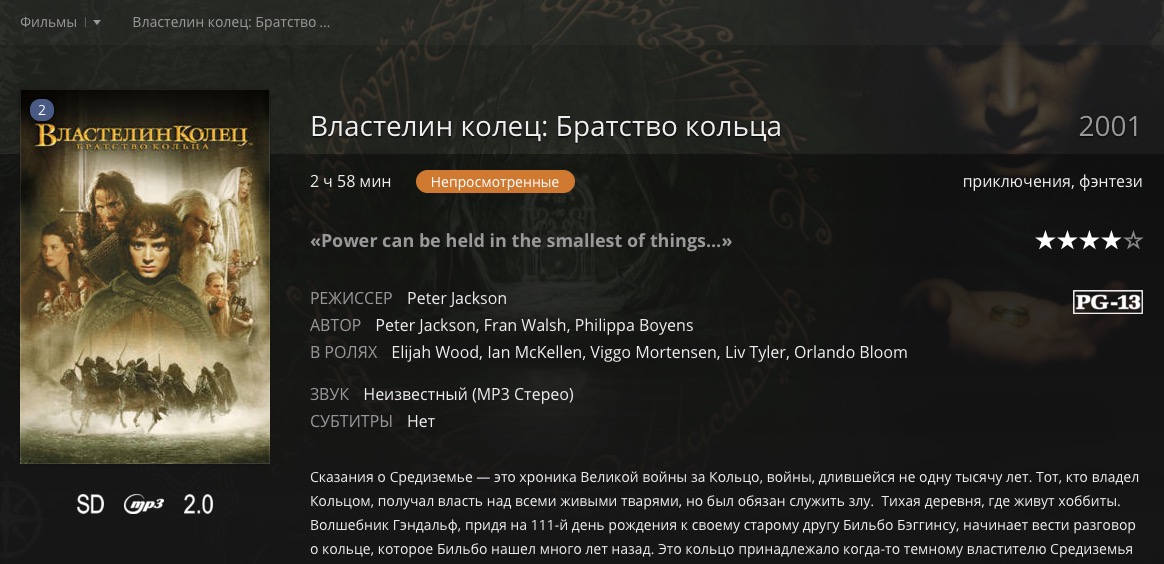
Видеоплееры с возможностью просмотра по сети
Велика вероятность, что вы уже купили один из этих видеоплееров (AVPlayer, nPlayer, Infuse Pro). Если нет, то может быть сделаете это в скором времени. Помимо основной функции: проигрывания закачанных файлов без конвертации эти приложения умеют проигрывать файлы по сети, причём в арсенале имеют несколько способов.
Вот сетевые возможности AVPlayer:
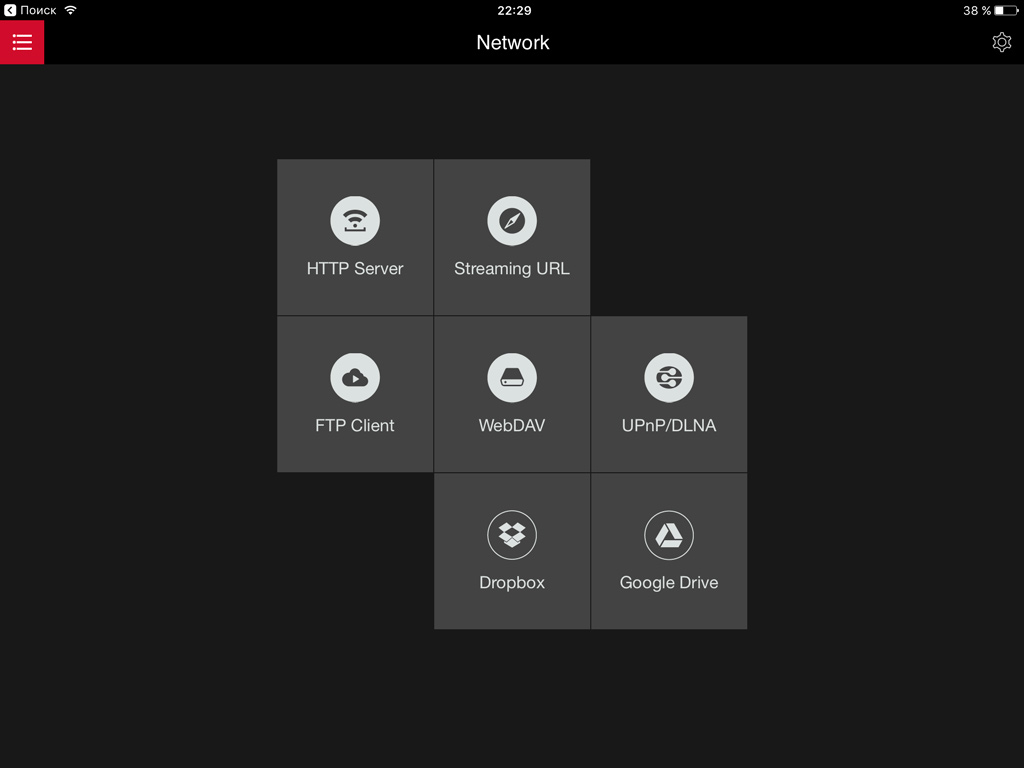
Сетевые возможности nPlayer:

Сетевые возможности Infuse Pro:
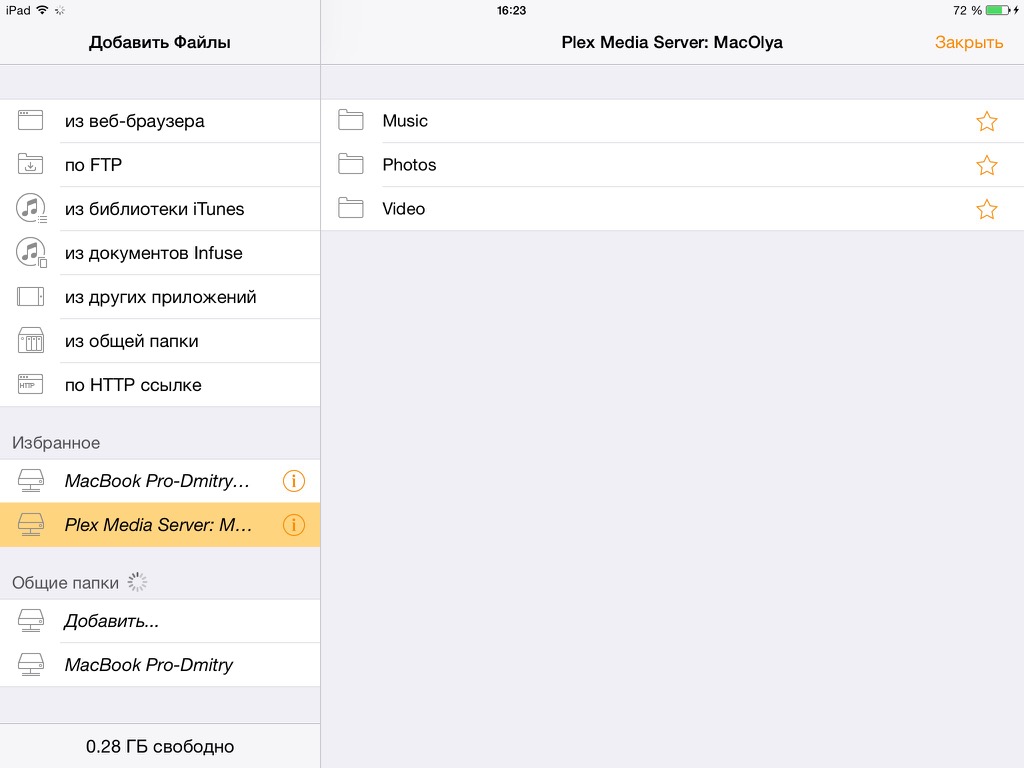
Всем хороших фильмов! :)
Смотрим видео с компьютера на iPad по сети. 3 способа: 8 комментариев
здравствуйте, а можно при помощи той же программы AVPleer смотреть видео с IPad на Smart телевизоре?
Ну способ не простой) Нужно фильмы скачивать в определённом формате. Itunes же понимает только mp4
Вот у меня вопрос. Есть Avplayer очень удобный. Но давно перестала пользоваться так как если уезжаю, то что бы туда залить фильм , необходимо скачать на комп/ потом туда залить.
Про серверы не как не могу понять. Выходит можно подсоединиться к серверу и сразу скачать в плеер? Так как онлайн смотреть счас масса сайтов с Hd .
А как узнать адрес сервера ? .

Если вам потребовалось вывести изображение с iPhone на ПК или ноутбук по Wi-Fi, сделать это сравнительно просто: доступны программы Windows для передачи изображения по AirPlay, а в Mac OS есть и встроенный метод трансляции с устройства iOS.
В этой инструкции — способы передать изображение с iPhone на компьютер (которые подойдут также и для iPad). К сожалению, ни одна из возможностей не предполагает управления iOS устройством на экране: такая функциональность не предусмотрена Apple в целях безопасности. См. также: Как передать изображение с Android на компьютер Windows 10.
Как вывести изображение с iPhone на компьютер с Windows
В Windows отсутствуют встроенные средства для получения трансляции с iPhone с помощью AirPlay по Wi-Fi, но это можно реализовать с помощью условно бесплатных программ, о которых и поговорим. Для их использования оба устройства должны быть подключены к одной беспроводной сети. В случае, если при подключении возникают проблемы, попробуйте отключить файрволл на вашем компьютере.
5KPlayer
5KPlayer — полностью бесплатная программа, позволяющая выполнять трансляцию с iPhone на компьютер, а также записывать видео с экрана (а заодно и работать в качестве медиа-плеера).
После выполнения подключения экран вашего iOS устройства отразится на экране компьютера — можно пользоваться, а при необходимости и записать видео со звуком.

LetsView
LetsView — полностью бесплатная программа, которая позволяет легко вывести экран iPhone по AirPlay на компьютер или ноутбук как с Windows, так и с Mac OS. Присутствует возможность простой записи видео с экрана и другие дополнительные функции.

ApowerMirror
ApowerMirror также позволяет пользоваться своими функциями бесплатно (но есть и платная версия с расширенной функциональностью). После загрузки, установки программы и регистрации бесплатного аккаунта, просто выберите вкладку «iOS» в ней, и вы увидите всё, что нужно сделать: открыть пункт управления iPhone и вывести изображение на компьютер.

LonelyScreen AirPlay Receiver
LonelyScreen AirPlay Receiver — очень простая программа, исправно выполняющая свою функцию: прием изображения с iPhone и iPad по AirPlay (встроенная технология трансляции в iOS).
Какие-то дополнительные действия не требуются, разве что стоит обратить внимание, что в программе присутствует функция записи экрана iPhone (для этого нажмите по стрелке в правом нижнем углу).
До недавних пор программа была бесплатной, теперь, к сожалению, просит приобрести лицензию, но некоторое время работает и без неё. Интересно, что на моем компьютере установлена еще бесплатная версия LonelyScreen (не обновлял со времени установки) и исправно работает.
Mirroring360
Mirroring360 — платная программа для получения трансляций как по AirPlay с iOS-устройств, так и с других ПК или смартфонов. Вы можете воспользоваться 7-дневной бесплатной версией, чтобы попробовать её возможности.
Из интересных функций программы — трансляция изображения с вашего компьютера в Интернет: после нажатия кнопки Start Sharing в главном окне Mirroring360, вы получите ссылку, зайдя по которой другие пользователи смогут увидеть ваш экран.
Передача изображения с iPhone и iPad на Mac OS
Если у вас компьютер Mac, то для трансляции на него изображения с iPhone вы можете использовать как встроенные средства системы, если вам подойдет кабельное подключение, так и сторонние приложения, если необходимо выполнять подключение по Wi-Fi.
Вывод изображения iOS на Mac в QuickTime Player
Задействовать QuickTime Player для трансляции экрана iPhone на Mac и, при необходимости, записи содержимого, возможно с помощью такого метода:
- Подключите iPhone кабелем к вашему Mac, при появлении запроса о том, нужно ли доверять компьютеру — подтвердите доверие.
- Запустите QuickTime Player в Mac OS (через папку «Программы» или поиск в строке состояния вверху справа). В меню QuickTime Player выберите «Файл» — «Новая видеозапись».
- В открывшемся окне нажмите по стрелке рядом с кнопкой записи и в пункте «Камера» укажите iPhone.
Сразу после этого его экран отразится на рабочем столе Mac OS. При необходимости записи видео есть возможность указать качество записи, источник записи звука.
Программы для того, чтобы показать экран iPhone на Mac OS
Почти все программы, которые были описаны в разделе про Windows, поддерживают также и Mac OS, вы можете использовать 5KPlayer, Mirroring360, ApowerMirror, LonelyScreen и другие утилиты, а процесс не будет отличаться от уже изложенного.
Чтобы не оставлять эту часть обзора пустой, предложу ещё одну отличную программу, которая, к сожалению, бесплатно работает лишь 7 дней и при этом отображает свой знак внизу экрана. Тем не менее, она стоит внимания как одно из лучших решений для передачи изображения с экрана и записи видео.
На этом завершу. В действительности это не все такого рода программы, но я постарался выбрать лучшие из них, в том числе и бесплатные, надеюсь, для ваших задач их окажется достаточно.

Коллекция фильмов и видеороликов хранящаяся на вашем компьютере может быть доступна для просмотра на iPhone и iPad буквально несколькими нажатиями. В этой инструкции мы расскажем как и какими приложениями вам нужно воспользоваться для того чтобы стримить видео с PC и Mac на ваши мобильные устройства.
Представьте себе ситуацию: вы хотите посмотреть интересующий вас фильм или любимый сериал, который хранится на вашем компьютере, но делать это с экрана монитора нет никаких сил. Вам хочется в наиболее удобной позе растянуться в кресле или на диване и дать отдохнуть уставшей после рабочего дня спине. Именно здесь-то вам и пригодится возможность стриминга видео с компьютера на iPhone и iPad.
Кроме этого, стриминг решает одну из главных проблем, возникающих в тот момент, когда вы решаете посмотреть фильм со своего iPhone и iPad. Переносить медиафайлы на устройство целиком — долго, пытаться найти нужный фильм или сериал онлайн — муторно, небезопасно, да и предлагаемое бесплатными ресурсами качество вряд ли окажется высоким.
Как стримить видео с компьютера на iPhone и iPad
Способ 1. Используем VLC Streamer

Многих с приложением VLC Streamer знакомить не придется — средство это старое и зарекомендовавшее себя только с лучшей стороны. Единственный минус приложения заключается в его платности, отдать за VLC Streamer придется 229 рублей. Собственно, именно ввиду платности VLC Streamer мы и разделили инструкцию на два способа — во втором показано аналогичное бесплатное решение.
Итак, для того чтобы начать стримить видео с компьютера на iPhone или iPad достаточно лишь установить VLC Streamer на мобильное устройство, а на компьютере поставить программу VLC Streamer Helper.
Далее, подключив свой iPhone или iPad к одной и той же беспроводной сети, что и компьютер, вы прямо со своего мобильного устройства сможете получить доступ к файловой системе компьютера. Останется только лишь найти фильм или видео, которое вы хотите посмотреть и выбрать его. Сбросить фильм для просмотра через VLC Streamer можно и через компьютер — файл нужно просто перенести в окно VLC Streamer Helper.
Интерфейс приложения VLC Streamer интуитивно понятный, но один момент мы все же хотим отметить. Когда приложение запросит у вас выбор качества фильма, смело выбирайте пункт «Высокое разрешение». Даже при условии не самой высокоскоростной Wi-Fi-сети стриминг будет быстрым и беспроблемным.Ну и конечно, нужно помнить, что компьютер во время просмотра видео, транслирующегося с него на ваш iPhone и iPad, нельзя.
Способ 2. Используем Plex Media Server и VLC for Mobile
Честно вам скажем, с поиском бесплатного приложения, позволяющего стримить видео с компьютера на iPhone и iPad возникла настоящая проблема. Большое количество бесплатных средств оказались совершенно непригодными для работы — либо необходимая нам функция работала неправильно, либо реклама на половину экрана мешала наслаждаться просмотром, либо же средство и вовсе не работало. Однако в итоге нам все-таки удалось найти полностью рабочий, бесплатный и при этом весьма элегантный способ стриминга видео с компьютера на iPhone и iPad.
Шаг 1. Скачайте и установите Plex Media Server

Шаг 2. После окончания установки запустите программу. Интерфейс Plex Media Server откроется на вкладке браузера, установленного в вашей системе по умолчаниюШаг 3. Нажмите на кнопку «Добавить в библиотеку», укажите тип библиотеки и нажмите «Далее»
Примечание: будьте внимательны указывая тип библиотеки — он должен совпадать с типом контента, который вы добавляете в Plex
Шаг 4. Нажмите на «Поиск папки с медиа-файлами» и укажите папку на вашем компьютере, в которой хранятся фильмы или ролики, которые вы хотите стримить на свой iPhone или iPadШаг 5. Закончите операцию нажав «Добавить в библиотеку»Шаг 6. Скачайте приложение VLC for Mobile на свое мобильное устройство. Это приложения является бесплатным
Шаг 7. Запустите его, перейдите в меню приложения и выберите пункт «Локальная сеть»Шаг 8. В списке доступных серверов локальной сети вы должны увидеть сервер Plex Media Server — подключитесь к нему и найдите медиа-файлы, добавленные ранее. Просмотр осуществляется прямо через приложение VLC for MobileПотрудиться над установкой Plex Media Server придется только один раз. В будущем же, если вы захотите посмотреть фильмы или сериалы, находящиеся на вашем компьютере на iPhone и iPad, вам нужно будет просто добавить их через интерфейс Plex Media Server.
27 октября 2021
Транслирование экранов iPhone и iPad на Mac — долгожданная возможность, которую очень удобно использовать для демонстрации чего-либо кому угодно. Это может быть полезно как во время проведения импровизированных профессиональных презентаций, так и в сугубо развлекательных целях.
В тему:
Для чего нужен AirPlay между iPhone, iPad, а также Mac

Важным нововведением iOS 15, iPadOS 15 и macOS 12 Monterey оказалась возможность использовать AirPlay между iPhone, iPad, а также Mac. Теперь вы можете транслировать картинку с экрана своих мобильных на компьютер. Это можно применять как в профессиональной деятельности, так и во время досуга.
Чтобы полноценно использовать AirPlay между iPhone, iPad, а также Mac, на них, соответственно, должны быть установлены актуальные iOS 15, iPadOS 15 и macOS 12 Monterey. Более того, в разделе «Общий доступ» в меню «Системные настройки» компьютера должен быть включён пункт «Ресивер AirPlay».
Список поддерживаемых устройств:
- MacBook Air (2018 года и новее);
- MacBook Pro (2018 года и новее);
- iMac (2019 года и новее);
- iMac Pro (2017 года);
- Mac mini (2020 года и новее);
- Mac Pro (2019 года);
- iPhone 7 и новее;
- iPad Pro (2-го поколения и новее);
- iPad Air (3-го поколения и новее);
- iPad (6-го поколения и новее);
- iPad mini (5-го поколения и новее).
Важно также понимать, что AirPlay между этими гаджетами можно использовать не только для трансляции картинки с экрана iPhone и iPad на Mac. Полезной окажется и передача звука с мобильных устройств на компьютер — достаточно только выбрать его в качестве источника воспроизведения.
Как транслировать картинку экрана iPhone или iPad на Mac
Шаг 1. Разверните «Пункт управления» на iPhone или iPad.
Шаг 2. Нажмите на кнопку «Повтор экрана», на которой изображены два пересекающихся прямоугольника.
Шаг 3. Выберите свой Mac в качестве источника передачи картинки.
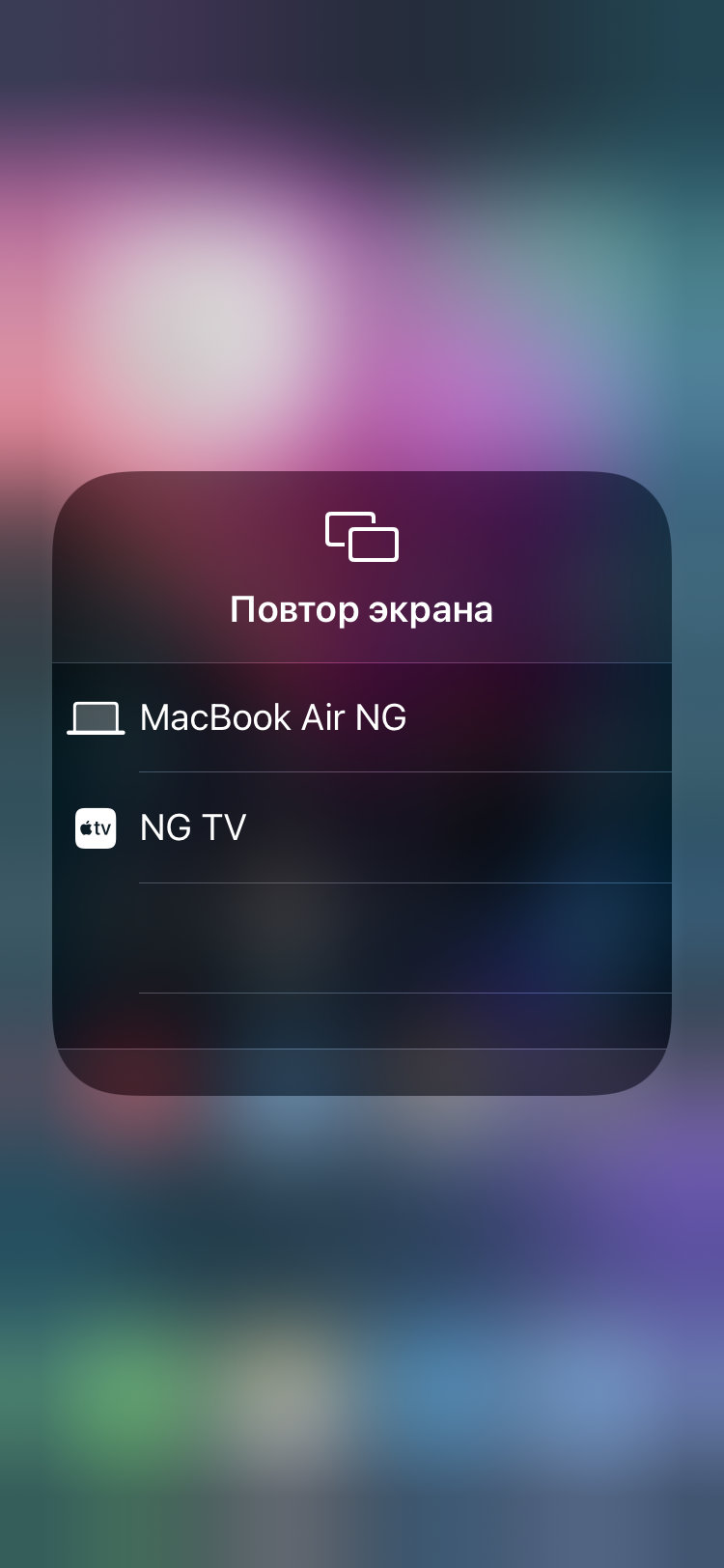
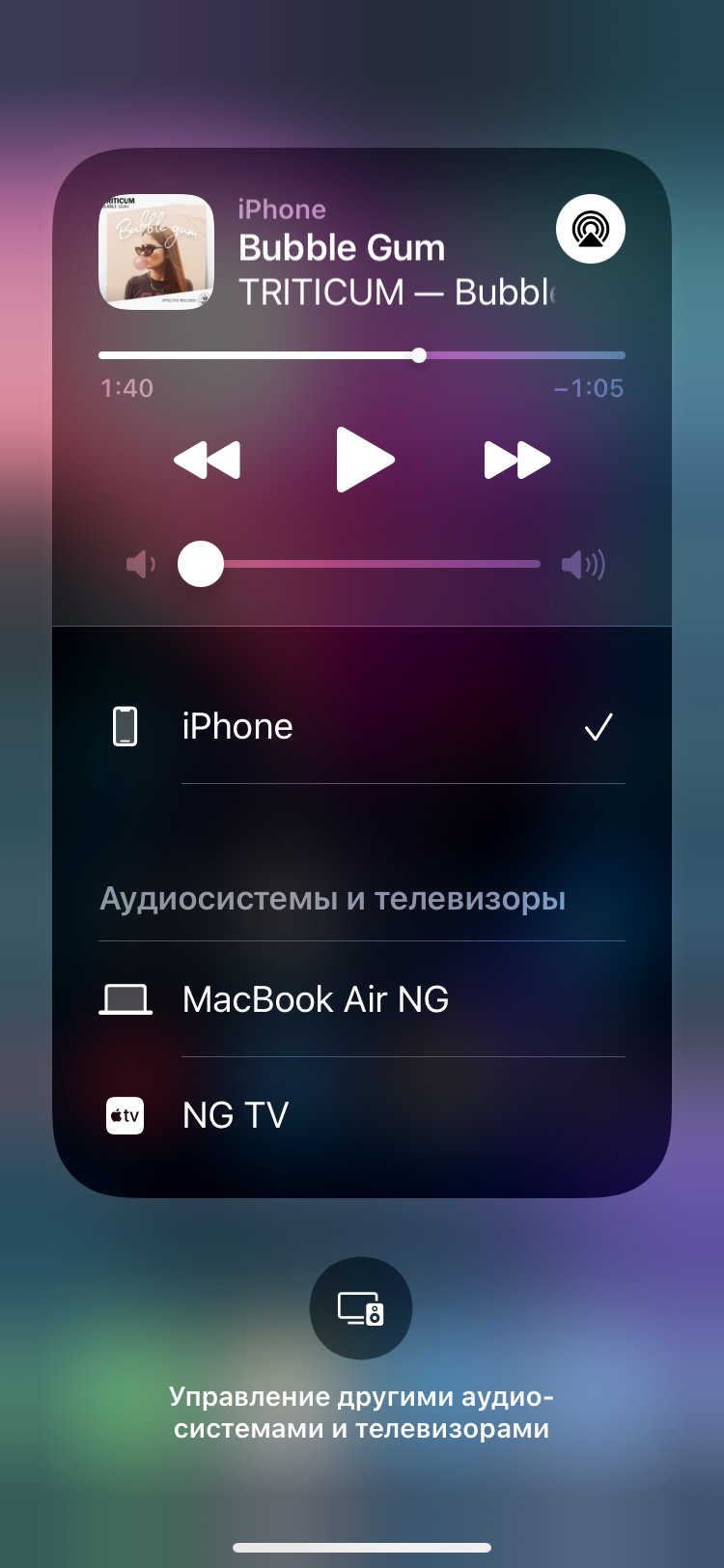
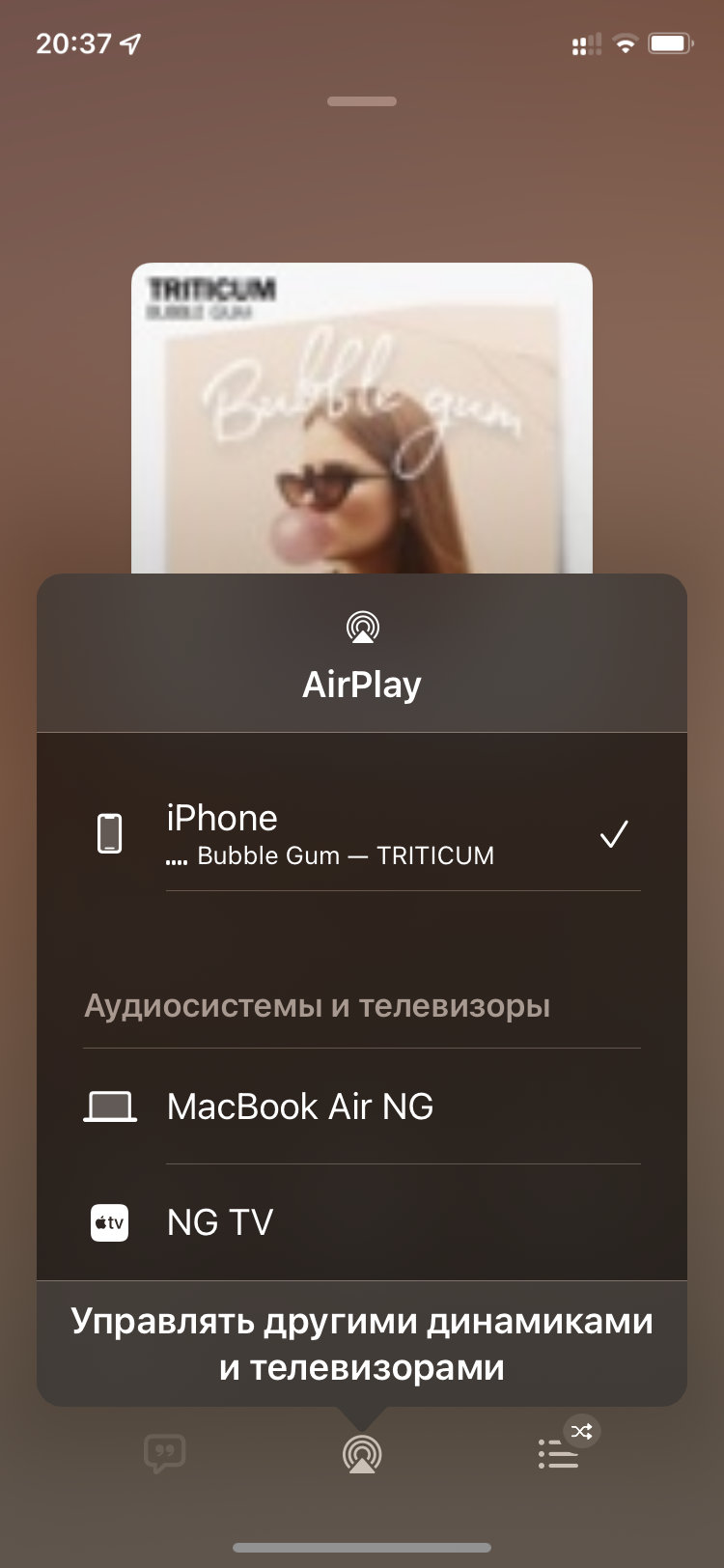
Вы также можете открыть любое приложение для воспроизведения аудио и выбрать свой Mac в качестве источника для передачи одного только звука. Это, к примеру, можно сделать в стандартном приложении «Музыка» — нужно выбрать свой компьютер с помощью кнопки AirPlay в нижней части экрана.
Читайте также:


