Как отзеркалить текст в экселе
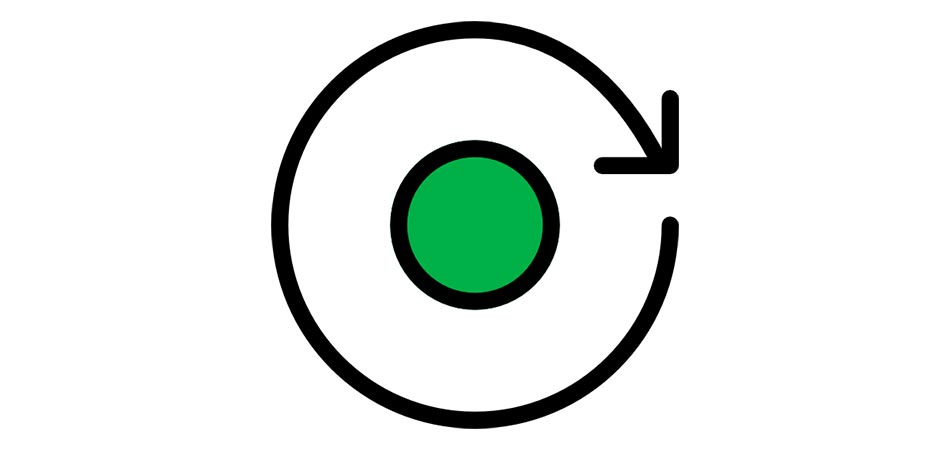
По умолчанию весь текст в ячейках Microsoft Excel пишется горизонтально и в привычном направлении. Иногда требуется повернуть его вертикально или вовсе на 180 градусов. Для этого пользователь может задействовать один из четырех методов, выбрав нужный в зависимости от сложившейся ситуации.
Я разберу их все, а вы ознакомьтесь и решите, какой вам больше подойдет.
Способ 1: Контекстное меню «Формат ячеек»
Я рекомендую использовать следующую инструкцию в тех случаях, когда хотите сделать текст вертикальным и добавить его в документ не как вставку, а в виде обычной части ячейки. В настройке ячейки нет ничего сложного, достаточно только указать угол поворота.

Выделите ячейку с текстом и щелкните по ней правой кнопкой мыши. Из контекстного меню выберите пункт «Формат ячеек».

Перейдите на вкладку «Выравнивание» и обратите внимание на блок «Ориентация». В нем укажите градусы, на которые желаете повернуть текст.

Обратите внимание на представление. Так вы сможете понять, как именно будет отображаться надпись в ячейке.

Подтвердите изменения и вернитесь к таблице. На следующем скриншоте вы видите то, что операция выполнена успешно, но выравнивание не совсем удачное.
Для решения проблемы с выравниванием надписи после поворота откройте ту же вкладку «Выравнивание» и укажите удобное значение отступа по горизонтали или вертикали.
Способ 2: Кнопка «Ориентация»
Для более быстрого внесения изменений, касающихся отображения текста, в Excel есть кнопка «Ориентация». Ее можно использовать в тех случаях, когда поворот осуществляется не на стандартное число градусов или это нужно сделать сразу для нескольких ячеек.

На следующем скриншоте вы видите ту самую кнопку в блоке «Выравнивание». Предварительно выделите ячейку с текстом, после чего разверните этот список.

Из перечня выберите подходящий варианта поворота, отталкиваясь от описания и миниатюры. Ознакомьтесь с результатом, при необходимости нажмите Ctrl + Z, чтобы отменить последнее действие.

Вы можете повернуть неограниченное количество ячеек с текстом, изменив при этом и их форму, как это показано на следующем изображении. В некоторых случаях это бывает крайне полезно не только в визуальном плане, но и функциональном.
Как видно, данная кнопка предлагает пять вариантов выравнивания текста. Соответственно, любой пользователь найдет подходящий вариант. Если это не так, приступите к изучению следующих методов.
Способ 3: Команда «Камера»
Для поворота вы можете использовать нестандартную функцию «Камера». Она фотографирует ячейку и создает копию ее содержимого в виде вставки. Соответственно, сам блок вставки можно повернуть на 180 градусов, чем я и предлагаю воспользоваться.

Откройте список настроек панели быстрого доступа и из меню выберите пункт «Другие команды».

В окне отобразите все команды, найдите камеру, выделите строку и нажмите «Добавить». После этого подтвердите внесение изменений.

Активируйте инструмент «Камера» с панели быстрого доступа, зажмите левую кнопку мыши и поместите в блок надпись, которую хотите перевернуть.

Сам блок можно передвинуть в любое положение, после чего изменить его размер или нажать соответствующую кнопку для изменения выравнивания.

Двигайте картинку так, чтобы в итоге надпись стала отображаться так, как это задумано.
Вы явно заметили, что это довольно нестандартный метод переворота текста, который может оказаться полезным только в некоторых случаях. При этом создается дубликат содержимого ячейки в новом формате. Внимательно прочитайте инструкцию и решите, подходит ли вам такой метод.
Способ 4: Вставка текста
Текст в Excel можно вставить как объемную фигуру, получив при этом дополнительные инструменты редактирования. Среди них есть прямоугольник для настройки фигуры и меню, где можно выбрать градус поворота. Разберу этот метод с самого начала – с момента создания самой вставки.

Перейдите на вкладку «Вставка», найдите блок «Текст» и выберите вариант «Надпись».

Добавьте содержимое и отредактируйте его при помощи появившегося на экране квадрата. Уже сейчас вы можете установить подходящий наклон для текста.

Для более точных изменений щелкните по блоку правой кнопкой мыши и из появившегося меню выберите «Формат фигуры».

Разверните список настроек «Поворот объемной фигуры» и редактируйте вращение так, как это нужно лично вам.
Надеюсь, четырех методов поворота надписи вам будет достаточно для того, чтобы определиться с подходящим. Тем более, ничего не мешает использовать разные варианты в зависимости от того, какой тип редактирования документа вас интересует.
Иногда перед пользователем Microsoft Word появляется задача повернуть текст, а точнее отзеркалить его. Для решение этого вопроса нужно рассматривать текст как объект и с помощью нескольких шагов можно без проблем сделать его зеркальное воспроизведение.
Для начала нужно создать текстовое поле. Его можно найти перейдя во вкладку «Вставка».

Далее, для того чтобы поменять текст в Word чтобы он отображался зеркально, пользователю нужно вращать текстовое поле. Для этих действий надо зайти во вкладку «Формат» и выбрать пункт, который нужен чтобы сделать формат фигуры (показано на скриншоте).

Далее в окне справа под названием «Формат фигуры» нужно выбрать вкладку с названием «Параметры фигуры» и после этого будет доступна функция для поворота объемной фигуры. Если нужно сделать зеркальный вид текста по вертикали — выставляем 180 градусов в поле где нужно выставить вращение вокруг оси Х , а если пользователю нужно выровнять относительно горизонтали — вписываем аналогичное значение в другое поле с названием «Вращение вокруг оси Y». Ниже на скриншотах показано эти два варианта.


После проведённых действий в текстовом поле будет по умолчанию серый фон. Для того чтобы придать ему прозрачность или внести другие коррективы нужно:
1. Выбрать материал «Проволока»
2. Задать белый цвет для сочетания с фоном страницы.

Так был рассмотрен простой способ по отображение текста в разных видах зеркальности.

Когда при работе в MS Word возникает необходимость повернуть текст, далеко не все пользователи знают, как это можно сделать. Для эффективного решения данной задачи следует взглянуть на текст не как на набор букв, а как на объект. Именно над объектом можно выполнять различные манипуляции, в числе которых и поворот вокруг оси в любом точном или произвольном направлении.
Тема поворота текста нами уже была рассмотрена ранее, в этой же статье хочется поговорить о том, как в Ворде сделать зеркальное отражение текста. Задача хоть и кажется более сложной, но решается тем же методом и парой дополнительных кликов мышкой.
Урок: Как в Word повернуть текст
Вставка текста в текстовое поле
1. Создайте текстовое поле. Для этого во вкладке «Вставка» в группе «Текст» выберите пункт «Текстовое поле».

2. Скопируйте текст, который необходимо отразить зеркально (CTRL+C) и вставьте в текстовое поле (CTRL+V). Если текст еще на напечатан, введите его непосредственно в текстовое поле.
3. Выполните необходимые манипуляции над текстом внутри текстового поля — измените шрифт, размер, цвет и другие важные параметры.

Урок: Как в Ворде изменить шрифт
Зеркальное отражение текста
Отразить текст зеркально можно в двух направлениях — относительно вертикальной (слева направо) и горизонтальной (сверху вниз) осей. В обоих случаях сделать это можно с помощью инструментов вкладки «Формат», которая появляется на панели быстрого доступа после добавления фигуры.
1. Кликните мышкой по текстовому полю дважды, чтобы открыть вкладку «Формат».

2. В группе «Упорядочить» нажмите кнопку «Повернуть» и выберите пункт «Отразить слева направо» (вертикальное отражение) или «Отразить сверху вниз» (горизонтальное отражение).

3. Текст внутри текстового поля будет зеркально отражен.

Сделайте текстовое поле прозрачным, для этого выполните следующие действия:
- Правой кнопкой мышки кликните внутри поля и нажмите на кнопку «Контур»;
- В выпадающем меню выберите параметр «Нет контура».

Горизонтальное отражение также можно сделать и вручную. Для этого необходимо просто поменять местами верхнюю и нижнюю грань фигуры текстового поля. То есть, нужно кликнуть по среднему маркеру на верхней грани и потянуть его вниз, расположив под нижней гранью. Фигура текстового поля, стрелка ее поворота тоже будет внизу.

Теперь вы знаете, как зеркально отобразить текст в Word.
Мы рады, что смогли помочь Вам в решении проблемы.
Задайте свой вопрос в комментариях, подробно расписав суть проблемы. Наши специалисты постараются ответить максимально быстро.
Транспонирование - замена строк на столбцы, распространенная задача.
В статье разобраны три способа выполнения этой операции, каждый из которых хорош по-своему.
Первый способ: Специальная вставка
Встаньте в необходимом месте и нажав сочетание клавиш CTRL+ALT+V, или правая кнопка мыши (пкм), в меню иконка Транспонировать или выберите Специальная вставка:

В открывшемся окне поставьте галку напротив Транспонировать:

Свойства: при обновлении данных в исходной таблице, данные в новой таблице не обновляются, это обычное копирование.
Способ второй: функция ТРАНСП
Выделите область, в которую необходимо вставить таблицу (в размер будущей перевернутой таблицы);
Введите =ТРАНСП(массив), где массив — это диапазон исходной таблицы;
Нажмите CTRL+SHIFT+ENTER, т.к. это формула массива и просто ENTER не сработает;
Свойства: при обновлении данных в исходной таблице, данные в новой таблице обновляются.
Способ третий: транспонирование с помощью Power Query
В зависимости от версии вашего Excel, путь для загрузки в редактор может отличаться, подробнее в статье Power Query: мощь и простота работы с данными в Excel
Последовательно выполните действия:
На первый взгляд процесс кажется долгим, но стоит потренироваться и все будет быстро.
Надстройка Power Query имеет очень большие возможности использования и стоит времени на её изучение. Поверьте, все с лихвой окупится в будущем, если вы часто и много работаете в Excel.
Свойства: при добавлении или обновлении данных в исходной таблице, данные в новой таблице обновляются. Самый автоматизированный вариант, если вам нужны связанные данные. Связь может быть, как с таблицей в текущей книге, так и с другим файлом (-ами). Подробнее Excel Power Query: создание основных запросов

MS, Libreoffice & Google docs
462 поста 12.7K подписчиков
Правила сообщества
2. Публиковать посты соответствующие тематике сообщества
3. Проявлять уважение к пользователям
4. Не допускается публикация постов с вопросами, ответы на которые легко найти с помощью любого поискового сайта.
По интересующим вопросам можно обратиться к автору поста схожей тематики, либо к пользователям в комментариях
Важно - сообщество призвано помочь, а не постебаться над постами авторов! Помните, не все обладают 100 процентными знаниями и навыками работы с Office. Хотя вы и можете написать, что вы знали об описываемом приёме раньше, пост неинтересный и т.п. и т.д., просьба воздержаться от подобных комментариев, вместо этого предложите способ лучше, либо дополните его своей полезной информацией и вам будут благодарны пользователи.
Утверждения вроде "пост - отстой", это оскорбление автора и будет наказываться баном.
В компоненте LibreOffice Calc предусмотрен способ "вращения" электронной таблицы, когда строки становятся столбцами и наоборот.
Выберите диапазон ячеек для транспонирования.
Выберите команду Правка - Вырезать.
Щёлкните ячейку, которая в итоге должна стать верхней слева.
Выберите команду Правка - Вставить как.
В диалоговом окне установите флажки Вставить все и Транспонировать.
только у меня пишет ошибка: что на листе недостаточно места; а если попробовать эту опцию с текстом, то там нет такой функции
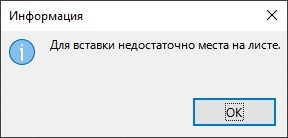
Есть способ более действенный, но очень тупой:
1. Берём монитор
2. Переворачиваем
3. .
4. Вуаля, профит, вы тупой но восхитительный

Работница
Достался мне дцать лет назад выпускница ВУЗа, дочь большого начальника. И вот реально девочка умница, красавица, скромница, сразу два высших образования и два красных диплома.
Послали мы её на компьютеры программы вымогатели лечить там где антивирус не справлялся. Из бекапа восстанавливаешь, в домен вводишь, пользователь входит, его профиль приезжает, говоришь больше так не делать.
На второй неделе пришла вся красная как рак и зареванная.
- Что случилось-то?
- Ничего
- Ну если ты не скажешь, как тебе помочь? Кто-то обидел?
- Сколько я ещё буду ходить на мужские письки смотреть?
И тут до меня как дошло, чем её каждый компьютер с вымогателем встречает. Пришлось задачи ей поменять.

Работничек
Достался мне дцать лет назад выпускник ВУЗа, сын большого начальника. Давай, говорят, поэксплуатируй его, авось пригодится, не зря учился.
Первое задние было не сложное, поехать на соседнюю станцию и провести аудит документов.
- Аудит простой: берёшь папку с бумагами, создаешь новый лист в электронной таблице, смотришь в папке что, за документ. Если в документе есть подписи и печати, ставишь в строке "+", если чего-то нет, ставишь "-", вернешься, сверим с электронной базой документов, а потом мы напишем бумагу об устранении замечаний. Понятно?
- Понятно.
- За два дня управишься.
Управился за полдня. Подивился я. Сёл проверять.
Вы когда-нибудь видели электронную таблицу, состяющую только из "+" и "-"?
- А как же мы поймем, с каким документом проблема? У тебя тут только "+" и "-" стоят.
- Ну ты как сказал, так я и сделал.
Не очень у нас получилось сработаться, почему-то.
Полезные сайты для учителей и преподавателей
Приветствую друзья, сегодня хотел бы показать подборку полезных ресурсов, которые я использую на своих уроках, возможно некоторые из них пригодятся и Вам, даже если Вы не занимаетесь преподаванием.
1. Когда нужно сделать презентацию, но очень лень - Canva

Сотни готовых шаблонов и стоковых изображений позволяют сделать уроки интереснее и разнообразнее. Практически вся моя работа завязана на этом ресурсе, можно даже монтировать и создавать простенькие видео прямо в браузере:

Для любителей украшать кабинет, в шаблонах есть сотни грамот, плакатов, планов уроков, раскрасок и других полезных материалов.

2. Когда нужно подать материал необычно - SketchFab
Ещё один способ сделать свой урок интереснее это использовать 3д модели. Они позволяют не только эффектно подать материал, но и улучшают понимание предмета. На собственном опыте проверено, что объемные модели позволяют лучше понять строение человеческого организма, чем плоский рисунок.

Отлично подойдут для уроков географии, физики, химии и биологии. Единственная проблема, которая может возникнуть, это необходимость формулировать запрос на английском языке, но тут помогут различные онлайн переводчики.
3. Когда нужно озвучить текст, а микрофона нет - Yandex SpeechKit
Бывает, что возникает необходимость озвучить текст для презентации, игры на уроке или детского проекта, а нормального микрофона нет, да и обстановка может быть далеко не идеальной для записи, тогда может пригодится сервис Yandex SpeechKit.

Достаточно ввести текст (если текст слишком большой, то необходимо разбить его на предложения по 500 символов) и спустя пару секунд вы получите аудиофайл с очень приятной озвучкой, практически не отличимой от человеческой речи, без дефектов и шумов.
4. Когда нужно найти какую-то книгу или файл - Файлы ВК / Studfiles
До сих пор не все знают, что в ВК, через раздел "файлы" можно искать материалы размещенные другими пользователями. Активно пользуюсь этой фишкой и нашёл там огромное количество полезных материалов, презентаций, книг и методичек по предмету.
Порой там встречается то, что вообще невозможно найти в интернете: учебники на других языках и готовые презентации.
Дисклеймер: Материалы могут быть защищены авторским и другими правами. Все последствия использования лежат на Вас.

Помимо файлов ВК, есть ещё очень крутой сайт Studfile, куда студенты сливают свои курсовые работы, контрольные, методички и учебники. Тоже может быть очень полезен для преподавателя.

5. Когда нужно повысить квалификацию - Я учитель
Когда есть желание повысить квалификацию без отрыва от работы, то лучшим сервисом будет Я.Учитель. Курсы созданы профессионалами при поддержке Яндекса, по очень актуальным школьным проблемам и темам. После решения финального теста на почту высылают сертификат о повышении квалификации.

P.S. Если Вы учитель или преподаватель и пользуетесь какими-то необычными сервисами для работы, то напишите об этом в комментариях, очень интересно почитать про Ваш опыт.

Верховный суд встал на защиту увольняющихся сотрудников. Знаковое решение о якобы увольнении по собственному желанию
Друзья, в этой статье затрону вопрос, который актуален буквально для каждого работающего сотрудника. Несмотря на призывы властей не сокращать работников в период кризиса это происходит, причем часто под давлением работодателя.
Надо откровенно сказать, что в последние годы суды редко вставали на сторону уволенных сотрудников. Юридически работодатели более подготовлены для защиты своих позиций, а суды не всегда вникали в реальную суть происходящего.
Но "лед тронулся" и уже Верховный суд принял знаковое решение, которое способно изменить ситуацию в целом.

Катализатором такого решения стало дело инженера, работающего на предприятии Дальнего Востока.
Дело в что он был избит местным начальником за несоблюдение чистоты на рабочем месте.
При этом был составлен Акт о несчастном случае на производстве. Как итог, сотрудника уволили по собственному желанию, хотя он в заявлении указывал причину в виде производственной травмы на производстве.
К тому же лаборанту выставили еще и счет почти 153 тыс.руб. за оплату обучения, который он прошел за год до событий.
Понятно, что лаборант, получивший сотрясение мозга, был не согласен с таким развитием событием и начал защищать свои права в суде.
Суды нижних инстанций ожидаемо встали на сторону работодателя. Тем более, что это было оборонное предприятие. И только Верховный суд нашел время досконально разобраться в ситуации и принял знаковое для трудовых споров решение.

Ведь совершенно очевидно, что бедолагу лаборанта вынудили уволится, да еще и причинили ущерб здоровью. Но вместо компенсации он еще и получил счет в полторы сотни тысяч рублей за прошедшее обучение.
Кстати, интересно, а что это за обучение такое, которое стоит таких огромных денег? Не исключено, что и здесь есть почва для разбирательств.
В любом случае свои трудовые права надо знать и отстаивать. Верховный суд не двусмысленно встал на сторону увольняющегося работника и это не может не радовать.
Спасибо за внимание.
Жадность - второе счастье
Ну и так далее и тому подобное. Человек не бедствует, к слову, а по московским меркам получает достаточно. Мы пытались ему как-то намекнуть шуткой на подобные трюки, но он и виду не подает. Ну естественно знает и рассказывает много экономных лайфхаков типа не зажигать фары днем и сэкономить 45 мл бензина на сотню километров либо включать нейтралку на спуске.
Но пиком удивления для меня было то, когда волею случая я на совместном чаепитии увидел как он достал из кипятка пакетик с чаем и не проронив ни капли высосал содержимое пакетика, аккуратно положив его на тарелочку, вдруг пригодится.
Знаю, что имярек читает пикабу, и если вы считаете, что знакомому нужно дать возможность прочесть намеки нашего коллектива, то помогите посту попасть ему на глаза.
Когда я работал штатным аналитиком, одной из моих задач было готовить еженедельные отчеты для клиентов и заинтересованных сторон. Как часть этого, я должен был убедиться, что мои отчеты легко читаются, а также занимают меньше места на экране (очевидно, клиенты ненавидят прокрутку вперед и назад). И функция поворота текста пригодилась в таких отчетах.
Это особенно полезно, когда у вас большой заголовок и небольшое число (как показано ниже). Здесь заголовки в строке 1 занимают меньше места, поскольку они расположены под углом (по сравнению с тем, когда они расположены горизонтально).

В этом уроке я покажу вам пошаговый процесс быстрого поворота текста в MS Excel.
Повернуть текст с помощью параметров выравнивания ленты
Предположим, у вас есть набор данных, показанный ниже, и вы хотите повернуть заголовки в первой строке.

Ниже приведены шаги по повороту текста в ячейках:
Приведенные выше шаги повернут текст в выбранных ячейках на 45 градусов.

Вы также можете выбрать такие параметры, как «Угол по часовой стрелке» или «Повернуть текст вверх». Хотя есть и другие варианты, я их не использую (и не уверен, что кто-то использует).
Хотя это быстрый способ повернуть текст в ячейке, он дает ограниченные возможности. Например, что если вы хотите, чтобы угол поворота был немного больше 45 градусов (скажем, 60 градусов).
Вы также можете сделать это, но для этого вам нужно использовать следующий метод, описанный в этом руководстве.
Диалоговое окно «Поворот текста с использованием ячеек формата ленты»
Это немного более длительный метод (требует нескольких дополнительных щелчков мышью), но дает вам гораздо больше контроля.
Предположим, у вас есть набор данных, показанный ниже, и вы хотите повернуть заголовки в первой строке.

Ниже приведены шаги для этого:
Вы также можете щелкнуть красную точку в параметре «Ориентация» и использовать мышь, чтобы получить желаемое выравнивание.

Сочетание клавиш для поворота текста в Excel
Ниже показано сочетание клавиш для поворота текста в выбранных ячейках.
Это длинное сочетание клавиш, но все же самый быстрый способ, если вам нужно регулярно использовать этот параметр.
Измените ориентацию текста обратно на горизонтальную (состояние по умолчанию)
Если вы хотите удалить повернутый текст и вернуть обычный горизонтальный текст, вам нужно вернуться и отключить текущий параметр (что вы можете сделать, снова щелкнув тот же параметр на ленте).
Например, если у вас есть текст в настройке «Угол против часовой стрелки», перейдите к тому же параметру и щелкните его еще раз (он работает как переключатель).
Или вы можете использовать диалоговое окно «Выравнивание» (второй метод, описанный в этом руководстве) и установить градусы ориентации равными 0.
В некоторых особых случаях при работе с Excel мы можем захотеть перевернуть наши данные вверх ногами, что означает изменить порядок данных столбца, как показано ниже. Если вы вводите их один за другим в новом порядке, это займет много времени. Здесь я расскажу о нескольких быстрых способах перевернуть их вверх дном за короткое время.
Переверните данные вверх ногами с помощью Kutools for Excel
Переверните данные вверх ногами с помощью столбца справки и выполните сортировку
Вы можете создать столбец справки помимо своих данных, а затем отсортировать столбец справки, чтобы помочь вам изменить данные.

1. Щелкните ячейку рядом с вашими первыми данными, введите в нее 1 и перейдите к следующему типу ячейки 2. См. Снимок экрана:

2. Затем выберите числовые ячейки и перетащите дескриптор автозаполнения вниз, пока количество ячеек не станет равным количеству ячеек данных. Смотрите скриншот:

3. Затем нажмите Данные > Сортировать от большего к меньшему. Смотрите скриншот:

4. в Предупреждение о сортировке диалог, проверьте Расширить выбори нажмите Сортировать. Смотрите скриншот:

Теперь столбец справки и столбец данных поменяны местами.
Совет: вы можете удалить столбец справки, если он вам больше не нужен.
Переверните данные с помощью формулы
Если вы знакомы с формулой, здесь я могу рассказать вам формулу для изменения порядка данных в столбце.
1. Выберите пустую ячейку и введите эту формулу. = ИНДЕКС ($ A $ 1: $ A $ 8; ROWS (A1: $ A $ 8)) в это нажмите Enter нажмите клавишу, затем перетащите маркер автозаполнения, чтобы заполнить эту формулу, пока не появятся повторяющиеся данные заказа. Смотрите скриншот:



Теперь данные перевернуты, и вы можете удалить повторяющиеся данные.
Переверните данные вверх ногами с помощью Kutools for Excel
С помощью вышеуказанных методов вы можете только изменить порядок значений. Если вы хотите отменить значения с их форматами ячеек, вы можете использовать Kutools for ExcelАвтора Отразить вертикальный диапазон утилита. С помощью утилиты «Отразить вертикальный диапазон» можно выбрать только значения зеркального отображения или значения зеркального отображения и формат ячейки вместе.

После бесплатная установка Kutools for Excel, вам просто нужно выбрать данные и нажать Kutools > Диапазон > Отразить вертикальный диапазон, а затем укажите в подменю один тип переворачивания по своему усмотрению.


Работы С Нами Kutools for Excel, вы можете изменить порядок строки без форматирования или сохранения формата, вы можете поменять местами два непрерывных диапазона и так далее.
Читайте также:


