Как отзеркалить объект в cinema 4d
Начинаю публикацию горячих клавиш для Cinema 4D в английском и русском варианте, другие языковые пакеты не буду делать.
Постепенно буду добавлять их список.
Начнём с закладки File/Файл. Вызываются в любом окне или кликаете на кнопку File/Файл вверху слева и выбираете там команды.
File/Файл
Close All/Закрыть всё
Save As/Сохранить как .
Начинаю публикацию горячих клавиш для Cinema 4D в английском и русском варианте, другие языковые пакеты не буду делать.
Постепенно буду добавлять их список.
Начнём с закладки File/Файл. Вызываются в любом окне или кликаете на кнопку File/Файл вверху слева и выбираете там команды.
File/Файл
Close All/Закрыть всё
Save As/Сохранить как .
Переходим к окну View/Вьювер (окно в котором отображается вся наша деятельность визуально)
View/Вьювер
Move Camera/Перемещение камеры
Scale Camera/Масштабирование камеры
Rotate Camera/Вращение камеры
Frame Selected Elements/Выделенный элемент на весь кадр
Zoom Selected Object/Масштабирование выделенного объекта
Zoom to Geometry/Масштабирование геометрии
Hide/Show axes/Скрыть/Показать Аксис
View small/large/Вьювер маленькие окна/большое окно
Switch views/Переключение окон вьювера
Configure All/Все конфигурации
Render View/Отрендерить в окне вьювера
Undo View/Отменить вьювер
Rendo View/Вернуть вьювер
All Views/Все окна вьювера
Toggle Active View/Переключить активное окно вьювера
Gouraund Shading/Затенении Гуро
Gouraund Shading (Lines)/Затенении Гуро (Линии)
Quick Shading/Быстрое затенение
Quick Shading (Lines)/Быстрое затенении (Линии)
Constant Shading/Неизменное затенение
Hidden lines/Невидимые линии
Display Tags/Показывать теги
Backface Culling/Игнорировать тыловые поверхности
Use Isoline Editing/Использовать редактирование изолиний
General
Остановимся на основных или General/ Главная
| General/Главная | ||
| Switch between last tool and selection/Переключение между последнем инструментом и выделением | Spacebar | переключает между инструментом выделения и последним выбранным инструментом |
| Manager Fullscreen/Менеджер полный экран | Ctrl+Tab | Раскрывает активное окно на весь экран, повторно сворачивает |
И также общие хоткеи для всех кистей в программе, работают в разных окнах, по этому вынес сюда
| General (all brushes)/Главная (для всех кистей) | ||
| Brush sice/Размер кисти | MMB+drag horiz | размер кисти (радиус), нажмите среднюю кнопку мыши и двигайте горизонтально в одну сторону - увеличится, в другую уменьшится |
| Brush pressure/Давление кисти | MMB+drag vert | давление кисти, нажмите среднюю кнопку мыши и двигайте вертикально вверх или вниз, давление будет увеличиваться или уменьшатся |
Editor
горячие клавиши вызывающие панели программы и немного ещё других
Editor/Редактор
Object Manager
Переходим к следующей часто используемой панели, панель ОбъектовObject Manager
Material Manager
следующая часто используемая панель Материал менеджер/Material Manader
| Material Manager/Менеджер Материалов | ||
| Load Materials/Импортировать материал | Shift+Ctrl+O | импортирует материал из другого проекта |
| New Material/Создать материал | Ctrl+N, double-clik | создаёт новый материал |
| Replace Material by Another/Заменить материал на другой | Alt+Drag & Drop | С левым альтом тянете первый материал на второй и во всех объектах где был второй материал он заменится на первый |
Attribute Manager
Следующая не менее часто используемая панель, это панель Атрибутов/Attribute Manager
В данном коротком обзоре, который фактически является продолжением урока «Работа со светом и тенями в Cinema 4D», мы рассмотрим способы моделирования отражённого рассеянного света.
Одна из главных проблем, с которой вам придётся столкнуться при работе со светом в трёхмерных сценах — это нереалистичное освещение объектов, которое проявляется в глухих чёрных тенях и тёмных участках. Причина проблемы — в отсутствии по умолчанию в сцене отражённого света. В реальной жизни этот вид освещения не дополняет основное освещение, а сам является основным: синий свет неба, фары автомобиля, свечение экрана мобильного телефона — всё это отражённый свет, без него небо было бы абсолютно чёрным, автомобильные фары были бы едва видны, а на экране мобильного телефона мы не смогли бы разглядеть ни единого символа. В большинстве случаев в Cinema 4D несложно воспроизвести эффект отражённого света. Ниже перечислены основные способы решения этой проблемы.
Во-первых, мы можем снизить плотность тени от используемых в сцене источников света. Этот способ нередко помогает решить проблему практически полностью.
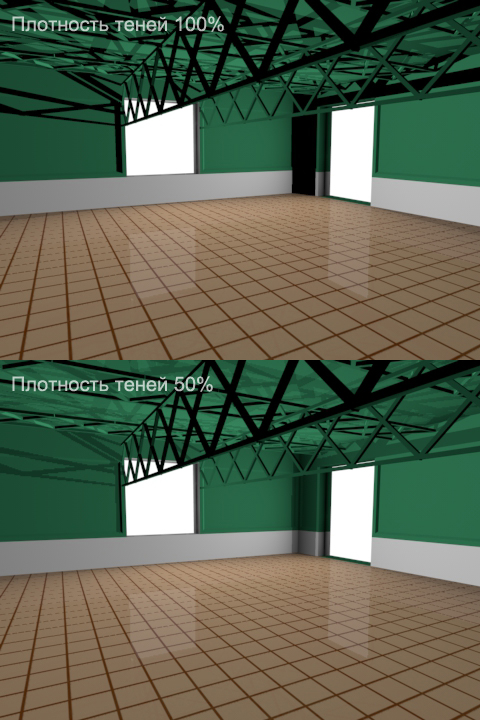
Во-вторых, мы можем добавить в сцену дополнительные источники света, «разбавляющие» тени светом.
В-третьих, мы можем добавить в сцену объект «Environment» (букв. «Окружение», но более верно было бы «Фоновый свет») — он повышает освещённость всех поверхностей в сцене вне зависимости от их расположения и освещённости источниками света. Действуем так же, как при добавлении нового источника света, но вместо источника нажимаем пункт «Environment».

Тем не менее, когда речь заходит о замкнутых пространствах со сложной геометрией (чаще всего это интерьеры), обойтись суррогатами и «костылями» практически невозможно. И тогда на помощь пользователям Cinema 4D приходит специальный фильтр, который придаёт интерьерам высокую степень фотореалистичности и потому используется практически повсеместно. Это — Global Illumination (глобальное освещение). Что же это за зверь?
Выражаясь простым языком, Global Illumination — это фильтр, который полностью воспроизводит отражённое освещение. Он добавляет к прямому освещению, идущему от источников света, отражённое освещение от поверхностей всех объектов в сцене, просчитывая его с учётом характеристик поверхностей и текстур.
Ниже приведён пример рендера с использованием глобального освещения и без него. Обратите внимание на глухие чёрные тени на верхнем из двух изображений и сравните последнее с нижним.

Добавить в сцену фильтр «Global Illumination» можно в настройках рендера: для этого выбираем в верхнем меню программы пункт «Render» и в выпадающем меню нажимаем «Render Settings. ». В открывшемся окне ищем слева пункт «Global Illumination» и отмечаем его галочкой.

Ребят привет!!Помогите плиз, как правильно, пошагово сделать UV развертку средствами UV Edit синемы?как сделать ее понятно, имеюю как можно подкорректировать развертку относительно базовой резки синемы,вот пример
si vis pacem-para bellum
У вас, видимо, сделана автоматическая развёртка типа Box. Это не очень подходит для таких органических и обтекаемых объектов как это кресло. Лучше делать вручную. Краткий туториал, который ниже, актуален для более старых версий Синемы (как у вас). С версии, кажется, R22 там значительно улучшили инструменты и всё делается быстрее, с меньшим кол-вом шагов.
1. Сначала, для "чистоты эксперимента" удалите существующий UV-тег на объекте.
Потом создайте новый, здесь:
2. Сделайте разрезы на стуле с помощью выделения рёбер так как вам это кажется естественным.


Не бойтесь делать чуть больше отдельных кусков — не обязательно гнаться за тем, чтобы были только 1–2 UV острова. Если их будет больше, то потом легче будет их компактно упаковать в текстуру. Да и сам процесс развёртки будет проще.
Тут только нужно помнить о том, где расположены швы. Они могут быть видны после текстурирования. Поэтому лучше выбирать те места, где они будут хуже видны для камеры.
3. Обязательно сохраните выделение (разрезы) через команду "Set Selection" — ещё пригодится.
При этом создастся тег выделения.
4. При выделенных рёбрах выберите один из островков, вот так:
Если не знаете как это сделать, вот быстрый туториал:
-
Выбираете инструмент Fill Selection (U

5. Переключите/поверните камеру в такую перспективу, чтобы она «смотрела» на выделенный остров.
В моём примере я поставил камеру на вид снизу, потому что выбрал нижнюю часть стула:
6. В окне "UV Mapping" в секции "Projection" нажмите "Frontal".
Это создаст UV развёртку выделенного острова на основе текущей проекции с камеры.

При этом, выделенные полигоны будут подсвечены, а вся остальная топология может выглядеть как угодно. Это нормально:
Переключитесь на инструмент для работы с UV-полигонами (1) и на перемещение (2):

. и перетащите UV остров куда-угодно чтобы он не мешался с другой топологией. Это нужно всего лишь для удобства — делать не обязательно. Другую топологию тоже можно перетащить в сторону.
Чтобы выделять острова в UV развёртке делайте двойной клик по острову:
7. В окне "UV Mapping" в секции "Relax UV" нажмите "Apply".
Вы можете поэкспериментировать между режимами LSCM и ABF. Не знаю как они работают, но разворачивают немного по разному. Смотрите, какой вам больше нравится:

В результате, это развернёт остров в 2D плоскости:
8. Компонуйте UV развёртку на текстуре
Теперь можете покрутить остров, масштабировать, если нужно, и передвинуть туда где он не будет мешать. И повторить всё, начиная с пункта 4 для каждого UV острова. После десятого острова будете щёлкать их как орешки :)

P.S. У вас контрастность в окне с UV развёрткой маленькая, потому что почему-то включён инструмент рисования. Попробуйте поперевключаться в разные режимы редактирования и посмотрите что будет:
@Aleksei Спасибо тебе ОГРОМАДНОЕ. Самая четкая инструкция. Браво.
si vis pacem-para bellum

делаю все по алгоритму,выделил эйджи,создал тег set selection,зашел в UV Edit mode,но нижней части все кнопки не активны(((
si vis pacem-para bellum
и еще гложат такие сомнения:
1.Моя модель когда ее делал - потом на нее накидывается сабдив!!
2.Затем на сабдивной модели я применил Current state to object,переведя все фактически в полигоны с сабдивом - не может здесь крыться какой-то подвох?
3.Для сабстенс пэйнтер нужно для каждой отдельной части создать свой дефолтный материал (в идеале) _ можно сплитить вообще вот такую мою геометрию??
si vis pacem-para bellum
@kot_tabaka это как-то просто решается. Проблемы нет, вы скорее всего где-то не переключились в какой-то режим. И меня ещё по-прежнему смущает выбранный инструмент кисточки на панели слева.
Попробуйте переключиться на самую верхнюю кнопку на той панели, а также на на режим редактирования полигонов в UV (в верхней панели инструментов 7-я кнопка справа).
Если не получится, то когда буду возле компьютера — посмотрю.
и еще гложат такие сомнения:
1.Моя модель когда ее делал - потом на нее накидывается сабдив!!
Проблем быть не должно, если топология нормальная.
2.Затем на сабдивной модели я применил Current state to object,переведя все фактически в полигоны с сабдивом - не может здесь крыться какой-то подвох?
Так тоже можно делать. Вы же имеете ввиду, что сначала сделали развёртку, а потом увеличили кол-во полигонов через сабдив?
3.Для сабстенс пэйнтер нужно для каждой отдельной части создать свой дефолтный материал (в идеале) _ можно сплитить вообще вот такую мою геометрию??
Конечно можно. Но материал создавать не обязательно. Сабстенс может сгенерировать id по отдельным мешам. Если нужно, то могу показать как.
Прежде всего оговорюсь, что текстурирование объектов в Maxon Cinema 4D в принципе невозможно охватить полностью в одном уроке. Отдельные аспекты работы с текстурами можно найти в предыдущих уроках: например, создание кругов от капель на поверхности воды или создание звёздного неба. В данном уроке мы с вами проанализируем текстурирование в Maxon Cinema 4D с самого начала — так, как если бы мы вообще ничего не знали о текстурах.
Для начала — немного теории. В реальном мире мы судим о том, из чего состоят объекты, по их внешнему виду. В программах трёхмерного моделирования, как правило, объекты являются пустотелыми, и текстурирование предназначено для того, чтобы придать им вид предметов, состоящих из неких определённых материалов.
Поверхность объектов и в реальном мире, и в виртуальном трёхмерном пространстве обладает рядом характеристик. В Maxon Cinema 4D эти характеристики разделены на так называемые каналы. Большинство из них мы рассмотрим в данном уроке.
Приступим. Для начала создадим начальный материал. Самый простой способ создания материала — это переключиться в стандартный режим.

. и сместив курсор мыши в область материалов, дважды щёлкнуть левой клавишей мыши. После чего мы увидим, что в области материалов появился новый материал светло-серого цвета.

Перед началом анализа элементов текстуры следует сразу же сделать одну очень важную оговорку. Дело в том, что в Maxon Cinema 4D, помимо текстур, существует так называемый маркировочный цвет. По умолчанию маркировочный цвет у объектов отключен (точнее, является одинаковым у всех объектов — светло-серым), изменить его можно непосредственно в базовых свойствах объекта.

Маркировочный цвет ни в коем случае не следует путать с текстурой: в отличие от текстур и в соответствии со своим наименованием, маркировочный цвет текстурой не является, предназначен всего лишь для цветовой маркировки объектов в трёхмерной сцене, и кроме собственно цвета, не имеет других характеристик, типа отражения, преломления и т. п. Трёхмерный объект, не имеющий назначенной для него в сцене текстуры, при рендере будет иметь характеристики поверхности по умолчанию и цвет, соответствующий маркировочному, но если у этого объекта имеется назначенная ему текстура, то маркировочный цвет при рендере будет проигнорирован.

Надеюсь, с разницей между маркировочным цветом и текстурами ясно. Переходим непосредственно к последним.
Итак, если вы помните, мы с вами уже успели создать начальную текстуру. Теперь откроем свойства материала и посмотрим, из каких элементов он состоит. Дважды щёлкаем на пиктограмме созданной нами текстуры в области материалов.

. и в открывшемся окне видим список свойств (или, как принято их называть — каналов) нашей текстуры. На внешний вид объекта окажут воздействие только те каналы, что отмечены галочкой в расположенном слева в окне списке, остальные каналы учитываться не будут, вне зависимости от их настроек. В большинстве своём каналы имеют схожий, а то и вовсе идентичный набор настроек. Разница между каналами заключается главным образом в том, как в них используются эти настройки. Результаты настройки активных каналов суммируются.
Начнём с первого свойства — с цвета. Выбрать цвет объекта можно одним из нескольких способов: щёлкнуть на цветовой колонке в левом верхнем углу свойств канала для появления окна «Color Picker» (щелчок на цветовой колонке в котором, кстати, откроет ещё одно окно с набором базовых цветов), либо настроив значение цветовых компонентов по выбранной цветовой схеме. Помимо самого цвета, в окне свойств этого канала также немаловажное значение имеет настройка интенсивности (яркости) цвета — «Brightness» (обратите внимание, что можно указать значение этого параметра, большее 100%). Кроме того, вы можете выбрать в этой же вкладке какую-либо текстуру (пункт «Texture»), способ (пункт «Mix Mode») и степень (пункт «Mix Strength») её смешения с выбранным вами для объекта цветом, а также способ (пункт «Sampling»), степень (пункт «Blur Offset») и масштаб (пункт «Blur Scale») её размытия. Для наглядности несколько подменю совмещены в одном изображении.

Переходим к следующему каналу — «Luminance» («Свечение»). Набор настроек у него, как было сказано выше, идентичен набору настроек канала цвета, однако, в отличие от последнего, свечение объекта не зависит от освещения. Как и у канала цвета, значение параметра «Brightness» может составлять более 100%.

Следующий канал, который мы рассмотрим — «Transparency» («Прозрачность»). Набор настроек и их действие у этого канала уже существенно отличаются от предыдущих, поэтому рассмотрим его немного поподробнее.
Значение параметра «Brightness» канала «Transparency» определяет степень прозрачности объекта — чем больше значение, тем больше степень прозрачности. Диапазон значений — от 0% (полная непрозрачность) до 100% (полная прозрачность). Стоит отметить, что полная прозрачность объекта вовсе не равнозначна его абсолютной невидимости, как можно было бы подумать — к примеру, при указании отличного от единицы значения коэффициента преломления объект будет выглядеть выполненным из очень чистого, но отчётливо видимого стекла.
Значение параметра «Refraction» канала «Transparency» определяет коэффициент преломления, о котором шла речь в предыдущем абзаце. При этом Cinema 4D просчитывает объекты так, как если бы они были монолитными, а не полыми, но эта же особенность Cinema 4D может сыграть с вами злую шутку (или же наоборот — помочь вам в создании необычных эффектов) в случае назначения текстур с прозрачностью и преломлением для плоских объектов. К примеру, именно эту особенность автор использовал в уроке «Учимся работать с тканью: занавес на ветру», чтобы подчеркнуть рельеф мягкой и абсолютно плоской ткани при деформации.
Ниже в окне расположены всевозможные настройки вида прозрачности, из них особо стоит отметить «Bluriness» — параметр размытия прозрачности, активация которого наделяет объект матовой прозрачностью (а ещё очень существенно снижает скорость просчёта финального изображения!).

Далее по списку у нас идёт один из самых популярных в среде начинающих моделеров канал — «Reflection» («Отражение»). Почему он так популярен? Причина очень проста: эффект использования этого канала моментально увеличивает кажущуюся реалистичность изображения из-за сложной картины отражения окружающей обстановки в объекте, и потому начинающие трёхмерщики суют этот эффект куда надо и куда не надо. Как и канал «Transparency», имеет настройки размытия, однако активация этой настройки значительно увеличивает время просчёта финального изображения.

Следующим за каналом отражения идёт канал «Environment». Не менее популярный и не менее полезный канал, нежели предыдущий, также отвечает за отражения на поверхности объекта, однако, в отличие от канала «Reflection», отражает не окружающую объект обстановку, а загруженную в окно свойств текстуру HDRI, в силу чего принято называть этот канал псевдоотражением и использовать для объектов, расположенных в пустом пространстве. Из настроек стоит отметить параметр «Exclusive», при активации которого игнорируется действие канала «Reflection», и параметры «Tiles (X или Y)», предназначенные для мозаичного распределения загруженной в окно свойств текстуры.

Канал «Fog» в своём роде уникален: целесообразнее всего использовать его при съёмке изнутри объекта. Как это сделать, подробно описано в уроке «Добавляем в сцену реалистичную дымку».
Одним из самых полезных и интересных каналов является канал «Bump» («Искажение»), имеющий всего несколько настроек. Этот канал предназначен для имитации рельефа поверхности объекта без изменения геометрии последнего. Механизм действия этого канала таков: в качестве источника рельефа поверхности объекта канал использует чёрно-белое изображение, или так называемую карту — считая тёмные участки карты максимально близкими к поверхности объекта, а светлые максимально удалёнными от неё — и на основе настроек других каналов искажает внешний вид поверхности объекта так, как если бы тот был рельефным. При максимальном приближении псевдорельефного объекта к точке съёмки и слишком крупном масштабе текстуры рельефа эффект действия этого канала может выглядеть неубедительно.

Следующий канал, который мы рассмотрим — «Alpha». Также крайне интересный канал, предназначенный для создания прозрачных зон на поверхности объекта на основе чёрно-белых масок. В Maxon Cinema 4D одному и тому же объекту можно назначить не одну, а несколько текстур. Однако при отключенном Альфа-канале на поверхности объекта будет отображена только первая из них, остальные будут как бы скрыты под первой. Активация Альфа-канала текстуры и его правильная настройка позволяет создать некое подобие «дыр» в текстуре, сквозь которые будет отображаться следующая назначенная объекту текстура. В качестве аналога этого эффекта можно, к примеру, назвать частично соскобленную с пластиковой игрушки позолоту.

Канал «Specular» предназначен для настройки блеска объекта. Имеет два базовых варианта блеска: «пластиковый» (блеск создаётся без прохождения через цветовую мантию объекта) и «металлический» (блеск создаётся с использованием прохождения через цветовую мантию объекта). Остальные настройки определяют интенсивность блеска и характеристики его распространения по поверхности объекта.

Подытожим. В данном уроке мы с вами рассмотрели большинство (но далеко не все!) основных характеристик текстур. Ещё раз обращаю ваше внимание на то, что результаты настройки каналов текстуры суммируются — большинство каналов в текстурах тесно взаимосвязаны и просчитываются в комплексе. Кроме того, одному и тому же объекту может быть назначено несколько текстур.
Замечу, что несмотря на вроде бы внушительный объём урока, речь у нас с вами шла только о настройке текстуры для общего текстурирования объекта — это лишь малая и самая начальная часть аспекта текстурирования, а ведь Cinema 4D позволяет комбинировать текстуры самыми причудливыми способами, назначать текстуры отдельным участкам объектов, использовать анимированные текстуры, и ещё многое другое — всё это мы с вами рассмотрим в следующих уроках и попробуем применить изученные способы на конкретных объектах.
Читайте также:


