Как отсоединить кулер от материнской платы
Разборка системного блока — дело несложное. Но при снятии кулера с процессора у обычного пользователя могут возникнуть проблемы. Дело в том, что производители изготавливают для него различные типы защёлок и креплений. В этой статье мы рассмотрим как снять кулер с процессора на защёлках.
Некоторые крепления вытащить легко. Другие же поддаются со сложностями. Однако у каждого пользователя есть возможность самому снять вентилятор, почистить его, заменить термопасту на процессоре и установить кулер обратно.
Как снять кулер с процессора на защёлках
Устройство, охлаждающее процессор, крепится к материнской плате различными способами. Давайте посмотрим какими:
- защёлками,
- шурупами,
- пазами,
- гибридами.
Вентиляторы на защёлках встречаются на материнских платах с 775 сокетом от Intel и чаще всего — на бюджетных компьютерах. Они, в свою очередь, являются основным уязвимым местом системного блока, так как быстро приходят в негодность, если часто снимать и надевать кулер на материнке. Рассмотрим весь процесс снятия охладителя поэтапно.
Шаг 1. Отвинтите болты крышки
Чтобы добраться до кулера с процессором, необходимо снять боковую стенку системного блока. А чтобы её отсоединить от остального корпуса, потребуется открутить два винта на задней стороне системного блока.
Для откручивания шурупов понадобится крестовая отвёртка. Предварительно необходимо обесточить системный блок. Для этого вытащите вилку из розетки электросети и нажмите на кнопку пуска системника, чтобы убрать оставшееся напряжение, если оно есть.

Шаг 2. Снимите боковую крышку
Открутив указанные болты, нужно слегка отодвинуть боковую стенку назад, чтобы она вышла из пазов, и убрать её в сторону. Некоторые крышки плотно прилегают в пазах к корпусу системного блока. Поэтому, если крышка не сдвигается силой рук, надо попробовать кончиком плоской отвёртки проникнуть в паз и подтолкнуть её.

Шаг 3. Откройте защёлку
Открыв крышку, очистите от пыли материнскую плату и внутреннюю часть системного блока пылесосом. Эта процедура освободит контакты от запыления и защитит от сбоев в работе компьютера.
По центру или в верхней части материнской платы вы увидите вентилятор. Вместе с ребристым радиатором это и есть кулер для процессора. Он крепится к плате путём защёлкивания специальной педальки к материнке.
Надавите на основание защёлки и аккуратно нажимайте до упора вниз. Но чрезмерно не усердствуйте, иначе можете повредить материнку или педальку. Затем потяните её на себя — охлаждающее устройство должно легко отсоединиться.

Шаг 4. Снимите кулер
После снятия радиатора с вентилятором не забудьте отсоединить провода, идущие от кулера к материнке — он питает вентилятор электрическим током напряжением 12 вольт. Затем поднимите девайс вверх и уберите его в сторону. Теперь у вас появляется доступ к процессору.
Выводы
Теперь вы знаете как снять кулер с процессора на защелках. Как следует из описанного выше, сделать это довольно просто даже неопытному пользователю. Для этого достаточно соблюдать рекомендации и последовательность действий, приведённых выше. Главное, не переусердствовать с давлением на эти самые защёлки.
Если вы нашли ошибку, пожалуйста, выделите фрагмент текста и нажмите Ctrl+Enter.
Для того, чтобы снять кулер с процессора, например, для чистки или апгрейда, вам не понадобится полная разборка компьютера и специальные инструменты, за исключением термопасты. CHIP расскажет, как все сделать самостоятельно за пару минут.


Фото: Андрей Киреев
Настольный компьютер нуждается в периодической профилактике, например, чистке от накопившейся пыли или замене комплектующих, в том числе самого кулера или процессора. CHIP расскажет как снять кулер с процессора, почистить его и затем правильно установить на место.
Осмотр и предосторожности
Прежде, чем приступить непосредственно к разборке вашего ПК, стоит позаботиться о том, чтобы правильно потом все собрать и подсоединить. Т.к. операцию по демонтажу комплектующих из корпуса удобнее всего делать на столе, а не под ним, желательно отсоединить от него все подключенное оборудование. Запомните, какие устройства подключены к каким портам, а лучше сфотографируете тыльную часть вашего системного блока, чтобы можно было потом все подключить в обратной последовательности. Особенно это может быть важно для USB-портов, в которые обычно подключены принтеры, сканеры и мышь с клавиатурой. Если при последующей сборке вы подсоедините их к другим USB разъемам, то Windows определит их как новое устройство и начнет поиск для них драйверов, что не всегда может закончиться удачно с первого раза. Кроме того, многоканальные наушники и колонки, подключаемые к аудио разъемам 7.1 не всегда внятно обозначены, поэтому либо сфотографируйте текущее расположение штекеров, либо подпишите, какой из них к какому цвету подключен. После такой подготовки можно смело отключать питание и отсоединять от ПК штекеры.
Корпус ПК обычно металлический и через него хорошо уходит статический заряд, накопленный на вашей одежде и вашим телом в сухом воздухе квартиры. Постарайтесь не надевать шерстяную или синтетическую одежду и перед касанием в ПК каких-либо комплектующих постарайтесь снять заряд, коснувшись рукой чего-то металлического в квартире, например, водопроводного крана. Лучше всего надеть антистатический браслет, но обойдемся без него.

Снять 4 втулки по углам, с обратной стороны мат.платы немного поджать прозрачные зажимы и аккуратно вытащить. На картинке - как это выглядит в разобранном состоянии.

Пикабу заменяет Гугл.
Вы с ума сошли? Почему вы не выходите? - Защёлкнулся я. - Ну откройте замок. - Что вы, замков никогда не видели? - Да не открывается, окаянный! - Там пумпочка такая есть. - Там пумпочка есть. - Нажмите её книзу. - Вниз надо. Вниз нажимайте, вниз. Ни пса не видно! - Лампу зажгите!
На фото кулера нет
А эти чёрные шапочки к центру не сдвигаются случаем? Там вот визуально как-будто прорезаны дырки. Вот справа там..

Если все-таки не вариант, быть более настойчивым со стопорами. Кстати, они могут фиксироваться. В таком случае следует попробовать провернуть их против часовой на четверть-полоборота и попробовать вытащить
С обратной стороны что?
4 штырька вынуть и снять корзину
Сначало нужно снять чёрную рамку крепления, затем отогнуть вверх металлическую ручку справа. Если пролематично снять чёрную рамку, полностью демонтируйте мать из корпуса и смотрите как она крепится с обратной стороны.ID десять Т

Как научиться открывать шампанское
Начало 90-х. Небольшая компьютерная фирма. Ремонтируем всё, что под руку попадается. Вызов в ЗАГС, который от нас в пяти минутах ходьбы. Очень симпатичная заведующая попросила комп посмотреть. 486DX, как сейчас помню, Norton Commander для DOS, своя загсовская программа. Пришлось разбираться. Сел за комп, восстановил программу, заархивировал данные. В процессе перезнакомился. Помимо заведующей, три молодых девушки, чаем напоили, угостили печенюшками с конфетками. Закончил часов в пять, собрался уходить. Зашел в зал торжеств, предупредить, что ухожу, а там накрыт стол. Мне в руки сунули бутылку шампанского, попросили открыть. Праздновали мы ремонт компа часов до десяти. Выпили тогда, ну очень неплохо. В процессе употребления, мне показали, куда ходить за шампанским. В архиве стояло ещё бутылок пятьдесят. Я ещё поразился такому количеству, заведующая сказала, что каждая свадьба дарит две-три бутылки. Разошлись довольные друг другом, можно сказать, сотрудничество удалось. Через неделю, в пятницу вечером зашла менеджер сказала, что с ЗАГСа звонили, попросили передать, чтобы я зашел, что опять та же проблема с компьютером. Прихожу, здороваюсь, меня без слов в зал. Дежа вю. Тот же зал, те же лица, у меня в руках снова бутылка шампанского. Даже любая обезьяна научится открывать шампанское, если обслуживать ЗАГС в течении пяти лет.

Проблема с компьютером
Всем привет! Очень надеюсь на вашу помощь. Пишу сюда в первый раз. Компьютер покупался в 2015ом году в ДНС. До лета 2020го года проблем не было. Летом компьютер начал зависать намертво. Никаких взаимосвязей не обнаружил. Зависает в играх и даже просто в браузере при просмотре видео. Термопасту недавно менял. Полностью перебрал компьютер, никаких видимых дифектов не обнаружил

Видеокарта gtx750ti. Запускал стресс тест минут на 20, не завис. Температура была хорошая 67-68 градусов.
Систему полностью снёс, это ничего не дало.
оперативную память ластиком почистил, в разные слоты вставлял.
Процессор AMD Fx(tm)-4300
Система находится на ssd диске. Но я ставил систему и на жёсткий диск, проблема не ушла.
Блок питания KCAS-600W 80Plus bronze
Оперативная память DDR3 1333 8Gb
Я очень надеюсь на вашу помощь!
SSD half drive
Обратился клиент. Умер жёсткий диск. Ну надо менять. Разбираю - а там неведомый зверь
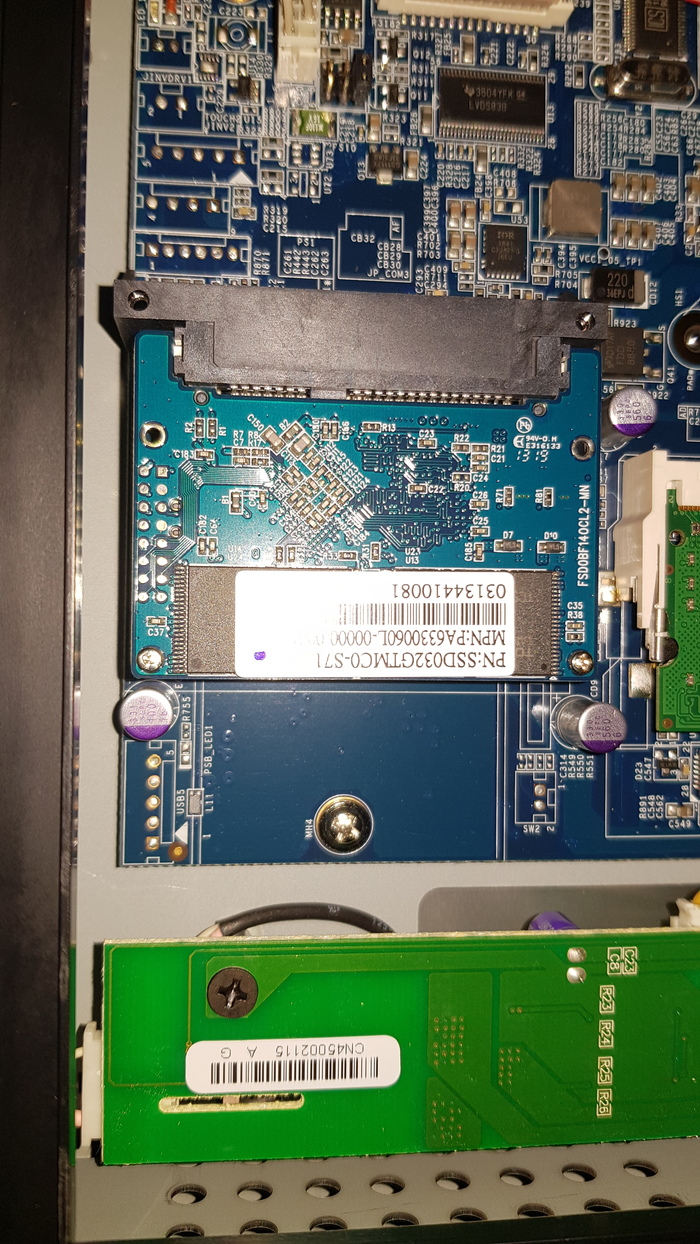
Это называется SSD half drive. В магазинах такого нет. Обычный не влезает по размерам. В интернет- магазинах цена какая то космическая. За 128 Гб около 7 тысяч хотят. Но! Если разобрать обычный бюджетный ssd за 1500 внути он. Ssd half drive
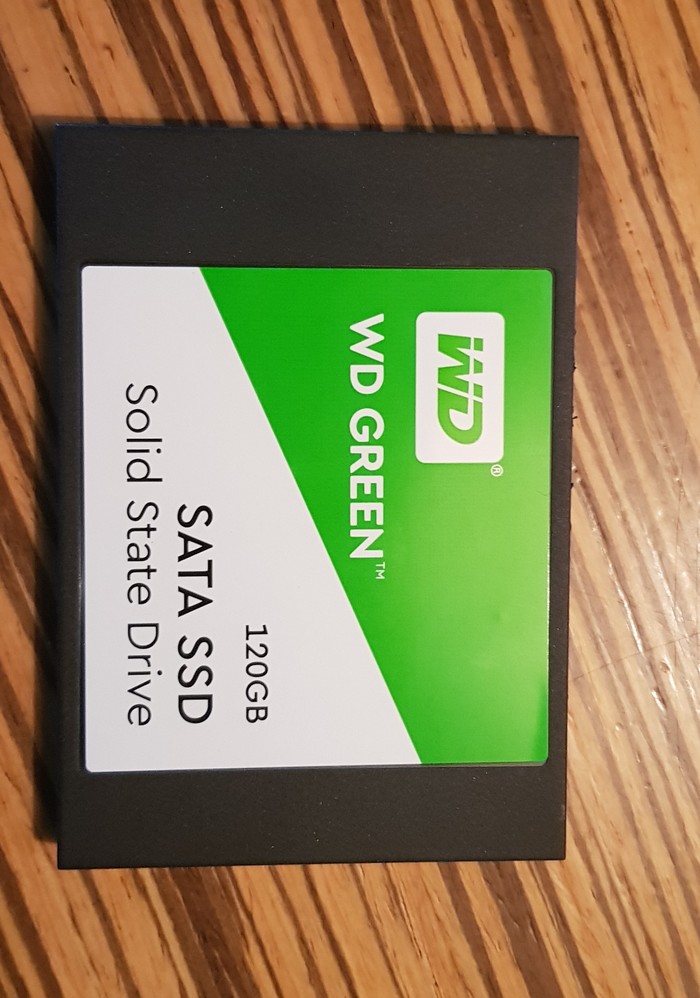

Может кому пригодится и убережёт от потери времени и денег
Разбираешься, значит настраивай)
Добрый вечер! На фоне поста про не видящий камеры видеорегистратор " Неадекват с авито " вспомнился мне один чем то похожий звонок с Авито ).
- Ты мне компьютер продавал неделю назад?
- нет, вы ошиблись.
- ну у тебя же висит объявление о продаже компьютера, ты же Павел? Верно?
- Ладно, проехали. Скажи лучше как пароль поставить, жена достала компьютер включать пока я на работе.
- пароль ставится в настройках учётной записи.
- слушай, вижу ты разбираешься, приедь настрой сейчас, пока я дома.
Далее я сказал что вы обратились не по адресу, и прервал разговор.

В дополнении к посту о компьютерном мастере
Некоторые Пикабушники, увидев пост о резюме сервисного инженера, удивились тому, что этот крендель обещает выбивать средний чек в размере от 10000 до 14000 рублей.
Но как это ни печально, в этом нет ничего удивительного. И думаю многие из Вас уже слышали о так называемых мастерах компьютерного дела.
Но к сожалению моим соседям-пенсионерам пришлось с этим столкнуться лично, когда купили ноутбук своему внуку на десятилетие.
Сам ноутбук обошелся в 29 тысяч 400 рублей. Но пенсионеры даже не подозревали, что им придется отдать еще - 18 471 р.

Купив ноутбук они решили вызвать настройщика, чтобы все настроил и исправил. Внук порывался это сделать сам, но дед с бабкой запретили подходить мальцу к компьютеру, пока не придет мастер и не покажет - что и как делать.
И вот мастер пришел.
Первым его словом было - какая параша. Нет не ноутбук, а предустановленная Windows 8. Система параша, не спорю. И мастер, вместо того, чтобы бесплатно обновиться до 10-ки предложил установить Windows 7.
Старики одобрительно кивнули, наивно полагая, что все работы входят в стоимость вызова - 700 р. А вот в прайс-лист, который он кинул на стол сразу заглянуть не удосужились. А заглянули, когда мастер выставил чек на 18 471 р.
Деинсталляция старой системы - 899 р.
Инициализация жесткого диска - 549 р.
Оптимизация БИОС - 1599 р.
Предустановка Windows 7 - 899 р.
Форматирование жесткого диска - 699 р (Это я так понимаю не является предустановкой)
Создание логического раздела - 249 р. (И это тоже)
Установка Windows 7 - 550 р.
Windows 7 - 4990 р.
ГЕОЛОКАЦИОННАЯ КАЛИБРОВКА (млять) - 599 р. (установка времени, даты и страны)
Создание ПЕРСОНИФИЦИРОВАННОГО ПРОФИЛЯ - 399 шт. (Создал три учетные записи)
Персонализация рабочего стола - 549 р. (Установка желаемой картинки на рабочем столе. Бабушке установил икону, деду - его фотографию с рыбалки, а внуку диснеевских принцесс).
ЗА ЭТО ОНИ БЫЛИ ОСОБО БЛАГОДАРНЫ.
Казалось бы все. Но нет. Ведь компьютеру обязательно нужна защита.
Установка антивируса с гарантией три месяца - 699 р. (Пробная версия)
Настройка антивируса - 1199 р. (О да, это к установки не относится)
И КОНЕЧНО ЖЕ - РОДИТЕЛЬСКИЙ КОНТРОЛЬ - 999 Р.
Вдруг внук плохие картинки увидит.
А тут еще выяснилось, что внук в компьютер хочет играть. Тут программы нужны.
Установка Net framework 4.0 - 649 р.
Установка Visual C++ - 599 Р.
Установка DirectX - 299 р.
Установка драйвера видеокарты - 150 р.
Ешё раз напомню сумму ИТОГО - 18 471 рубль.
Мастер видя замешательство пенсионеров В ПОДАРОК настроил им бесплатно интернет.
В общем, я в шоке. Поговорив со мной дед написал заявление в полицию, там дело перенаправили в прокуратуру. Но я не думаю, что это что-то даст. Есть прайс - есть ценник. Договор подписывали.

Друг в беде не бросит
У меня друг в компах разбирается, он мне сам термопасту поменяет ©


Куллер закреплен но со смещением. На Амдшных креплениях 3 крюка, закрепили не на центральный а на боковой!
IT-шный шшит случается
Есть у меня знакомый, имеющий цех по производству нечто большого и тяжелого. Звонит недавно с просьбой, посмотреть компьютер стоящий в этом цеху. Мол, глючит, работать невозможно! Ну, что-ж, дело знакомое, привозит, смотрим… Одноядерный семтрон 3000+ 512 мегабайт оперативки DDR I сбоящей, винт 160 стучит головками и немногим не кашляет. На материнской плате куча вздувшихся конденсаторов и блок питания на 250 ватт, выдающий в биосе 11,6 вольт. Пациента я приговорил на свалку, каюсь.
Смотрю я на это чудо и думаю – ну, млять, ну как можно то так собирать?! ЛЮДИИ!! НЕ ПОКУПАЙТЕ ГОТОВЫЕ СБОРКИ В ЭЛЬДОРАДАХ И СЕТЬ ТЕХНИКАХ. Все равно что прийти в автосалон, а получить за место автомобиля вот такую повозку!

Для начала пару слов о вентиляторах. Они бывают разных размеров и подсоединяются с помощью разъёмов. Однако в блоке питания провода вентилятора запаяны в плату. Разъёмы бывают двух, трёх и четырёх контактные. Для его работы нужно напряжение 12В. Мощность вентилятора можно посчитать по обычной формуле N = IU (мощность равна произведению напряжения и силы тока). Раз напряжение у вентиляторов равное(12В), то мощность зависит от силы тока. На сломанном вентиляторе сила тока была 0.24А, а на том, который поставил 0.11А. А раз мощность в два раза меньше, то и охлаждать блок питания она будет в два раза хуже, что не есть good.
Ладно, как же можно вернуть запылённый вентилятор к работе? Естественно, очистить его. Это можно сделать обычный кисточкой или пылесосом :-). Однако его ещё нужно смазать, что более трудно. Ещё большую трудность в моём случае представляет то, что провода вентилятор в блоке питания запаяны в плату, поэтому, чтобы было легче разбирать и смазывать вентилятор, я провода разрезал. Конечно, можно и аккуратно их отпаять :-).
Вскрытие системного блока
Первое, что нужно сделать, это отключить компьютер от электричества и отсоединить все провода. После открутить 1 и 2 винты и снять крышку, сдвинув её на себя.

Снятие вентилятора
С процессора

Кулер (радиатор и вентилятор) снимается очень легко. Откручиваем четыре самореза и отсоединяем кулер от материнской платы. Кулер может быть и не на саморезах, а на защёлках. На материнской плате рядом с разъёмом для подключения кулера процессора обычно нанесена маркировка CPU_FAN. После снятия кулера, очистите радиатор от пыли.
На материнской плате кроме разъёма для подключения вентилятора процессора, как правило, установлено ещё несколько разъёмов. Один разъём предназначен для подключения вентилятора, установленного в корпусе системного бока. Рядом с ним обычно есть надпись SYS_FAN. Ещё один или два обычно свободны и к ним можно, в случае необходимости, подключить ещё один или два дополнительных вентилятора.
С блока питания
Блок питания к системному блоку может крепиться 4 или 3 винтами. У меня их 3 (3,4,5 на первой картинке). Откручиваем их. Отсоединяем провода, идущие от БП к устройствам внутри системного блока. ОСТОРОЖНО! Некоторые на защёлках! Поэтому осмотрите, прежде чем отрывать провод. И обязательно запомните что к чему.

Достав блок питания из системного блока, откручиваем 4 маленьких винта. Один из них наверняка будет запечатан, поэтому его нужно будет сначала открыть, убрав с него наклейку. Далее аккуратно разъединяем корпус БП на две части.

У меня в БП два вентилятора. Чтобы их снять нужно снаружи вентилятора открутить 4 самореза. Далее провода вентилятора можно разрезать или отпаять от платы. Если вентилятор будет достаточно только смазать, то можно и не отрезать провода, и не отпаивать, но будет немного труднее.
С корпуса
С корпуса вентилятор вообще просто снять, достаточно открутить 4 самореза с вентилятора и отсоединить от разъема.
Смазка вентилятора
Итак, для смазки вентилятора нам понадобится смазка. Я смазывал тефлоновой смазкой из баллончика с распылителем. С распылителем очень удобно, потому что детали маленькие и наносить на них смазку, распыляя, проще, чем намазывая её. Можно использовать любую другую смазку или обычное машинное масло.
Отсоединив вентилятор от БП, снимаем наклейку с центра и аккуратно извлекаем круглую резиновую пробку с помощью ножика или другого острого инструмента.

Далее идёт плоская пластиковая разрезанная шайба. Чтобы снять сам вентилятор, сначала нужно снять эту шайбу. Извлекать шайбу надо очень осторожно и лучше двумя инструментами. Разрез на глаз почти не заметен и нужно иглой, слегка надавливая, вести по кругу шайбы, пока не зацепите за место разреза. Маленькой отверткой прижимаете шайбу рядом с местом разреза с одной стороны, а иголкой зацепляете за другую сторону от места разреза и извлекаете шайбу по кругу. :-)

После снятия шайбы вентилятор можно уже достать, но сначала извлеките резиновое колечко, чтобы его не потерять. Снимаем сам вентилятор.

Смазываем подшипник и собираем вентилятор обратно.
Если разрезали или отпаивали, то можно проверить работу вентилятора (если есть блок питания на 12В). Убеждаясь в работе, припаиваем его к БП. Собираем БП в обратной последовательности.
Подключаем все провода. Собираем системный блок и подключаем к нему все устройства.
Если смазка вентилятора не помогла, то вентилятор нужно заменить на новый, соответственно, таких же размеров и такой же или большей мощности.
На этом всё! Если возникли какие-либо вопросы или трудности, пишите в комментариях. Также подписывайтесь на обновления блога, чтобы не пропустить новые статьи!
Читайте также:


