Как отрендерить вид сверху в 3д максе корона
Corona имеет простую, и вместе с тем изящную систему настроек материалов. В данном уроке рассмотрим ряд примеров базовых материалов, которые пригодятся в интерьероной визуализации и не только.
Для теста материалов будем использовать простейшую сцену с дополненным HDRI-освещением.
Создадим новый файл в 3Ds Max. Нажмём f10 (настройки рендеринга). Сразу сделаем базовые настройки:
- На вкладке Common в самом нижнем (по умолчанию) свитке Assign Renderer щелкаем на плюсик в строке Production и назначаем в качестве рендерера Corona.
- Во вкладке Common - свиток Common Parameters - укажем размеры выходной картинки. В нашем случае разрешение 1200 на 1200 пикселей будет достаточным для того, чтобы рассмотреть любые особенности материала.
- На вкладке Scene ограничим Pass Limit (количество проходов рендеринга) числом 12, а так же включим Denoise Mod (режим устранения шумов рендера) в позицию Full Denoising с параметром Amount 0,9
В центре сцены размещен стандартный тестовый объект, т.н. "яйцо". Вы можете смоделировать нечто подобное самостоятельно либо использовать вообще любой набор геометрических тел. В случае с "яйцом" важно лишь то, что любой материал мы будем видеть как на прямых, так и на гнутых поверхностях, под всевозможными углами. А значит сможем адекватно оценивать изменяемые оптические свойства.
В сцену также был размещен источник света типа Corona Light с приведенными на иллюстрации ниже параметрами (изменения отмечены красным цветом). Как видим, это плоский односторонний "диск", таргетированный на тестовом объекте. Дистанция от источника света до тарджета и радиус диска взяты произвольно, интенсивность (=3) и направленность (Directionaliti = 0,61) выбраны опытным путем, но так, чтобы свет в основном попадал всё же именно на "яйцо". Кроме того в настройках видимости Visibility сняты все галки кроме последней - просто для экономии ресурса, а так же для того, чтобы не создавать на тестируемом материале лишних бликов.
Наконец, настроим окружение. Нажимаем на клавиатуре 8 - появляется окно Environment end Effects (окружение и эффекты). В строке Background (фон) кликаем по кнопке с надписью None - появляется браузер материалов и карт. Выбираем карту Bitmap - откроется автоматическое окно проводника. Думаю, Вы уже знакомы с практикой создания окружения на основе сверических панорамных снимков HDRI. В нашем случае мы можем выбрать любую по своему вкусу сферическую панораму с расширением файла .hdr или .exr
Откроем редактор материалов (горячая клавиша m). В этом уроке я буду по-преимуществу использовать Slate-модель, как более явно показывающую последовательные взаимосвязи процедурных карт и их воздействий. В принципе, те же настройки можно делать и в классической, "компактной" модели редактора материалов.
Итак, а поле редактора материалов перетаскиваем нашу bitmap-карту окружения из слота Background. Соглашаемся на условие Instance (взаимо-зависимо). Теперь мы можем настраивать карту окружения в редакторе, и изменения будут наследоваться окружающим пространством.
Двойным кликом выделяем панельку битовой карты - справа появятся настройки, где поменять нужно всего два пункта - чекбокс Environ (окружение) и тип - Spherical Environment
При желании Вы можете более подробно рассмотреть Вашу карту hdri стандартным способом - кликнув в параметрахбитмапа по кнопке View Image
Теперь создадим первый тестовый материал. Даже если Вы еще не знакомы со слейт-моделью и ранее работали только в "крассическом" редакторе материалов, это не составит труда. Просто делаем правый клик в поле редактора, выбираем в контекстном меню последовательно: Material - Corona - CoronaMtl
Сам материал в компактном виде Вы увидите в поле, а его базовые настройки (посде двойного клика) станут видны в параметрическом поле справа - они не отличаются от таких же в "компактной" модели. Более того, здесь же будут появляться и натсройки процедурных карт или под-материалов, которые мы будем создавать в дальнейшем.
Обратите внимание, что в данной тестовой сцене внутри "яйца" находится т.н. "core" (ядро) с другим, глянцево-черным материалом и лого Corona Render. Такой элемент можно использовать для большего контраста картинки. К тому же он поможет оценить и качества прозрачных, преломляющих материалов. В принципе, "core" мог бы быть и матово-черным, и клетчатым, и нейтрально серым либо пятицветным - по Вашему выбору.
Назначьте материал Вашему тестовому объекту, после чего нажмите Shift_Q , таким образом откроется Frame Buffer и запустится рендер.
Как видим, картинка достаточно яркая и контрастная, но в ней может присутствовать "зернистость", то есть шум. Как правило, он появляется на коротких рендерах на этапе просчета света и тени. Да и на длительных, подробных просчетах сцен он возникает практически неизбежно и без специфических настроек не исчезает сам собой.
Благо в Corona мы можем сделать картинку гладкой даже в тех упрощенных настройках, которые даны в этой сцене. Для этого еще раз вызовем настройки рендера (f10) и перейдём на вкладку Render Elements.
Кликаем по кнопке Add. (добавить) и в появившемся списке выбираем элемент CSading_LightSelect.
Этот элемент позволяет регулировать эффекты от светильников (или их групп) поштучно.
В нашей сцене всего два источника света - HDRI-окружение и нацеленный корона-лайт. Таким образом добавим два элемента. Для удобства им можно менять имена - первый будет относиться к корона-лайту, в данной сцене он переименован как Lf (light fake). Второй отвечает за окружение и кратко переименован в env.
Выделите первый CSading_LightSelect (Lf) и внизу плюсиком или пиктограммой [. ] сопоставьте ему источник света (в данной сцене он носит имя 0_fakelight). Очень важно - сразу же поставьте под списком сопоставленных элементу светильников галку в чекбоксе Apply Denoising Also to this render element!
Для второго элемента никаких источников света назначать не требуется, достаточно просто поставить оба чекбокса под нижним списком.
После этих изменений можете закрыть настройки и запустить рендер. Картинка примерно такой гладкости должна получиться у Вас:
В следующем уроке мы создадим простые отражающие материалы - хром, алюминий, сталь.
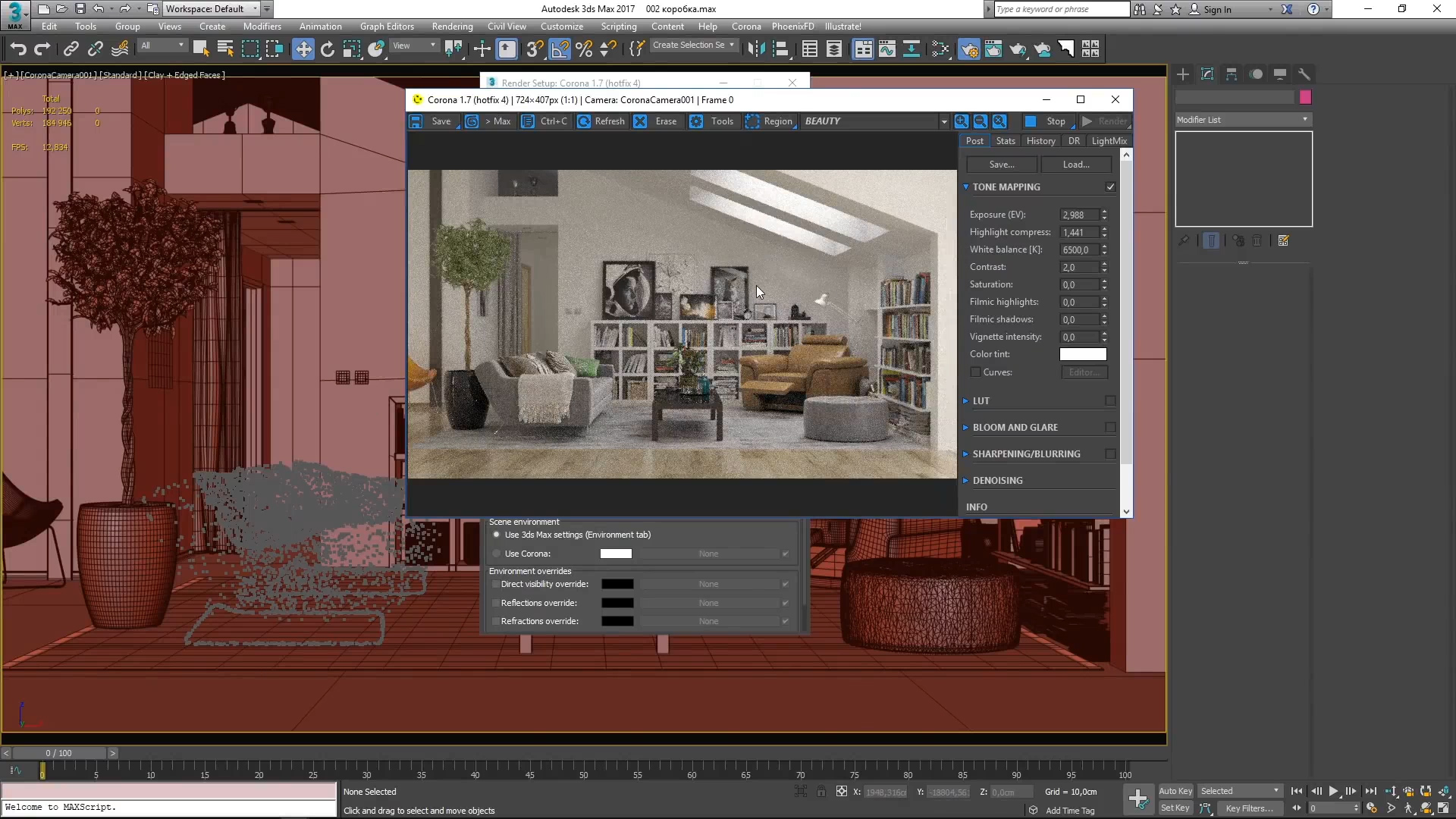
3ds Max и Corona Renderer – это давно принятые стандарты в сфере архитектурной визуализации. В связке эти программы дают возможность получать визуализации высокого качества. Но как известно: «дьявол кроется в деталях».
Зная базовые инструменты, собрать сцену и сделать ее рендер не сложно. Сложнее понять, что не так с получившейся картинкой, и как сделать лучше.
Проблема редко бывает локальной. Как правило, мелкие недочеты на разных этапах создания сцены ведут к получению плохого рендера:
- неудачный ракурс съёмки;
- отсутствие композиции;
- текстуры низкого разрешения;
- разная гамма текстур;
- недостаточное освещение;
- и множество прочих факторов.
Поэтому важно соблюдать правила сборки сцены на всех этапах работы, начиная от подбора референсов и заканчивая посткоррекцией. Все этапы вносят одинаковый вклад в эстетику и фотореализм конечного изображения!
О скорости
С другой стороны, если качество работ Вас устраивает, то стоит задуматься о повышении скорости и удобстве работы! Четкий, заскриптованный алгоритм работы, и навыки оптимизации сцены, эффективной организации рабочего пространства и правильного обращения с инструментами сэкономят самый дорогой ресурс – время.
И обо всех этих «дьяволятах», которые кроются в деталях работы со сценой, поговорим ниже.
Правильный ракурс превращает набор объектов в художественное произведение. К счастью, многие композиционные решения основаны на простых принципах. К примеру, для постановки правильного ракурса в интерьере можно пользоваться только базовым правилом «третей».
Все мы знаем, какую роль в фотографии играет ракурс. Взглянув на предмет под другим углом, он может выглядеть совершенно иначе. В видео покажем, под каким углом стоит смотреть на интерьеры.
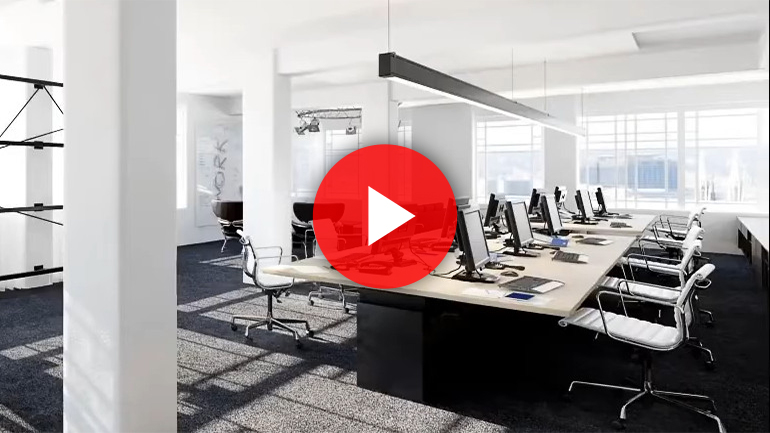
От теории стоит сразу перейти к практике! Теперь, когда мы знаем художественную составляющую хорошего кадра, изучим техническую. У камеры множество настроек, но понадобятся нам далеко не всё.
Основа хорошего ракурса в 3ds Max – это правильная позиция элементов камеры и адекватное фокусное расстояние. Ниже разберемся, какие проблемы можно встретить при установке камеры и узнаем «волшебные кнопки» для их решения.
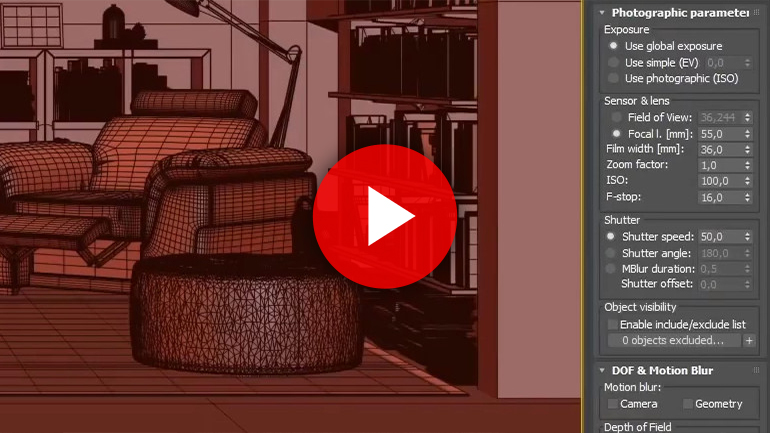
Работа с реальным объектом подразумевает и реальные размеры, пропорции, масштаб. И в зависимости от формата исходных данных, выданных заказчиком, различаются и способы создания сцены.
В качестве основы для моделирования планировки в 3ds Max могут выступать модели из Revit, чертежи из AutoCAD или обычные растровые изображения, вплоть до фотографий. И под каждый вариант есть свой, наиболее удобный подход.
BIM-модель можно напрямую перенести в 3ds Max, а вот с чертежами уже придется вступить в «рукопашный бой».
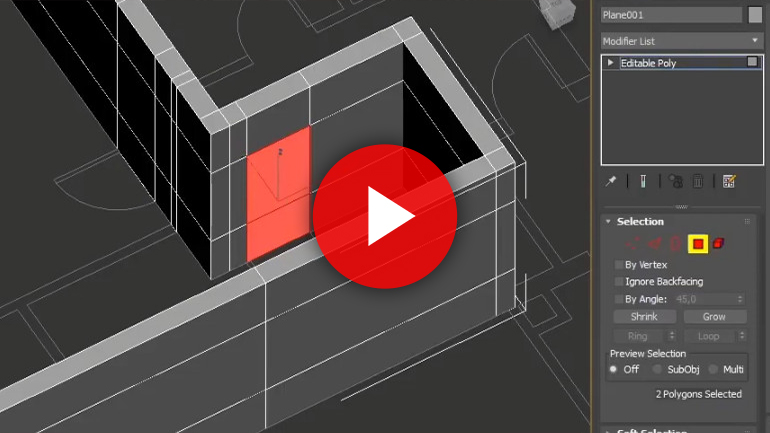
С каждым этапом работы сцена будет наполняться новыми полигонами и прибавлять в весе. Десятки «тяжелых» моделей, текстур высокого разрешения и конвертированных материалов, в какой-то момент, могут привести к подвисанию сцены и невозможности продолжать работу. На слабых ПК это произойдет раньше, но мощных позднее, но произойдет неизбежно, если вы не будете задумываться об оптимизации сцены.
Поэтому всегда стоит держать наготове инструменты, способные адаптировать и оптимизировать вашу сцену. Если вдруг попадется модель для VRay, Вам поможет Corona Converter. Слишком тяжелые модели? Используйте ProOptimizer, Xref или CoronaProxy.
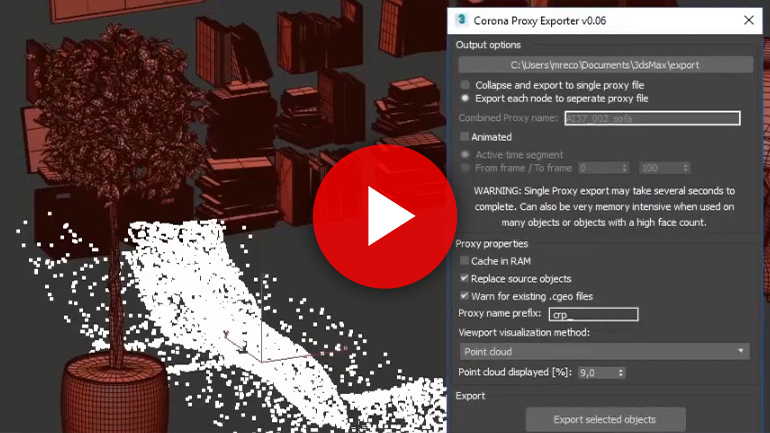
Пока что на этом всё. В следующей статье мы затронем темы текстур, света и рендеринга.
Было полезно? Не жалейте лайка. А в комментариях задавайте вопросы или опишите приёмы, которые помогают вам добиться максимального качества визуализации.
В нашей предыдущей статье мы познакомились со всеми возможностями и параметрами вкладки Performance. На этот раз у нас на обзоре раздел Scene.
Параметры и возможности, рассмотренные на обзоре – Corona Render 5 версии. Также напоминаем, все перечисленные ниже возможности и настройки Corona Render можно найти на панели инструментов 3ds Max в разделе Rendering - Render Setup…, там же и можно будет найти вкладку Scene.
Содержание
В нашей предыдущей статье мы познакомились со всеми возможностями и параметрами вкладки Performance. На этот раз у нас на обзоре раздел Scene.
Раздел Scene имеет следующий перечень подразделов:

General Settings


Start Interactive – нажатие данной кнопки активирует процесс интерактивного рендеринга.
Setup LightMix – нажатие данной кнопки открывает меню с возможностью установки тех или иных источников света для их редактирования. На этом пункте стоит остановиться немного поподробнее:

Instanced Lights – выбрав данный параметр, сгенерируются источники света только из имеющихся копий.
Grouped Lights – выбрав данный параметр, сгенерируются только сгруппированные источники света.
Individual Lights – выбрав данный параметр, сгенерируется каждый источник света отдельно. Однако стоит знать, что это самый памятизатратный способ генерации света.
Add hidden lights – наличие галочки добавляет скрытые источники света.
Included in denoising – наличие галочки включает все источники света в процесс шумоподавления.
Помните! Если вы хотите сгенерировать источники света в LightMix заново, то все предыдущие настройки будут удалены. Придется настраивать их через вкладку LightMix в кадровом буфере (VFB) по-новой.
Установив LightMix, будет доступна отдельная вкладка в кадровом буфере (VFB) с возможностью различных манипуляций имеющихся источников света в вашей сцене. Очень полезная функция для достижения быстрого результат без сторонних программ.

Один из самых полезных разделов, особенно для начинающих. Если вы не хотите заморачиваться с настройкой тех или иных материалов, то можете попробовать найти подходящий из уже имеющихся. С каждым обновлением Corona Render добавляются новые материалы. Да, их тут не слишком много, но можно найти основные, начиная от обычных цветов и заканчивая сложными тканями и металлами.
Reset setting – нажатие данной кнопки сбрасывает все настройки Corona Render на значение по умолчанию.
Progressive rendering limits
Данный подраздел отвечает за параметры длительности прогрессивного рендеринга. Сам же прогрессивный рендеринг является основным способом для рендеринга с максимальным качеством изображения.
Pass limit – параметр, отвечающий за количество “прогонов” изображения для достижения приемлемого для вас результата. Выставляя определенное значение, процесс рендеринга будет завершен по достижении указанного вами числа прогонов. Назвать точное значение довольно сложно, так как оно зависит от вашей сцены и ее наполнения.
Удобно, если вы уверены, что для красивого изображения будет достаточно 100 прогонов, например. Соответственно, процесс завершится автоматически и вам не придётся быть рядом с компьютером для этого.
Если же оставите значение Pass limit на нуле, то процесс рендеринга будет бесконечным, пока вы не отмените или остановите его вручную.
Time limit – параметр, отвечающий за длительность процесса рендеринга. По истечении указанного вами времени рендеринг будет остановлен автоматически. Но учитывайте, что качество картинки может быть недостаточным из-за ограничения во времени.
Если же оставите значение Time limit на нуле, то процесс рендеринга будет бесконечным, пока вы не отмените или остановите его вручную.
Noise level limit – параметр, отвечающий за длительность рендеринга в зависимости от достигнутого уровня шума изображения.

Save/Resume rendering
Подраздел, отвечающий за сохранение и возобновление файла рендеринга формата .CXR.
Save CXR… – нажатие данной кнопки сохраняет текущее окно кадрового буфера с отрендеренным изображением и всеми его модификаторами на ваш жесткий диск в специальном формате .CXR, который можно будет открыть через предустановленное приложение Corona Image Editor для последующих корректировок и изменений.
Resume from file – нажатие данной кнопки возобновляет процесс рендеринга из указанного вами файла, сохраненного ранее. Очень удобная возможность, если вы по каким-либо причинам не можете продолжать рендеринг сейчас и хотите отложить его на следующий раз. Процесс возобновится именно с того места, на котором вы остановились.
Более того, если вы внесли какие-либо изменения в сцену, то они будут учитываться при возобновлении и проявятся на вашем изображении. Однако на их проявление и шумоподавление может уйти больше времени, чем на остальные нетронутые объекты.
Resume last render – делает абсолютно то же самое, что и функция Resume from file, но возобновляет рендеринг из вашего последнего остановленного процесса. Помните, что если вы закроете программу, то возможность воспользоваться данной функцией пропадет. Тем самым, Resume from file намного эффективнее.
Сохраняйте вашу картинку в формате .CXR каждый раз, если может возникнуть нужда в ее редактировании и последующем возобновлении.
Render overrides

Данный подраздел отвечает за различные манипуляции с перезаписью рендеров.
Render hidden lights – поставив галочку по этому пункту, скрытые источники света будут учитываться при просчете во время рендеринга.
Render only masks (disable shading) – поставив галочку по этому пункту, в процессе рендеринга будут участвовать только дополнительные элементы (различные маски, нормали и тд.). Активировав данную функцию, картинка будет прогонять в несколько раз быстрее, не тратя времени на постобработку.
Удобно пользоваться данной функцией, если вы, допустим, только хотите отрендерить такой элемент как CMasking_ID для его последующего редактирования в Photoshop, но не хотите тратить много времени на прогон всей остальной сцены. Просто возобновляете рендеринг через функцию Resume from file из сохраненного ранее файла и получаете быстрый результат.
Mtl. override – поставив галочку по данному пункту, ко всем объектам в вашей сцене будет применен материал, указанный в пункте справа.
Является одной из самых распространенных функций в кругу визуализаторов по факту ее большой практичности. Например, если заставить рендерить всю сцену в сером стандартном материале Corona, то скорость просчета повышается в разы и вы быстро получаете общее представление о сцене и ее освещении.
Методичка по настройке 3D Max перед работой

1. Настраиваем системные единицы
Перед началом работы необходимо учитывать важный момент: в каких единицах измерения вы будете строить сцену.
Самым оптимальным значением будут мм.
Это действие достаточно будет выполнить один раз, в дальнейшем при запуске новой сцены по умолчанию сохранятся эти настройки.
Как это сделать:
Customize → Units Setup → Metric: millimeters → System Unit Setup → 1Unit = 1 millimeters → OK
2. Настраиваем количество отменяемых действий
По умолчанию программой задано 20 возможных шагов «назад». Как показывает практика, этого недостаточно, потому лучше увеличить данный показатель:
Customize → Preferences… → General →Levels:100 → OK

3. Настраиваем автосохранение
Все понимают важность данного действия. Поскольку в 3ds max вылеты и «падение» сцен довольно распространённая проблема, то Auto Backup для многих просто спасение.
Customize → Preferences… → Files → Number of Autobak files: количество автосохранённых файлов.
Backup Interval (minutes): интервал времени автосохранений Auto Backup File Name: имя автосохранённого файла.
4. Путь автосохранения
После того, как мы настроили режим автосохранений, нужно понимать, где искать эти файлы.
Для этого заходим в: Customize → Configure User Paths… → во вкладке File I/O видим путь в Project Folder, по которому сохраняются наши файлы. Этот путь, конечно же, вы можете изменить на своё усмотрение, нажав троеточие … .
По умолчанию Auto Backup-файлы нужно искать на диске С → Документы → 3dsMax → autoback

5. Убираем резкие тени и настраиваем угол обзора в окне перспективы
Во вьюпорте перспективы в левом верхнем углу заходим в Standard:
Убираем затенение: Per-View Presets → Default Lights: 2 Default Lights
Настраиваем угол обзора: Per-View Preferences → Perspective Field of View: 90°

6. Как узнать количество полигонов в сцене
Важно следить за количеством полигонов в сцене. Рано или поздно при наполнении сцены, мы сталкиваемся с проблемой подтормаживания во вьюпорте, и связано это напрямую с увеличивающимся количеством полигонов.
Данный режим отображения включается клавишей "7"

7. Беспокоит периодическое автопереключение вида в режим отображения "рёбра/сетка"?
Отключайте эту кнопку. Но будет иногда подвисать. Эта кнопка как раз для того, чтобы облегчать нагрузку на комп в тяжёлые моменты за счёт переключения в режим видимости только рёбер.

8. Убираем кубы вращения ViewCube
Пользоваться горячими кнопками и определённым сочетанием клавиш для вращения гораздо удобнее (список этих сочетаний можно увидеть в конце методички). Потому эти кубики лучше скрыть, чтобы они нас не отвлекали.
Нажимаем alt+B → вкладка ViewCube → снимаем галочку с Show the ViewCube → Ok
9. Как вращать объект в сцене
На панели инструментов в правом нижнем углу находим пиктограмму Orbit SubObject, появится орбита вращения, наведя на которую, можно вращать объект левой кнопкой мыши.
Чтобы сбросить эту орбиту, достаточно нажать правой кнопкой мыши во вьюпорте. Более удобный способ вращения с помощью сочетания следующих клавиш: alt+скролл мыши.

10. Если скрыли панель справа, как ее вернуть
Такое бывает с каждым. Как правило, происходит это машинально при работе.
Решение простое: ctrl +х (сочетание клавиш, которое вернет панель на место). Также можно это сделать, наведя на черточку у другой панели, нажимаем правой кнопкой мыши, появится контекстное меню, где выбираем Command Panel ..

1 1. Если исчезла панель сверху, как ее вернуть
Необходимо сверху на белом поле нажать правой кнопкой мыши и выбрать из выпадающего списка: Main Toolbar.
1 2. Как архивировать сцену
Самый удобный способ не потерять текстуры и настройки – это архивировать сцену в самом 3д максе. Тогда можно не переживать, откроется ли сцена на другом ПК без каких-либо потерь.
Делаем это следующим образом: File → Archive… → после того, как выбрали путь сохранения, появится чёрное окошко архивации (его не трогаем, просто терпеливо ждём). Когда окошко исчезнет, архивация сцены завершена.
1 3. Если мешает подсвечивающая рамка при наведении на объект
В более ранних версиях макса этой подсветки не было и она может показаться непривычной, мешать при работе (или отвлекать).
Отключить подсветку при наведении на объект можно так: Customize → Preferences… → Viewports → Selection/Preview Highlights Preview → → снимаем галочку в Outline → Ok

14 . Как добавить пункты V-ray, если их не оказалось в контекстном меню
Такое случается при работе сразу после установки V-ray. При нажатии правой кнопкой мыши, вы можете не обнаружить необходимые для работы пункты.
C появлением панели инструментов ToolbarVray вынесена кнопка V-Ray menu registration, нажав на которую, проблема уходит и все пункты появятся на своих местах. Добавить их можно 2-мя способами.

V-Ray menu registration, нажав на которую, проблема уходит и все пункты появятся на своих местах

registerVRayMenus () →Enter

15. Как удалить анимацию в сцене
Может случиться так, что вам понравилась модель (к примеру, дерево), а оно создавалось с анимацией. Программа в определённый момент выдаст информацию о том, что в сцене присутствуют анимированные объекты.
И если ваша сцена статична, правильнее будет удалить анимацию. Как это сделать? Нажимаем сочетание клавиш ctrl+A, тем самым выделяя все объекты в сцене. Находим на верхней панели Animation → Delete Selected Animation.

Если случилось так, что при приближении к объекту колёсиком мыши этот шаг скачкообразный и слишком большой, вполне вероятно предположить, что в сцене есть объекты, которые находятся довольно далеко от центра координат.
Проверить это просто, нажав ctrl+A (выделятся все объекты в сцене) и затем нажимаем Z, что позволит центрировать эти объекты во вьюпорте. Вы сможете сразу заметить, какой же объект так далеко «убежал» и не даёт нашей сцене стать в центре вьюпорта. Решение очевидно: приблизить отдалённые объекты поближе к центру или при необходимости вовсе удалить их со сцены.


17. Что делать, если стрелки перемещаются отдельно от объекта
Частый вопрос среди новичков, т.к стрелки приобретают необычный вид и двигаются сами по себе, никак не сдвигая объект с места. Справа на панели необходимо найти кнопку Hierarchy → отжать кнопку Pivot.

18. Как изменить размер осей
Не всегда удобно работать с мелкими (или наоборот, слишком крупными) осями. Их можно уменьшать или увеличивать с помощью клавиш "+" и "-" . Если одна из осей подсвечена, вам не обязательно браться за саму ось, чтобы перемещать объект в ее направлении.
Вы можете браться за любое место объекта и перемещать его. Переключение между осями также можно делать с помощью клавиатуры. Клавиши F5, F6, F7 отвечают за оси x, y, z соответственно и клавиша F8 отвечает за переключение по двум осям одновременно.

19. Как запустить интерактивный рендер
В версии вирея 3.60.03 довольно просто это сделать нажатием пары кнопок. На панели V-Ray Toolbar выбираем Last VFB и из появившегося окна фреймбуфера, запускаем интерактив нажатием чайничка с зеленой стрелкой.



20. Как зафиксировать камеру
Если камера постоянно куда-то « улетает» и смещается, ее нужно просто зафиксировать. Важно выделить камеру вместе с Target (целью). Включаем все галочки. Соответственно, если камеру необходимо подвинуть, галочки снимаем.

21. Как избавиться от градиента и заломов стен
Часто это случается после действий с булиевыми операциями. Выделяем проблемный объект и применяем к нему модификатор Smooth .

22. Как включить пакетный рендер из нескольких камер (Batch render)
Замечательная функция в максе, о которой не все знают. Как же поставить рендеры в очередь один за другим, не просыпаясь по ночам и не запуская новый рендер из новой камеры вручную?
Rendering → Batch Render… → Add… (добавляем все ракурсы) → Output Path … (выбираем путь, куда будут сохраняться рендеры) → Camera (выбираем к каждому ракурсу свою камеру) → Render (очередь из рендеров запущена в просчет).
23. Как при batch render задать каждому кадру свои размеры?
(речь о разрешении кадра: ширина/высота)
Необходимо после добавления камеры, выделив её, поставить галочку override preset.
В открывшиеся настройки width height, вписываем необходимые значения. Скажем, для горизонтального ракурса - 3000 на 2000.
24. Что делать, если закончились свободные слоты в Material Editor
Мы с легкостью можем очистить одним махом все слоты сразу (при этом материалы, которые были в сцене, останутся на своих местах на объектах). Если возникнет необходимость отредактировать какой-то из этих материалов, можно снять его пипеткой с объекта, и он снова покажется в слоте.
Итак, очищаем шарики: Utilites → Reset Material Editor Slots

25. Как включить отображение текстуры на шарике
Может случиться такое, что на объекте текстура видна, а на шарике в слоте не отображается. Снимаем галочки в следующих окнах:
- Customize → Preferences… → General → Texture Coordinates: □ Use Real-World Texture Coordinates
- Material Editor → Bitmap → □ Use Real-World Scale
- в модификаторе UVW Map, примененном на объект → □ Use Real-World Map Size

Произойти такое может, если вы машинально зафиксируетесь на объекте замочком. Снимите выделение и все объекты будут снова доступны для работы.

Если выбран какой-то из режимов работы ниже (выберете All и сможете работать со всеми объектами в сцене).

Возможно, что объект просто заморожен и не поддаётся никаким действиям. Нажимаем правой кнопкой мыши во вьюпорте → Unfreeze All (размораживаем тем самым объект и работаем с ним дальше).
27. Как отключить красную подсветку полигонов
При работе с полигонами эта красная подсветка может отвлекать, потому можно отключить её, оставив только подсвечивающиеся ребра в пределах выделенных полигонов. Делаем это нажатием клавиши: F2

28. Делаем объект прозрачным без использования материалов
Данная функция полезна, когда вы строите модель по фото и вам нужно видеть подлежащий слой с изображением. Для прозрачности достаточно нажать сочетание клавиш alt+x или включить галочку в Display → See-Through

Если этой прозрачности оказалось недостаточно, можно прибегнуть ко второму варианту, который более гибкий в настройке. Выделяем объект, нажимаем правой кнопкой мыши → Object Properties… → Visibility- уменьшаем это значение (чем ниже, тем прозрачнее объект) → Ok

29. Улучшаем качество картинки во вьюпорте
Частая проблема при занесении в сцену чертежа в формате PDF. Не видны или отображаются пиксельно размеры и надписи. Сложно читаются и воспринимаются.
Это качество улучшить можно, нажав сочетание клавиш alt+B → Display Perfomance → Maximum задаем значения 5000/5000/5000 → Ok

30. Как удалить картинку с фона
Когда мы собираем сцену по референсу, строим по Perspective Match, во вьюпорте на общем фоне в качестве бэкграунда у нас находится картинка, которую можно удалить следующим образом: нажимаем сочетание клавиш alt+B → Background →
1)Находим внизу имя файла и нажимаем в этой строке Remove.
2)Второй вариант – переключить радикнопку на Use Customize User Interface Gradient Colors.
F1 – Help
F2 – Переключение затенения выбранных граней
F3 – Переключение между Wireframe и Shaded режимом отображения
F4 – Переключение между Shaded и Shaded + Edged Faces режимом отображения
Q – Выбор
W – Выбрать и Переместить
E – Выбрать и Повернуть
R – Выбрать и Масштабировать
H – Выбрать по Имени
G – Скрыть / Показать сетку
J – Переключить отображение угловыми скобками
CTRL-A – Выбрать всё
CTRL-D – Снять отметку со всего
Пробел – Переключения Блокировки выделения
От 1 до 5 – Элементы Editable Poly
1 – Вершина (Vertex)
2 – Ребро (Edge)
3 – Граница (Border)
4 – Полигон (Polygon)
5 – Элемент (Element)
7 – Счетчик полигонов
8 – Открыть диалог Environment and Effects
F – Переключиться на вид спереди (Front)
T – Переключиться на вид сверху (Top)
L – Переключиться на вид слева (Left)
P – Переключиться на перспективный вид (Perspective)
B – Переключиться на вид снизу (Bottom)
C – Переключиться на вид камеры (Camera)
V – Открыть меню видов
Z – Приблизиться к выделенному объекту
Ctrl-X – Показать / скрыть меню Command
Alt-Q – Изолировать объект
Alt-Shift-Q – Разизолировать объект
O – Переключение Adaptive Degradation
X – Переключение манипулятора (Transform Gizmo)
D – Делает окно неактивным, пока в него не переключишься (тыкнув мышкой)
+ и – Увеличение/уменьшение размера манипулятора (Gizmo)
F9 – Рендерит то окно проекций, которое было отрендерино в последний раз. В первый раз рендерится выбранное окно проекций.
Shift-Q – Быстрый рендер выбранного окна проекций.
F10 – Настройки рендера
M – открывает редактор материалов
CTRL-V – клон объекта
Alt-L – Выбрать петлю ребер
CTRL-Пробел – Скрыть объект
CTRL-SHIFT-Пробел – Раскрыть все объекты
CTRL-G – Объединить выбранные объекты в группу
CTRL-SHIFT-G – Разгруппировать
ALT-A – Выровнять объект относительно другого
Вероятно, любой, кто имеет дело с визуализацией в 3ds max + VRay, особенно с визуализацией архитектуры, сталкивался с необходимостью создания изображения без искажения перспективы. В особенности это касается рендеринга ортогональной проекции фасадов зданий или прямых проекций интерьеров.
В большинстве случаев самый распространённый вопрос на эту тему звучит так: "Как можно сделать рендер без перспективы, если я использую камеру VRayPhysicalCamera?". Ответ на этот вопрос довольно прост — полностью убрать перспективу в VRayPhysicalCamera нельзя.


В сущности, перспектива — это искажение размеров и формы объектов при их визуальном наблюдении. Данный специфический фактор наблюдается не только у линз камер, но также и у человеческого глаза. Говоря с точки зрения традиционной фотографии, восприятие искажений перспективы человеческим глазом, к примеру, приближено к так называемым простым линзам. Самые сильные искажения перспективы дают широкоугольные линзы с малым фокусным расстоянием. В противоположность им, меньше искажений перспективы наблюдается у телефото линз с большим фокусным расстоянием.
Именно эти самые искажения имитируются камерами 3ds max и другими программами для работы с 3D-графикой.
Легко догадаться, что для того чтобы избавиться от перспективы, нужно просто увеличить фокусное расстояние, имитируя телефото линзы, и сводя к минимуму искажения перспективы. Однако, как и в реальной фотографии, изменение фокусного расстояния приводит также к изменению масштабирования и угла обзора камеры. Из-за этого возникает необходимость держать камеру на значительном удалении от предмета, чтобы в кадр попала та же часть сцены, что была в кадре с меньшим фокусным расстоянием.
Настройка Focal Length отвечает за фокусное расстояние физической камеры VRay — VRayPhysicalCamera. Чтобы получить результаты, которые близкие к ортогональной проекции, необходимо увеличивать этот параметр. Обычно чтобы значительно снизить искажения перспективы, бывает достаточно 3000-5000 мм. Также следует переместить камеру на значительное расстояние от всех объектов, чтобы они все полностью попадали в кадр.
В любом случае, внешне это будет лишь относительно похоже на ортогональную проекцию, но на самом деле данный способ ортогональной проекции не создаёт.

Реальной ортогональной проекции можно добиться с применением стандартной камеры 3ds max. Для этого просто замените камеру VRayPhysicalCamera стандартной камерой 3ds max и активируйте в ней соответствующую функцию.
Взгляните на изображение с велосипедом. На первой визуализации он выглядит довольно типично, как и любое фото с перспективой, но на втором изображении велосипед больше похож на цветной рисунок, чем на фотографию. Особенно это заметно на руле. В первом случае левая и правая ручки руля легко различимы, они уходят в перспективу, искажаясь при этом. Во втором же случае даже левую ручку практически не видно. Её видно лишь с торца, и она не имеет искажений перспективы.
Если ваша сцена изначально настроена под визуализацию камерой VRayPhysicalCamera, вы можете запросто её заменить стандартной камерой 3ds max с помощью нескольких простых операций. Об этом можно будет прочитать подробнее в .
Опция Orthographic Projection отвечает за реконфигурацию стандартной камеры из перспективы в ортогональную проекцию. Данная опция находится в настройках камеры в свитке Parameters. Нужно просто отметить галочкой опцию Orthographic Projection, и камера станет ортогональной без каких-либо искажений перспективы.
Какой из способов удобнее использовать именно вам — лишь дело вкуса, а не правильности принципа. Можно использовать как камеру VRayPhysicalCamera с повышенным фокусным расстоянием, так и стандартную камеру 3ds max с функцией ортогональной проекции. Желаемого результата можно достичь обоими способами. Выберите для себя тот, который наиболее удобен и легче для вас. Надеюсь, данный урок помог вам ответить на вопрос о том, как рендерить в VRay без искажения перспективы.
Читайте также:


