Как отправлять гифки в скайп
Инструкция, представленная в данной статье, может быть интересна как педагогам, так и студентам, школьникам. Возможно полезно будет разобраться и родителям, которые пытаются контролировать процесс обучения.
Какой инструмент сегодня можно использовать для реализации дистанционных форм обучения?
Сегодня рассмотрим возможности Skype.
Действительно, эта программа имеет следующие преимущества:
- Доступность (установка и использование для группы до 25 человек бесплатно). В отличии от того же бесплатного WhatsAp, где одномоментно можно общаться в сообществе до 4 человек;
- Возможность использования как десктоп версии (персональный настольный компьютер), ноутбук, смарт телефон или планшет. По сути, сегодня, почти каждых учащийся и преподаватель имеет хотя бы один из перечисленных технических средств.
Как использовать Skype для дистанционного обучения?
2. Все участники онлайн обучения должны зарегистрироваться в Skype;
3. Администратор (как правило это педагог) создает чат. Для этого выполняем следующие операции: после регистрации заходим в Skype, в левой колонке находим раздел «новый чат», в выпадающем меню выбираем пункт «создать групповой чат», далее создаем «имя группы» (желательно, чтобы оно было понятно и узнаваемо участниками чата, например, 10 А класс, математика), приглашаем всех нужных нам обучающихся в созданный чат (при регистрации всем выдается имя, которые для удобства поиска нужно всем выслать Администратору, который добавляет имена в «поле поиска» и нажимает кнопку «ссылка для присоединения»);
4. После присоединения всех обучающихся к созданному чату у каждого участника в левой колонке высвечивается имя группы, например, «10 А класс, математика»;
5. В назначенное время Администратор начинает совершать звонок, чат активизируется и к нему могут подключаться все его участники. Готово – занятие можно начинать!
Важные рекомендации из личного опыта:
Экспериментируйте, у Вас обязательно получится!
Поделитесь в комментариях своими лайфхаками и идеями о том, как сделать обучение доступнее и продуктивнее.
Не забудьте поставить «нравится» если материал имел для Вас ценность. До встречи завтра!))
Поддерживаемые типы файлов
Файлы можно отправлять во время переписки или в процессе разговора по аудио или видеосвязи. Для этого кликните на значок чата и в поле для ввода текста перетащите нужный объект.

Удобнее всего делиться вложениями с персонального компьютера. Десктопная версия программы поддерживает технологию «Drag and Drop», поэтому любой объект можно просто перетащить в диалоговое окно с нужным собеседником. Как послать фото по Скайпу:

- Если вы хотите поделиться уже готовым снимком, то в списке контактов выберите нужного человека. Появится история переписки.
- В поле для ввода текста нажмите на значок в виде листа бумаги. Откроется проводник, где нужно будет указать путь к фотографии. Сделайте это.
- Она автоматически будет загружена на сервер и моментально отправится собеседнику.
Как записать видео с телефона
После этого ролик будет доступен собеседнику. После записи готовое видео можно опубликовать в моментах. Тогда его смогут увидеть все люди из списка контактов.
Как делиться другими файлами
Чтобы поделиться с телефона или компьютера другими файлами, хранящимися в памяти устройства, выполните следующие действия:
- В поле для ввода текста нажмите на значок в виде плюсика. Откроется проводник.
- Перемещайтесь между директориями и выберите нужный объект.
- Начнется автоматическая загрузка файла, после чего он автоматически отправится собеседнику.

Все пользователи, установившие на компьютер или мобильное устройство мессенджер Скайп, могут отправлять и принимать фалы бесплатно. Для этого существует возможность отправки через встроенное меню со смайликами или с помощью прикрепления изображения из памяти устройства.

Способ 1: встроенные смайлы, анимации и поздравительные картинки
Как послать изображение, которое вшито в Skype по умолчанию:
Некоторые изображения содержат звуковое оформление. Музыкальная открытка активируется кликом левой клавишей мыши.
Важно. Если при получении открытки вместо изображения появились знаки вопросов, это говорит об устаревшей версии Скайпа, которая не может прочитать файл и требует обновления. Проверить версию мессенджера можно во вкладке «Помощь и обратная связь».
Способ 2: отправка файла, загруженного из сети
Пользователи могут отправлять собственные файлы с поздравлениями или скачивать их из сети. Загрузка изображения в Skype не занимает много времени и не требует активации дополнительных расширений.
Как отправлять открытки в Скайпе, которые хранятся на жестком диске компьютера:
Skype автоматически обработает открытку, загрузит ее на сервер и отправит собеседнику. При удачной отправке картинку можно будет увидеть в окне текущего чата.
Новая версия мессенджера поддерживает автоматическое определение типа файла и позволяет отправлять картинки с помощью перетягивания. Для этого нужно найти файл в памяти компьютера и перетянуть его с помощью левой клавиши мыши.

Чтобы сохранить полученную открытку:
Важно. Время сохранения на жесткий диск зависит от скорости соединения с сетью. Не загружайте файлы, полученные от неизвестных пользователей, так как они могут содержать вирусы и навредить операционной системе.
Как найти поздравительную открытку и сохранить ее в компьютер
Если подходящих открыток нет в памяти компьютера и во встроенном наборе с иконками, то нужно загрузить картинку из сети. Для этого потребуется свободное место на жестком диске, активное подключение к интернету, а также предустановленный браузер.
Как самостоятельно найти и загрузить открытку из сети:
Выводы
С помощью мессенджера Skype можно эффектно поздравить собеседника. Добавление открытки не требует скачивания расширений и покупки платной подписки. Скайп поддерживает работу как с внутренними изображениями, так и со скачанными из сети.

Идеальный подарок - юмор, внезапность и немного душевности

В Китае за правонарушения пьяниц будут наказывать и их собутыльников

Зачем в 19 веке вместо каменных дорог делали деревянные?

Мелочь, а приятно: в окружении Кадырова обнаружили человека, который подсаживает президента.
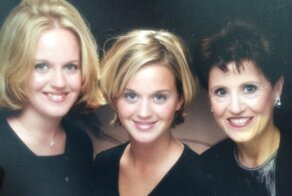
До того как стали известными: 19 фото голливудских звезд

Сухая угроза: действительно ли особая разновидность молока может представлять опасность для.



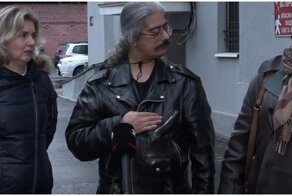
Правнук Сталина будет добиваться эксгумации тела вождя

Авария дня. Страшное ДТП с шестью жертвами в Челябинской области


Редкий фургон на базе «Москвича» 1953 года, стилизованный для гастрономического отдела ГУМа

17 фото невест из Азии до и после свадебного макияжа

Били и курили в лицо: в Кипельском детдоме подростки издевались над малышом, обещая ему апельсин

Жуткие кадры из Нижегородской области: пенсионерка на «Ниве» переехала другую пенсионерку

И так сойдет: результаты ремонтов электроприборов, за которые нужно бить палкой

Удлиненный и бронированный: президент Франции получил новый кроссовер DS7 Crossback

Достойна ли Lada Niva Legend своего величественного имени? Британец протестировал наш внедорожник


Летучий корабль: итальянские яхтостроители представили концепт судна с крыльями

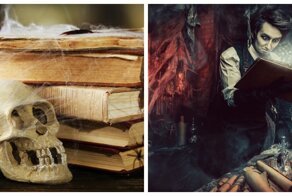


Игра в одни ворота: глава Туркмении покатал мячик с подчинёнными и ожидаемо победил


Ученые выяснили, что изменение климата меняет размер птиц

Самые громкие и пугающие преступления, которые никогда не будут раскрыты
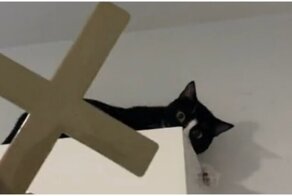

Развод по-женски: основные причины, в связи с которыми женщины подают на развод

"Шо вы от меня хотите?": врач не смогла сдержать эмоций во время проверки

Невидимые Пауки и зловещая пятёрка: что фанаты увидели в новом трейлере "Человека-паука: Нет.

Классная тачка, чувак! Гонки неумелых водителей на общественных дорогах

Самое странное место Нью-Йорка: квартира в Сохо, почти полвека заполненная землей

Тлетворное влияние Запада: что на самом деле звучит в "Ну, погоди!"

Какой держит курс российская субмарина по имени «футбольная сборная»

Фуру вынесло на встречную полосу в Красноярском крае

16 случаев, когда родители-актёры снимались в фильмах вместе со своими детьми

"Это ужасно все": депутат Госдумы от СР пожаловалась на плохое питание

Миссия выполнима: жителю Тольятти пришлось побегать, чтобы без QR-кода купить шампунь
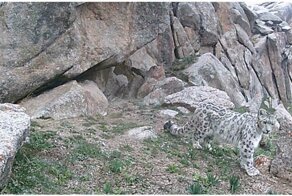


Гвозди бы делать из этих людей: пенсионерка посчитала домофон селектором в преисподнюю
«Если вы хотите поделиться фотографиями со своими друзьями, отправьте их через Skype. Интерфейс программы позволяет загружать фотографии в различных форматах и отправлять их как отдельным контактам, так и в групповых переписках».

Используем стандартный интерфейс
Чтобы переслать своему собеседнику фотографию с ноутбука или персонального компьютера, достаточно выполнить несколько простых действий:
- Откройте «Скайп» и нажмите на переписку с контактом, которому вы собираетесь отправлять фотографии.
- В окне чата нажмите на иконку изображения.

- Откроется проводник операционной системы. Выберите фотографию, которую вы хотите загрузить и нажмите открыть. Поддерживаются все популярные форматы – JPG, BMP, PNG и GIF.


Как быстро загрузить картинку с Интернета в Skype
- Нажмите на картинке правой кнопкой мыши и выберите «Копировать изображение». После в чате нажмите сочетание клавиш Ctrl+V. Изображение появиться в поле для ввода текста.
- Используйте стандартное средство Windows под названием «Ножницы». Нажмите создать, обведите картинку и в чате нажмите Ctrl+V.

Эти методы удобны в тех случаях, когда вы не желаете сохранять изображения на своем компьютере, а хотите быстро поделиться им с другими. С помощью «Ножниц» также удобно делать скриншоты рабочего стола.
Отправка фотографий с мобильных устройств
Разработчики создали Skype и для смартфонов. Приложение обладает практически идентичными возможностями, в число которых входит отправка документов и фотографий. Чтобы выслать фото с телефона, выполните пункты следующей инструкции:
- Откройте «Скайп» и перейдите в чат с контактом.
- Нажмите на иконку отправки изображений. Выберите приложение, которое будет использоваться для поиска фото. Это может быть галерея или установленный файловый менеджер.

- Выберите необходимое фото. Спустя пару секунд оно загрузится в чат.
Мобильная версия позволяет сделать фото с камеры и отослать его. Для этого необходимо выбрать иконку с изображением фотоаппарата. С помощью представленного способа можно загружать изображения и с планшета. Убедитесь, что у вас стабильное соединение с Интернет.
Теперь вы знаете все актуальные способы передачи изображений своим контактам через Skype. Старайтесь передавать картинки не больше 10 штук за один раз, чтобы избежать продолжительных загрузок и сбоев в работе программы.
И так, наверняка на вашем компьютере установлена операционная система Windows и, соответственно для версии скайпа именно под эту операционную систему и будет данная инструкция.
Выбираем нужную фотографию на жестком диске, и она подгружается именно в виде изображения в чате между вами и другим человеком.
Далее во всплывающем окошке выбираем, с помощью чего мы будем искать нужную картинку на нашем устройстве. Лучше выбрать какой-нибудь диспетчер файлов. Если нет, то можно воспользоваться галереей:
Точно также выбираем контакт и жмем уже в известном нам меню на значок фотоаппарата:
Загружается фотоаппарат вашего устройства. Можно сделать фото. Я завпечатлил свой ковер для пробы. После того, как фотка сделана, нажмите на кнопочку в виде птички, чтобы она подгрузилась в чат скайпа:
В результате проделанной работы у нас получилось то, что мы и хотели, две картинки загрузились в чат не в виде значков файлов, а в виде маленьких фотографий, которые сразу можно рассмотреть, прежде чем скачивать.
Читать еще: Устранение ошибки с библиотекой d3dx9_37.dllВот и все, дорогие друзья, основные фишки по добавлению фотографий в чат скайпа с определенным собеседником я вам рассказал.
Как сделать фото через Скайп
Как сделать фото в Скайпе и сохранить на компьютер? Вопрос довольно популярный. Но ответ на него зависит от того, кого именно вы собираетесь снимать: себя или собеседника. Впрочем, сейчас мы рассмотрим оба варианта.
Фотографируем собеседника
Первым делом мы попробуем снять абонента, с которым у нас идет беседа. Только в процессе разговора это можно сделать. И только если у оппонента включена камера. В общем, алгоритм действий довольно простой. Вот он.
- Открываем мессенджер, переходим в раздел «Контакты» и выбираем нужный обычным кликом.
- Затем в правой верхней части экрана нажимаем на кнопку с камерой для запуска звонка.
- Дожидаемся, пока абонент ответит и жмем на кнопку с прямоугольником и кружком в нижней панели. Она называется «Снимок».

Вот так мы сделали скриншот беседы. Однако теперь нужно его найти, так как где именно он расположен мы не знаем. Искать его в каталогах программы бесполезно. Однако вот инструкция для решения проблемы.
- Возвращаемся в главное окно программы и переходим к диалогу, в рамках которого был совершен звонок.
- В самом верху будет имя пользователя, которому мы звонили, и кнопка «Коллекции» кликаем по ней.
- Появится список всех файлов. Среди них будет и нужный скриншот. Щелкаем по нему правой кнопкой мыши.
- В появившемся контекстном меню выбираем «Сохранить как».
- В соответствующем диалоге выбираем каталог для размещения снимка и жмем «Сохранить».

После этого картинка будет сохранена именно на компьютере. Как видите, все действительно предельно просто. Никаких особенно сложных процедур выполнять не нужно. Однако нам пора переходить к следующей главе нашего материала.
Фотографируем себя
Здесь есть некоторые ограничения. Снять себя при помощи веб-камеры вы можете только для замены аватара. И сохранить этот снимок куда-либо не получится. Тем не менее, попробовать никто не мешает. Вот соответствующая инструкция.

- В уже открытом приложении находим пункт «Инструменты» и выбираем «Настройки» в контекстном меню.
- Далее переходим в раздел «Настройки видео» и под картинкой с камеры кликаем «Изменить аватар».
- Настраиваем камеру так, как вам нужно и жмем «Сохранить».
Вот и все. Изображение профиля было изменено. Только так можно себя сфотографировать в Скайпе. Раньше можно было еще и сохранить получившуюся картинку, но разработчики убрали эту возможность, к сожалению.
Заключение
Мы поговорили о том, как сделать снимок в популярном мессенджере Skype. В новой версии пользователь может сфотографировать только процесс разговора с другим юзером. Но для большинства и этого вполне достаточно.
Как сделать фото через Скайп
Создание фотографии пользователя
Чтоб сделать свой снимок абоненту понадобится веб-камера и немного времени. Так как сфотографироваться? На смартфоне для этого достаточно воспользоваться стандартным приложением. А вот на ПК все можно сделать через Skype, а потом сразу же обновить аватарку профиля.

- Запустить приложение и авторизоваться.
- Кликнуть на «Инструменты». Опция располагается в верхней части окна программы.
- Выбрать пункт «Настройки».
- Перейти во вкладку «Основные – Настройки видео». В открывшемся окне юзер увидит изображение, которое «ловит» web-камера. Через эту опцию можно отрегулировать яркости, свет, контрастность картинки, выбрать подходящий девайс (если к ПК присоединено несколько камер), изменить качество и разрешение камеры.
- Кликнуть на «Изменить аватар».Функция позволяет сделать снимок, который будет использоваться в качестве изображения профиля.
- Настроить и сохранить картинку.
Снимок при разговоре по видеосвязи
Программа позволяет снимать не только себя, но и собеседников. Стоит отметить, что такая возможность доступна только при разговоре по видеосвязи. Рассмотрим, как ей воспользоваться в новой, старой и мобильной версиях Skype.
А если вы хотите записать происходящее в беседе на видео, то воспользуйтесь данной инструкцией.
Новая версия

Во время сеанса видеосвязи необходимо развернуть окно звонка во весь экран. Тогда в правом нижнем углу появится несколько дополнительных иконок. Кликните на ту, где изображен захват камеры.Это сделает скриншот, который сохранится в памяти компьютера.
Просмотреть его можно так:

- Перейдите к тому диалогу, где был совершен звонок.
- Кликните на пункт «Коллекция», расположенный правее имени пользователя или названия беседы сверху.
- Отобразится полный список материалов (ролики, изображения и так далее). Нажмите ПКМ по нужному снимку, выберите «Сохранить как…» и укажите будущее местоположение файла.
Старый Skype

Пользователю нужно позвонить абоненту, дождаться пока он включит web-камеру и нажать на плюсик, который находится возле кнопки отбой. В открывшемся меню следует кликнуть на «Сфотографировать…».Изображение можно сохранить на устройства, либо поделиться картинкой с другими контактами.
Мобильное приложение
А вот на мобильных устройствах все гораздо проще, чем в прошлых двух случаях. Пользователю достаточно воспользоваться встроенной функцией снимка экрана. Она доступна и на Windows Phone, и на iOS, и на Android.
Читайте также:



