Как отправить заметку файлом
Откройте заметку, к которой Вы хотите открыть общий доступ.
Совместная работа над заметкой
Когда Вы открыли общий доступ к заметке в iCloud, внесенные изменения видят все участники. Чтобы редактировать или просматривать заметку, у всех участников должен быть выполнен вход с их Apple ID.
Примечание. Нельзя предоставить общий доступ к заблокированной заметке.
Выполните одно из описанных ниже действий:
В списке заметок смахните влево по заметке, к которой требуется предоставить общий доступ, затем коснитесь кнопки .
Коснитесь «Параметры общего доступа», затем выберите «Можно вносить изменения» или «Только просмотр». Если выбран вариант «Можно вносить изменения», можно также разрешить участникам приглашать других участников.
Просмотр действий в заметке
В списке заметок оранжевая точка слева от названия заметки означает, что в заметку внесены изменения с тех пор, как Вы последний раз ее просматривали.
Откройте заметку, затем смахните по заметке вправо или смахните вверх по карточке действий, чтобы посмотреть, кто и когда вносил изменения.
Чтобы настроить формат отображения действий, коснитесь кнопки и выберите любой из следующих вариантов.
Показ обновлений. Отобразятся изменения, внесенные с момента последнего открытия заметки.
Показать все действия. Отобразятся все действия с заметкой.
Показать выделенное. Отобразятся имена, дата и изменения, внесенные каждым участником.
Совет. Чтобы упомянуть участника и уведомить его о важных обновлениях, введите символ @ и имя участника.
Совместная работа над папкой
Когда Вы открыли общий доступ к папке с заметками в iCloud, внесенные изменения видят все участники. Пользователи iCloud, которым разрешено вносить изменения, могут создавать и редактировать заметки, добавлять вложения и даже создавать подпапки.
Примечание. Нельзя предоставить общий доступ к папке с заблокированными заметками.
Выполните одно из описанных ниже действий:
В списке папок смахните влево по папке, к которой требуется предоставить общий доступ, затем коснитесь кнопки .
Откройте папку, к которой требуется предоставить общий доступ, коснитесь кнопки , затем коснитесь «Общая папка».
Коснитесь «Параметры общего доступа», затем выберите «Можно вносить изменения» или «Только просмотр». Если выбран вариант «Можно вносить изменения», можно также разрешить участникам приглашать других участников.
Просмотр действий с папкой
Коснитесь папки и удерживайте ее, затем выберите «Показать действия с папкой».
Добавление или удаление соавторов или прекращение сотрудничества
Коснитесь , коснитесь «Управлять общей заметкой» или «Управлять общей папкой», затем выберите один из следующих вариантов.
Добавление людей. Выберите способ отправки.
Удаление людей. Смахните влево по соавтору, которого необходимо удалить, затем коснитесь «Удалить».
Изменение прав доступа. Коснитесь «Параметры общего доступа», затем выберите «Можно вносить изменения» или «Только просмотр». Если выбран вариант «Можно вносить изменения», можно также разрешить участникам приглашать других участников.
Закрытие доступа. Если выбрать этот вариант, общая заметка или папка удаляется с устройств других участников.
С помощью приложения «Заметки» можно приглашать людей к совместной работе над заметками и папками в iCloud. Таким образом можно вместе работать над проектами, планировать поездки, составлять список покупок и решать множество других задач.
Предоставление доступа к заметкам
К любой из заметок iCloud или целой папке заметок на вашем устройстве можно добавить других пользователей. После этого они смогут вносить свои изменения и просматривать ваши. Владелец заметки может в любой момент закрыть доступ других пользователей к своим заметкам и папкам.
Если устройство подключено к Интернету, iCloud поддерживает актуальное состояние всех заметок и папок, поэтому заметка в iCloud, созданная на iPhone, будет также отображаться и на iPad. Следовательно, когда вы отмечаете готовый пункт в списке дел, редактируете зарисовку или добавляете вложение, все, у кого есть доступ к заметке или папке, будут видеть последнюю версию.
Общий доступ к заметкам, защищенным паролем, невозможен. Если необходимо предоставить доступ к заметке, защищенной паролем, нажмите заметку, кнопку «Еще» , затем нажмите «Удалить» и поделитесь заметкой.

Подготовка
- Обновите iPhone, iPad или iPod touch до последней версии iOS или iPadOS. на всех своих устройствах.
- Убедитесь, что вход в iCloud выполнен с тем же идентификатором Apple ID, который используется для входа в систему на всех ваших устройствах.
- Обновите приложение «Заметки», чтобы пользоваться самыми новыми функциями. Все, кого вы пригласили для общего доступа, также должны обновить свои устройства и приложение «Заметки». Если в ваших заметках есть рисунки, убедитесь, что они обновлены, чтобы можно было пользоваться последними функциями.

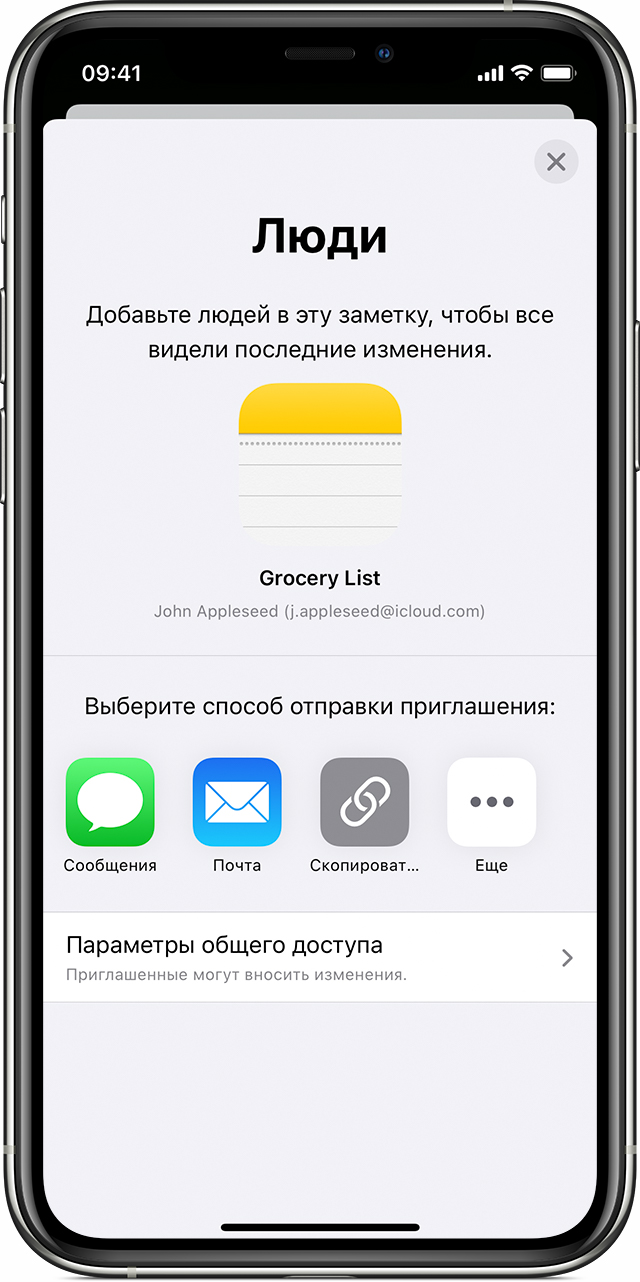
Предоставление доступа к заметке
Чтобы расширить круг пользователей, которым предоставлен доступ к заметке, откройте заметку iCloud, нажмите кнопку добавления соавторов , затем нажмите «Добавить людей» и выполните действия 3–4. Если к этой заметке уже предоставлен доступ другим пользователям, в верхней части заметки будет отображаться кнопка «Добавить людей» , а в списке заметок будет отображаться значок соавтора .

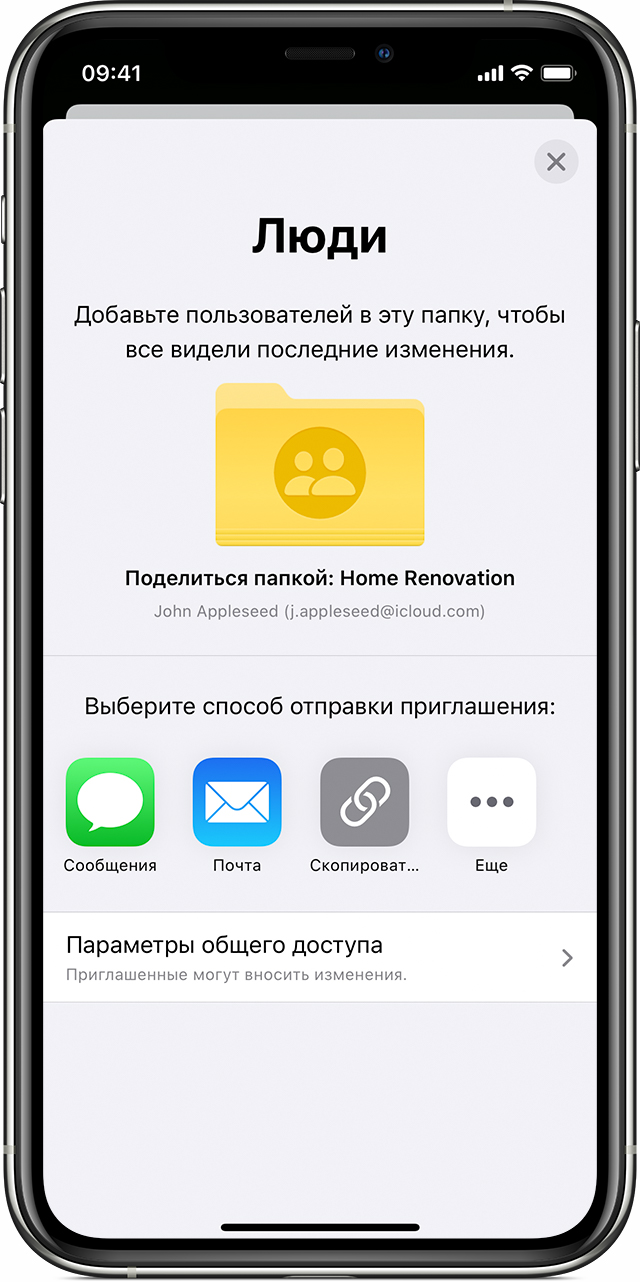
Добавление пользователей в папку
Чтобы поделиться папкой или принять приглашение к совместной работе с общей папкой, требуется iOS 13 или более поздних версий либо iPadOS. Невозможно предоставить доступ к папке, в которой есть заметка с установленной защитой либо заметка, которой поделился другой пользователь.

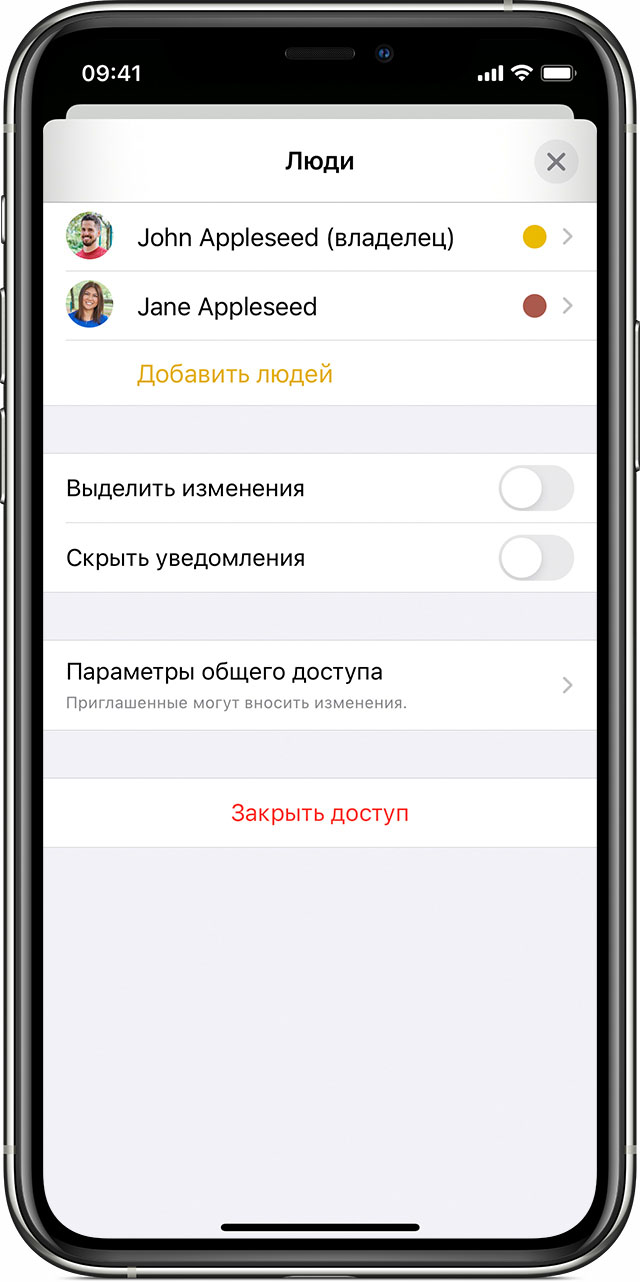
Управление способом предоставления доступа
Как создатель общей заметки, вы решаете, кто может вносить изменения. Чтобы просмотреть список пользователей, которым предоставлен доступ к общей заметке, нажмите кнопку «Добавить людей» . Затем нажмите «Параметры доступа» и выберите нужный вариант: «Можно вносить изменения» или «Только просмотр».
Пометка «Приглашен(а)» под именем пользователя означает, что приглашение еще не принято. Все пользователи общей заметки могут добавлять вложения, формировать контрольные списки, создавать зарисовки и редактировать текст. Если пользователю предоставлен доступ с правами «Только просмотр», он не сможет вносить изменения в общую заметку.
При обновлении заметки все ее пользователи получают соответствующее уведомление. Чтобы скрыть эти уведомления, нажмите кнопку «Добавить людей» на экране заметки и включите параметр «Скрыть уведомления».
Чтобы включить параметр «Выделить изменения», перейдите к заметке, нажмите кнопку «Добавить людей» и включите нужный параметр. Это действие выделит все изменения, внесенные в заметку вами или соавторами.
Чтобы использовать некоторые из новейших функций приложения «Заметки», такие как «Только просмотр» или «Выделить изменения», требуется iOS 13 или более поздних версий либо iPadOS.

Удаление пользователей из общих заметок
Удаление одного пользователя из общей заметки
Удаление всех пользователей из общей заметки
- Откройте заметку и нажмите кнопку «Добавить людей» .
- Нажмите «Закрыть доступ».
- Для подтверждения еще раз нажмите «Закрыть доступ».
При закрытии доступа других пользователей к заметке она автоматически удаляется с их устройств.

Удаление общей заметки
Автор общей заметки может в любой момент удалить ее. Чтобы удалить общую заметку, нажмите кнопку «Еще» , затем нажмите «Удалить» . При работе со списком заметок можно также провести пальцем влево по заметке, нажать кнопку «Удалить» и выбрать «Удалить общую заметку».
При удалении заметки она перемещается в папку «Недавно удаленные» на всех ваших устройствах и остается в папке «Недавно удаленные» в течение 30 дней. С устройств пользователей, которым был предоставлен доступ к заметке, она удаляется сразу же.
Если вы случайно удалили заметку, которой с вами поделился другой пользователь, к ней можно повторно получить доступ с помощью первоначального приглашения. При повторном получении доступа в заметке будут содержаться все обновления на данный момент. Если создатель отключил общий доступ к заметке, получить к ней доступ будет нельзя. Если у вас нет первоначального приглашения, попросите создателя предоставить его снова или проверьте папку «Недавно удаленные».

В приложении «Заметки» можно добавлять фото, видео и отсканированные документы. Вы также можете добавить информацию из других приложений — карты, ссылки, документы и другой контент.
Добавление фотографии или видеозаписи
В заметке коснитесь кнопки .
Выберите фотографию или видео в медиатеке или снимите новую фотографию или видео.
Чтобы изменить размер миниатюр для предварительного просмотра вложений, коснитесь вложения и удерживайте его, затем коснитесь «Малое изображение» или «Крупные изображения».
Совет. Чтобы нарисовать что-то на фотографии, коснитесь фотографии, а затем коснитесь кнопки .

Чтобы сохранять в приложении «Фото» фотографии и видео, снятые в приложении «Заметки», откройте «Настройки» > «Заметки» и включите параметр «Сохранение в Фото».
Сканирование документа для заметки с помощью камеры
В заметке коснитесь кнопки , затем выберите «Отсканировать документы».
Расположите iPhone так, чтобы на экране появилась страница документа. iPhone автоматически сделает снимок.
Чтобы сфотографировать страницу вручную, коснитесь кнопки или нажмите кнопку регулировки громкости. Чтобы включить или выключить вспышку, коснитесь кнопки .
Отсканируйте другие страницы документа, а по завершении коснитесь «Сохранить».
Чтобы внести изменения в сохраненный документ, коснитесь его, а затем выполните любое из описанных ниже действий.
Добавьте дополнительные страницы. Коснитесь кнопки .
Обрежьте изображение. Коснитесь кнопки .
Примените фильтр. Коснитесь кнопки , затем выберите, как отсканировать страницу: как цветной или черно-белый документ, как документ в оттенках серого или как фотографию.
Поверните изображение. Коснитесь кнопки .
Разметка документа. Коснитесь кнопки , коснитесь кнопки , а затем используйте инструменты разметки, чтобы добавить разметку или подпись.
Удаление отсканированного изображения. Коснитесь кнопки .
Добавление в заметку информации из другого приложения
Вы можете добавить информацию из другого приложения в качестве вложения в заметку — например, геопозицию в Картах, веб-страницу в Safari, документ PDF в Файлах или снимок экрана.
В другом приложении откройте контент, которым хотите поделиться (например, откройте карту или веб‑страницу).
Сохраните объект в новую заметку или выберите существующую заметку.
Просмотр вложений в приложении «Заметки»
Коснитесь кнопки , затем коснитесь «Просмотреть вложения», чтобы просмотреть миниатюры зарисовок, фотографий, ссылок, документов и других вложений. (Вложения из заметок, защищенных паролем, не отображаются.)
Чтобы перейти к заметке с определенным вложением, коснитесь миниатюры вложения, затем коснитесь «Показать в заметке».

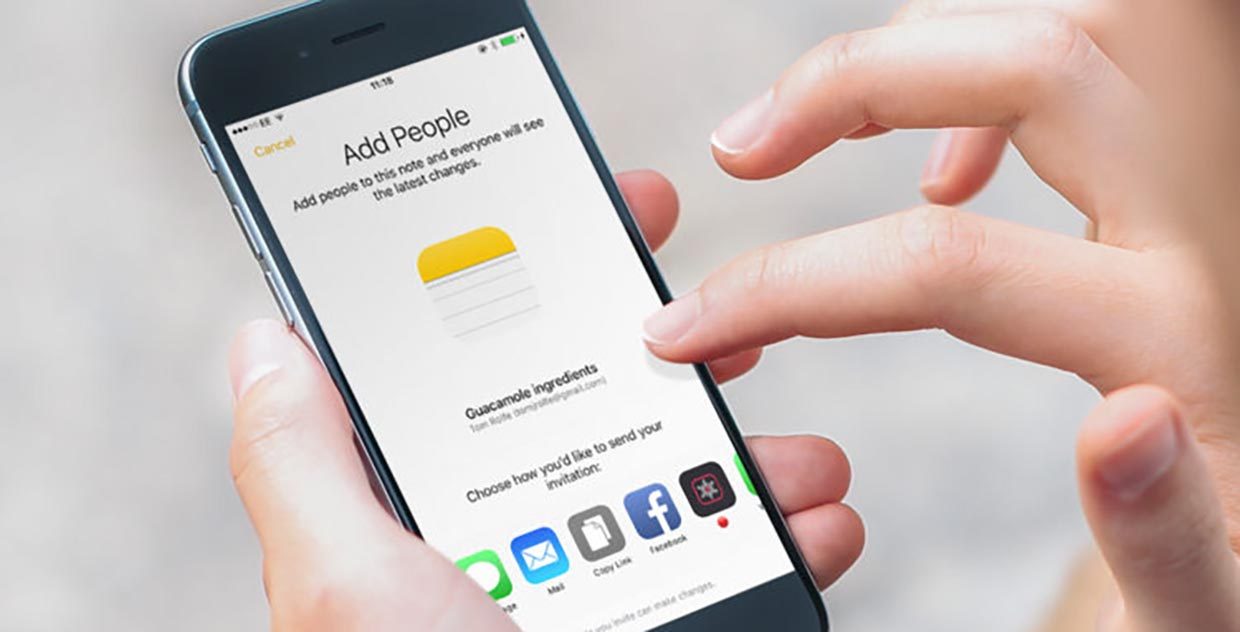
Не все пользователи iPhone знают о крутой и полезной фишке, которая позволяет быстро и удобно работать с заметками вместе с друзьями или коллегами.
Общие заметки предполагают выдачу прав на просмотр заметки или на внесение изменений для других пользователей.
Как настроить общие заметки
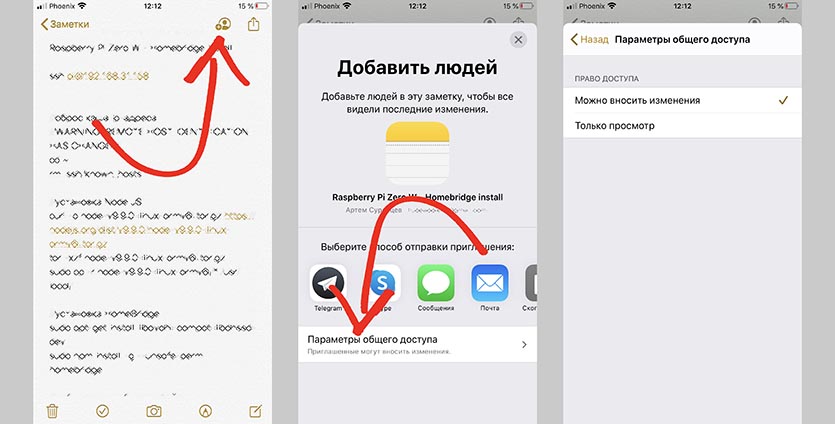
1. Создаем новую заметку или выбираем уже существующую.
2. В правом верхнем углу нажимаем пиктограмму для добавления пользователей.
3. В меню Параметры общего доступа выбираем права для новых пользователей: только просмотр или редактирование.
4. При выборе способа отправки ссылки добавляем пользователей из списка контактов, которым будет предоставлен доступ.
5. Отправляем ссылку на заметку в iCloud любым удобным способом.
Когда пользователь, получивший ссылку, подтвердит приглашение, на заметке появится соответствующая пиктограмма.

После того, как заметка будет расшарена, в меню предоставления доступа можно включить выделение вносимых пользователями изменений и активировать уведомления о правке заметки.
Здесь же, в случае необходимости, меняются права пользователей, добавляются новые или отключается общий доступ к заметке.
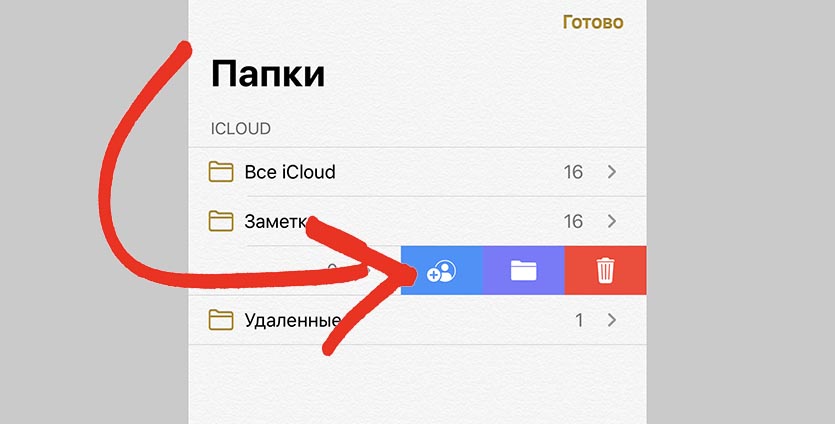
В случае частой необходимости делиться заметками можно сделать общей целую папку. Для этого в списке папок с заметками делаем боковой свайп и расшариваем папку аналогичным образом.
(7 голосов, общий рейтинг: 4.57 из 5)


Ежедневно мы пересылаем друг-другу большие данные и объемные файлы. Не всегда почтовые службы способны доставить слишком тяжелое вложение получателю. Владельцы техники Apple могут воспользоваться сервисом Mail Drop, чтобы переместить отправляемые данные в iCloud, разместив в письме ссылки на их скачивание.
Отправленные таким способом вложения будут доступны для загрузки адресату в течение 30 дней, после чего будут автоматически удалены из iCloud. Занимаемое вложениями место не будет учитываться и не вычитается из общего объема облака пользователя.
Как отправлять вложения по почте через Mail Drop

1. Запустите стандартное приложение Почта (фишка не будет работать в сторонних почтовых программах).
2. Укажите адресата и прикрепите к письму необходимые документы или файлы.
5. Адресат получит письмо с предложением загрузить все имеющиеся вложения по прямой ссылке из iCloud.
Имейте в виду, что у сервиса есть некоторые ограничения:
► Размер одного письма с вложениями не может превышать 5 ГБ.
► Суммарный объем отправленных через Mail Drop данных не может превышать 1 ТБ.
► Срок хранения каждого вложения составляет 30 дней с момента отправки.
Так можно пересылать большие объемы информации и не переживать, что почтовый сервис отклонит вложения.
(8 голосов, общий рейтинг: 4.63 из 5)
Читайте также:


