Как отправить видео в аутлук
Давайте поговорим о захватывающих видеороликах. Если вы не создаете их, то непременно смотрите. Видеоконтент привлекает больше внимания, чем любой другой контент, и неспроста: видеоролики сильнее цепляют и находят отклик среди аудитории.
В этой статье вы узнаете, как добавить видео в письмо.
Рассылки с видеоконтентом – наилучшие показатели
Видео в email-рассылке делает ее намного более вовлекающей и запоминающейся. Этот факт подтверждают данные Глобального исследования email маркетинга от GetResponse.
Причина в том, что некоторые подписчики охотнее посмотрят видео, чем прочитают длинное письмо или статью.
Вы можете встроить видеоролик или добавить миниатюру / изображение / GIF формат видеоролика в письмо и разместить ссылку на внешний сайт, например, на лендинг, YouTube или другой ресурс, где доступна полная версия видео.
Ниже представлена пошаговая инструкция, как добавить видео в email-рассылку:
Шаг 1. Загрузите видео на YouTube (или другой канал по вашему выбору)
Перед тем как вставить видео в рассылку, оно должно быть размещено на платформе видеохостинга. Есть различные платформы для хранения видеофайлов, но в этой статье я буду ссылаться на YouTube.
Заходим на YouTube, нажимаем «Загрузить видео» (“Upload video”) в верхнем правом углу страницы. После чего попадаем на страницу загрузки.
Выбираем файл и нажимаем «Выбрать файл» (“Select File”), чтобы запустить загрузку.
Прогресс загрузки будет виден на странице. После успешного завершения загрузки добавляем описание и теги.
Далее YouTube предлагает 3 варианта картинки в качестве обложки ролика. Миниатюра видео – это первое, что увидят подписчики в письме, поэтому для нее следует выбрать цепляющее взгляд изображение.
Если у вас подтвержденный профиль и вам не понравилась ни одна из обложек, автоматически сгенерированных в YouTube, вы можете создать свою. Рекомендованный размер таких изображений – 1280×720 пикселей.
Чтобы загрузить миниатюру, нажмите на кнопку «Собственная миниатюра» (“Custom thumbnail”).
После успешной загрузки видео заходим на страницу YouTube, где размещен ролик. У каждого видео своя уникальная URL-ссылка, которая понадобится для следующего шага.
Шаг 2. Создайте письмо и импортируйте миниатюру или скриншот
Составьте текст рассылки, опираясь на рекомендации опытных копирайтеров и другие советы для интернет маркетинга, и вставьте миниатюру /скриншот видео в текст.
GIF также можно использовать для этих целей. GIF-анимация намного эффективнее повышает показатель вовлеченности.
GIF-миниатюры зачастую лучше передают смысл видео, тем самым повышают шансы просмотра.
Шаг 3. Кликабельная картинка
Теперь вы должны сделать GIF-миниатюру или картинку кликабельной, чтобы после нажатия на нее открывалось оригинальное видео.
Очень важно, чтобы ваш почтовый клиент позволял сделать это. Например, при отправке писем через GetResponse у вас есть возможность встроить ссылку на видео в миниатюру или GIF. (Подсказка: В GetResponse очень просто встроить YouTube-ролики в рассылку).
Шаг 4 . Отправьте тестовое письмо
После прохождения шагов 1-3 выше отправьте тестовое письмо и проверьте, все ли работает, как нужно. Рассылка в этом случае аналогична отправке рассылки вашей базе подписчиков.
И когда дело касается такой «точечной» рассылки, вы можете выбрать любой из популярных почтовых клиентов (Yahoo, Gmail или Outlook).
В обоих случаях Gmail автоматически сконвертирует видео (если оно весит больше 25 Мб) в ссылку на Google Диск, если вы попытаетесь прикрепить видеоролик в качестве приложения.
Видео как вложение
Видео как вложение с Google Диск
Открываем аккаунт Google. Нажимаем на кнопку «Написать» (“Compose”), чтобы создать письмо. Затем нажимаем на значок Google Диск в нижней панели редактора письма.
Видео готово к отправке.
В аккаунте Yahoo очень просто делиться интересными видеороликами с друзьями или коллегами, добавляя их в письмо.
Видео как ссылка (если оно уже размещено на хостинге)
Видео как вложение
Здесь вы должны помнить, что файлы больше 25 Мб вам не удастся прикрепить к письму Yahoo Mail. Большие видеофайлы лучше сжимать перед тем, как добавить их к письму. Делается это очень просто, и мы поговорим об этом подробнее далее в статье.
Открываем аккаунт Yahoo Mail. Нажимаем на вкладку «Написать» (“Compose”), чтобы создать письмо. Затем нажимаем «Прикрепить файлы» (“Attach files”). Вам будет доступно несколько опций. Нажмите «Прикрепить файлы с компьютера» (“Attach files from computer”) и выберите нужные видео. После этого можно отправлять письмо.
Количество видеофайлов не ограничено при условии, что вы не превышаете максимальный лимит 25 Мб.
Процесс отправки видео в Outlook не так сложен, как кажется, и аналогичен процедуре в Yahoo Mail или Gmail, и занимает всего несколько секунд.
Видео как ссылка
Для этого нажимаем на три точки, после чего появится вкладка «Больше опций форматирования» (“More formatting options”).
Затем нажимаем «Вставить гиперссылку» (“Insert hyperlink”), вставляем ссылку и нажимаем ОК.
Письмо готово к отправке, а ссылка на видео надежно размещена внутри.
Видео как вложение
Для сжатых или изначально небольших видео достаточно нажать на кнопку «Прикрепить» (“Attach”), затем «Найти на компьютере» (“Browse this computer”), выбрать и загрузить нужное видео.
После этого можно приниматься за написание текста письма.
Сжатие видео — дилемма
Бесспорно, самым серьезным недостатком видео является большой размер файла. Долгие видео в высоком разрешении весят намного больше, что затрудняет их пересылку в письме. Но у этой проблемы есть выход: при отправке больших видеофайлов есть опция их сжатия с сохранением качества.
Есть несколько способов сжать видео перед его отправкой в письме:
- Создать zip-файл (архив).
- Сделать видео короче и меньше с помощью iMovie на Mac.
- Воспользоваться облачным сервисом.
Создание zip-файла (архива)
При архивировании размер файла уменьшается, однако качество остается прежним. Возможность архивирования доступна как для Mac OS, так и для Windows.
Для пользователей Mac OS: выбираем «Сжать [название]» (“Compress [name]”), и файл сжимается автоматически.
Изменение размера или длительности видео в iMovie
В операционной системе Mac OS часто предустановлена программа iMovie – бесплатный видеоредактор от Apple, с помощью которого вы можете укоротить видео, отправив только самые важные биты информации. В результате уменьшается размер файла.
Все довольно просто. Открываем iMovie и нажимаем на стрелку в верхнем левом углу меню.
Видео готово к отправке в письме. Программа iMovie откроет пустое письмо с вложенным небольшим видеофайлом, готовым к пересылке.
Облачный сервис
Причины, по которым отправка видео может закончиться неудачей
Закономерный итог: видеофайл превышает максимальный лимит платформы.
У Yahoo Mail и Gmail установлен лимит 25 Мб, а у Outlook – 20 Мб. При превышении этой верхней границы вы не сможете добавить видеофайл в письмо. Также иногда происходят системные сбои. В этот момент вы можете заметить, что не только вы столкнулись с такой проблемой, и обычно спустя некоторое время все само собой налаживается.
Так как быть уверенным, что отправка видео увенчается успехом? Сжимайте файлы или загружайте их на облако или другую платформу социальной сети для отправки ссылки на них.
Если для своих маркетинговых кампаний вы используете GetResponse, то вам не составит труда встроить видео в содержимое письма.
После того как вы определились, в каком месте будет находиться видео, просто перетяните блок «Видео» в рабочую зону редактора.

Вот несколько лучших способов которую решат проблему.

Затем выберите файлы, которые вы хотите прикрепить.
Полезный совет. Как и в случае с общими файлами OneDrive, вы также можете настроить видимость вложенного документа.
Firefox Send для оптравки больших файлов (файлы до 2,5 ГБ)
Firefox Send официально дебютировал в марте 2019 года, и он работает на всех операционных системах. Кроме этого сервис отправки больших файлов полностью бесплатный. По умолчанию вы можете отправлять файлы размером до 1 ГБ. Но, если зайти в свою учетную запись Firefox, тогда сможете отправлять большие файлы размером до 2,5 ГБ.
Что мне нравится в Firefox Send, так это его простота. Вам просто нужно перетащить файлы в окно. Вы можете выбрать максимальное количество загрузок или когда срок действия ссылки на файл. Кроме того, вы также можете защитить файлы с помощью пароля.
И, как уже упоминалось выше, Firefox Send также доступен в приложениях для Android и iOS. Поэтому, если файл находится на вашем телефоне, вы можете загрузить его прямо оттуда и поделиться ссылкой через веб-почту Outlook 365. Более подробнее о сервисе отправке больших файлов мы писали в статье «Firefox Send».
WeTransfer для отправки больших файлов в Outlook

Если у вас есть несколько файлов размером несколько ГБ, вы можете разделить их, а затем сжать. Такие инструменты, как 7-Zip, могут помочь в такой ситуации. После того как у вас будут несколько файлов архива, тправьте каждый файл в отдельном письме.

Заключение
Для отправки больших файлов в Outlook лично я использую Google Drive . Сервис хорошо справляется с передачей больших файлов будь то большое количество изображений или какой-нибудь большой видеофайл. Мне в Google Drive нравится, то, что он синхронизируется между всеми моими устройствами, что позволяет легко находить и передавать большие файлы.
Даже сегодня популярные почтовые сервисы, такие как Gmail и Outlook 365, не позволяют отправлять большие файлы. Хотя обычно это не разрешается из-за боязни уничтожить почтовый ящик получателя, ограниченный размер файла в 33 МБ для пользователей веб-почты Outlook иногда может быть проблематичным.
В наши дни проблема более реальна, потому что даже простые фотографии занимают несколько МБ. И если вы прикрепите пару из них, у вас легко закончится место. То же самое можно сказать и о видеофайлах. Итак, что вы делаете в подобных ситуациях?
Что ж, не теряйте всякую надежду. Некоторые изящные способы могут помочь вам передавать большие файлы через Outlook 365. В этом посте мы рассмотрим некоторые из лучших.
1. Как ссылка на OneDrive
У большинства из нас часто есть привычка перетаскивать наши файлы в окно электронной почты. Если файлы превышают размер, вы увидите предупреждающее изображение в верхней части окна электронной почты. Однако попробуйте загрузить его с помощью значка вложения, и вы увидите возможность загрузить его как ссылку OneDrive.
Все, что вам нужно сделать, это загрузить файл, выбрать параметр OneDrive, и он будет загружен в ближайшее время. По умолчанию любой, у кого есть доступ, может редактировать файл.
В то же время перейдите в общую папку OneDrive, если вы хотите установить дату истечения срока действия.
2. Как ссылка на Google Диск
Хотя OneDrive встроен в большинство пользователей Outlook, пользователи Office 365 также могут попробовать интеграцию с Google Диском. Как и в OneDrive, вы можете делиться ссылками на файлы прямо с Google Диска.
Вам необходимо указать имя пользователя, пароль и разрешение. После этого все, что вам нужно сделать, это нажать на значок вложения> Выбрать местоположение в облаке и выбрать Google Диск в левом меню.
Затем выберите файлы, которые вы хотите прикрепить, и все.
Крутой совет: Как и в случае с общими файлами OneDrive, вы также можете настроить видимость прикрепленного документа.
Эти два метода очень полезны тем, что вы можете удалить их в любое время. Перейдите в Настройки> Показать все настройки Outlook> Вложения и нажмите кнопку Удалить учетную запись.
3. Firefox Send (файлы до 2,5 ГБ)
Firefox Send стал официальным дебют в марте 2019, и самое приятное то, что он поддерживается на всех основных платформах. К тому же это бесплатно.
По умолчанию вы можете отправлять файлы размером до 1 ГБ. Однако, если вы используете свою учетную запись Firefox для входа в систему, вы можете отправлять файлы размером до 2,5 ГБ.
Что мне нравится в Firefox Send, так это его простота. Вам просто нужно перетащить файлы в окно. Вы можете выбрать количество загрузок или срок действия ссылки на файл. Кроме того, вы также можете защитить файлы паролем.
И, как упоминалось выше, Firefox Send также доступен в виде приложений для Android и iOS. Итак, если файл находится на вашем телефоне, вы можете загрузить его прямо оттуда и поделиться ссылкой через веб-почту Outlook 365.
4. WeTransfer
5. Отправляйте состоящие из нескольких частей ZIP-файлы.
Если у вас есть несколько файлов размером в несколько ГБ, вы можете разделить их, а затем заархивировать. Такие инструменты, как 7-Zip, легко приходят на помощь в подобных ситуациях. Все, что вам нужно сделать, это правильно назвать папки.
После этого отправьте их отдельными электронными письмами, и все готово. А с новой версией Outlook довольно легко обнаружить вложения в цепочке. Щелкните значок вложения в верхней части цепочки, после чего откроется раскрывающийся список всех вложений в цепочке.
Выберите файл, который нужно открыть или загрузить. Да, совершенно не нужно открывать цепочку писем или беседу.
Получить, установить, вперед!
Мне особенно нравится использовать Google Диск для отправки больших вложений, будь то кластер изображений или какой-либо видеофайл. И самое лучшее, что он синхронизируется между вашими устройствами, что упрощает обнаружение и прикрепление файлов.
Какой метод вам больше нравится?
Далее: вы используете Outlook на iOS? Если да, прочтите нашу подборку самых крутых и лучших советов и приемов Outlook для iOS, чтобы использовать его на профессиональном уровне.
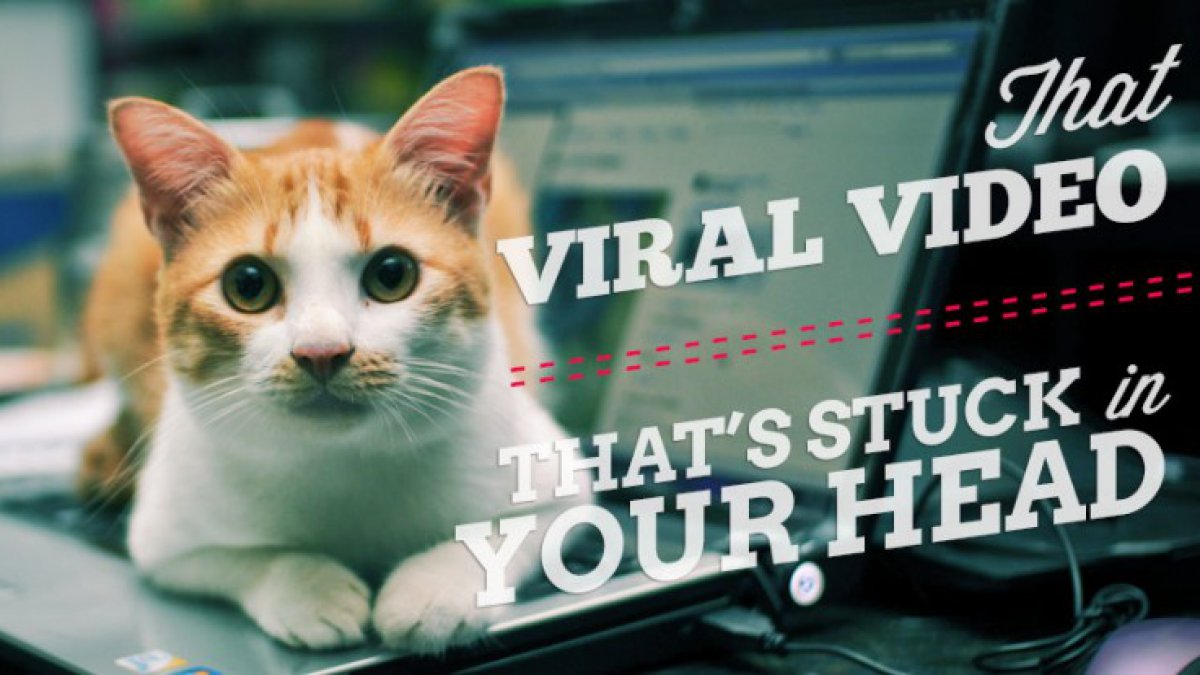
Самый простой и быстрый способ добавить видео в письмо. Чтобы ссылка работала, необходимо акцентировать на ней внимание и сподвигнуть пользователя на выполнения желаемого действия. Например, Посмотреть видео. Возможный вариант – оформление в виде кнопки.
Пример Depositphotos. Продвижение коллекции аэровидео
Пример Completo. Completo не стесняется и предлагает столько видео, сколько считает нужным. Ну и вдобавок целый бесплатный видеокурс.Способ №2. Изображение с кнопкой проигрывания видео
Чтобы не осложнять себе жизнь, используйте стоп-кадр нужного видео с размещенной в центре кнопкой проигрывания.
Для этого сделайте скриншот интересного кадра. Это может быть как начало видео, так и любой другой интересный момент.
Вставьте скриншот в тело письмо, сделайте его кликабельным, добавив ссылку на полное видео, размещенное на видеохостинге.
Пример DashaMail. Оповещение о записи вебинара, доступной на YouTube.
Способ №3. Анимированный GIF
Вы можете использовать анимированный GIF, чтобы добавить динамики в письмо. Конечно, до настоящего видео далеко, но письма с гифками хорошо вовлекают подписчиков.
Пример Depositphotos. Для продвижения собственного сервиса по созданию анимации в письме используется много гифок. Ну и на главной изображении кнопка Play, которую сложно не заметить. Кликните на изображение, чтобы увидеть письмо с анимацией “вживую”.Или сделайте анимированный GIF на основе видео. В этом вам помогут бесплатные сервисы, например, Giphy. Далее вставьте GIF в письмо и укажите ссылку на полное видео.
Несмотря на то, что анимированный GIF поддерживается разными программами и приложениями, есть исключения. В Outlook 2007, 2010, 2013 и Windows Phone 7 показывается только первый кадр. Поэтому нужно учесть, чтобы ключевая информация обязательно присутствовала в нем.
Способ №4. Анимированная кнопка проигрывания
Можно использовать картинку, где анимация используется только для кнопки проигрывания видео. Оживляет статичную картинку и, конечно, цепляет глаз.
Пример Harley-Davidson. Кликните на картинку, чтобы увидеть письмо "вживую".
Способ №5. Встраивание видео при помощи HTML5
HTML5 предлагает достаточно возможностей для встраивания видео в письмо. Но вот поддержка встроенного при помощи HTML5 видео в почтовых клиентах по-прежнему ограничена. Согласно Email on Acid, 62% рынка почтовых клиентов могут и умеют это делать. Внушает оптимизм, но и заставляет задуматься, стоит ли использовать данный способ.
Из плюсов стоит отметить, что, встраивая видео при помощи HTML5, вы сможете определить, сколько людей кликнули на видео и в итоге посмотрели его до конца.
Выбирая любой из описанных выше способов, не забывайте, что видеоролики должны раскрывать тему письма и подписчик должен понимать, зачем тратить время на просмотр. Ну и, конечно, избегайте объемных видеороликов, иначе велик шанс, что подписчик просто-напросто заскучает.
Читайте также:


