Как отправить видео файл на электронную почту с телефона по электронной почте

Как бы вы не расписывали в письме по e-mail своё отснятое видео, всё равно слов никаких не хватит его изобразить в деталях перед адресатом. Да и старая добрая мудрая истина глаголит о том же: «Лучше разочек увидеть, чем сотни раз слушать или читать». Нет, конечно, текстовая информация не помешает. Но всё-таки…. видеофайл, прикреплённый к электронному письму, будет в данном случае той самой изюминкой, которая оставит неизгладимые впечатления после ознакомления. А может быть и внесёт какую-то долгожданную ясность в виртуальный разговор (а то и спор!).
Отправка видеофайлов на популярных почтовых сервисах
Чтобы переслать видеоролик на Майл.ру, сделайте так:
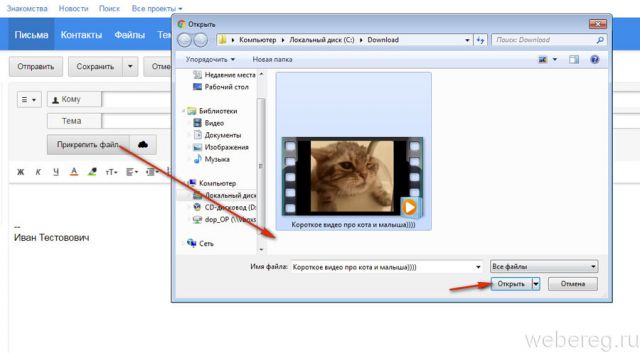
2. В появившемся окне клацните в левой панели раздел диска, а затем папку, в которой хранится видео.
3. Клацните левой кнопкой по файлу, который необходимо загрузить, и нажмите «Открыть».
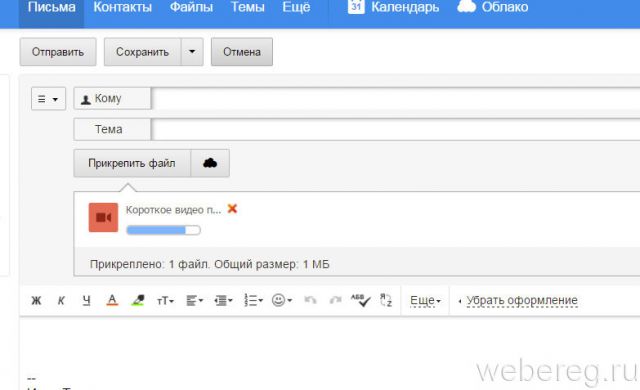
4. Дождитесь завершения закачки видео.
Внимание! На Yandex и других почтовых сервисах действую ограничения на объём прикрепляемого к письму файла: например, не более 10, 20, 30 Мб… О том как загружать большие видео, читайте в следующей главе этой статьи.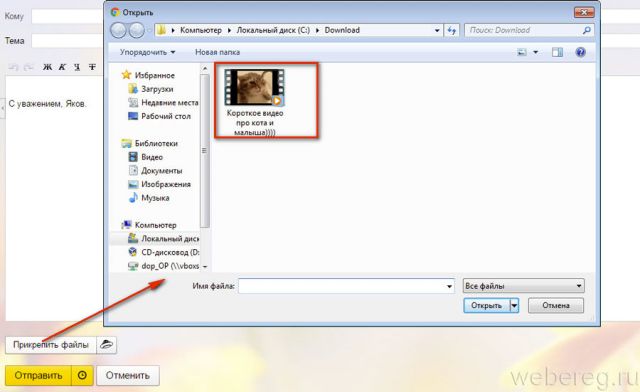
2. Откройте папку с видео, кликом левой кнопки выберите файл. Его название должно появиться в поле «Имя… ».
3. Щёлкните «Открыть».
4. После загрузки отошлите письмо с видероликом адресату.
Gmail
1. В профиле сервиса нажмите «Написать».
2. Заполните поля формы (адрес получателя, заголовок, текст письма).
3. В нижнем ряду кнопок клацните «скрепку».
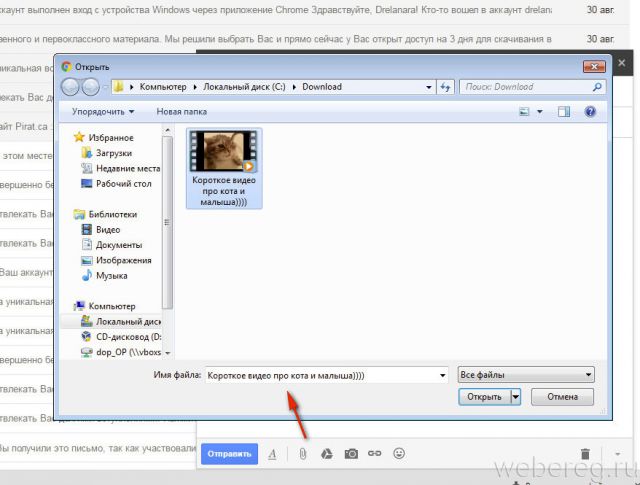
4. Перейдите в директорию с файлом, выделите его кликом мыши.
5. Нажмите «Открыть».
Если видео размещено на сайте….
«Добыча» ссылки
Получить, а точнее скопировать, URL видео можно несколькими способами:
1. На страничке с видеороликом вставьте курсор в адресную строку браузера. Если ссылка не выделилась цветом, нажмите «Ctrl + A» (Выделить всё). Затем скопируйте её: не убирая курсора из строки, нажмите «Ctrl + C» (Копировать).
2. Воспользуйтесь специальной опцией на сайте.
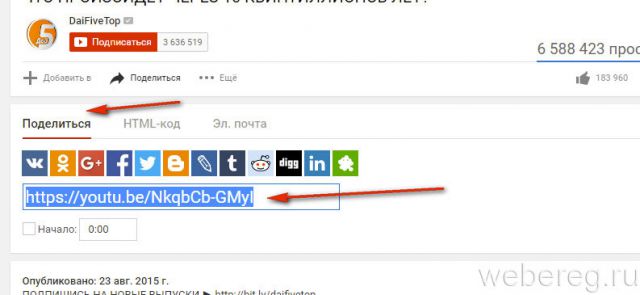
А на Vimeo для получения URL необходимо щёлкнуть кнопку Share.
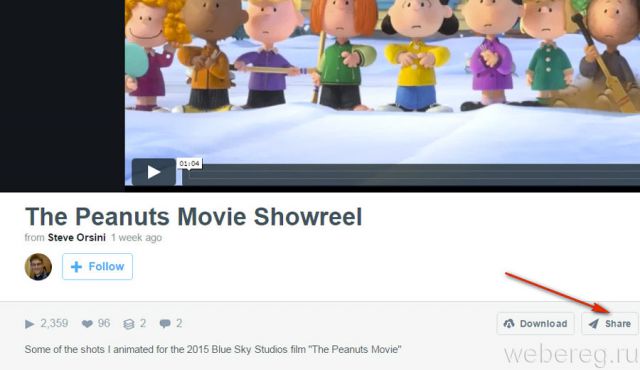
Ссылка находится в поле «Link» на дополнительной панели.
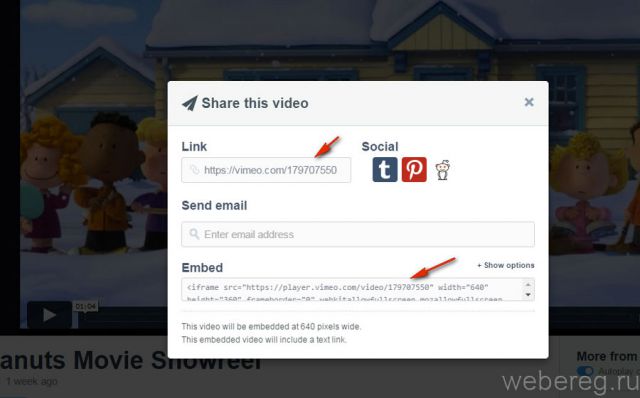
Отправка ссылки
2. В списке выберите «Ссылка».
3. В появившейся панели вставьте в первую строку скопированную ссылку (Ctrl+V), а во второй наберите текст — анкор для ссылки (например, «Посмотри это видео»). После ввода данных нажмите «Добавить».
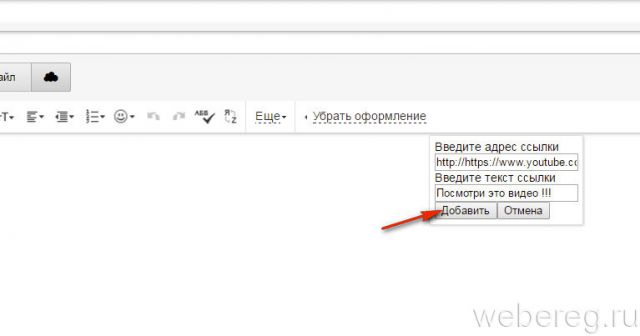
По завершении операции в письме отобразиться текст с активной ссылкой на видео. Чтобы ознакомиться с ним, адресату всего лишь нужно будет кликнуть по анкору в письме (выделенной ссылке).
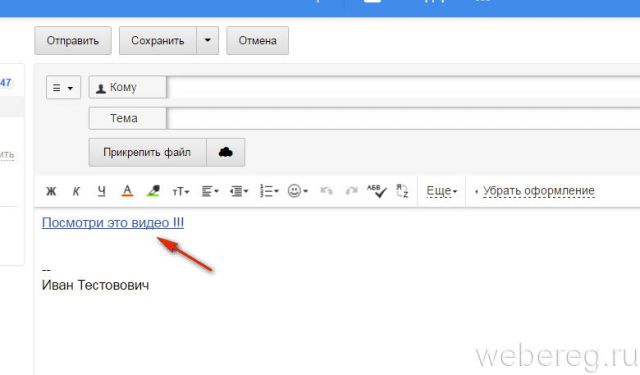
Yandex
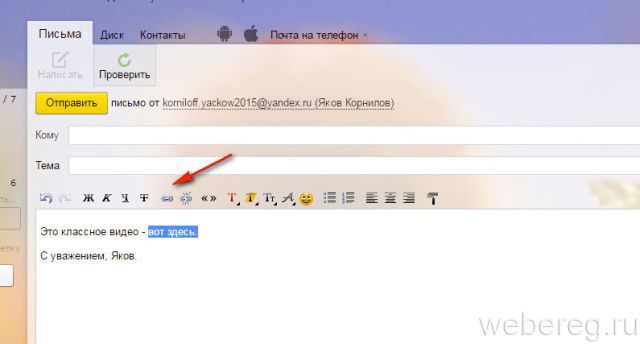
2. Удерживая левую кнопку мышки, проведите по нему курсором, чтобы буквы выделились.
3. Нажмите в панели сверху кнопку «ссылка».
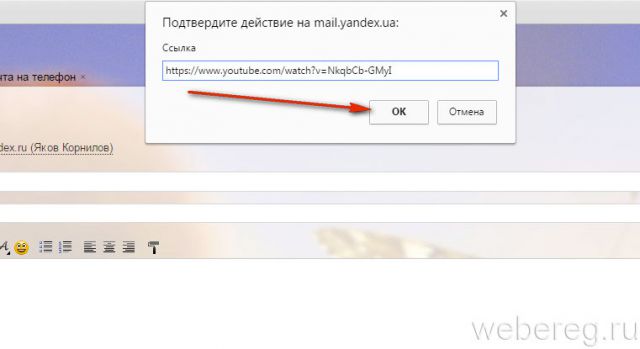
4. Вставьте скопированный URL. Нажмите «OK».
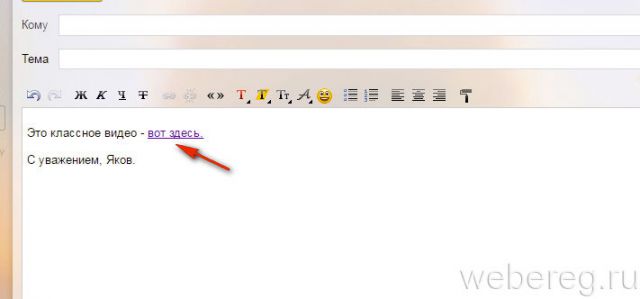
5. После ввода URL в письме появится выделенный цветом анкор ссылки на видеоролик.
Gmail
1. В панели дополнительных функций нажмите кнопку «ссылка».
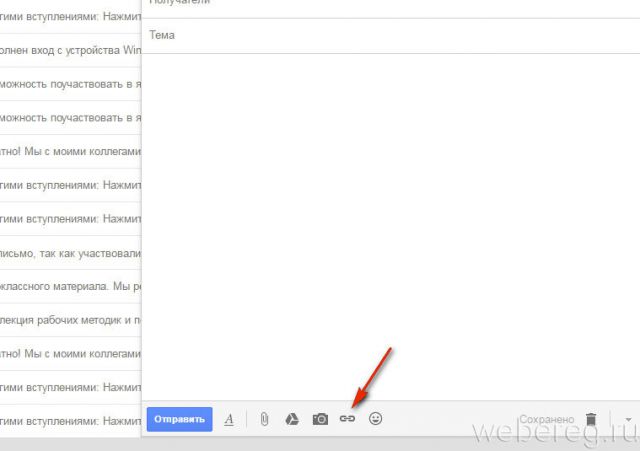
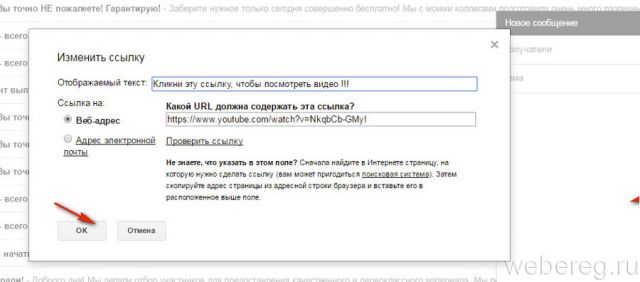
2. Вставьте ссылку и введите текст анкора. Нажмите «ok».
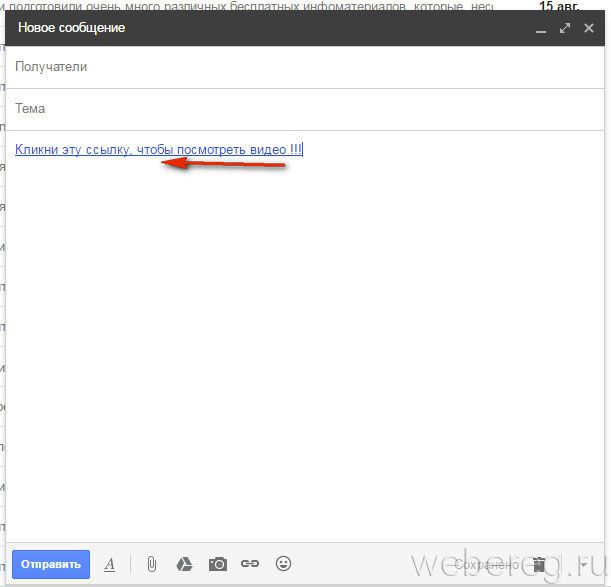
Что делать, если видео большое?
Процедура загрузки видео и получения ссылки на сервисах немного отличается.
1. В верхнем меню профиля клацните раздел «Облако».
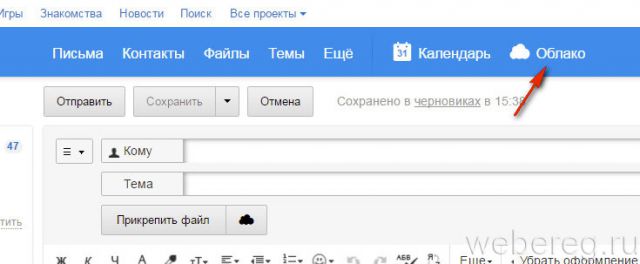
2. Нажмите «Загрузить».
3. В панели кликните «Выбрать файлы».
4. Укажите в системном окне видео, которое требуется загрузить, а потом щёлкните «Открыть».
5. По окончании закачки нажмите в вверху странички кнопку «Получить ссылку».
6. В окне «Ссылка на файл» нажмите кнопку «Копировать».
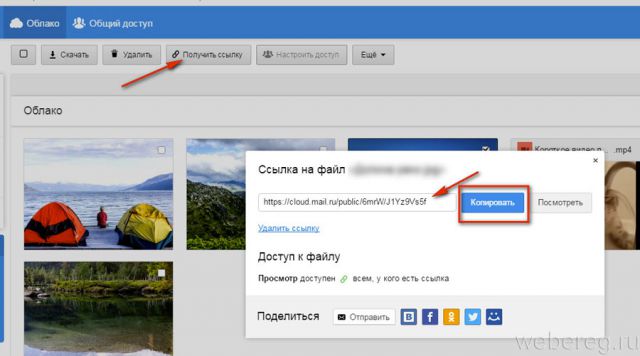
Yandex
1. В аккаунте e-mail, в верхнем меню кликните «Диск».
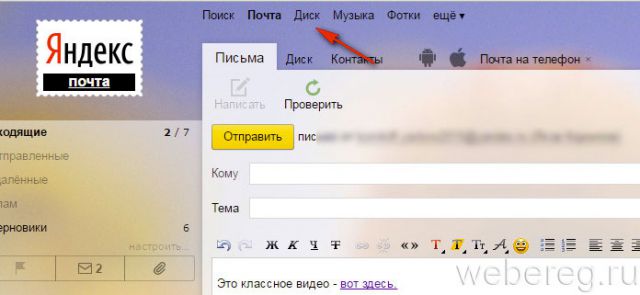
2. В хранилище клацните кнопку «Загрузить».
3. Выделите кликом «залитый» файл.
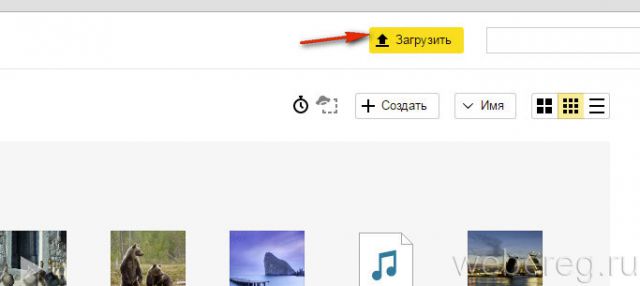
5. В соседней строке скопируйте ссылку на скачивание.
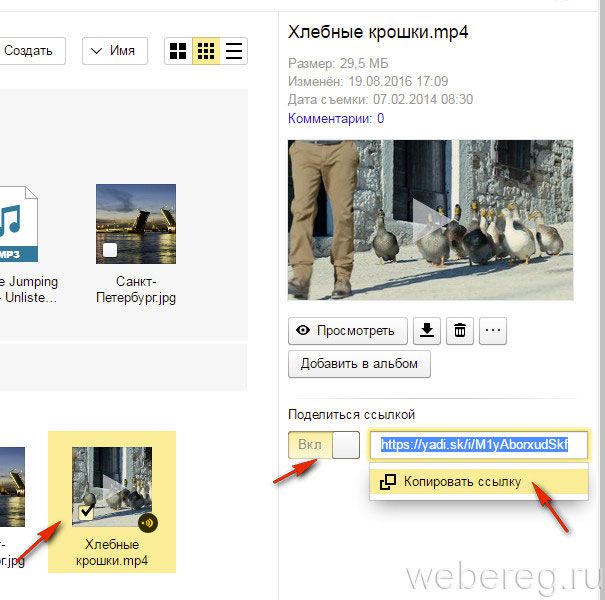
Gmail
1. Находясь на странице почтового ящика, в правом верхнем углу нажмите икону «блок квадратов».
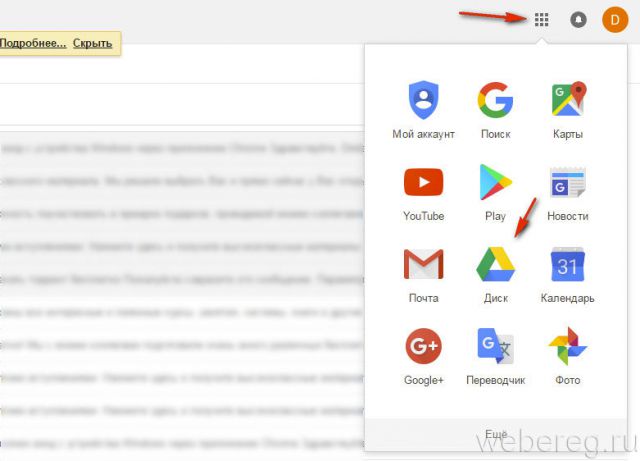
2. В плиточном меню сервисов щёлкните иконку «Диск».
3. По правую сторону от кнопки «Создать» клацните меню «Мой диск».
4. В перечне выберите «Загрузить файлы… » или «… папку» (если хотите закачать папку с видеофайлами целиком).
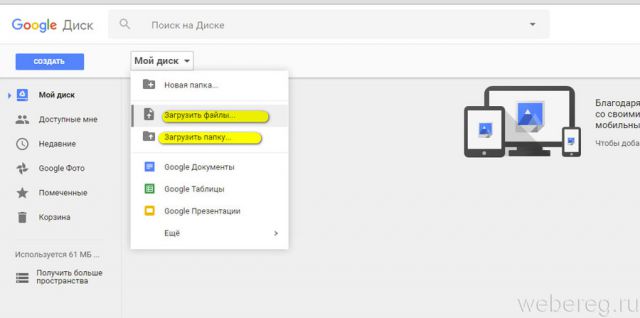
5. По завершении загрузки кликните один раз по папке или файлу в панели хранилища.
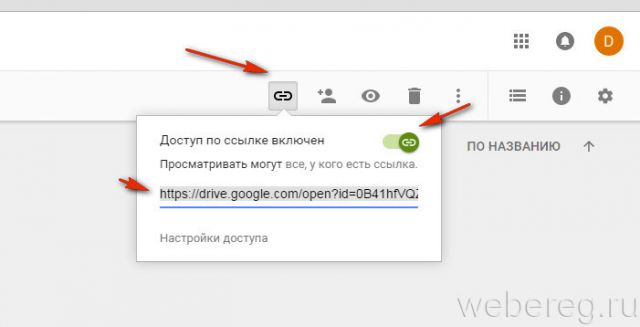
7. В выпавшем блоке, в строке «Доступ… », сдвиньте щелчком мыши переключатель в положение «… включён».
8. Скопируйте появившийся URL на скачивание.
Кроме хранилищ почтовых сервисов, вы также можете использовать и другие ресурсы: видеохостинги, файлообменники, облачные сервисы. Принцип работы с ними точно такой же: загрузка видео → получение ссылки на скачивание → отправка скопированной ссылки адресату.
Например, сервис DropMeFiles позволяет пересылать видео объёмом до 50 Гб. Чтобы воспользоваться им, сделайте следующее:

Совет. Чтобы форматировать текст, например изменить размер или цвет шрифта, выделите фрагмент текста и нажмите на значок форматирования .
Отправка писем с вложениями
В предыдущих разделах я показал, как отправлять письма в популярных сервисах. В этом разделе мы научимся прикреплять файлы к письму. Это могут быть документы, фотографии, музыка и другие файлы.
Все примеры мы рассмотрим на компьютере в браузере Google Chrome.
Много файлов (папку)
Чтобы не добавлять каждый файл отдельно их можно запаковать в архив. Тогда получится всего один файл, внутри которого будут находиться все нужные данные. Таким образом можно пересылать целые папки.
Мы рассмотрим архивацию (добавление в архив) двумя способами:
- через программу WinRaR
- через архиватор 7-Zip
Используйте ту программу, которая установлена на вашем компьютере.
Если нет ни одной, скачайте и установите 7-Zip с официального сайта. Это бесплатно.
Щелкните по папке с нужными файлами правой кнопкой мыши. Выберите пункт «Добавить в архив».

Откроется окошко с настройкой сжатия. Я рекомендую в пункте «Формат архива» установить переключатель на ZIP, так как этот формат будет открываться без дополнительных программ.
Также можете применить дополнительное сжатие в пункте «Метод сжатия», что немного уменьшит размера архива.

Нажмите OK, и архив будет создан рядом с папкой.

Если его открыть, внутри будет нужная папка с файлами. Теперь зайдите в ящик и прикрепите архив к письму, как мы это делали ранее.

7-Zip – бесплатная программа. Ее можно загрузить с сайта .
Откройте каталог с нужной папкой. Щелкните по ней правой кнопкой мыши, выберите 7-Zip – Добавить к архиву.

Появится окошко с настройками архивации:
- В пункте «Формат архива» рекомендую установить «zip», чтобы архив без проблем открылся на компьютере получателя.
- Чуть ниже можно задать уровень сжатия.

Полученный файл-архив отправьте по почте как обычный вложенный файл.
С помощью стандартного приложения по работе с электронной почтой на мобильном телефоне. О том, как настроить параметры Яндекс.Почты в приложении, можно узнать в разделе Настройка почтовых программ. Для всех мобильных телефонов эти параметры одинаковы.
Пользуясь интернетом, возникает потребность поделиться каким то файлом с друзьями или родными.


Начнется процесс загрузки. Если файл размером меньше 25 МБ он будет прикреплен к письму.
Файлы больше 25 МБ будут загружены на облако и отправлены как ссылка на скачивание.


Если вы не авторизированы в почте, вам предложит ввести логин и пароль


После этого, выберите файл на компьютере
Также, вы можете нажать кнопку вверху экрана



Выделите нужный файл и нажмите на значок ссылки
Далее, скопируйте ссылку и отправьте другу

Выбираем видео файл (или любой другой) на компьютере и начнется загрузка. Если файл большой, то он автоматически загрузится на яндекс диск и будет отправлен как ссылка
Если Вы не авторизированы в почте яндекс, нужно ввести пароль и логин от почтового ящика.


При первом посещении странички, Вы увидите приветствие, и предложение установить яндекс диск (о том как установить смотрите в следующих статьях):

Если файл очень большой, нужно подождать пока загрузка завершится (не закрывайте вкладку браузера!).
После завершения загрузки будет надпись как на картинке ниже:


Дальше, выделяем ссылку и копируем


При отправке письма внизу есть значек скрепочки, чтобы прикрепить файл, или значек гугл диска, чтобы сразу загрузить файл на гугл диск:
Далее будет приветствие:


При нажатии на кнопу будет варианты выбора, как на картинке ниже:


Выделяем загруженный файл, и находим в вверху значек ссылки (1) или поделиться с другом (2)

Копируем ссылку и отправляем.

Если нажать на значек 2, то можно предоставить доступ другому человеку к этому файлу, для просмотра или даже редактирования. Просто введите емейл человека и нажмите кнопку готово. Ваш друг автоматически получит письмо на почту со ссылкой на файл.
Часть 1. Сжатие размера видео для отправки больших видеофайлов на Android/iPhone/Email
Wondershare UniConverter - ваш полный набор инструментов для видео для Windows / Mac

- Сжимайте длинные видео до небольшого размера, не теряя качества, чтобы поделиться ими по электронной почте или телефону.
- Поддержка 1000 + видео / аудио форматов, включая MP4 / MKV / AVI/MOV/MP3 / WAV и многое другое.
- Редактируйте видео с функциями обрезки, обрезки, поворота, добавления водяных знаков, применения эффектов и других.
- Проверьте качество сжатого видео с помощью предварительного просмотра в режиме реального времени за 20 секунд.
- Передача видео на устройства iPhone / Android легко осуществляется с помощью USB-кабеля.
- Допускается пакетное сжатие и преобразование видео/аудио.
- Набор инструментов с дополнительными функциями, такими как Screen Recorder, VR Converter, GIF Maker, Fix Media Metadata, Cast to TV и многое другое.
- Поддерживаемые ОС: Windows 10/8/7/2003 / Vista / XP, Mac OS 10.15 (Catalina), 10.14, 10.13, 10.12, 10.11, 10.10, 10.9, 10.8, 10.7, 10.6.
- Вы можете использовать этот инструмент для обмена фотографиями и музыкальными файлами.
- Вам не нужно зависеть от мобильных данных, чтобы отправлять большие видео.
- В большинстве случаев видео, полученные на устройстве, не отображаются в галерее.
- Приложение нуждается в большом количестве разрешений для эффективной работы.
- Приложение очень полезно для организации медиа.
- Он имеет очень интерактивный пользовательский интерфейс.
- Он также может создать ссылку для медиафайлов.
- Доска обмена иногда не отображает общий файл, что сбивает с толку.
- Иногда при отправке большого количества файлов возникает ошибка.
- Приложение также иногда выходит из строя.
- Приложение имеет очень простой интерфейс.
- Это позволит вам поделиться файлом с несколькими устройствами одновременно.
- Иногда приложение не может записать данные на SD-карты.
- Приложение потребляет много батареи, даже во время работы в фоновом режиме.
- Это встроенная функция на iPhone, и нет никакой необходимости устанавливать что-либо, чтобы использовать ее.
- Он не требует сетевых подключений при передаче файлов.
- Он передает файлы с высокой скоростью.
- Он работает только с конкретным устройством iOS, таким как iOS 7 или выше.
- Существует потребность в новых моделях беспроводной связи.
- При совместном использовании не будет никаких потерь данных и качества.
- Вы можете делиться неограниченным количеством файлов с iTunes.
- Он бежит медленно.
- Он запрашивает загрузку новых обновлений всякий раз, когда вы открываете его.
- Обмен файлами между устройствами Apple-это простой и легкий способ.
- Вы также можете получить доступ к iCloud из не-iOS.
- Его бесплатная версия имеет меньше места для хранения.
- Он не работает со всеми устройствами, не относящимися к iOS.
- Вы можете хранить до 5 ТБ видео.
- Приложение позволяет воспроизводить видео с разрешением 1920 x 1080, но может хранить видео любого разрешения.
- Для этого вам понадобится учетная запись Google.
- Вы можете столкнуться с некоторыми ошибками обработки при загрузке и скачивании видео.
- Файлы могут быть загружены и просмотрены получателем.
- Целевые пользователи могут получить этот файл, не имея учетной записи Dropbox.
- Хранилище сервиса составляет всего 2 ГБ бесплатно.
- Трудно найти файлы, если вы копируете один и тот же файл несколько раз.
Настройте размер видео, выбрав разрешение видео, изменив битрейт, преобразовав формат видео и т. д.
Шаги по сжатию размера видео и обмену им с электронной почтой/iPhone/Android с помощью Wondershare UniConverter
Шаг 1 добавьте видео, которое вы хотите сжать
Начните с загрузки программного обеспечения на ваш компьютер и его установки. Затем запустите программное обеспечение и перейдите на вкладку Toolbox из главного интерфейса. Нажмите на опцию Video Compress , чтобы начать процесс.

Появится новое всплывающее окно, нажмите на значок + чтобы выбрать видео на вашем локальном компьютере, и нажмите на кнопку Открыть, чтобы загрузить файл.

Шаг 2 Настройка Параметров Сжатия Видео
После загрузки видео программа отобразит его размер и другую информацию. Непосредственно настройте размер файла, формат видео, разрешение видео и битрейт или перетащите панель процессов, чтобы соответствующим образом изменить все параметры. Вы можете проверить качество сжатого видео за 20 секунд, нажав кнопку Preview .
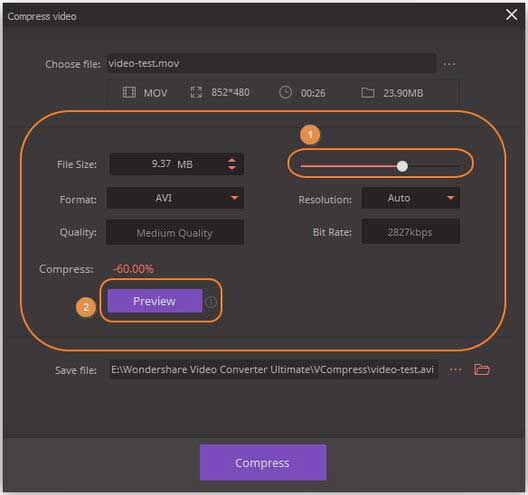
Шаг 3 сжатие длинных видео для электронной почты/Android/iPhone
Вы можете настроить расположение файла, нажав на опцию Save file: . Наконец, нажмите на кнопку Compress , чтобы конвертировать и сжимать длинные видео за минуту.
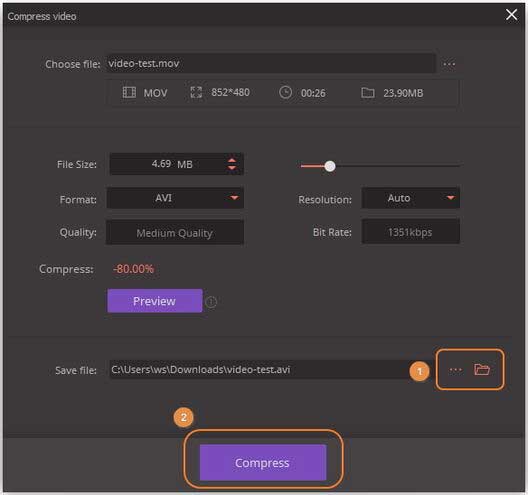
Шаг 5 передача сжатых видео на телефон (необязательно)
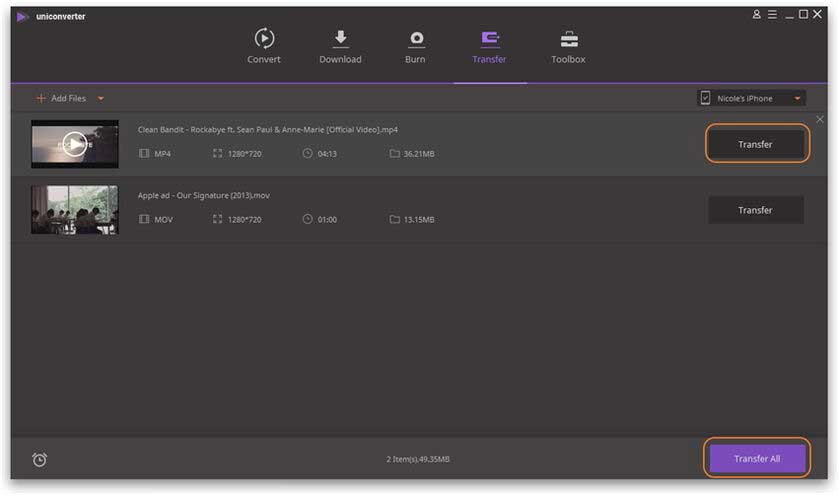
Часть 2. 4 способа отправки больших видео на Android
1. Send Anywhere
Как следует из названия, приложение расскажет вам, как отправлять большие видео файлы с Android. Приложение может загрузить сразу 50 ГБ файлов и создать ссылку на 1 ТБ. Приложение использует технологию Wi-Fi для обмена файлами, и поэтому оно быстро и эффективно передает файлы с одного устройства на другое. Приложение будет отправлять файл без изменения исходного качества видео. Вам понадобится одноразовый 6-значный ключ, чтобы установить соединение для передачи файлов, а затем поделиться файлом с любым конкретным устройством.

2. WeTransfer
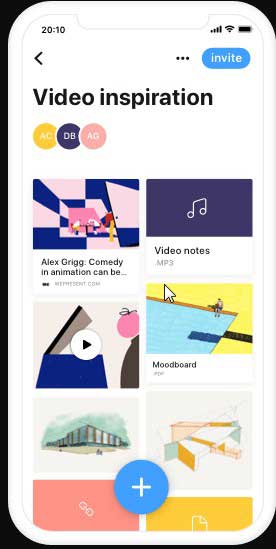
3. Filemail

4. SuperBeam
SuperBeam-это еще одно большое приложение для отправки видео, так что пользователи могут обмениваться файлами между устройствами с помощью Wi-Fi. Приложение работает путем сопряжения устройства с помощью QR-кодов, включая QR-сканер, NFC или ключ ручного обмена. Пользователи, у которых нет приложения, также могут использовать веб-интерфейс для совместного использования файлов. Приложение будет хранить полную историю файлов, совместно используемых с помощью SuperBeam. Приложение также доступно в Pro-версии, которая полностью свободна от рекламы. Вы сможете поделиться целой папкой и неограниченным количеством файлов одновременно. Если вы хотите знать, как отправлять большие видеофайлы с телефона, то SuperBeam-это лучшее приложение, так как вы также получите это приложение для Windows, Linux и Mac.

Часть 3. 3 способа отправки длинных видео с iPhone
1. iPhone AirDrop
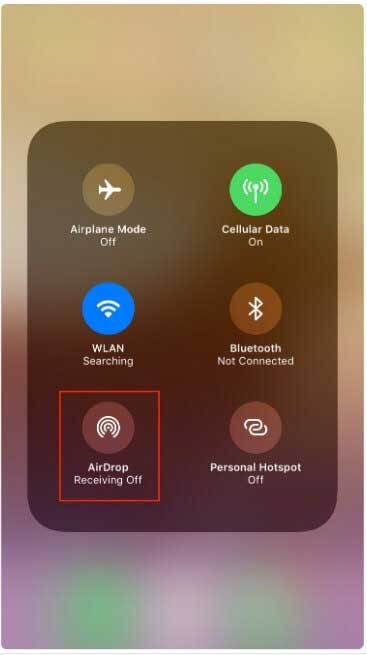
2. iTunes
Apple iTunes-это отличное приложение для управления телефоном, которое многие пользователи iOS используют для синхронизации файлов между различными устройствами iOS. Вы также можете использовать iTunes для обмена большими видео с iPhone на другое устройство iOS. Теперь, как поделиться большими видеофайлами с iPhone через iTunes? Прежде всего, вы можете синхронизировать или импортировать видеофайлы в библиотеку iTunes, которой хотите поделиться, а затем синхронизировать добавленные видеофайлы из iTunes на устройство iOS, которое вы хотите получить. Таким образом, iTunes-это еще один вариант для тех, кто ищет способ отправки больших видео.
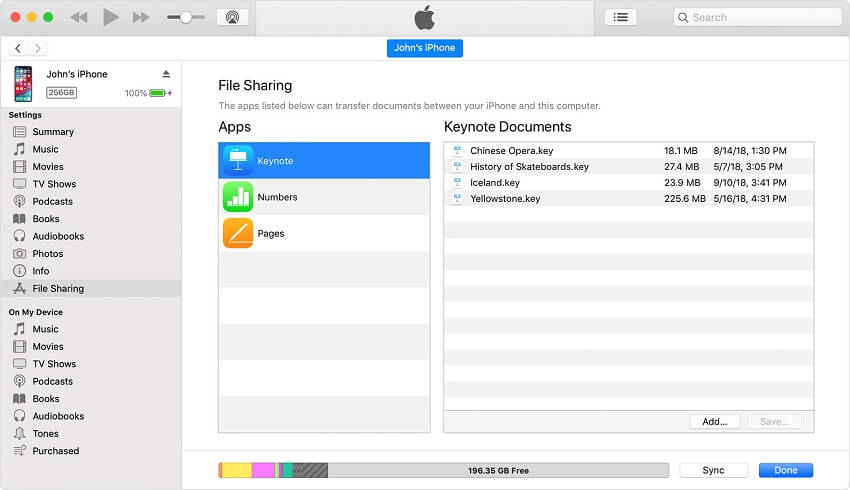
3. iCloud

Часть 4. Делитесь большими видеофайлами с помощью облачного сервиса
Если вы не хотите использовать приложение на устройствах, то всегда есть облачные опции, которые поддерживаются всеми устройствами. Будь то Windows phone или ПК, Mac или iPhone, облачные службы хранения данных могут помочь вам узнать, как отправлять длинные видео между устройствами iPhone и Android или с Mac на Windows.
1. Google Drive
Google Drive - это самый популярный облачный сервис хранения данных, доступный как для пользователей Android, так и для пользователей iPhone. Приложение может помочь вам узнать, как отправлять большие видео с Android на iPhone и наоборот. Google Drive позволит очень легко переносить, создавать резервные копии и синхронизировать медиафайлы всего за несколько клипов. Приложение эффективно построено и позволяет пользователям прикреплять файлы к электронной почте, которая просто сохраняется на диске. Кроме того, вы можете отправлять большие видеофайлы, составляя электронное письмо. С помощью Google Drive пользователи могут поделиться ссылкой непосредственно с другими учетными записями электронной почты.
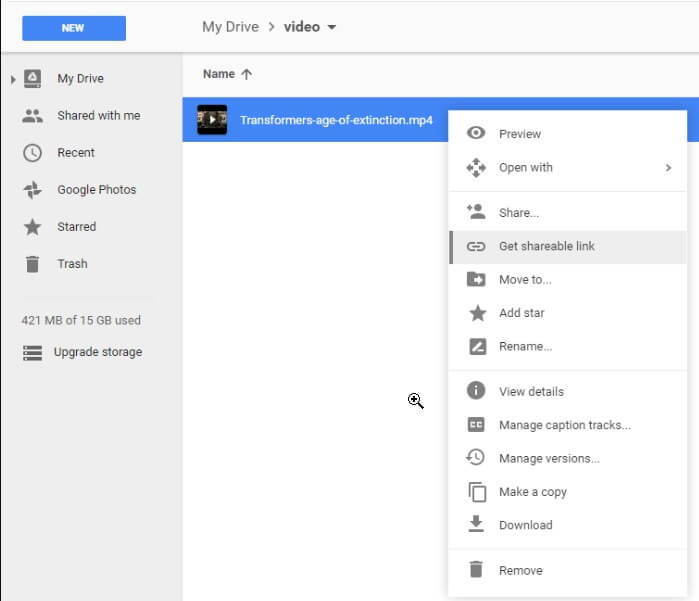
2. Dropbox

Читайте также:


