Как отправить сообщение по почте gmail с компьютера
В этом уроке мы покажем, как составить письмо, добавить в письмо вложение и как создать подпись, которая будет отображаться во всех ваших письмах.
Написание письма
Окно составления письма
1. Получатели.
Это те люди, которым вы отправляете письмо. Вам будет нужно написать электронный адрес каждого получателя.
В большинстве случаев вы будете добавлять получателей в поле Кому, но вы также можете добавить их в поля Копия или Скрытая копия.
2. Копия и Скрытая копия.
3. Тема.
4. Тело.
Это текст письма. Обычное письмо с приветствием, несколькими параграфами, подписываете своим именем и т.д.
6. Параметры форматирования.
Нажмите на кнопку Параметры форматирования, чтобы получить к ним доступ. Форматирование позволяет менять вид и стиль вашего письма. Например, вы можете изменить размер и цвет шрифта, добавить ссылки.
7. Прикрепить файлы.
Вложение-это файл (например, изображение или документ), который отправляется вместе с письмом. Gmail позволяет включать в письмо несколько вложений. Нажмите на кнопку Прикрепить файлы, чтобы добавить вложение к письму.
Если человек, которому вы пишите, уже есть у вас в контактах, то вы можете начать набирать его имя, фамилию или email, Gmail начнет отображать подходящие контакты чуть ниже поля Кому. Вы можете выбрать из них нужный и нажать клавишу Enter, чтобы добавить адрес человека в поле Кому.
Добавление вложений
Чтобы добавить вложение:
Форматирование письма
Gmail позволяет добавлять различные типы форматирования текста.

1) Шрифт

В Gmail можно выбрать один из нескольких шрифтов. Вы можете изменить шрифт всего письма или нескольких слов.
2) Размер шрифта
В большинстве случаев вы об изменении размера шрифта даже думать не будете и будете использовать обычный размер шрифта, но иногда, для выделения некоторых слов, нужен другой размер.

Будьте осторожны с этой опцией. Слишком большие или маленькие буквы могут сделать письмо не читаемым.
3) Полужирный, Курсив, Подчеркнутый
Вы можете выделить текст, сделав его полужирным, написать курсивом или подчеркнуть.
4) Цвет текста и фона
В неофициальном письме, можно изменить цвет текста и фона для некоторых слов.
Старайтесь избегать слишком светлых тонов, так как текст такого цвета плохо видно на белом фоне.

5) Выравнивание

Вы можете изменить выравнивание текста в вашем письме.
6) Нумерованный и маркированный списки
Вы можете записать свой текст в виде нумерованного или маркированного списка.
Такой способ помогает выделить каждый элемент списка и отделить их друга от друга.
7) Отступ
Вы можете увеличить или уменьшить отступы слева или справа.
8) Цитата
9) Очистить форматирование
Чтобы полностью убрать все форматирование из письма, нажмите кнопку Очистить форматирование.
10) Кнопка плюс
Кликните по кнопке плюс, чтобы открыть дополнительные опции: Добавить фото, вставить ссылку, вставить смайлик или вставить приглашение.

Добавление подписи

- Кликните по значку шестеренки в правом верхнем углу страницы и выберите Настройки.
- Найдите раздел Подпись.
- Введите желаемую подпись в текстовое поле. Вы можете применить к ней различное форматирование или вставить изображение.
- Пролистайте страницу до конца и нажмите Сохранить изменения.
Помните, что подпись должна быть короткой. Вместо перечисления всех номеров телефона, email и почтовых адресов, достаточно указать пару основных.
Помните, что вашу подпись сможет увидеть много людей, поэтому не всегда нужно включать в нее домашний адрес или другую личную информацию. При чем такое может произойти даже тогда, когда вы пишите своим знакомым, ведь они могут переслать ваше письмо кому-то другому.
Как работать с почтой в интернете
Электронная почта или электронный ящик – это адрес в интернете, на который получают письма. Также с него отправляют письма, причем, не только текст, но и вложения – файл или несколько файлов.
Такой адрес пользователь получает после регистрации на почтовом сайте. Для доступа к нему используется браузер: Google Chrome, Яндекс Браузер, Opera, Mozilla Firefox или другой. А еще ящиком можно пользоваться через специальную программу – почтовый клиент.
Каждый электронный ящик уникален и принадлежит только своему владельцу. Чаще всего адреса заводят на следующих сайтах:
Для работы с письмами нужно знать данные для входа: почтовый сайт, логин и пароль. Почтовый сайт и логин указаны в названии самого ящика. Логин – до знака @, сайт – после.

Принцип работы с почтой следующий:
- Открываем сайт
- Вводим логин и пароль
- Попадаем в личный кабинет
В личном кабинете происходит получение и отправка писем. Вот как выглядят такие кабинеты на популярных сайтах:
На заметку . На компьютере люди обычно работают с письмами в личных кабинетах. Заходят в них через программу для интернета: Google Chrome, Яндекс.Браузер, Opera, Mozilla Firefox, Edge или другую. Но некоторые предпочитают пользоваться почтовым клиентом. Это отдельная программа: Microsoft Outlook, The Bat, Mozilla Thunderbird или другая. На телефоне же наоборот: люди чаще пользуются отдельным приложением, а не мобильным браузером.
1 . Для отправления письма нужно зайти в свой ящик и нажать на кнопку «Написать». Обычно она находится на самом видном месте в личном кабинете – вверху слева. Вот как она выглядит на разных сайтах:
2 . Откроется форма отправки. Заполняем ее.
Чтобы напечатать знак @ нажмите Shift на клавиатуре и, не отпуская, цифру 2 в верхнем ряду клавиш.
Тема . В это поле нужно напечатать заголовок письма, его суть. Чем точнее, тем лучше. Примеры:
- Предложение по закупкам
- Отчёт о работе
- Напоминание об оплате счета
- Запись на прием

Многие люди не открывают такие письма, так как в них могут быть вирусы и реклама. По той же причине не стоит писать шуточные или неконкретные темы.
- Срочно
- Я к вам пишу — чего же боле?
- Открой меня!
Также не пишите в эту строку текст самого письма. Во-первых, это не принято, а, во-вторых, данное поле имеет определенную длину. И если слов будет много, часть обрежется.
Не забудьте поздороваться, старайтесь писать кратко и по делу. Если боитесь допустить ошибки в словах, настройте проверку орфографии.
Пример письма
Данные, которые пересылают по интернету, называются вложениями или прикрепленными файлами (аттачментами).
Как добавить файл к письму
Технология пересылки файлов по почте следующая:
При быстром интернете пересылка занимает несколько секунд.
Пример
1 . Сначала нужно зайти в ящик. Для этого открыть сайт, на котором он находится, ввести логин и пароль.
Подробнее об этом читайте в уроке Моя электронная почта.
2 . Затем нажать на кнопку для составления письма. Вот как она выглядит в разных сервисах:
| Яндекс.Почта | Mail.ru | Gmail.com |
 |  |  |
3 . Далее заполнить форму:

4 . Для загрузки файла щелкнуть на специальную кнопку. Обычно она находится вверху или внизу - над или под частью для ввода текста.
| Яндекс.Почта | Mail.ru | Gmail.com |
 |  |  |
Появляется небольшое окошко для выбора данных с компьютера. Через него нужно выбрать объект для пересылки.
Допустим, мне необходимо выбрать документ, который находится в Локальном диске D в папке «Договоры». Значит, в окошке перехожу в Локальный диск D.


Показываются файлы, которые есть в этой папке. Нахожу среди них нужный и щелкаю по нему два раза левой кнопкой мыши.

Окошко исчезает, а мой документ появляется на странице.

в Яндекс.Почте:
Если файл большого размера (от 1 МБ), он будет какое-то время закачиваться. В случае с объемными данными (от 35 МБ) загрузка будет происходить сразу на облако.
Обратите внимание на иконку с изображением скрепки в конце. Таким образом сервис показывает, что внутри есть аттачмент.
Открыв письмо, получатель увидит и текст, и документ, которой сможет посмотреть или скачать на свой компьютер.

Как переслать несколько файлов
В одно письмо можно добавить несколько объектов любого типа. Это могут быть фото, документы, музыка и даже видео.

А что делать, если объектов много, например, двадцать?! Можно ли добавить папку целиком, а не каждый из них по отдельности?!
Покажу, как это сделать прямо в окошке, через которое мы добавляем файл для отправки.
Кликаем правой кнопкой мыши по папке, из списка выбираем 7-Zip или WinRAR и создаем архив.

Затем выбираем только что созданный архив - щелкаем по нему два раза левой кнопкой мыши.


Подробнее об архивации можно узнать из этого урока.
Нюансы
1 . Если нужно переслать более трех файлов в одном письме, лучше их заархивировать.
Например, я хочу выслать десять фотографий. Чтобы не добавлять каждую по отдельности, лучше положить их в новую папку на компьютере, заархивировать ее и при отправке письма добавить этот архив.
В итоге отправится один объект, а не десять. Получателю будет проще его скачать и разархивировать, чем смотреть (скачивать) каждый снимок отдельно.
2 . Перед пересылкой фото следует сжимать - уменьшать размер.
Сделать это можно в любой программе для редактирования изображений. Например, в стандартной Paint (есть в Пуске). Подробнее об этом читайте в уроке Сжатие фото.
Gmail является одним из самых популярных почтовых сервисов в мире. Если Вы еще не вступили в ряды пользователей этого сервиса, но хотите это сделать, мы подготовили для вас пошаговую инструкцию. Все, что вам понадобится – это смартфон под управлением операционной системы Android и немного времени.
- Запустите приложение Gmail;
- Нажмите на кнопку, на которой изображено перо. Эта кнопка находится в правом нижнем углу;
- В поле «Кому» введите адрес получателя;
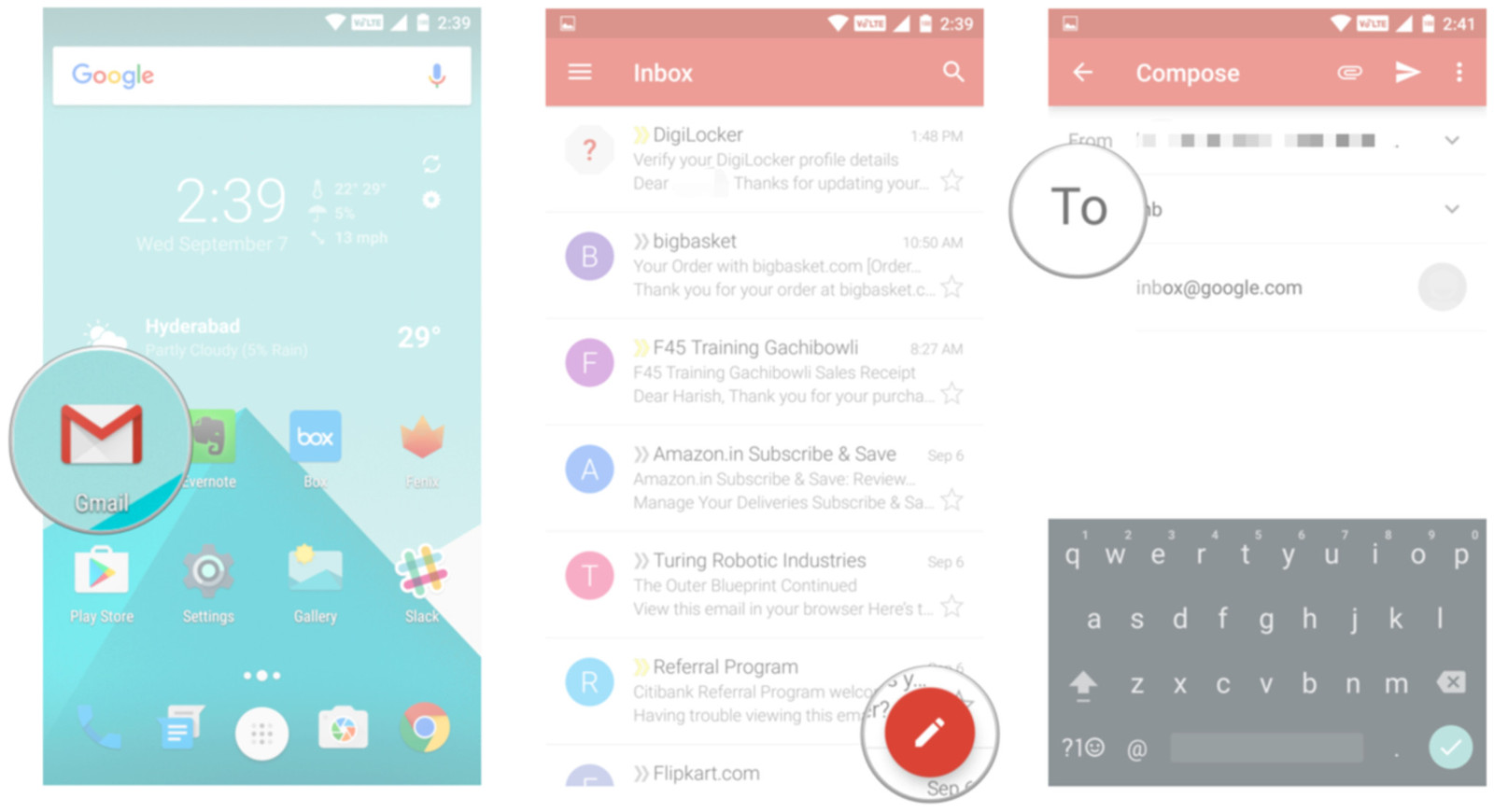
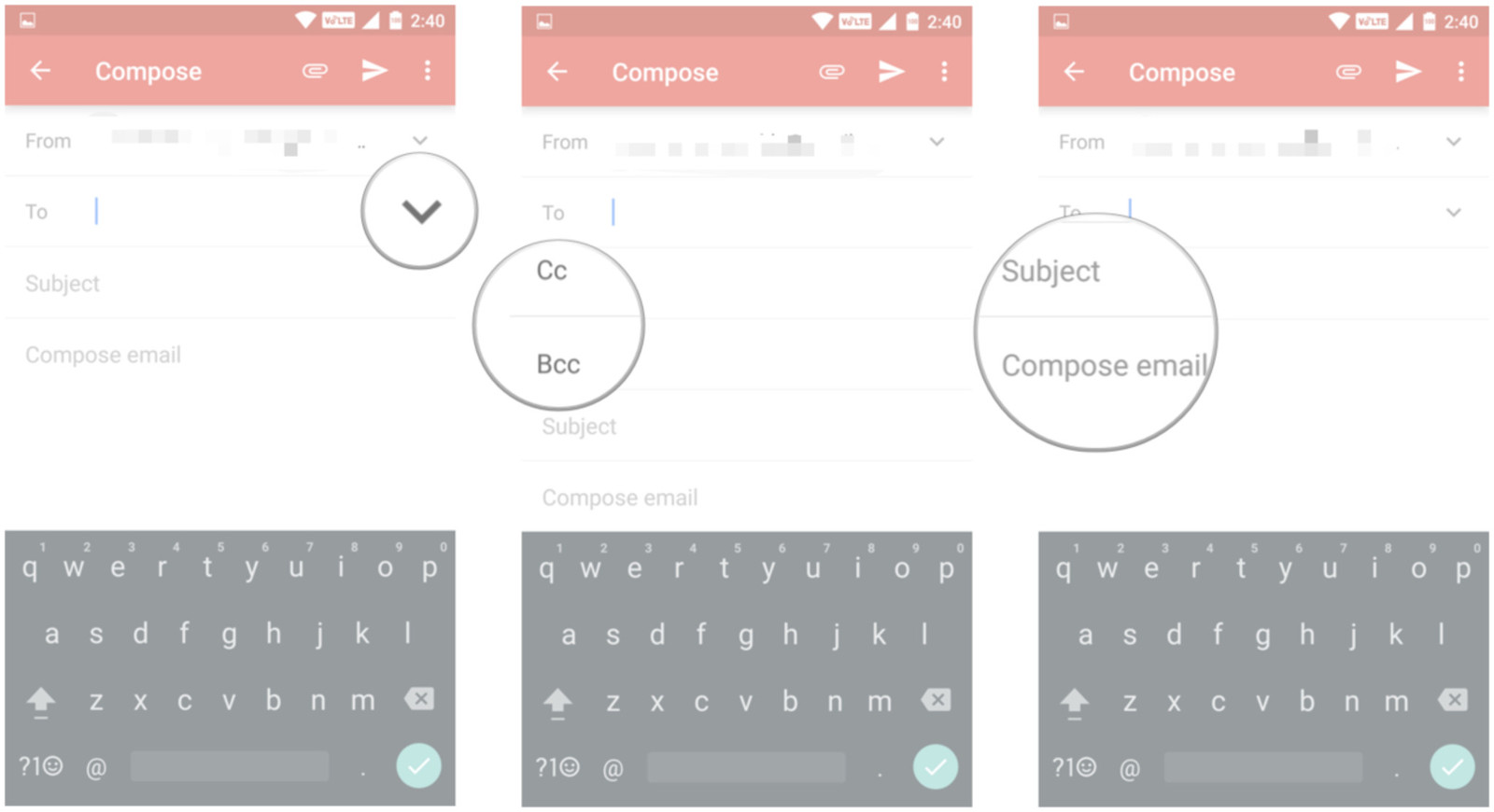
Как в Gmail форматировать текст и добавлять смайлики
В начале этого года компания Google добавила в Gmail для операционной системы Android возможность форматирования текста. Теперь пользователи могут менять цвет текста в письмах, а также выделять его жирным, подчеркнутым шрифтом, или курсивом. Кроме этого, в электронные письма теперь можно вставлять смайлики.
- Выберите нужный фрагмент текста при помощи быстрого двойного касания;
- Во всплывающем меню выберите «Форматировать»;
- Выберите варианты форматирования (жирный, подчеркнутый шрифт, либо курсив). Вы также можете изменить цвет текста, или фона;
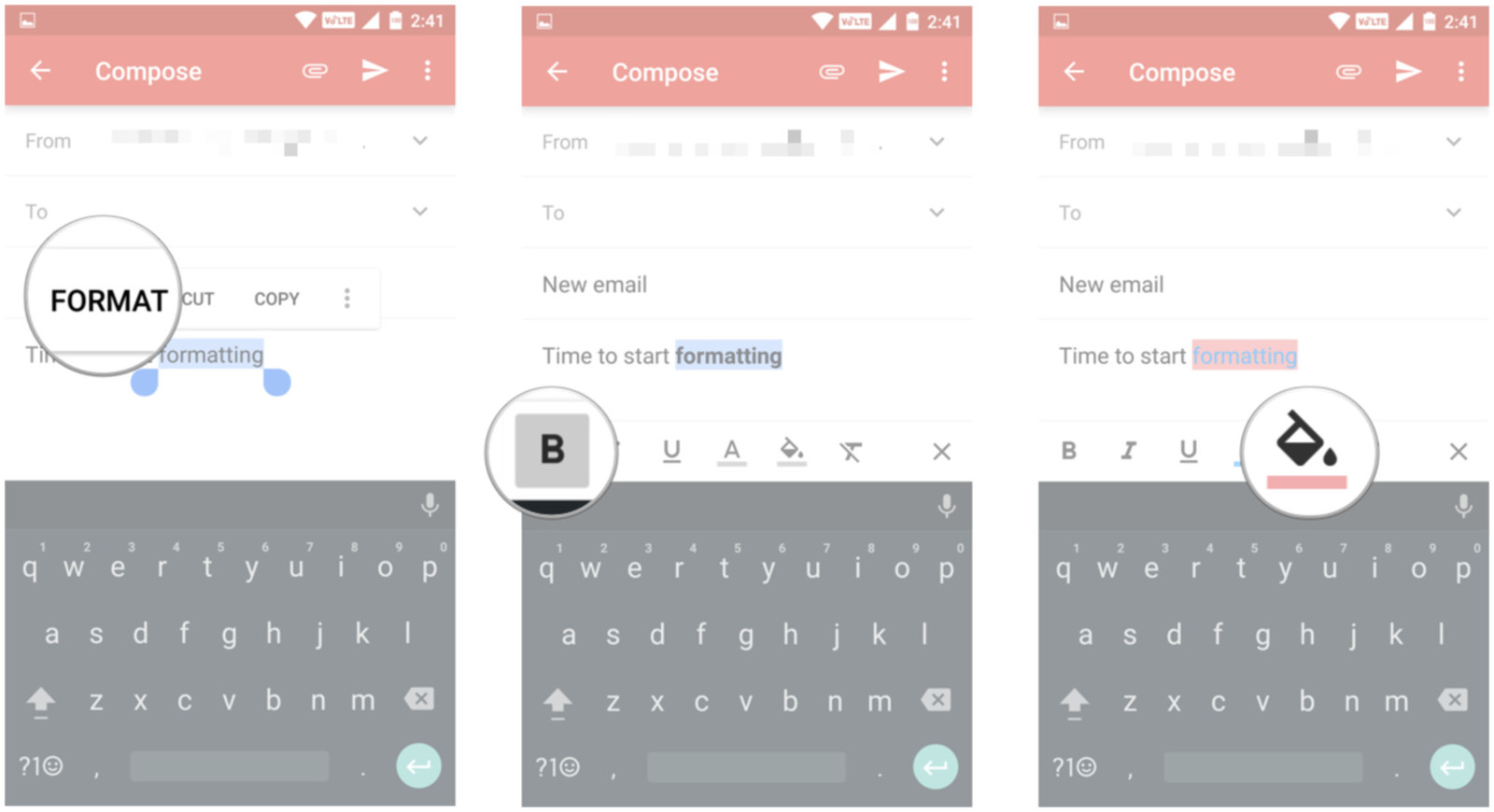
- Чтобы добавить в текст смайлик, нажмите на кнопку в левом углу экрана;
- Выберите подходящий смайлик из множества доступных вариантов.

Как в Gmail добавить вложения
К письмам, которые Вы отправляете через Gmail, Вы можете присоединять какие-либо файлы, хранящиеся на вашем смартфоне или планшете, либо в облачных хранилищах.
Максимальный объем файла, который Вы можете присоединить к письму, составляет 25 Мб, тогда как если Вы делаете вложение файла из облачного хранилища, его размер может составлять до 10 Гб. Для того, чтобы вложить файл в письмо:
- Нажмите на кнопку, на которой изображено перо. Эта кнопка находится в правом нижнем углу;
- Чтобы выбрать файлы, которые Вы хотите присоединить к письму, нажмите на кнопку с изображением скрепки;
- Если Вы хотите вложить файл с вашего смартфона или планшета, нажмите «Прикрепить файл», а если необходимо присоединить файл из облачного хранилища, выберите «Вставить ссылку на Диск»
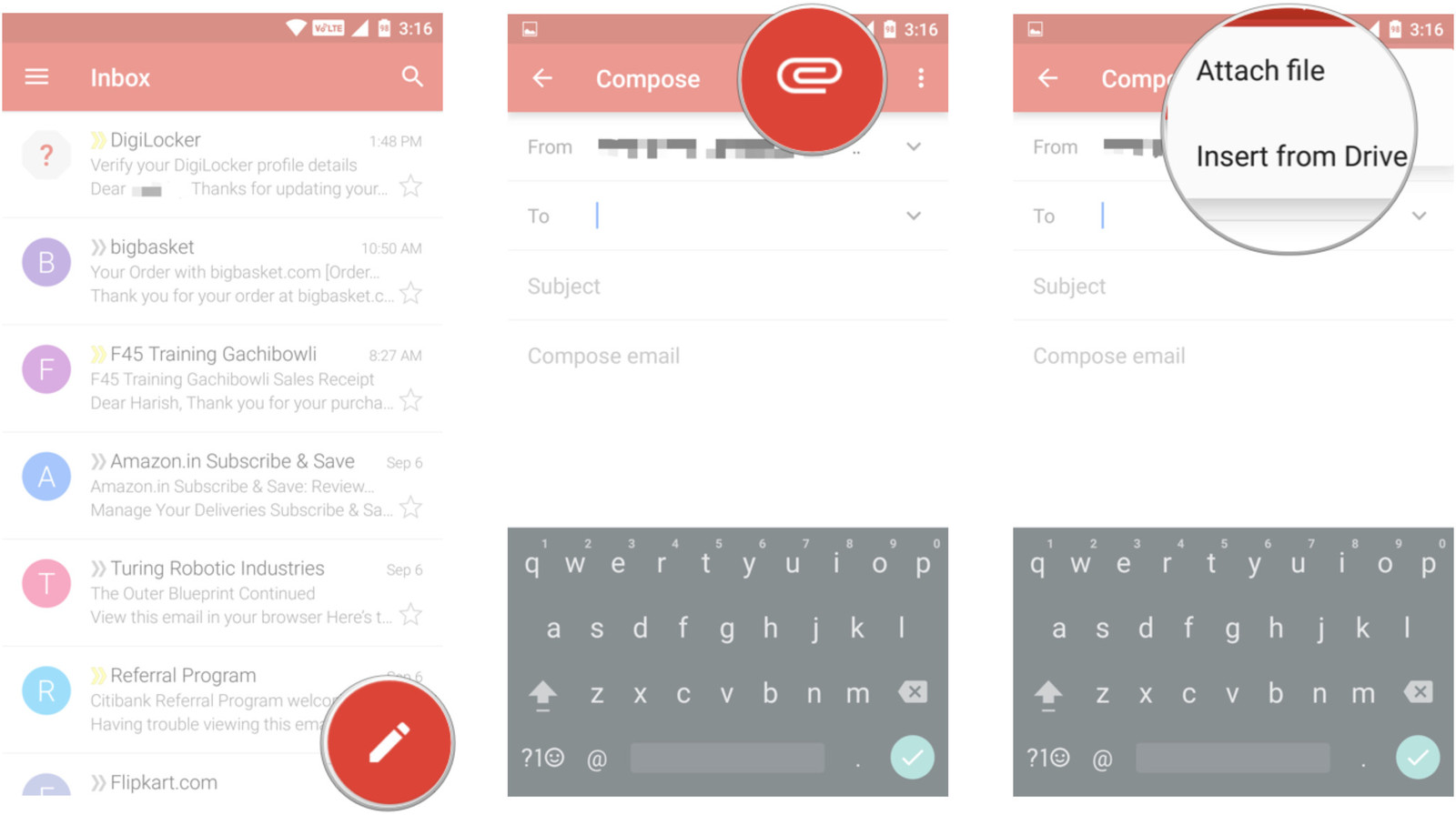
- Выберите файлы, которые необходимо вложить в письмо;
- После того, как Вы сделаете это, присоединенные файлы будут отображаться в нижней части письма.
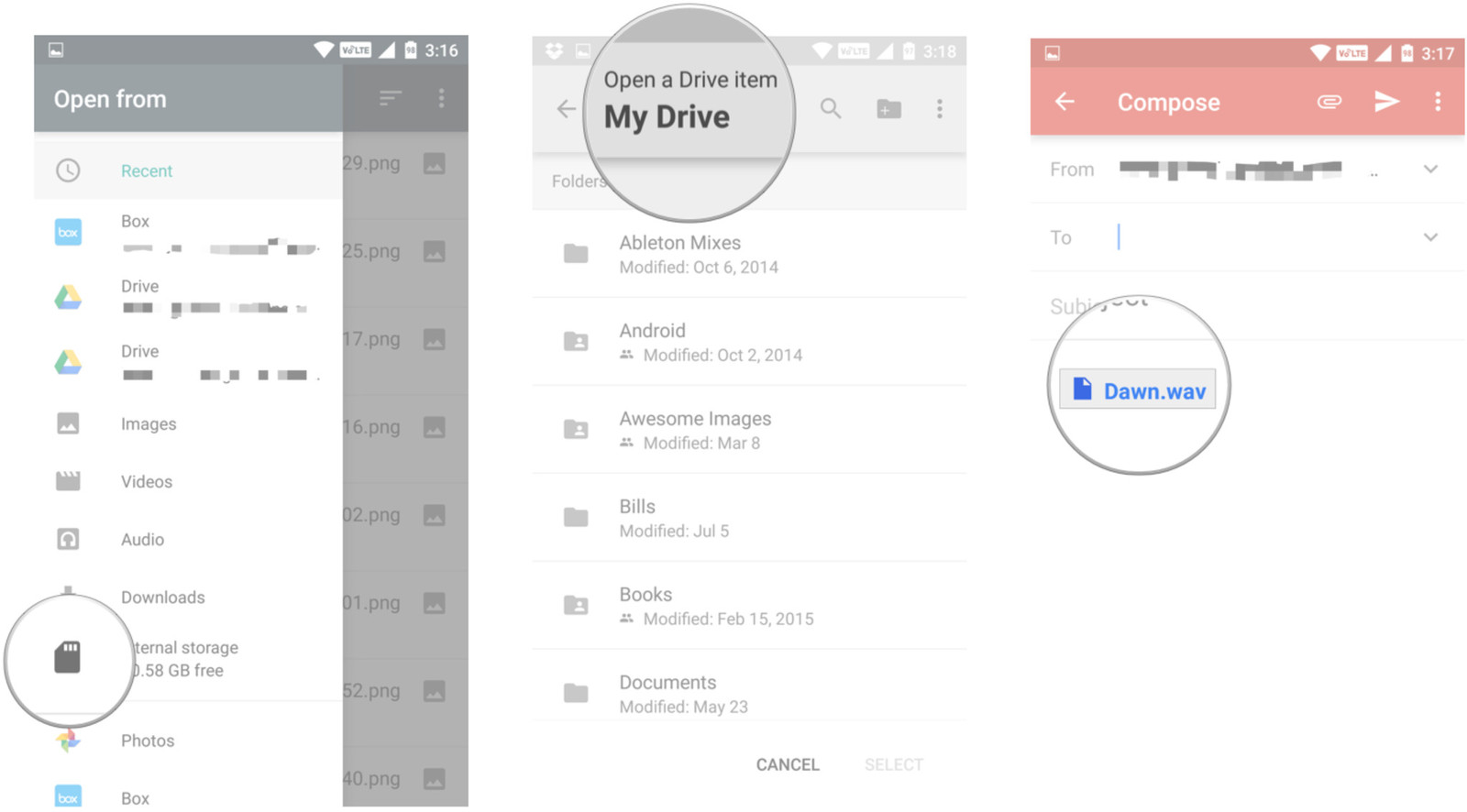
Как добавить в Gmail еще один аккаунт Google
- Нажмите на кнопку с изображением трех горизонтальных линий, которая находится в левом верхнем углу;
- Нажмите на стрелку, расположенную напротив имени учетной записи;
- Выберите «Добавить аккаунт»;
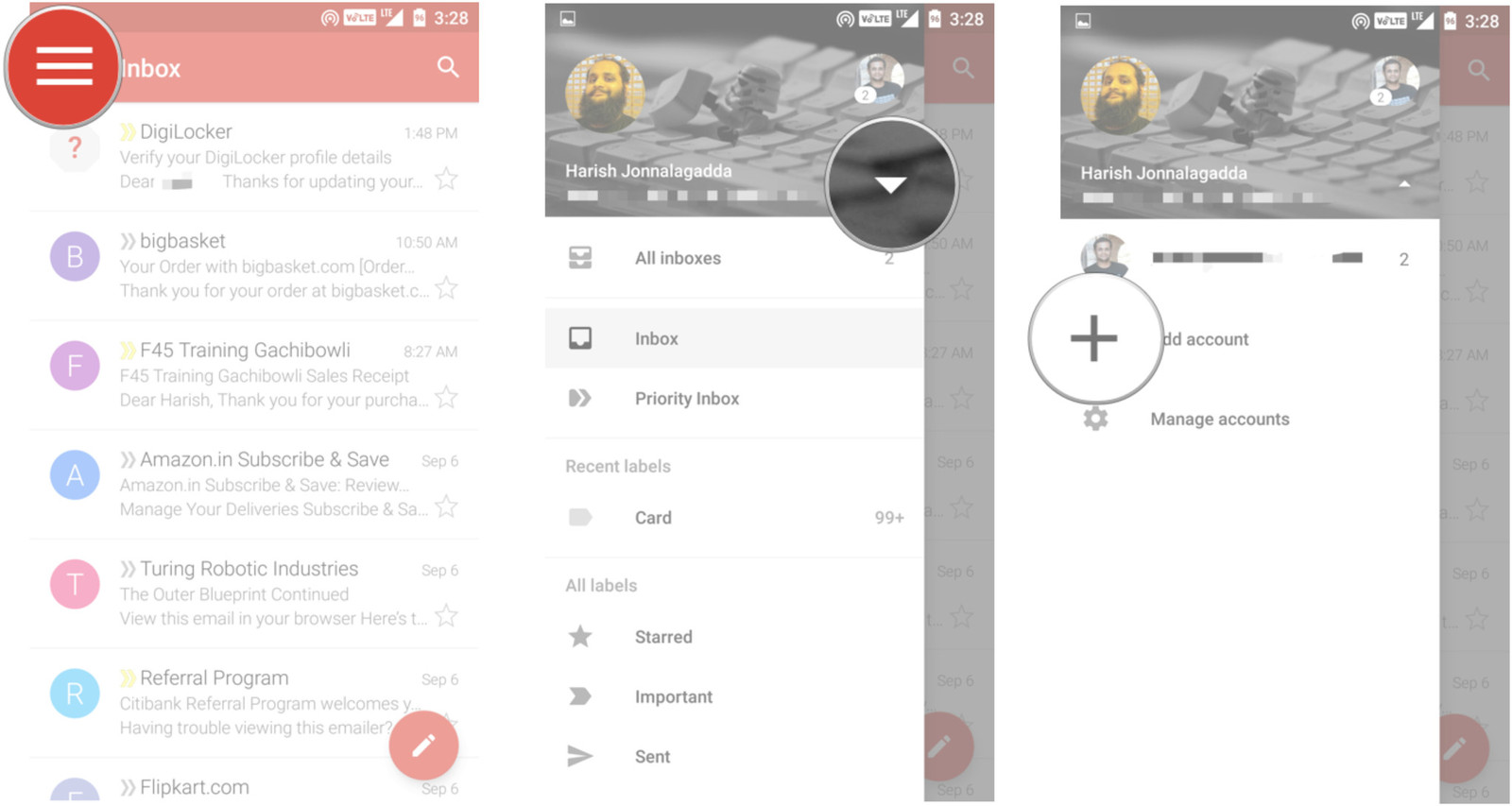
- В открывшемся окне из списка сервисов выберите «Google»;
- Введите адрес электронной почты и пароль от вашего аккаунта;
- Если Вы хотите создать новую учетную запись, выберите «Создать новый аккаунт.
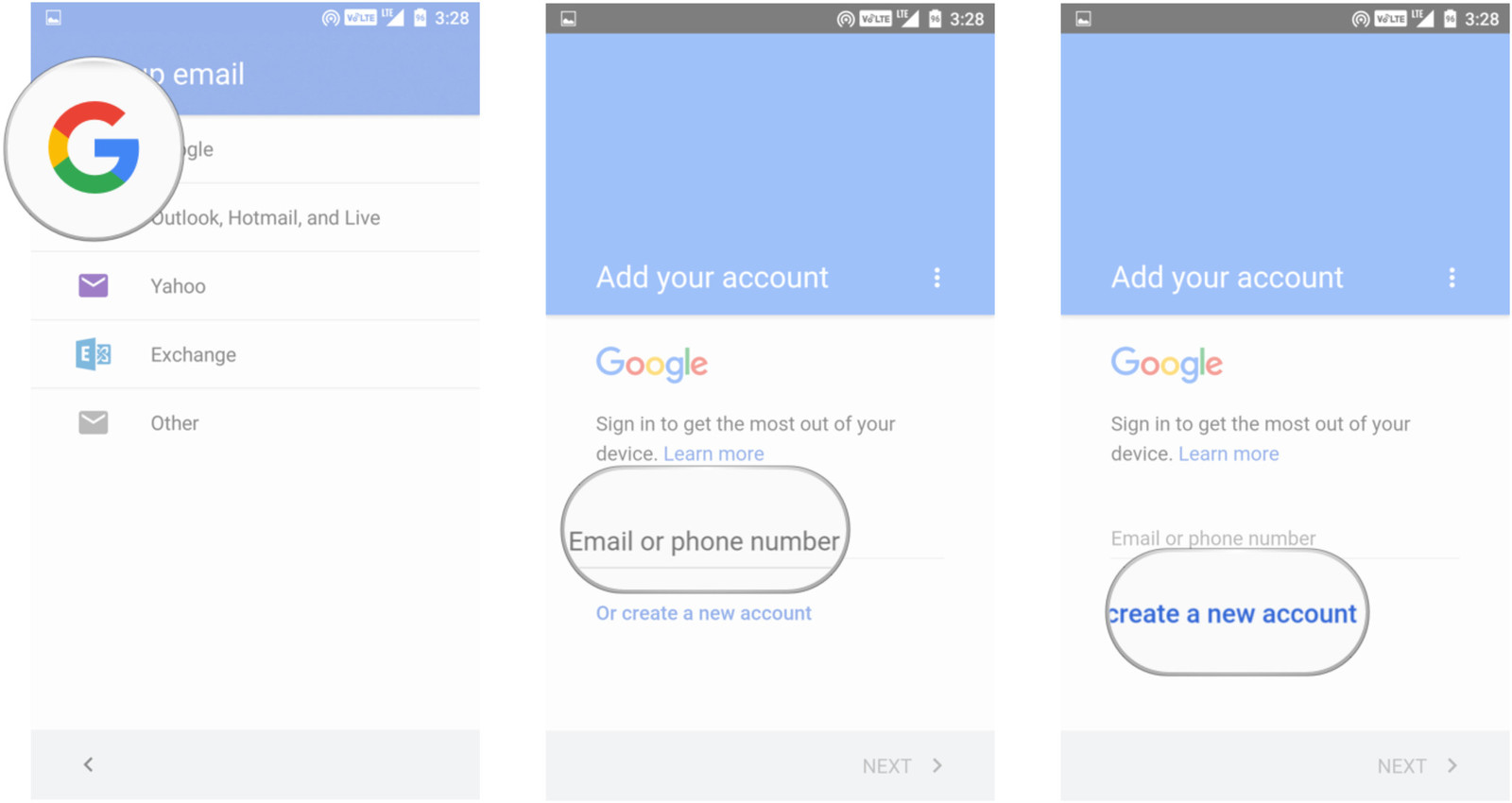
Как добавить в Gmail учетную запись электронной почты Outlook или Yahoo
Gmail позволяет добавлять учетные записи электронной почты таких сторонних сервисов, как Outlook, Yahoo, Exchange, и так далее. Для этого:
- Нажмите на кнопку с изображением трех горизонтальных линий, которая находится в левом верхнем углу;
- Нажмите на стрелку, расположенную напротив имени учетной записи;
- Выберите «Добавить аккаунт»;
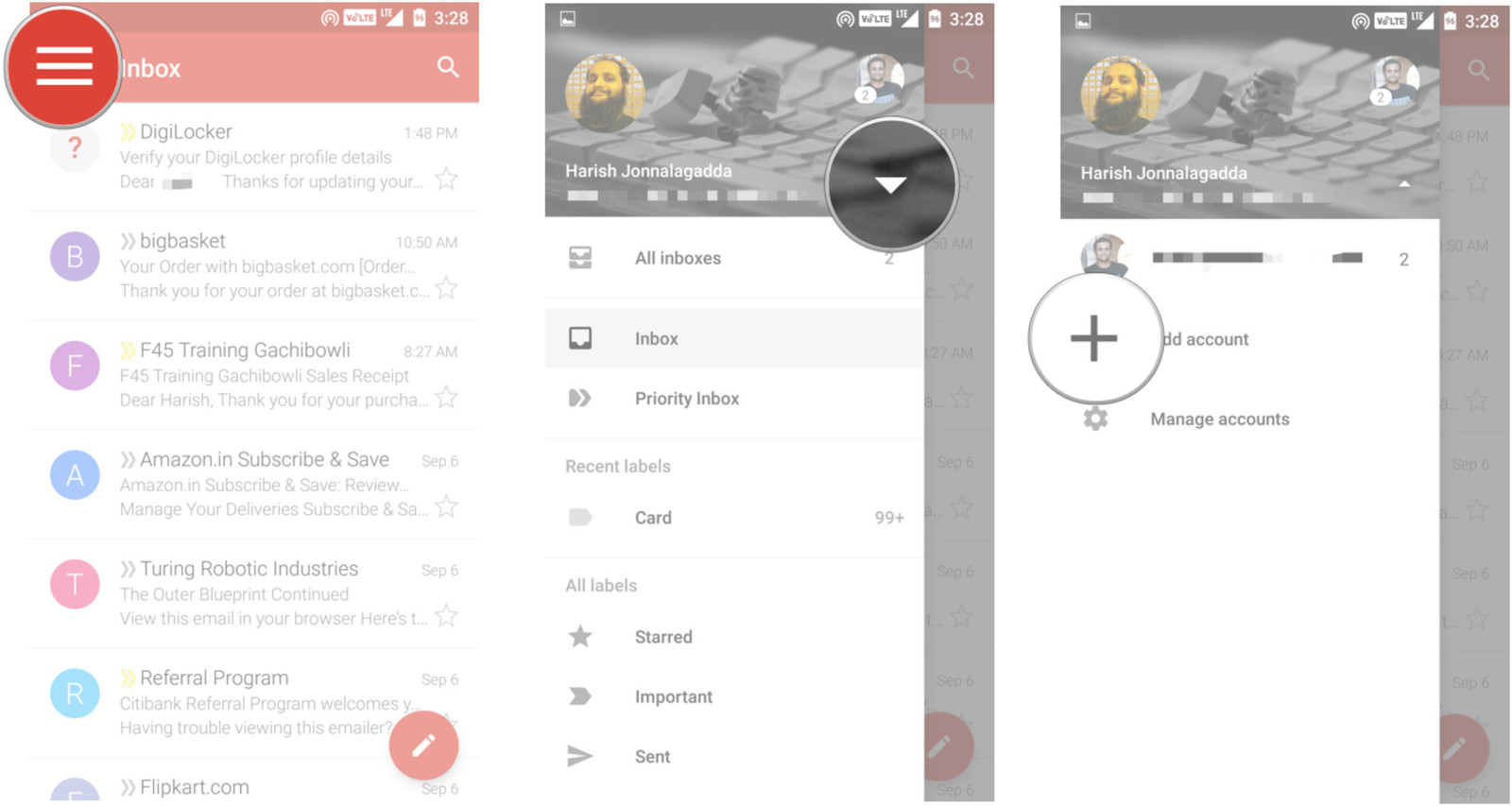
- Выберите из списка нужный сервис;
- Введите адрес вашей электронной почты и пароль.
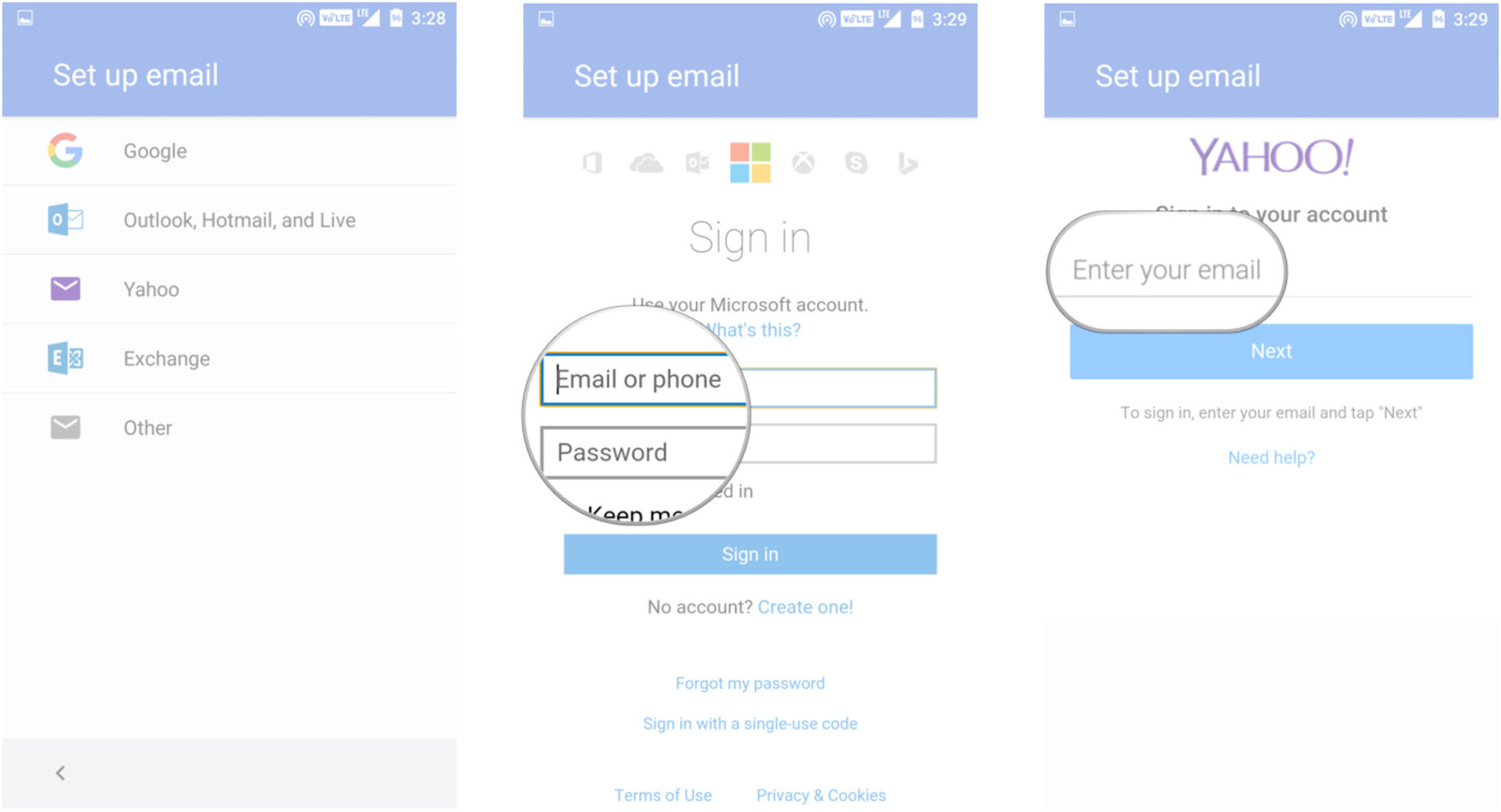
Как в Gmail объединить несколько почтовых ящиков
- Нажмите на кнопку с изображением трех горизонтальных линий, которая находится в левом верхнем углу;
- Выберите «Вся почта»;
- В открывшемся окне в хронологическом порядке будут отображены все ваши письма.
Как в Gmail настроить параметры предварительного просмотра писем
- Нажмите на кнопку с изображением трех горизонтальных линий, которая находится в левом верхнем углу;
- Выберите «Настройки»;
- Выберите «Общие настройки»;
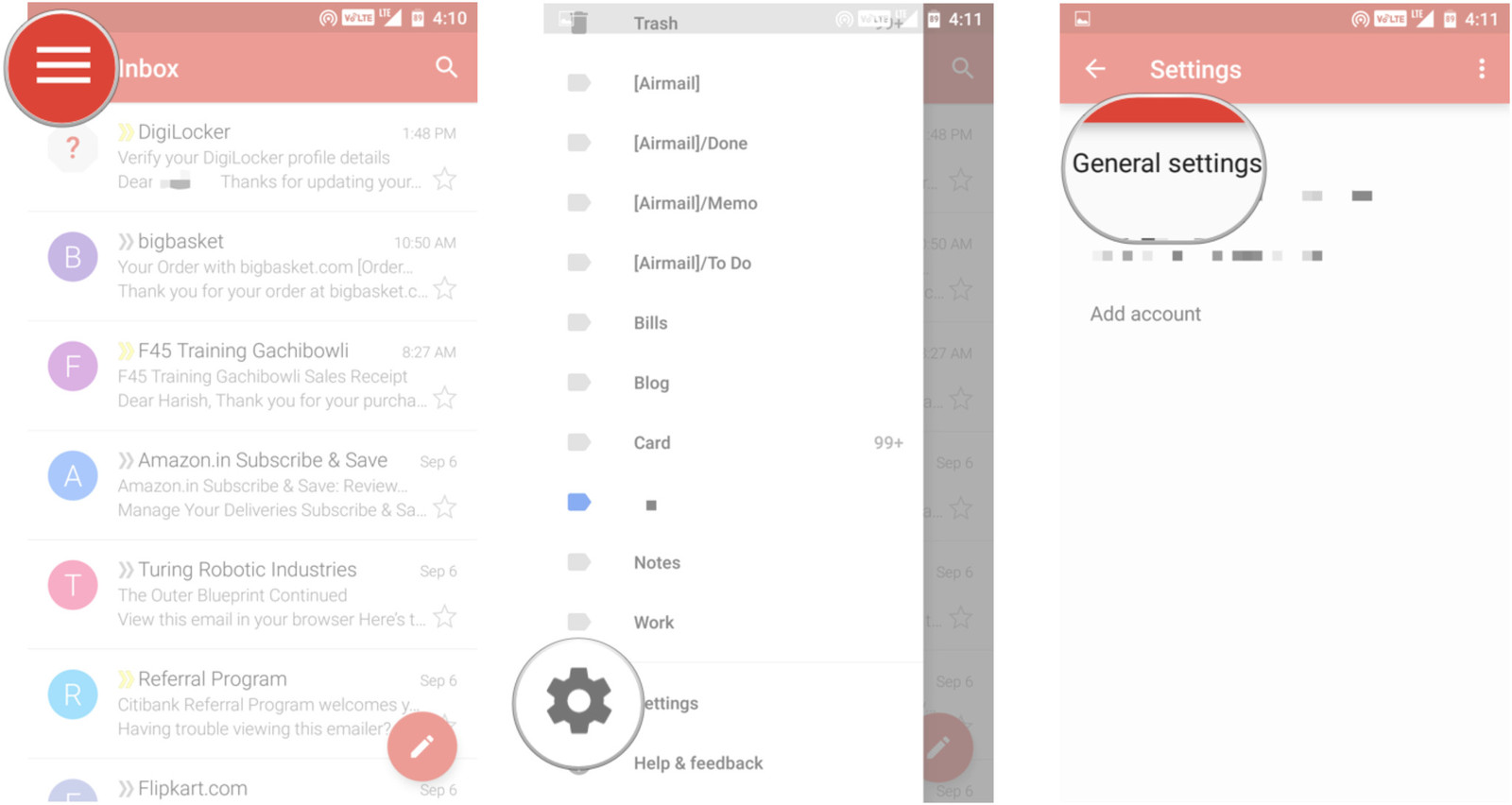
- Снимите галочку напротив пункта «Фото отправителей»;
- Теперь область предварительного просмотра писем в вашем почтовом ящике значительно увеличится.
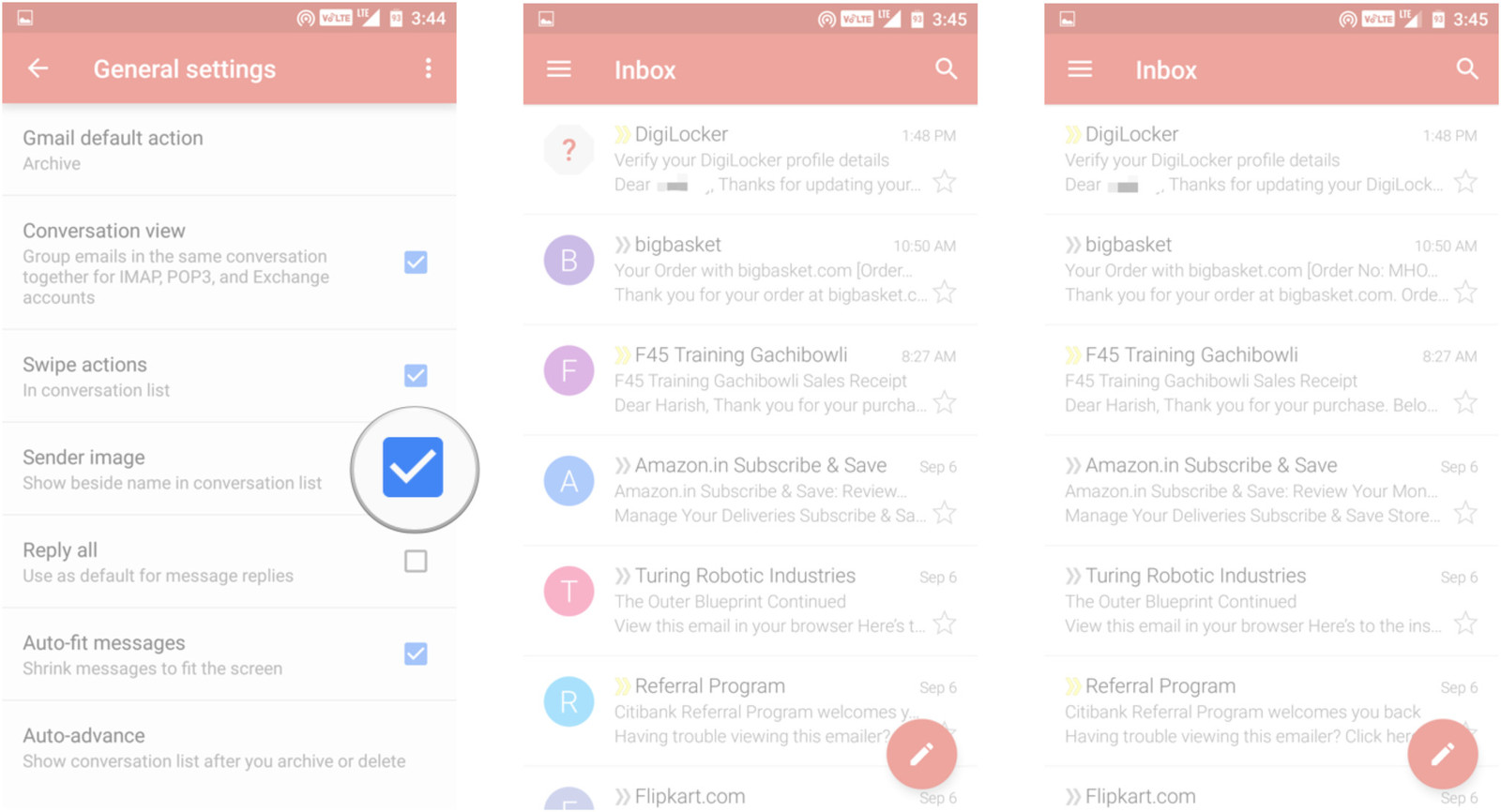
Как в Gmail добавить подпись
- Нажмите на кнопку с изображением трех горизонтальных линий, которая находится в левом верхнем углу;
- Выберите «Настройки»;
- Выберите аккаунт, в котором Вы хотите добавить подпись;
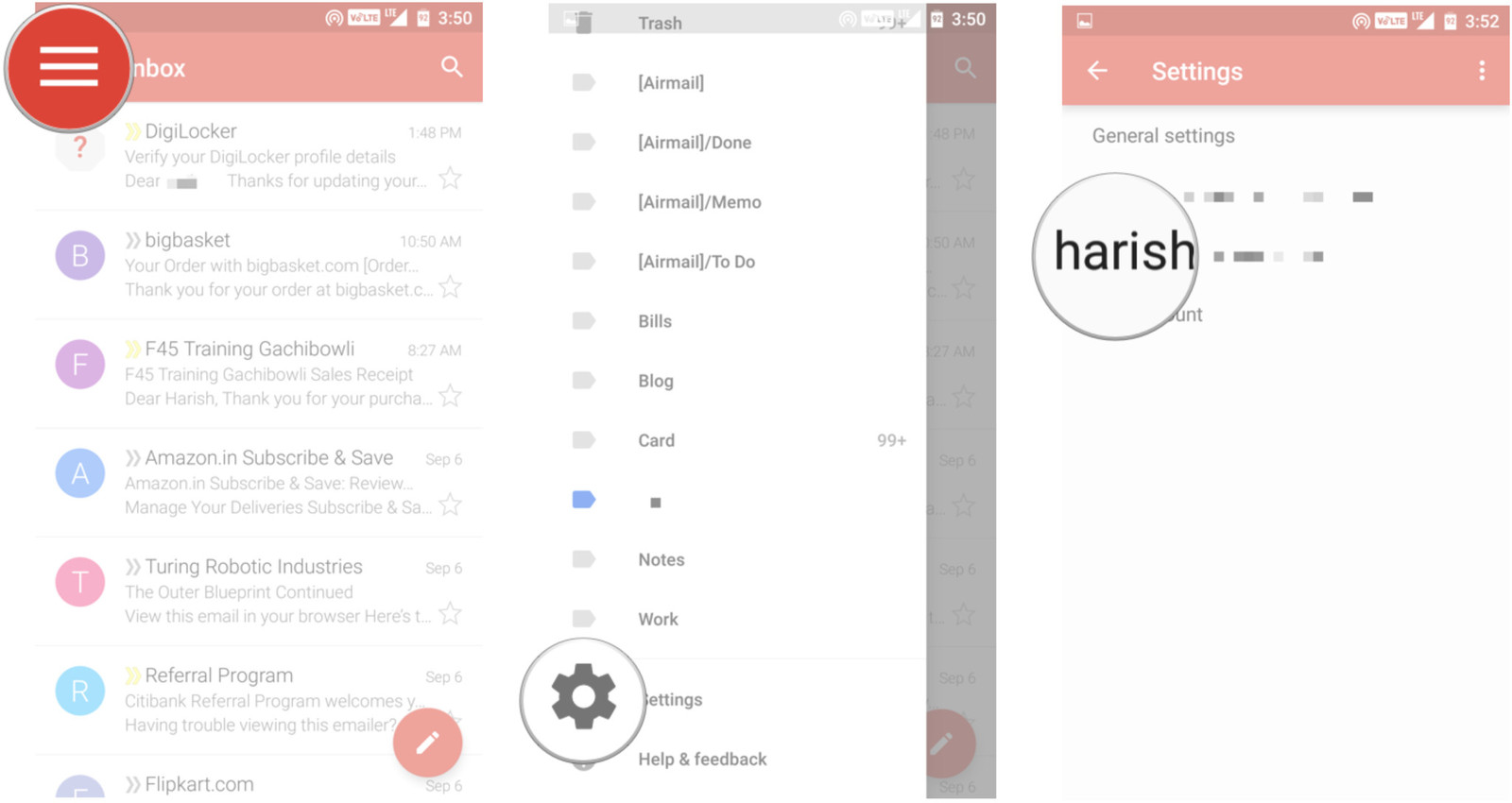
- Нажмите на пункт «Подпись»;
- Введите нужный вам текст;
- Эта подпись будет отображаться в нижней части каждого отправленного вами письма.
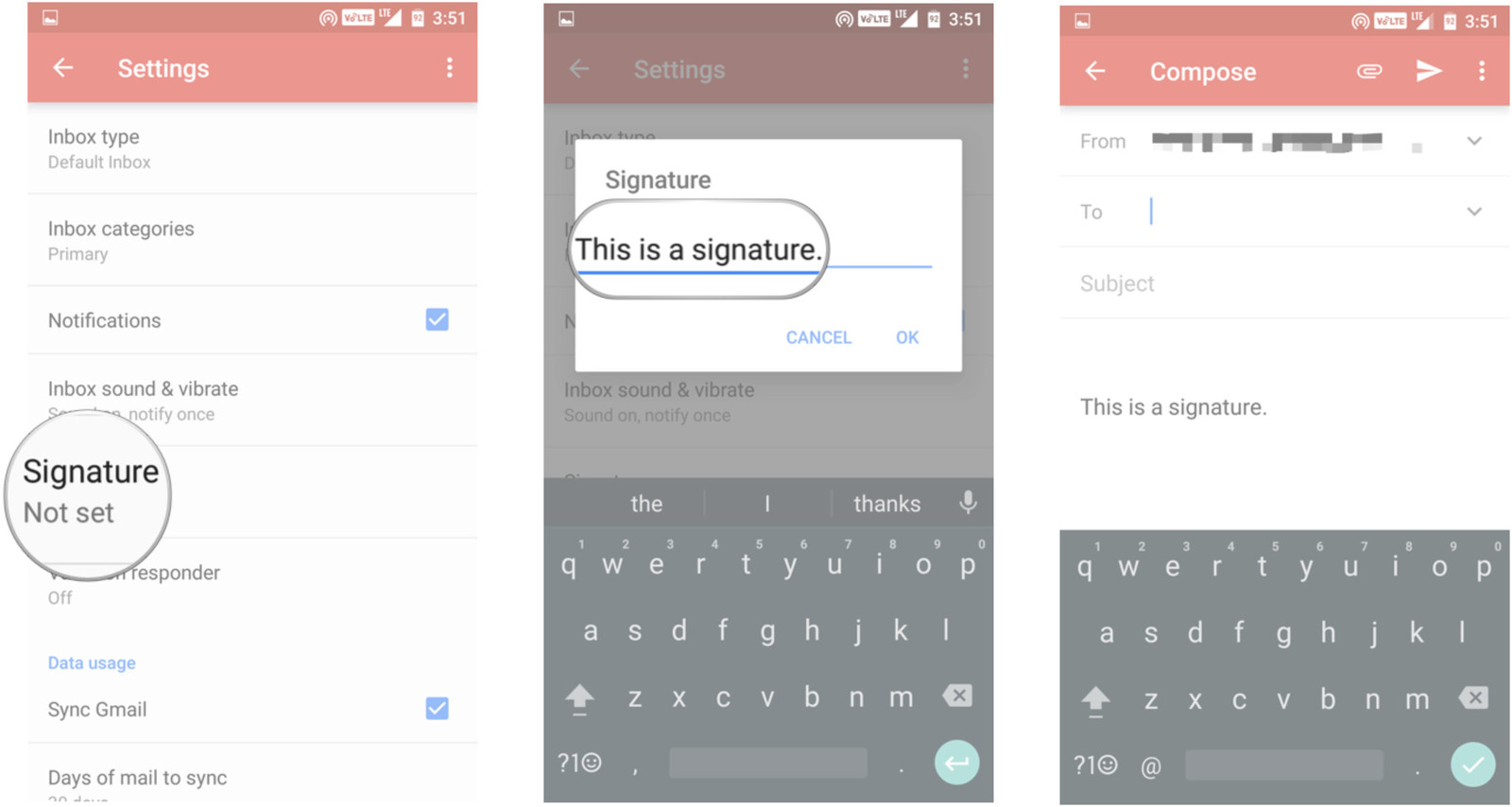
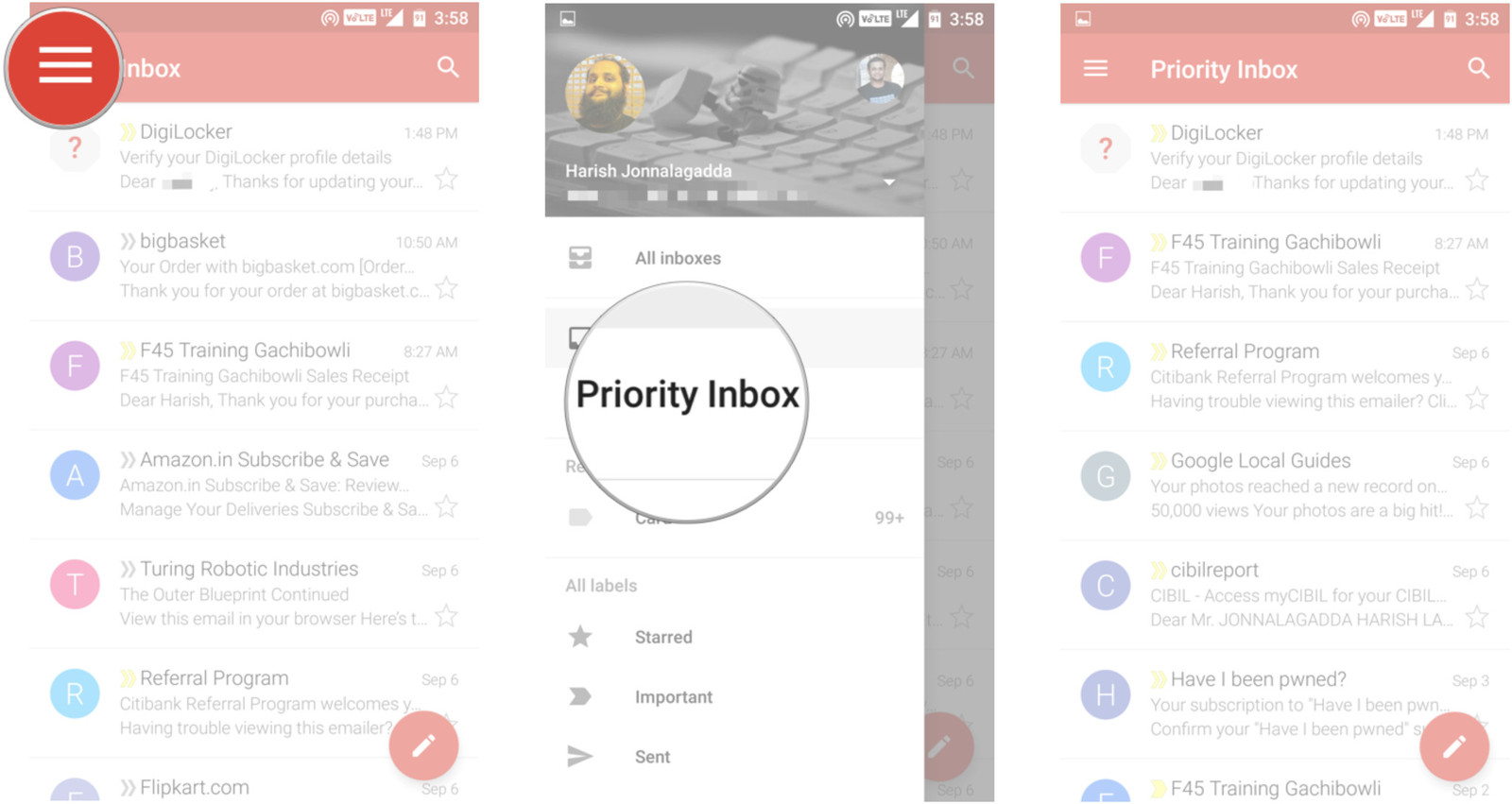
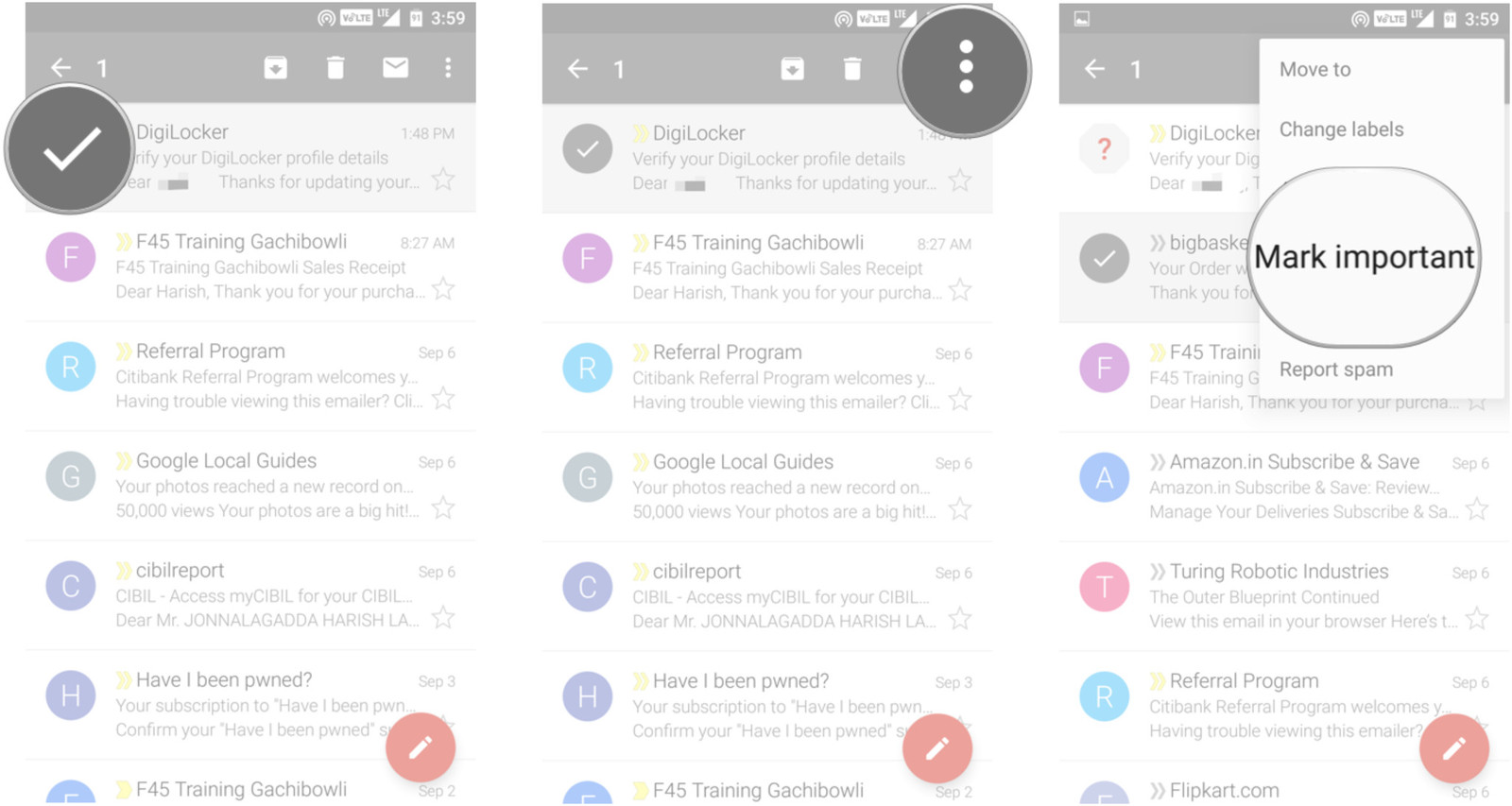
Как в Gmail игнорировать электронную почту от какого-либо отправителя
Если Вы не хотите получать почту от какого-либо отправителя, Вы можете настроить Gmail так, чтобы эта почта сразу помещалась в архив. Для этого:
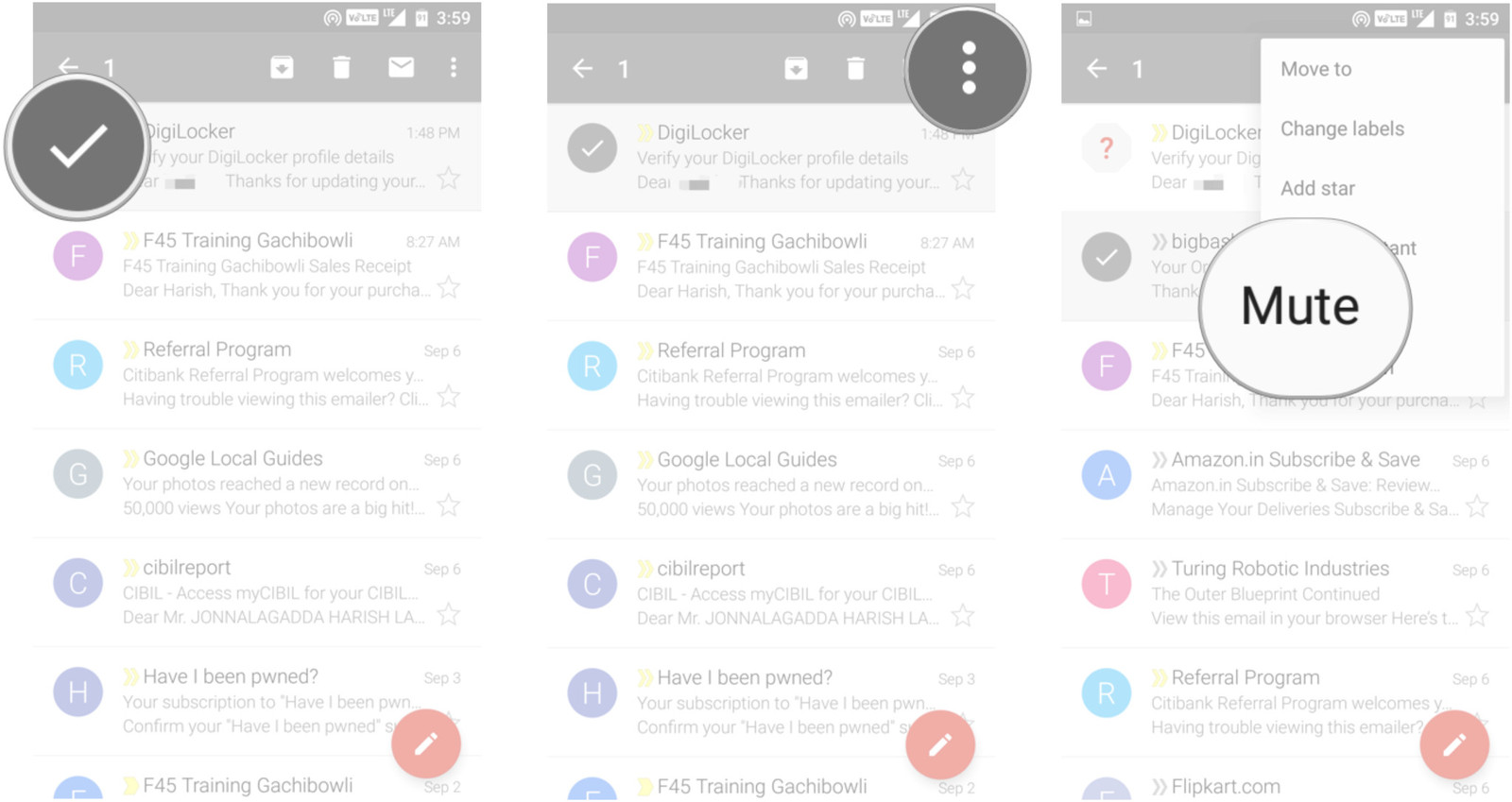
Как в Gmail архивировать или удалять электронную почту
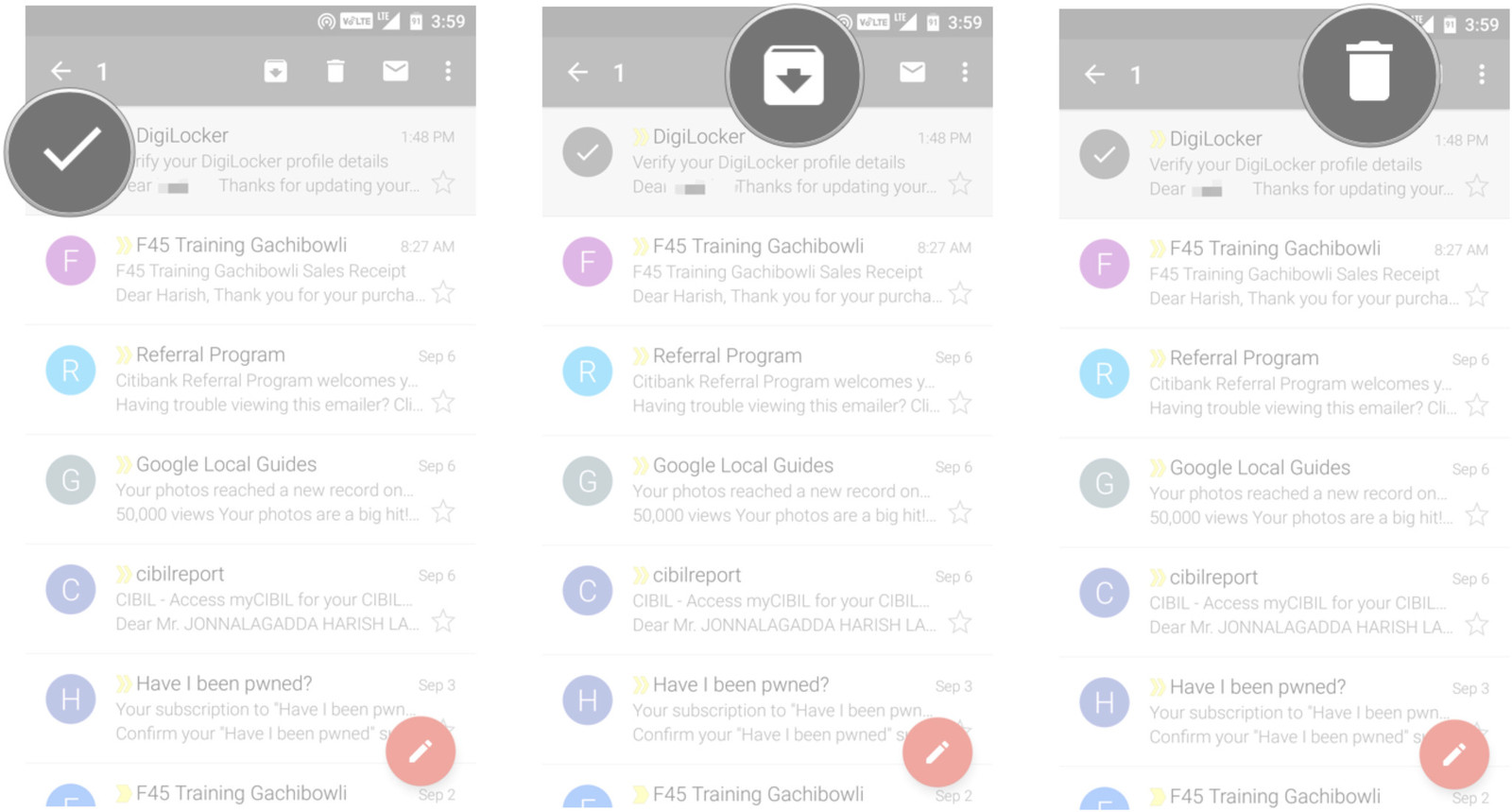
Вы также можете удалять или архивировать письма при помощи свайпа по области предварительного просмотра. Чтобы настроить, какое действие будет выполняться при свайпе:
- Нажмите на кнопку с изображением трех горизонтальных линий, которая находится в левом верхнем углу;
- Выберите «Настройки»;
- Выберите «Общие настройки»;
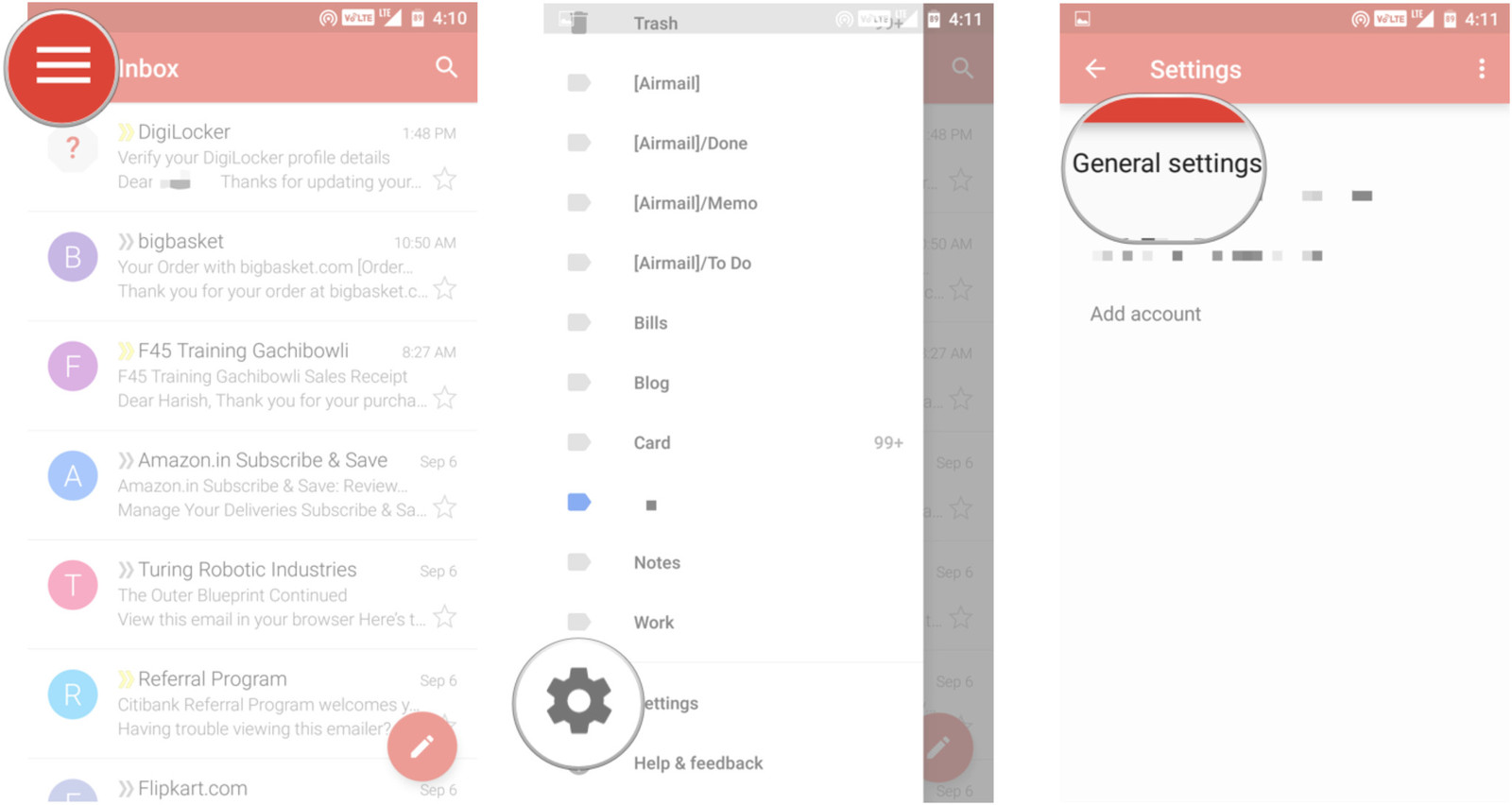
- Выберите пункт «Действие по умолчанию»;
- Выберите между «Архивировать» и «Удалять».

Как в Gmail восстановить удаленные письма
Если Вы ошибочно удалили какое-либо письмо из вашего почтового ящика, не расстраивайтесь. Вы можете восстановить его, перейдя в корзину. Для этого:
Читайте также:


