Как отправить пустое сообщение в скайпе
В мире существуют такая программа, как скайп. Для чего она нужна - знают многие. Для незнающих: это программа для общения как голосом с видео, так и при помощи чата. В skype-чате можно вести разговор одновременно с несколькими людьми.
Так вот, skype обладает большим количеством функций и секретов, которые сложно выявить или найти к ним нормальное описание. Не буду спорить, интернет кишит статьями о секретах, обнаруженных в скайпе. Но чтобы узнать об этих скайп секретах нужно пролистать ни один десяток сайтов и блогов. При этом, не факт, что вы найдете то что вам нужно.
Я постараюсь объеденить в этом материале все замеченные секреты программы skype. По мере выяснения новых секретов материал буду обновлять. Исходные данные: Windows XP SP3, Skype 5.6.0.110. (скачать можно ЗДЕСЬ) Более старая версия 4.2.0.152
Команды в скайп-чате
Немного о ролях в skype. Располагаю их в порядке от самых привилегированных, к самым бесправным:
- creator - создатель чата. Обладает всеми возможными привилегиями. В чате может быть только один.
- master - модератор чата. Доступны большинство команд. Модератор не может назначить другого пользователя модератором.
- helper - помощник. Мало привелегий. Может говорить при настройках чата с флагом USERS_ARE_LISTENERS. Не могут менять роли другим пользователям.
- user - рядовые пользователи чата.
- listener - слушатели. Не могут говорить, но могут слушать.
- applicant - пользователи, которые приглашены в скайп-чат, но еще не одобренные модератором или создателем.
HTML-теги в скайп-чате
Но учтите, в skype отработают не все теги. Вот список тех тегов, которые явно отрабатывают в skype:
- <center>текст</center> - выравнивает текст по-центру.
- <b>текст</b> - делает текст в скайп-чате жирным.
- <i>текст</i> - делает текст в скайп-чате курсивным.
- <u>текст</u> - делает текст в скайп-чате подчеркнутым.
- <s>текст</s> - делает текст в скайп-чате зачеркнутым.
- <blink>текст</blink> - текст будет мерцать.
- <font color="цвет" size="размер">текст</font> - так задается размер и цвет текста в скайп-чате. Цвет задается в шестнадцатиричном исчислении цветов RGB, а размер задается в пунктах.
- <a href="ссылка">текст ссылки</a> - создает ссылку. Учитывая, что skype сам может создавать кликабельную ссылку, то в этом методе можно задать любой текст ссылки.
- <br /> - создает перевод строки.
- <hr /> - создает горизонтальную строку на весь скайп-чат.
Теги в skype можно сочетать вместе. При сочетании тегов нужно соблюдать правила вложенности. Небольшой пример текста (выравнивание по-центру, подчеркнутый, красного цвета, 14-го размера, мерцает):
Скрытые смайлы в skype:
В skype существуют скрытые смайлы, которые не включены в стандартный набор. В текст они вводятся кодами в круглых скобках. Ниже весь список скрытых смайлов скайпа:
Также, существует огромное количество смайлов-флагов. Для создания смайла-флага нужно использовать следующий код: (flag:XY), где XY - это буквы страны. Варианты букв стран и какой флаг им соответствует можно посмотреть на следующей картинке:

Для примера, код (flag:ru) выведет флаг России.
Skype-ссылки
Skype поддерживает возможность работы с обычными ссылками. Для этого ссылка должна начинаться с skype: и сопровождаться специальными командами. Ссылка будет работать только в том случае, если skype установлен на компьютере пользователя.
Skype-ссылки могут быть полезны владельцам сайтов. Скажем, для списка контактов и вариантов связи. Также, ссылки можно передавать в чате Skype, и они будут работать. Ссылки в стандарте HTML пишутся следующим образом:
<a href = "ссылка" > текст ссылки </a>
Ниже опишу варианты ссылок для работы со скайпом:
<!-- этот код вводить в тело HEAD страницы -->
<script type = "text/javascript" src = "http://download.skype.com/share/skypebuttons/js/skypeCheck.js" ></script>
<!-- так должны выглядеть ссылки -->
<a href = "ссылка" onclick = " return skypeCheck () " > текст ссылки </a>
Небольшие секреты скайпа
Скайп обладает небольшими секретами, так называемыми пасхальными яйцами. Такие секреты всплывают случайно, но они заложены в программу изначально. Наш путь к совершенству предполагает все знания. Вот небольшой список того, что было обнаружено:
- Если зажать 3 несмежные клавиши на клавиатуре, то в чате появляется кошка вместо пишущей руки. Похоже, что создатели Skype заранее предположили, что кошка в доме может наступить на клавиатуру. Это своеобразный знак - печатает кошка.
- Если беспорядочно нажимать на клавиатуре множество кнопок, то в чате появится изображение кулаков, бьющих по клавиатуре. Без комментариев.
Я не уверен, что описал все секреты скайпа, и являются ли эти фишки секретами. Поэтому, пишите в комментах - дополним материал.
Раньше я чаще всего настраивал «политику» уведомлений только через глобальные настройки программы
Случилось так, что я узнал, что в каждом окне чата skype возможно использование команд, например /alertsoff отключит уведомления для конкретного окна чата, соответственно /alertson включит их обратно.
Поискав немного я наткнулся на некое how-to, оказывается у skype чата довольно много текстовых команд, подобие IRC команд. Далее я постарался попробовать все возможные из них на двух имеющихся у меня платформах, как оказалось не все и не везде работает… Прошу под кат.
Две платформы — Windows и Linux, в настоящем обзоре использовалась Windows 7 сборка 7600 + skype 4.2.0.169 и Ubuntu 10.04 + skype 2.1.0.81. Если кто выяснит как себя ведут данные команды в skype других версиях, для других платформ или даст еще какие-то подробности по данным командам (к сожалению не со всем удалось разобраться) — буду рад если сообщите и добавлю в топик.
Учтите то, что вам нет надобности использовать квадратные кавычки вокруг текста после написания комманды.
/help
Вывод списка команд с некоторым описанием.
Работает как в Win7 так и в Ubuntu.
/add [Skype_Name]
Добавляет пользователя Skype_Name к чату.
Win7 — работает, при этом если чат был изначально с 1 собеседником, групповой чат создается в новом окне, иначе контакт добавляется в это же окно.
Ubuntu — работает групповой чат создается в окне в котором была введена команда.
/alertsoff
Отключение уведомлений чата.
Работает как в Win7 (в win версии через GUI настройки) так и в Ubuntu.
/alertson [text]
Позволяет указать конкретно слова или текст для которых будут включены уведомления, например ваше имя.
Работает как в Win7 так и в Ubuntu.
/call [Skype_Name]
Судя по описанию данная команда должна совершить звонок.
Win7 — не работает, показывает список команд также как и команда /help и все другие команды или слова в формате "/^\/([a-zA-Z])+$/" то есть если команда не известна skype то он выдаст список «известных», но как оказалось, что не все работают.
Ubuntu — почти не работает, звонок начинает совершаться и сразу же статус становится Cancelled. Что касается остальных произвольных написаний "/^\/([a-zA-Z])+$/" не вызывает хелп список — просто отображает введенный пользователем текст.
/clear
Удаляет историю чата. Не может быть отменено.
Win7 — не работает.
Ubuntu — работает, но похоже очищает просто окно чата, история сохраняется.
/find [text]
Регистронезависимый поиск первого вхождения text в чате.
Win7 — работает.
Ubuntu — работает. Также работает /fa команда.
/get banlist
Просмотр списка пользователей которым запрещено присоединяться к чату.
Работает как в Win7 так и в Ubuntu.
/get allowlist
Просмотр списка пользователей которым разрешено присоединяться к чату.
Я полагаю, что это инверсная форма бан-листа, то есть все что не разрешено — запрещено.
Работает как в Win7 так и в Ubuntu.
/get creator
Просмотр информации о создателе текущего чата.
Работает как в Win7 так и в Ubuntu.
/get guidelines
Просмотр указаний или скорее правил для данного чата, сюда можно написать что то вроде: «в этом чате запрещено и т. д.».
Работает как в Win7 так и в Ubuntu. Установить получилось параметр, а как просмотреть данный guideline я так до конца и не понял.
/get xguidelines
Описания конкретного не нашел, дела обстоят в использовании также как и с предыдущей командой.
Работает как в Win7 так и в Ubuntu
/get options
Просмотр установленных опций. За время обзора нашел только одну, о которой описано в конце статьи.
Работает как в Win7 так и в Ubuntu
/get password_hint
Просмотр подсказки пароля, не получилось ни установить ни посмотреть.
Работает как в Win7 так и в Ubuntu
/get role
Просмотр своей роли в чате.
Работает как в Win7 так и в Ubuntu
/goadmin Размещает теги рядом с создателям чата имя автора. Не понял и не сумел воспользоваться.
оригинал — Puts a Creator tag next to the chat creator's name.
leonard: Размещает ярлык (тег) «Создатель» рядом с именем создателя в чате.
/history
Загружает полную историю чата в активное окно.
Win7 — не работает.
Ubuntu — загружает всю историю.
/htmlhistory
HTML файл истории который должен появится в окне браузера.
Win7 — не работает.
Ubuntu — не работает.
/info
Отображает количество присутствующих и максимально возможное для этого чата количество человек.
К сожалению не узнал как изменить количество, опции не нашел.
Работает как в Win7 так и в Ubuntu
/kick [Skype_Name]
Удаляет пользователя из чата.
Win7 — работает.
Ubuntu — работает.
/kickban [Skype_Name]
Удаляет пользователя из чата и предотвращает его обратное туда возвращение. Обычные пользователи не могут вернуть пользователя в чат, а также редактировать банлист.
Win7 — работает.
Ubuntu — работает.
/leave
Покинуть чат. Невозможно если вы создатель чата.
Win7 — работает. Даже если я создатель, удалось покинуть чат.
Ubuntu — аналогично.
/set allowlist [[+|-]mask]
Устанавливает соответствующий список пользователей
Win7 — работает.
Ubuntu — работает.
/set banlist [[+|-]mask]
Устанавливает соответствующий список пользователей
Win7 — работает.
Ubuntu — работает.
/set guidelines [text]
Устанавливает строку «правил» чата, которую я так и не увидел как просмотреть не используя команды /get -/-.
Win7 — работает.
Ubuntu — работает.
/set xguidelines [text] — попросту не нашел, хотя странно то, что обратная команда /get для нее существует.
/set password [text]
Устанавливает пароль чата (пробелы запрещены).
Win7 — работает, но не понятно где этот пароль нужно вводить и кому.
Ubuntu — аналогично.
/set password_hint [text]
Устанавливается подсказка для пароля.
Win7 — работает.
Ubuntu — работает.
/setpassword [password] [password hint]
Устанавливает пароль и подсказку одной командой.
Win7 — работает.
Ubuntu — работает.
/setrole [Skype Name] MASTER | HELPER | USER | LISTENER
Позволяет установить роль пользователю в чате описание ролей приведено ниже.
/topic [text]
Изменяет текст темы чата.
/whois [Skype_Name]
Показывает всевозможную информацию о пользователе Skype_Name.
Описание ролей пользователей чата
CREATOR
Участник который создал чат. Может быть только один создаль для одного чата. Только создатель может назначать роль MASTER.
MASTER
В описании звучит как «chat hosts», я полагаю что это некая главная роль, что-то вроде модераторов в чате, знаю только ограничения. Master не может назначить других пользователей мастерами.
HELPER
Полу-привилегированный член чата. Этих пользователй не затронет опция USERS_ARE_LISTENERS. Helpers не имеют права менять роли пользователям.
USER
Обычный пользователь чата (роль по умолчанию, если вы не создатель), позволяет делать все что обычно делают в чате. Также не имеют права менять роли пользователям (пока не проверено).
APPLICANT
Пользователь который ждет утверждение что бы попасть в чат. Пользователь не может быть понижен к этой роли если он был принят в чат. (пока не разрешен вопрос скорее эту роль получает пользователь которого пригласил пользователь с ролью низкого уровня).
В заключении могу сказать, что я не буду пользоваться всеми этими командами, но познакомится было интересно и что-то я точно возьму на вооружение. Судя по различиям в реакции на команды в разных версиях, могу предположить что эволюционируя skype обретает больше графического интерфейса и теряет возможность выполнять какие-то текстовые команды. Опять же мое предположение что в ранних версиях skype поддержка команд чата была более кошерной. Так или иначе еще есть время воспользоваться данным не всем известным функционалом. Был рад если это открыло для кого-нибудь что-то новое, спасибо за внимание!
UPD ниже будут обновления по теме.
alice2k поведал:
/get uri
Возвращает ссылку на чат в виде skype:?chat&blob=smth, при клике на которую можно сразу присоединиться к чату.
Win7 — работает.
Ubuntu — работает.
Спасибо, almalexa, за подсказку. Ниже еще возможные для использования опции:
JOINING_ENABLED — Когда отключено, новые пользователи не могут добавляться в чат.
JOINERS_BECOME_APPLICANTS — Если включено, новые пользователи будут ждать подтверждения их добавления от группы MASTERS или CREATOR.
TOPIC_AND_PIC_LOCKED_FOR_USERS — Если включено, то пользователи не могут менять тему и картинку чата
Пока не было возможности протестировать Mac платформу 30/06/2010. (я думаю либо кто-то из сообщества поможет, или у меня найдется время и возможность)
Так вот, skype обладает большим количеством функций и секретов, которые сложно выявить или найти к ним нормальное описание. Не буду спорить, интернет кишит статьями о секретах, обнаруженных в скайпе. Но чтобы узнать об этих скайп секретах нужно пролистать ни один десяток сайтов и блогов. При этом, не факт, что вы найдете то что вам нужно.
Команды в скайп-чате
/get options - выводит настройки скайп-чата. Видно только вам.
/setpassword пароль [подсказка] - устанавливает пароль на вход в чат и подсказку. Пароль не должен содержать пробелов. Если подсказка не введена, то ее не будет вообще. Спецеффектами не сопровождается.
/clearpassword - удаляет пароль на вход в скайп-чат.
/get password_hint - выводит подсказку к паролю, если пароль установлен. Видно только вам.
/get banlist - выводит список заблокированных пользователей.
/get allowlist - выводит список пользователей, которым разрешено присоеденится к скайп-чату.
/set banlist [+|-]маска - устанавливает список заблокированных пользователей. + включает пользователя в список заблокированных, - исключает пользователя. По умолчанию используется +. В качестве маски выступает skype-логин пользователя.
/set allowlist [+|-]маска - устанавливает список разрешенных пользователей. + включает пользователя в список разрешенных, - исключает пользователя. По умолчанию используется +. В качестве маски выступает skype-логин пользователя.
/golive [название] - голосовой вызов пользователей чата. Можно ввести название этого совещания, хотя и не обязательно.
/invite [имя] - показывает ссылку для звонка пользователю. Если имя пользователя не задано, то показывает ссылку на звонок вам. Эта ссылка видна всем пользователям скайп-чата.
/find текст - ищет первое вхождение текста в скайп-чате.
Немного о ролях в skype. Располагаю их в порядке от самых привилегированных, к самым бесправным:
creator - создатель чата. Обладает всеми возможными привилегиями. В чате может быть только один.
master - модератор чата. Доступны большинство команд. Модератор не может назначить другого пользователя модератором.
helper - помощник. Мало привелегий. Может говорить при настройках чата с флагом USERS_ARE_LISTENERS. Не могут менять роли другим пользователям.
user - рядовые пользователи чата.
listener - слушатели. Не могут говорить, но могут слушать.
applicant - пользователи, которые приглашены в скайп-чат, но еще не одобренные модератором или создателем.
HTML-теги в скайп-чате
- выравнивает текст по-центру.
- делает текст в скайп-чате жирным.
- делает текст в скайп-чате курсивным.
- делает текст в скайп-чате подчеркнутым.
- делает текст в скайп-чате зачеркнутым.
- текст будет мерцать.
- так задается размер и цвет текста в скайп-чате. Цвет задается в шестнадцатиричном исчислении цветов RGB, а размер задается в пунктах.
- создает ссылку. Учитывая, что skype сам может создавать кликабельную ссылку, то в этом методе можно задать любой текст ссылки.
- создает перевод строки.
- создает горизонтальную строку на весь скайп-чат.
Теги в skype можно сочетать вместе. При сочетании тегов нужно соблюдать правила вложенности. Небольшой пример текста (выравнивание по-центру, подчеркнутый, красного цвета, 14-го размера, мерцает):
Скрытые смайлы skype
В skype существуют скрытые смайлы, которые не включены в стандартный набор. В текст они вводятся кодами в круглых скобках. Открыв эту статью,вы найдёте весь список скрытых смайлов скайпа.
Также, существует огромное количество смайлов-флагов. Для создания смайла-флага нужно использовать следующий код: (flag:XY), где XY - это буквы страны. Варианты букв стран и какой флаг им соответствует можно посмотреть на следующей картинке:
2
Для примера, код (flag:ru) выведет флаг России.
Skype-ссылки
Skype поддерживает возможность работы с обычными ссылками. Для этого ссылка должна начинаться с skype: и сопровождаться специальными командами. Ссылка будет работать только в том случае, если skype установлен на компьютере пользователя.
Skype-ссылки могут быть полезны владельцам сайтов. Скажем, для списка контактов и вариантов связи. Также, ссылки можно передавать в чате Skype, и они будут работать. Ссылки в стандарте HTML пишутся следующим образом:
Небольшие секреты скайпа
Скайп обладает небольшими секретами, так называемыми пасхальными яйцами. Такие секреты всплывают случайно, но они заложены в программу изначально. Наш путь к совершенству предполагает все знания. Вот небольшой список того, что было обнаружено:
Если зажать 3 несмежные клавиши на клавиатуре, то в чате появляется кошка вместо пишущей руки. Похоже, что создатели Skype заранее предположили, что кошка в доме может наступить на клавиатуру. Это своеобразный знак - печатает кошка.
Если беспорядочно нажимать на клавиатуре множество кнопок, то в чате появится изображение кулаков, бьющих по клавиатуре. Без комментариев.
Несмотря на недавнее появлением Google Hangouts, Skype по-прежнему популярен среди людей, для голосовых и видео-звонков. В этой статье мы собрали 10 интересных советов и рекомендации, связанные с Skype. Кто знает, может быть вы откроете для себя то, чего незнали ранее.
1. Перенести Ваши Контакты в новую учетную запись Skype
Вы можете легко создавать резервную копию всех контактов в одном профиле Skype, которые могут быть переданы в другой. Для этого, в верхней части окна Skype, нажмите в главном меню на "Контакты", затем нажмите в выпадающем списке на кнопку "Дополнительно" и, наконец, нажмите на кнопку "Сделать резервную копию списка контактов". Это создаст файл .vcf, который вы можете сохранить на вашем компьютере.

Затем идем во вторую учетную запись Skype, в которую вы хотите загрузить все эти контакты. После того, как вы вошли в систему, нажмите на "Контакты", из списка на кнопку "Дополнительно" и нажмите на кнопку "Восстановить список контактов из резервного файла", которая расположенной ниже "Сделать резервную копию списка контактов".


3. Совершать звонки прямо с вашего списка контактов
Вы можете быстро совершать звонки контактам, дважды щелкнув на них непосредственно вашего списка контактов Skype. Чтобы сделать это, в главном меню нажмите на "Инструменты", затем "Настройки".

Далее перейдите в раздел "Общие настройки" и отметьте флажок "Начать звонок при двойном нажатии мышкой на контакте".

4. Скрыть пишущий карандаш контакта в Skype
Когда вы в чате Skype с кем-то переписываетесь, вы можете увидеть движущийся карандаш, когда другой человек печатает или что-то удаляет. Конечно, эта функция также работает в обе стороны. Эту опцию, вы также можете самостоятельно отключить и включить.
Чтобы скрыть индикатор набора текста, отправляемся в меню главного окна Skype, нажав на "Инструменты", затем "Настройки".
Переходим к "Чаты и SMS" и жмем кнопку "Открыть дополнительные настройки".
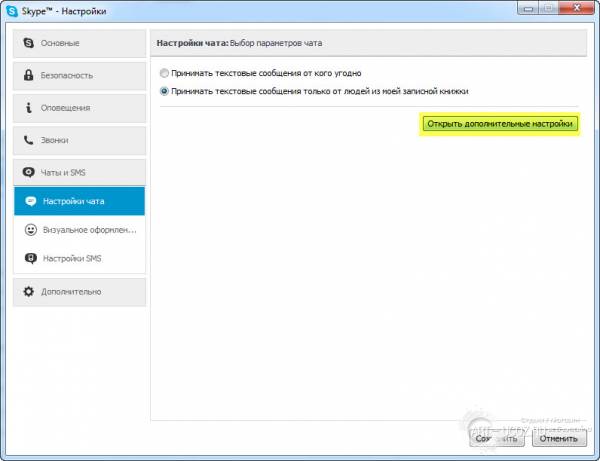
Отметьте флажок "Показать, когда я печатаю".
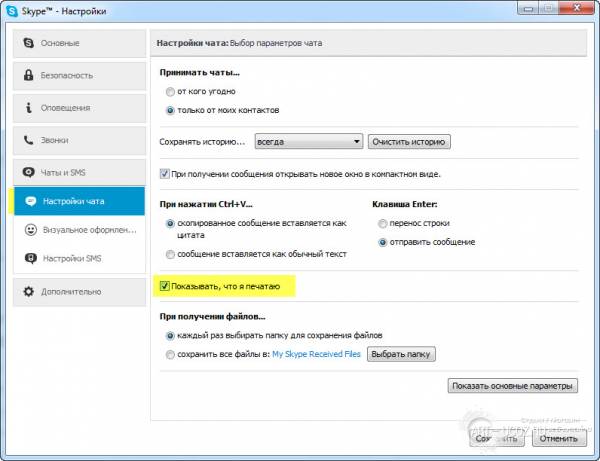
5. Очистить историю Вашего Чата и определить временные рамки для ее хранения.
Вы можете очистить всю вашу историю чата по скайпу, а также определить временные рамки для ее хранения. Чтобы очистить историю чата, идем также в меню главного окна Skype, жмем на "Инструменты", затем "Настройки".
Далее выбираем "Чаты и SMS". Оттуда, перейдите к разделу "Настройки чата", а затем "Открыть дополнительные настройки", далее нажать на кнопку "Очистить историю". в этомже окне можно выбрать временной интервал для хранения истории из выпадающего списка.

6. Получать Уведомления по ключевой фразе.
Вы также можете получать уведомления только тогда, когда определенные слова, будут упомянуты от другого человека в личном окне чата. Чтобы настроить эти уведомления по ключевым словам, выбирите контакт, кликнув по нему 1 раз для выделения его синим фоним, затем в главном меню окна Skype нажмите на "Разговор", потом выбирите из списка "Настройки уведомлений" и, наконец, нажать на кнопку радио "Сообщите мне, только если эти слова упоминаются".

7. Более 25 скрытых смайлов
На самом деле коллекция установленных для Skype смайликов по умолчанию не полная, но вы все равно можете использовать их, если вы знаете их сокращенные символы.

Poolparty – (poolparty)
Talking – (talk)
Headbang – (headbang)
Drunk – (drunk)
Toivo – (toivo)
Bug – (bug)
Broken heart – (u)
Mail – (e) (m)
Skype – (skype)
Smoking – (smoking) / (smoke) (ci)
8. Остановка анимации анимированных смайлов.
Если вы не любите анимированные смайлики и просто хотите приостановить анимацию любого анимированного смайлика, в окне чата появится в виде стоп-смайлика без движения. Чтобы приостановить анимированные смайлики, нажмите на "Инструменты", выберите "Настройки", далее выбираем пункт "Визуальное оформление чата" и снимите флажок "Показывать анимированные смайлики".

9. Включение горячих клавиш.
Вы можете включить горячие клавиши используя сочетания клавиш для наиболее часто используемых функций. Есть стандартные сочетания клавиш для нескольких функций, которые вы можете изменить в соответствии с вашими предпочтениями.
Чтобы включить сочетания клавиш, нажмите на "Инструменты", выберите "Настройки", нажмите на вкладку "Дополнительно", выберите "Сочитания клавиш" установите флажок "Включить сочитания клавиш" и установите вам необходимые.

10. Создать свой Caller ID
Если вы делаете Skype звонки либо на стационарные или мобильные номера, то вы сможете видеть свой оригинальный номер, когда вы их вызываете, а не неизвестное количество, которое, скорее всего, появится.
Чтобы настроить АОН (Автоматический Определитель Номера), идем в меню главного окна Skype, нажмаем в меню "Skype", затем нажмите на кнопку "Счет. ". Откроется окно веб-страницы в браузере по умолчанию, где вы получите более подробную информацию, связанную с вызовами. Нажмите на кнопку "Идентификация абонента"

. и на следующей странице выберите "Страну/регион" и "Номер телефона". На этом все, далее что вам нужно сделать, это нажать на "Проверить номер" и все готово.
Читайте также:


