Как отправить фото по скайпу с компьютера
«Если вы хотите поделиться фотографиями со своими друзьями, отправьте их через Skype. Интерфейс программы позволяет загружать фотографии в различных форматах и отправлять их как отдельным контактам, так и в групповых переписках».

Используем стандартный интерфейс
Чтобы переслать своему собеседнику фотографию с ноутбука или персонального компьютера, достаточно выполнить несколько простых действий:
- Откройте «Скайп» и нажмите на переписку с контактом, которому вы собираетесь отправлять фотографии.
- В окне чата нажмите на иконку изображения.

- Откроется проводник операционной системы. Выберите фотографию, которую вы хотите загрузить и нажмите открыть. Поддерживаются все популярные форматы – JPG, BMP, PNG и GIF.


Как быстро загрузить картинку с Интернета в Skype
- Нажмите на картинке правой кнопкой мыши и выберите «Копировать изображение». После в чате нажмите сочетание клавиш Ctrl+V. Изображение появиться в поле для ввода текста.
- Используйте стандартное средство Windows под названием «Ножницы». Нажмите создать, обведите картинку и в чате нажмите Ctrl+V.

Эти методы удобны в тех случаях, когда вы не желаете сохранять изображения на своем компьютере, а хотите быстро поделиться им с другими. С помощью «Ножниц» также удобно делать скриншоты рабочего стола.
Отправка фотографий с мобильных устройств
Разработчики создали Skype и для смартфонов. Приложение обладает практически идентичными возможностями, в число которых входит отправка документов и фотографий. Чтобы выслать фото с телефона, выполните пункты следующей инструкции:
- Откройте «Скайп» и перейдите в чат с контактом.
- Нажмите на иконку отправки изображений. Выберите приложение, которое будет использоваться для поиска фото. Это может быть галерея или установленный файловый менеджер.

- Выберите необходимое фото. Спустя пару секунд оно загрузится в чат.
Мобильная версия позволяет сделать фото с камеры и отослать его. Для этого необходимо выбрать иконку с изображением фотоаппарата. С помощью представленного способа можно загружать изображения и с планшета. Убедитесь, что у вас стабильное соединение с Интернет.
Теперь вы знаете все актуальные способы передачи изображений своим контактам через Skype. Старайтесь передавать картинки не больше 10 штук за один раз, чтобы избежать продолжительных загрузок и сбоев в работе программы.
И так, наверняка на вашем компьютере установлена операционная система Windows и, соответственно для версии скайпа именно под эту операционную систему и будет данная инструкция.
Выбираем нужную фотографию на жестком диске, и она подгружается именно в виде изображения в чате между вами и другим человеком.
Далее во всплывающем окошке выбираем, с помощью чего мы будем искать нужную картинку на нашем устройстве. Лучше выбрать какой-нибудь диспетчер файлов. Если нет, то можно воспользоваться галереей:
Точно также выбираем контакт и жмем уже в известном нам меню на значок фотоаппарата:
Загружается фотоаппарат вашего устройства. Можно сделать фото. Я завпечатлил свой ковер для пробы. После того, как фотка сделана, нажмите на кнопочку в виде птички, чтобы она подгрузилась в чат скайпа:
В результате проделанной работы у нас получилось то, что мы и хотели, две картинки загрузились в чат не в виде значков файлов, а в виде маленьких фотографий, которые сразу можно рассмотреть, прежде чем скачивать.
Читать еще: Устранение ошибки с библиотекой d3dx9_37.dllВот и все, дорогие друзья, основные фишки по добавлению фотографий в чат скайпа с определенным собеседником я вам рассказал.
Как сделать фото через Скайп
Как сделать фото в Скайпе и сохранить на компьютер? Вопрос довольно популярный. Но ответ на него зависит от того, кого именно вы собираетесь снимать: себя или собеседника. Впрочем, сейчас мы рассмотрим оба варианта.
Фотографируем собеседника
Первым делом мы попробуем снять абонента, с которым у нас идет беседа. Только в процессе разговора это можно сделать. И только если у оппонента включена камера. В общем, алгоритм действий довольно простой. Вот он.
- Открываем мессенджер, переходим в раздел «Контакты» и выбираем нужный обычным кликом.
- Затем в правой верхней части экрана нажимаем на кнопку с камерой для запуска звонка.
- Дожидаемся, пока абонент ответит и жмем на кнопку с прямоугольником и кружком в нижней панели. Она называется «Снимок».

Вот так мы сделали скриншот беседы. Однако теперь нужно его найти, так как где именно он расположен мы не знаем. Искать его в каталогах программы бесполезно. Однако вот инструкция для решения проблемы.
- Возвращаемся в главное окно программы и переходим к диалогу, в рамках которого был совершен звонок.
- В самом верху будет имя пользователя, которому мы звонили, и кнопка «Коллекции» кликаем по ней.
- Появится список всех файлов. Среди них будет и нужный скриншот. Щелкаем по нему правой кнопкой мыши.
- В появившемся контекстном меню выбираем «Сохранить как».
- В соответствующем диалоге выбираем каталог для размещения снимка и жмем «Сохранить».

После этого картинка будет сохранена именно на компьютере. Как видите, все действительно предельно просто. Никаких особенно сложных процедур выполнять не нужно. Однако нам пора переходить к следующей главе нашего материала.
Фотографируем себя
Здесь есть некоторые ограничения. Снять себя при помощи веб-камеры вы можете только для замены аватара. И сохранить этот снимок куда-либо не получится. Тем не менее, попробовать никто не мешает. Вот соответствующая инструкция.

- В уже открытом приложении находим пункт «Инструменты» и выбираем «Настройки» в контекстном меню.
- Далее переходим в раздел «Настройки видео» и под картинкой с камеры кликаем «Изменить аватар».
- Настраиваем камеру так, как вам нужно и жмем «Сохранить».
Вот и все. Изображение профиля было изменено. Только так можно себя сфотографировать в Скайпе. Раньше можно было еще и сохранить получившуюся картинку, но разработчики убрали эту возможность, к сожалению.
Заключение
Мы поговорили о том, как сделать снимок в популярном мессенджере Skype. В новой версии пользователь может сфотографировать только процесс разговора с другим юзером. Но для большинства и этого вполне достаточно.
Как сделать фото через Скайп
Создание фотографии пользователя
Чтоб сделать свой снимок абоненту понадобится веб-камера и немного времени. Так как сфотографироваться? На смартфоне для этого достаточно воспользоваться стандартным приложением. А вот на ПК все можно сделать через Skype, а потом сразу же обновить аватарку профиля.

- Запустить приложение и авторизоваться.
- Кликнуть на «Инструменты». Опция располагается в верхней части окна программы.
- Выбрать пункт «Настройки».
- Перейти во вкладку «Основные – Настройки видео». В открывшемся окне юзер увидит изображение, которое «ловит» web-камера. Через эту опцию можно отрегулировать яркости, свет, контрастность картинки, выбрать подходящий девайс (если к ПК присоединено несколько камер), изменить качество и разрешение камеры.
- Кликнуть на «Изменить аватар».Функция позволяет сделать снимок, который будет использоваться в качестве изображения профиля.
- Настроить и сохранить картинку.
Снимок при разговоре по видеосвязи
Программа позволяет снимать не только себя, но и собеседников. Стоит отметить, что такая возможность доступна только при разговоре по видеосвязи. Рассмотрим, как ей воспользоваться в новой, старой и мобильной версиях Skype.
А если вы хотите записать происходящее в беседе на видео, то воспользуйтесь данной инструкцией.
Новая версия

Во время сеанса видеосвязи необходимо развернуть окно звонка во весь экран. Тогда в правом нижнем углу появится несколько дополнительных иконок. Кликните на ту, где изображен захват камеры.Это сделает скриншот, который сохранится в памяти компьютера.
Просмотреть его можно так:

- Перейдите к тому диалогу, где был совершен звонок.
- Кликните на пункт «Коллекция», расположенный правее имени пользователя или названия беседы сверху.
- Отобразится полный список материалов (ролики, изображения и так далее). Нажмите ПКМ по нужному снимку, выберите «Сохранить как…» и укажите будущее местоположение файла.
Старый Skype

Пользователю нужно позвонить абоненту, дождаться пока он включит web-камеру и нажать на плюсик, который находится возле кнопки отбой. В открывшемся меню следует кликнуть на «Сфотографировать…».Изображение можно сохранить на устройства, либо поделиться картинкой с другими контактами.
Мобильное приложение
А вот на мобильных устройствах все гораздо проще, чем в прошлых двух случаях. Пользователю достаточно воспользоваться встроенной функцией снимка экрана. Она доступна и на Windows Phone, и на iOS, и на Android.
Функционал Skype позволяет не только вести переписку, совершать голосовые и видеозвонки, но также пересылать пользователям файлы. В данной статье пойдёт речь о частном случае – об отправке фотографий, поздравительных открыток, различных картинок. Но этому алгоритму подчиняются и другие типы файлов.
Обратите внимание: в рамках инструкции будут рассмотрены все способы отсылки фотографий для последней версии десктопного приложения для Windows и для мобильной версии Скайпа для Android.
Десктопное приложение Скайпа
Отправка фото из интерфейса Скайпа

После этого откроется проводник, в котором нужно выбрать путь к папке (1), где лежит файл, отметить нужный файл мышью (2) и нажать на кнопку «Открыть» (3):

Отправка фото средствами Windows

Мобильное приложение Skype
Мобильную версию Скайпа можно загрузить как для устройства, работающего под операционной системой Android, так и iOS. Правда, почему-то не получило большой популярности у пользователей. Многие из них используют Скайп для телефона только как вариант всегда быть на связи с теми, кто сидит в Скайпе с компьютера.
Отправка файла из чата
Для отправки файла в чате пользователю в списке чатов необходимо найти чат с нужным человеком и перейти в него.
В нижней части окна чата есть набор иконок, в котором нужно выбрать файлы мультимедиа (1):

Откроется стандартная для мобильного устройства папка с фотографиями, картинками и видеоконтентом. Также аналогичные типы файлов пользователь может выбрать в разделах (2):
- Аудио,
- Галерея,
- Диктофон,
- Музыка,
- Google Диск,
- Облако ru,
- Google Фото.
Этот перечень не является исчерпывающим и содержит те возможные хранилища медиаконтента, которые установлены на мобильном устройстве пользователя.
Отыскав фотографию в нужно разделе, нужно её отметить. Также можно отметить сразу несколько фотографий (3) и нажать на кнопку «Выбрать» (4), расположенную в верхней части окна. После этого фотографии будут отосланы получателю.
Для этого в окне чата ему необходимо нажать на иконку камеры, после чего автоматически инициализируется работа встроенной камеры. Когда изображение будет захвачено, оно появится на экране телефона, и пользователю всего лишь останется нажать на кнопку отправки либо отказаться отправки.

Только что сделанная и отправленная фотография тут же будет доставлена получателю.
Отправка фотографии во время звонка
Дозвонившись до человека, необходимо нажать на стрелку в верхнем левом углу для возврата в чат с контактом.
Нажать на кнопку отправки файла мультимедиа (1). Откроется папка с файлами мультимедиа, где пользователь может выбрать файл или несколько файлов. В верхней части окна имеются кнопки быстрого доступа к приложениям (различные облачные сервисы), установленным на телефоне, где тоже могут храниться фотографии. А также встроенные приложения мобильного устройства, файлы которых хранятся в специально отведённых разделах памяти. Пользователю необходимо один или несколько файлов и нажать на кнопку «Выбрать», как было описано в предыдущем пункте. Либо если это различные приложения, то осуществить несколько отправок из разных приложений.

Для быстрого возврата в режим аудио- или видеозвонка необходимо нажать на аватарку контакта, которая будет отображаться на месте чата с данным контактом.

Нажатие на эту иконку автоматически включает видеокамеру мобильного устройства. Пользователю необходимо сделать нужную фотографию и нажать на иконку отправки файла, и фотография сразу же уйдёт собеседнику.
Для быстрого возврата в режим беседы необходимо нажать на аватарку пользователя (2), отображаемую в окне чата с собеседником.
Подводя итог функционалу отправки фотографий в Скайпе, хочется заметить, что данная возможность реализуется очень и очень просто, как в десктопном приложении для Windows, так и в мобильной версии приложения. И речь идёт не только о фотографиях, но о файлах любого типа. Переписываться, разговаривать, обмениваться файлами в Скайпе легко, просто, приятно!
И так, наверняка на вашем компьютере установлена операционная система Windows и, соответственно для версии скайпа именно под эту операционную систему и будет данная инструкция.

Выбираем нужную фотографию на жестком диске, и она подгружается именно в виде изображения в чате между вами и другим человеком.


Далее во всплывающем окошке выбираем, с помощью чего мы будем искать нужную картинку на нашем устройстве. Лучше выбрать какой-нибудь диспетчер файлов. Если нет, то можно воспользоваться галереей:

Точно также выбираем контакт и жмем уже в известном нам меню на значок фотоаппарата:

Загружается фотоаппарат вашего устройства. Можно сделать фото. Я завпечатлил свой ковер для пробы. После того, как фотка сделана, нажмите на кнопочку в виде птички, чтобы она подгрузилась в чат скайпа:

В результате проделанной работы у нас получилось то, что мы и хотели, две картинки загрузились в чат не в виде значков файлов, а в виде маленьких фотографий, которые сразу можно рассмотреть, прежде чем скачивать.

Вот и все, дорогие друзья, основные фишки по добавлению фотографий в чат скайпа с определенным собеседником я вам рассказал.

Skype – самая популярное приложение в мире, которое предоставляет своим пользователям возможность бесплатного голосового, видео или текстового общения. При этом можно организовывать конференцию (групповое общение), передавать файлы и даже звонить на обычные телефонные номера. Список полезный свойств широк, а их реализация на должном уровне.
Передача фото в скайпе: инструкция с иллюстрациями
Способ 1
При этом, абсолютно не важен размер фотографии. Он может быть хоть 1 кб, а может быть и 1 гигабайт.
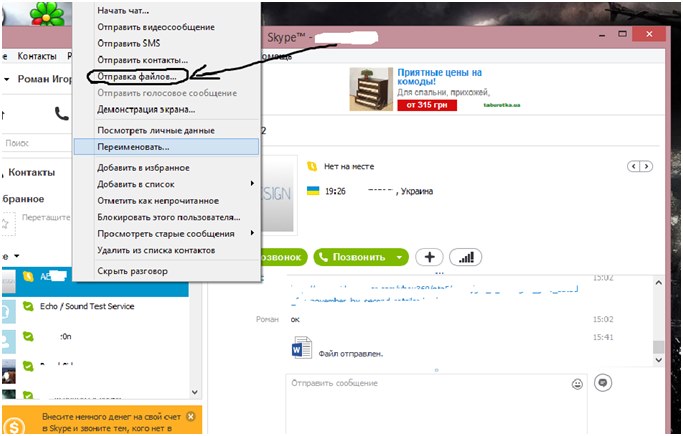
Способ 2
Существует и еще один, не менее простой способ показать свою фотографию знакомому.
Чтобы файл дошел до адресата, он должен подтвердить в своей версии скайпа, что действительно желает принять от вас посылку. Если он этого не сделает, то через некоторое время передача файла будет переведена в режим ожидание и будет находиться в таком состоянии достаточно долго. Затем она прервется и вам придется заново пройти процедуру.
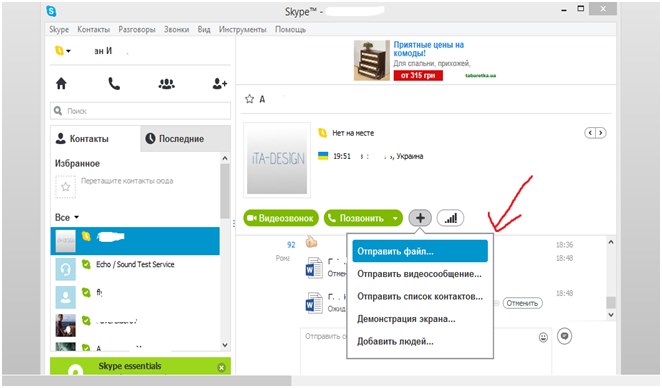
Как известно, Skype используют не только на ноутбуках или персональных компьютерах. Он стал очень популярным, благодаря возможностям Андроида, на мобильных телефонах. Версии на ОС Windows и Android хотя и похожи, но имеют серьезные отличия между собой, особенно в части дизайна и функций передачи файлов.
Для того, чтобы совершить передачу любых файлов, фотографий или документов через SkypeАндроид-версии, нужно:
Как видите, отправка любых файлови размеров, качества, в том числе и фотографий, на всех версиях скайпа – дело на одну минуту. Пересылайте друг другу свои изображения и фото, радуйтесь возможности бесплатного общения с высоким качеством голосовой и видеосвязи!
Читайте также:


