Как отправить файл onenote
OneNote — это замечательный инструмент для заметок, но, к сожалению, о нем не часто говорят. В этой программе есть больше возможностей, чем многие думают, незаслуженно обделяя её вниманием. Несколько советов помогут использовать OneNote более эффективно, как тем, кто еще не знаком с этим продуктом Microsoft, так и тем, кто постоянно в ней работает.
Первое: OneNote — классная программа
OneNote включена в пакет программ Microsoft Office и существует уже около 10 лет. Несмотря на это, пользователи до сих пор продолжают её исследовать, и очень часто программа становится настоящим открытием. Вот несколько вещей, которые привлекают пользователей:
Делать быстрые заметки, не открывая программу
Два ярлыка программы помогают еще быстрее создавать новые заметки. Если нажать Win+N, откроется небольшая панель, а Win+S сделает скриншот любой части экрана.
В Windows 8.1 для скриншота надо нажать Win+Shift+S. Быстрые заметки автоматически сохраняются в секции «Unfiled Notes», а скриншоты можно сохранить в любой секции.
Еще одна фишка — если правой кнопкой мыши щелкнуть по значку OneNote на панели задач, можно запустить запись аудио или назначить любое другое действие: быстрое примечание, скриншот или запуск OneNote.
Редактировать и форматировать заметки сочетанием клавиш
Вы можете быстро добавлять теги, вставлять флажки и специальные названия заметок сочетаниями клавиш. На самом деле этих сочетаний очень много, но мы укажем только четыре из них, с помощью которых можно создать новую заметку:
- Добавить новую страницу в конце раздела — Ctrl + N
- Добавить новую страницу ниже текущей вкладки на том же уровне — Ctrl + Alt + N
- Добавить подстраницу ниже текущей — Ctrl + Shift + Alt + N
- Сделать текущую страницу подстраницей или наоборот, передвинуть её на более высокий уровень: Ctrl + Alt + ] (правая скобка) или Ctrl + Alt + [
Вырезка веб страницы для вставки в OneNote
Вставлять аудио, видео, математические формулы, ссылки и многое другое
Как уже говорилось выше, одна из лучших особенностей OneNote — поддержка встраивания чего бы то ни было, что упрощает не только работу, но и поиск. Не стесняйтесь экспериментировать с поиском. Вот несколько идей, как это можно использовать:
- сканировать рукописные рецепты;
- записывать лекции и потом искать их по ключевым терминам;
- добавить скриншоты и искать в них текст;
Если вам нужно найти что-то в видео и аудио файлах, это можно найти так: Файл>Опции> Аудио и Видео
Если у вас экран с поддержкой стилуса, OneNote поможет:
- рисовать «карты разума»;
- превратить ваши каракули в текст;
- писать заметки на вырезанных или отсканированных страницах;
Менять вид,чтобы удобнее было работать
В обычном режиме вы видите все ноутбуки, вкладки, разделы и страницы, но меню просмотра предлагает и другие варианты. F11 открывает полноэкранный режим, который отлично подойдет, если вы работаете с заметкой. Развернутая рабочая область поможет вам сосредоточиться на работе, не отвлекаясь на что-то другое, а режим «Закрепить на рабочем столе» отлично подойдет для одновременной работы с заметками и браузером.
Использовать шаблоны и дополнения
Шаблоны и дополнения расширяют возможности OneNote. Во вкладке«Шаблоны страниц»вы увидите, с чем можно работать уже сейчас: шаблоны для студентов, для работы и многие другие. Вы также можете загрузить красивые шаблоны с сайта Microsoft Office. В пустых шаблонах есть даже варианты для изменения размеров страницы, например, до 3×5 для картотеки или открытки. Если вы часто пользуетесь однотипными документами, можете самостоятельно настроить шаблон, который будет применяться к странице и сохранить его, чтобы экономить время.
Как и к другим офисным программам, к OneNote есть несколько приложений, например, бесплатный Onetastic, который работает с приложениями 2010 и 2013 года. С помощью этого приложения вы можете просматривать страницы OneNote в своем календаре, обрезать и поворачивать изображения в программе, создавать собственные макросы, страницы, секции и многое другое.
Есть еще одно полезное дополнение — Outline, которое пригодится для кросс платформенного использования. Оно берет заметки, сделанные в OneNote и синхронизирует их с iPad или Mac. Вы можете просматривать файлы формата OneNote на своем iPad и они будут выглядеть точно также, как на компьютере. Есть бесплатная версия этой программы и Outline+ за $14,99.
Используйте с другими программами Microsoft Office
Если вы постоянно используете программы Microsoft Office, OneNote поможет ускорить и упростить работу. В версии 2013 появилась возможность вставлять таблицы Microsoft Excel или даже создавать их. При этом таблица будет редактироваться в Excel, но все изменения будут отображаться в режиме реального времени. Можете также добавлять формы для блок-схем Visio и более простых.
Одна из самых полезных возможностей — интеграция с Outlook. Рядом с любой строкой на странице OneNote можно поставить флажок и она превратится в задачу Outlook. Также вы можете отсылать страницы с сохранением формата другим пользователям, и они смогут прочитать ваши заметки, даже если на их устройстве не установлен OneNote. Ну и наконец, вы можете перенести заметки о встречах вместе со всеми подробностями из Outlook в OneNote.
Эти советы только вскользь касаются возможностей OneNote для организации записей, и если у вас еще нет любимой программы для заметок, может, стоит попробовать её?

Здравствуйте, друзья!
В этой статье я расскажу о программе Microsoft OneNote, благодаря которой вы:
Не могу удержаться от восторженных восклицаний (что со мной бывает редко). Итак: Microsoft OneNote — супер-инструмент.
Прежде краткий обзор. Для тех, кто мало знаком или совсем не знаком с OneNote
OneNote входит в состав любого пакета программ Microsoft Office – от Домашнего до Профессионального. Уже более 11 лет. И с каждым годом становится всё удобнее и удобнее. Странно, что люди до сих пор плохо знают о том, какую пользу они могли бы получить от OneNote. Вот некоторые, самые выдающиеся особенности этой супер-программы:
Это, конечно, совершенно общий обзор. В интернете масса статьей и мануалов по Microsoft OneNote, но, поверьте, начать пользоваться ей можно и лучше сразу. Не читая инструкции. Просто скачать, установить и запустить. И можно пользоваться.
А в дальнейшем уже почитывать и удивляться, что, вот, надо же — не знал, а оказывается…)))
А теперь расскажу о самой пользе от продукта - о применении. На своем примере. Как я использую Microsoft OneNote. Расскажу том, что вам даст эта программа полезного для комфорта, эффективности и успеха в жизни.
Порядок в записях = порядок в мыслях = эффективность в делах
Не достали ещё стикеры, расклеенные по всем углам комнаты и монитора?
Не надоели бесчисленные бумажные и электронные кривые записные книжки?
Microsoft OneNote позволяет собрать всё в одном и даже синхронизировать себя самое со всеми вашими устройствами – ноутбуком, смартфоном, планшетом.
Как это получилось у меня лично?
Вот этот скриншот ещё раз:

Завел три книжки: Личная, Рабочая, и алфавитная.
Личная
В Личной завел разделы в которых пишу всё, что не относится к работе, но относится к одной из областей жизни. Например, занятия цигуном. Здесь советы, конспекты (о них далее), некоторые замечания по упражнениям, переписка с мастерами (спокойно! – на русском — китайский не выучил ).
Здесь же рецепты – в выходные люблю иногда приготовить что-нибудь эдакое и порадовать семью и гостей.
Здесь же записи, заметки и статьи на культурные, религиоведческие, философские темы. Не будешь развиваться в различных сферах – есть риск стать высококлассным узкопрофессиональным балбесом. И, кстати, в итоге, узконаправленность же станет тормозом развития и в профессиональной сфере.
Рекомендую завести раздел «Где что лежит». Немного педантичности сэкономит вам в итоге часы на поиски нужной вещи.
Смотрите, на каждый объект заведена страничка в которой есть перечень того, ЧТО там хранится.

Совет: Обязательно заведите коробку типа STUFF (разное, барахло). У всех есть куча вещей, которые сложно поддаются или вовсе не поддаются какой-либо классификации. Или настолько разнородных. что заводить под каждую классификацию отдельную коробку – коробок и места в доме не напасешься. Вот все такие вещи я кладу прямо навалом в одну коробку STUFF. А чтобы не копаться в ней каждый раз – записываю эту вещь за этой коробкой.
Что в итоге? В итоге, когда мне нужно вспомнить, где лежит та или иная вещь: адаптер, сувенир, шнур, переходник, гаджет – я просто вбиваю его в поисковое окошко Microsoft OneNote и через секунду уже всё знаю.
Рабочая
В рабочей книжке завел разделы соответствующие проектам, которые веду или вел. Вот, смотрите скриншот. Станет понятно, ЧТО я имею в виду, под словом ПРОЕКТЫ:
![]()
Алфавитная
В этой записной книжке Microsoft OneNote хранится всё остальное: справочная информация, конспекты, вырезки, подборки. Всё, что невозможно отнести либо к одному конкретному проекту в Рабочей папке, либо к любому разделу в Личной.
![]()
Что интересно
Примерно 80% информации я ищу не кликая по книжкам, разделам и страницам, а просто ввожу в поиск Microsoft OneNote нужное словосочетание. Программа тут же выдает несколько страниц. Остается либо уточнить фразу поиска, либо прокликать по страничкам, если их 1-3. Всё про всё занимает секунды.
Совет: сразу заложите себе в память, что в 80% случаев вы будете искать в своем Microsoft OneNote. А раз так, то делайте все заголовки так, чтобы потом можно было вспомнить, по каким ключевым словам можно найти. Например, пишите не «онлайн-косультант», а «онлайн-консультант online консультант». Кто вас знает, как вам через пару месяцев вспомнится это название. То есть, как вы решите его написать в поле поиска – кириллицей или латиницей?
Спросите у Microsoft OneNote, где лежит нужный файл
Не знаю как кому, а мне лениво запоминать, где лежат разнородные файлы, к которым я обращаюсь не ежедневно. О чем речь? Ну вот, я, например, хочу фиксировать на какую из моих рекламных кампаний в Яндекс.Директе сколько расходуется денег. Где это удобно фиксировать, в какой программе? Можно в самом Microsoft OneNote, а можно и в Excel. Завел книгу Excel. Сохранил на жестком диске. Раз в две недели, когда кончаются деньги на общем счете Яндекс.Директа пополняю его и разношу расходы по кампаниям. Ну и где этот файл?
А нет проблем. Microsoft OneNote у меня открыт всегда. Перехожу в него и в строку поиска ввожу слово директ и вот. Делов-то.
Или, еще пример. Почему-то Сбербанк не любит баловать своих пластиково-карточных клиентов подробной информацией о транзакциях через Сербанк-онлайн. Поэтому приходится фиксировать, кому перечислял и от кого получал. Тоже файл Excel нужен. Вот также вводим в строку поиска слово Сбербанк и в то же мгновение получаем доступ к файлу.
Скажете, а что с памятью? Неужели нельзя запомнить, где лежит этот файл?
Друзья. Еще раз смотрим сюда.
![]()
Это не все текущие проекты.
На каждом из них может висеть 1-2-3 вот таких подобных контрольных учетных файла. Итого у меня на жестком диске их десятка 3. Мне, что, больше нечего запоминать? Конечно есть. Энштейн вон, свой номер телефона не помнил. Говорил, что, мол, незачем, раз он у меня записан. Я не Энштейн (и это хорошо), поэтому свой номер телефона помню, но считаю лишним перегружать память запоминанием расположения на диске текущих контрольных файлов. Для этого есть Microsoft OneNote.
Ученье свет, а неученых – тьма. © Аркадий Райкин
Доказывать, вроде, никому не нужно, что учиться = очень важно. Но, на всякий случай, повторим, почему учиться важно:
- держишься в трендах,
- профилактируешься от Альцгеймера и склероза,
- держишь в тонусе и развиваешь синтезирующий аппарат мозга,
- расширяешь горизонты мира и свои возможности,
- получаешь дополнительные бонусы от жизни,
- поддерживаешь и развиваешь свой профессионализм, что равно росту доходов,
- и так далее, и тому подобное.
Список продолжите сами в комментах. Будет интересно посмотреть, что я упустил.
Но, ёлы-палы, почему среди моих знакомых только единицы, которые понимание важности непрерывного обучения подтверждают практикой?!
А у вас много друзей и знакомых, которые непрерывно учатся? То-то.
Понятно – учиться нелегко. Это требует усилий, а человек стремится в одну и ту же единицу времени потратить как можно меньшее количество энергии.
Типа: лучше идти, чем бежать — лучше стоять, чем идти — лучше сидеть, чем стоять — ну и понятно, что дальше.
И ещё одна причина состоит в том, что результат обучения кажется людям неадекватным вложенным усилиям. Один-два таких негативных опыта и всё закрепляется на уровне условного рефлекса собаки Павлова: учиться бессмысленно, потому что усилий много, а результат слабенький.
А выход прост. Учиться нужно уметь . То есть нужно уметь за минимальное время получать максимум от обучения. Это значит, что за минимальное время нужно:
- узнать максимально много,
- не забыть в дальнейшем узнанное,
- применить вовремя и в максимально возможном объеме.
Вот тогда результат учебы порадует.
Есть способ обучения, который удовлетворяет этим условиям?
Конечно есть. И он давно известен – это конспектирование.
Во-первых, ты запоминаешь, когда пишешь конспект.
Во-вторых, ты в нужный момент, когда тебе эти знания понадобились, немножко загодя, открываешь конспект и быстро просматриваешь его. Буквально за минуту-три всё, что учил чудесным образом вспоминается, оживает в сознании, актуализируется. И вот ты уже применяешь всё это. Круто и эффективно.
И получаешь результат, которые стимулирует тебя учиться и далее.
Так вот, Microsoft OneNote это самый эффективный из всех известных инструментов для ведения конспектов. Особенно, когда материал на видео. Особенно, когда в материале много визуально-важных моментов. Которые можно/нужно сохранять в виде сриншотов.
Вот как это может выглядеть, на примере.
Очень эффективно применение Microsoft OneNote при конспектировании с видео:
- семинаров по любым сферам с большим количеством визуально-важных материалов: таблицы, формулы, графики, примеры работ,
- массаж,
- спортивные техники, единоборства.
Скачивайте и устанавливайте себе Microsoft OneNote и получайте удовольствие от процессов.
Вы можете делиться записными книжками OneNote 2010 и редактировать их по сети. Благодаря совместному использованию записных книжек вы можете получать информацию о различных идеях, концепциях, терминах от других и позволять им анализировать содержимое. OneNote 2010 упростил общий доступ для пользователей, теперь вы можете начать общий доступ к записным книжкам всего за несколько щелчков мышью и легко создать синдицированную записную книжку.
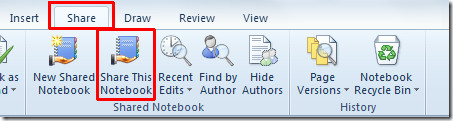
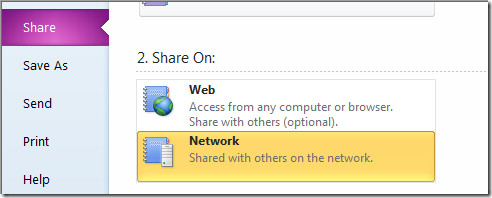
В разделе «Сетевое расположение» нажмите «Обзор» и выберите сетевое расположение.
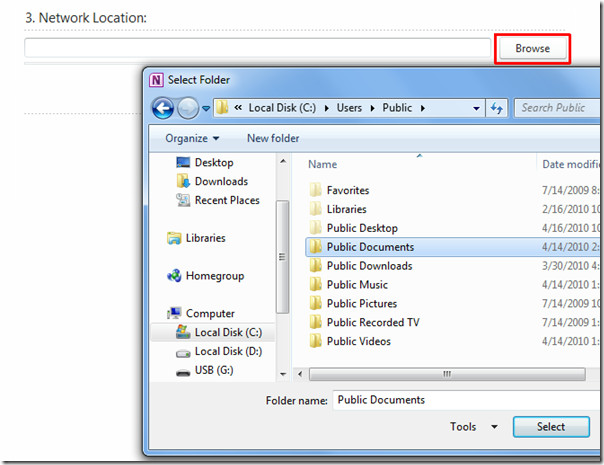
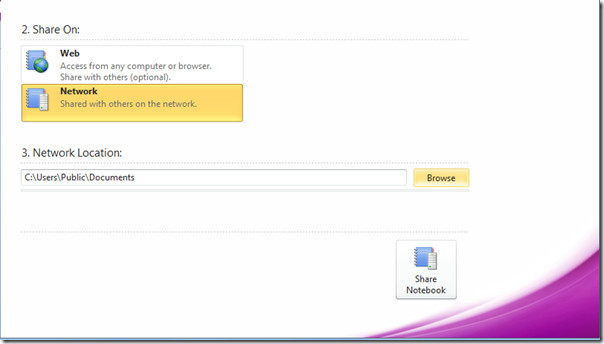
При вставке контента из любого сетевого клиента вы будете уведомлены вместе с именем человека.
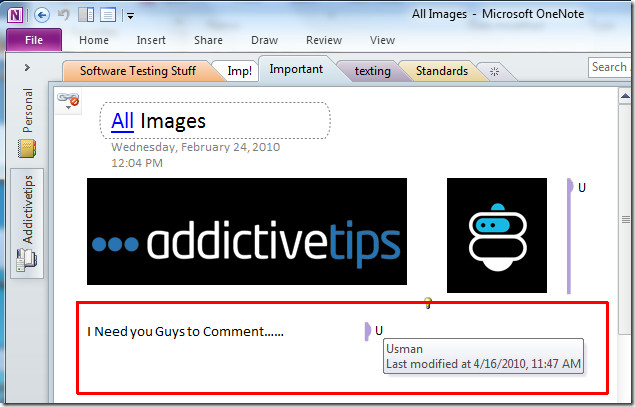
Он автоматически назначает разные цвета пользователю, редактирующему документ.
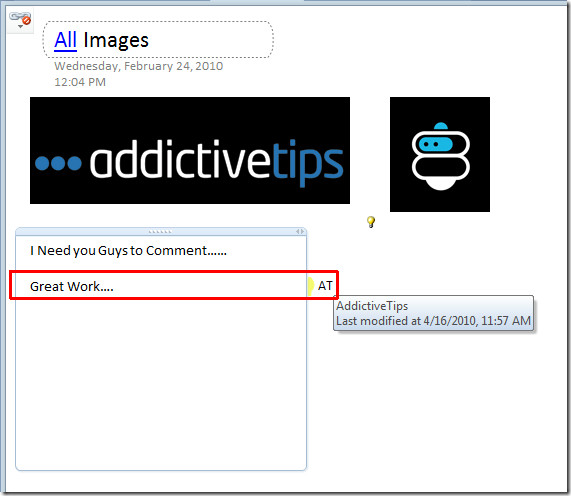
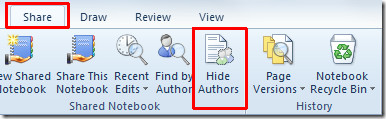
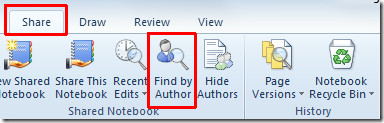
Он откроется Найти автора панель в правой части окна OneNote, отображающая список авторов, написавших его в последнее время. Щелкнув имя автора, вы сразу же перейдете к соответствующему контенту.
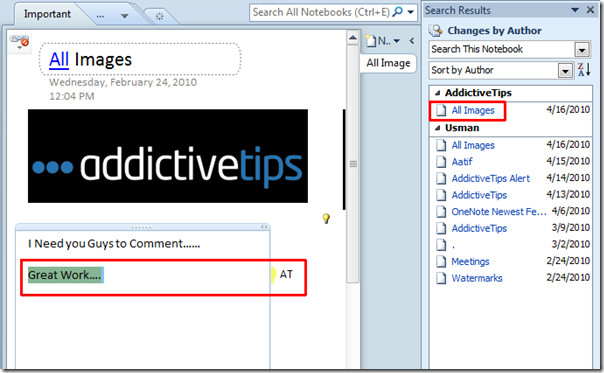
Из Недавние правки вы можете узнать все версии записной книжки, которые недавно редактировались, щелкнув определенный диапазон дат.
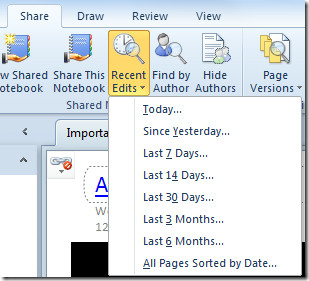
Вы также можете ознакомиться с ранее рассмотренными руководствами «Как связать PowerPoint 2010 с OneNote 2010» и «Отправка записной книжки OneNote 2010 в электронную почту Outlook, Word и блог».

Многие люди используют Microsoft OneNote для заметок, но знаете ли вы, что у вас есть масса способов поделиться этими заметками с другими и сотрудничать с ними?
Просмотрите это быстрое слайд-шоу, чтобы увидеть, может ли OneNote для настольных компьютеров, Интернета или мобильных устройств стать еще более мощными инструментами повышения производительности для вас, вашей команды или сообщества.
Сотрудничайте в режиме реального времени в Microsoft OneNote
Совместная работа в режиме реального времени означает, что несколько человек могут одновременно редактировать один и тот же документ, а онлайн-версия Microsoft OneNote позволяет делать это с помощью заметок.
Изменения должны появиться немедленно, хотя некоторые пользователи сообщали о некоторых задержках синхронизации.
Предоставление общего доступа к блокнотам OneNote через документ
Делитесь файлами OneNote в качестве личных ссылок, которые вы отправляете конкретным получателям, которым не нужно иметь OneNote для просмотра ваших файлов.
Как отключить ссылку OneNote после публикации
После того, как вы поделились ссылкой Microsoft OneNote, вы можете отменить ее, отключив ссылку.
Как поделиться заметками OneNote с Bluetooth

Делитесь заметками OneNote с одного устройства с поддержкой Bluetooth на другое. На Android планшета, выберите Share > Bluetooth .
Вы также можете настроить OneNote, просто отправив уведомление по электронной почте получателям, которым вы хотели бы поделиться ими. Таким образом, вам не нужно отправлять ссылку самостоятельно. Он включен в уведомление по электронной почте.
Делитесь заметками OneNote с Google Диском, Gmail и Google+

Делитесь заметками OneNote с Google Диском , облачной средой Google для Gmail, Документами Google, Google+ и другими.
В зависимости от вашего мобильного устройства, вы должны увидеть это как вариант под Share .
Как поделиться заметками OneNote с Wi-Fi Direct

Делитесь заметками OneNote с одного устройства с поддержкой Wi-Fi на другое. На планшете Android он находится в разделе « Обмен» > « Wi-Fi Direct» .
Как поделиться заметками OneNote с LinkedIn
Вы можете поделиться заметками OneNote с вашей социальной сетью LinkedIn для профессионалов.
Как поделиться заметками OneNote на YouTube
Делитесь заметками OneNote на YouTube , онлайн-видео-сайте, которым вы можете поделиться.
Для этого выберите « Файл» > « Аккаунт» > « Добавить сервис» > « Изображения и видео» > « YouTube» .
Как поделиться заметками OneNote в Facebook
Делитесь заметками OneNote в социальных сетях Facebook .
Как поделиться заметками OneNote с Flickr
Делитесь заметками OneNote с Flickr , сайтом онлайн-галереи изображений, который вы можете использовать. Для этого выберите « Файл» > « Аккаунт» > « Добавить сервис» > « Изображения и видео» > « Flickr» .
Как поделиться заметками и записными книжками OneNote в Twitter
Делитесь заметками OneNote в социальных сетях .
Как поделиться заметками OneNote с Evernote
Как поделиться заметками OneNote в Google Keep
Настройте собрания в Outlook прямо из OneNote

Вы можете легко организовывать и проводить собрания прямо из OneNote, отправив страницу заметки или общую записную книжку с повесткой дня, например, получателям через Outlook.
Преимущество заключается в том, что, как создатель собрания, вы будете в курсе всех изменений в документах, но и изменения в собрании будут также обновляться в OneNote.
Во время встречи вы можете назначать задачи и напоминания, которые будут отображаться в OneNote и Outlook.
Совместное использование заметок Microsoft OneNote для онлайн-собраний и Microsoft Lync
Совместное использование заметок Microsoft OneNote для Microsoft SharePoint

Вы можете поделиться своими заметками OneNote с SharePoint в настольной версии, но сначала вам нужно добавить их в качестве службы. Перейдите в раздел «Учетная запись» > « Добавить службу» > « Хранилище» > « SharePoint» .

При первом запуске OneNote предлагается подключиться к облаку, где OneNote создаст вашу первую записную книжку. Для работы в OneNote можно использовать имеющуюся учетную запись Майкрософт (например, MSN, Hotmail или Messenger). Если у вас еще нет учетной записи, можно бесплатно создать ее.
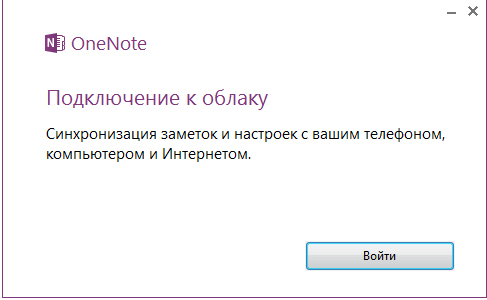
Хранение заметок в облаке
Благодаря тому, что записные книжки хранятся в облаке, можно получать к ним доступ практически с любого устройства, например с других компьютеров, с телефона, планшетного ПК и даже из браузера.

Доступ практически с любого устройства
Что случилось со вкладкой «Общий доступ»?
Если вы выполняете обновление до OneNote 2013 с более ранней версии, вероятно, на вашем компьютере хранится хотя бы одна записная книжка. Имеющиеся заметки можно легко перенести в Интернет, чтобы они были доступны из любого места. Для начала переноса выберите пункты Файл → Общий доступ.

Имеющиеся заметки можно легко перенести в Интернет
Самым подходящим хранилищем для личных заметок является служба SkyDrive. Если вы работаете в организации, в которой для совместной работы через Интернет используется SharePoint, можно нажать на этом экране кнопку Добавление места для настройки существующей учетной записи SharePoint. Записные книжки OneNote, хранящиеся в Интернете, доступны только их владельцу, если он не разрешал другим пользователям просматривать папки, в которых они находятся.
Действия, которые вам могут потребоваться
Из приведенной ниже таблицы вы узнаете, где найти некоторые наиболее часто используемые инструменты и команды в OneNote 2013.
Экономия времени с помощью шаблонов
С помощью шаблонов OneNote можно обеспечить единообразное оформление страниц в записной книжке с использованием цветного декоративного фона. Шаблоны также помогают экономить время за счет добавления на страницы готовых функциональных элементов, например списков дел, календарей, планировщиков и форм, которые можно заполнять и настраивать.

С помощью шаблонов OneNote можно обеспечить единообразное оформление страниц
Чтобы просмотреть набор встроенных шаблонов, на вкладке Вставка нажмите кнопку Шаблоны страниц. В области задач Шаблоны разверните любую категорию и щелкните имя шаблона, чтобы просмотреть его. Выбрав понравившийся шаблон, можно начать делать заметки на его странице.
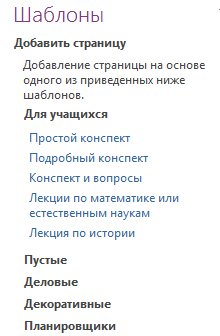
Выбрав понравившийся шаблон, можно начать делать заметки на его странице
Где находится кнопка «Сохранить»?
В OneNote нет команды «Сохранить», так как любые изменения, неважно, насколько они значительны, сохраняются автоматически. Благодаря этому можно сосредоточиться на воплощении замыслов и идей, не беспокоясь о файлах.
Экспорт заметок в любой момент

Экспорт заметок в любой момент
Копирование содержимого с помощью вырезок экрана
Содержимое можно легко добавить в OneNote, используя вырезку экрана. Так можно сделать снимок любой части экрана и затем вставить его в заметку.
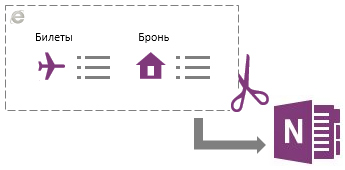
Содержимое можно легко добавить в OneNote
Начните с того, что откройте нужное содержимое. Например, откройте маршрут поездки в Internet Explorer или диаграмму на листе Excel.

Начните с того, что откройте нужное содержимое
Переключитесь в OneNote и выберите на вкладке Вставка команду Вырезка экрана. Когда экран потускнеет и окно OneNote пропадет, выделите мышью нужную область. Когда вы отпустите кнопку мыши, изображение выделенной области экрана будет отправлено в OneNote, где можно будет переместить его или изменить его размеры.
Можно создавать вырезки экрана, не переключаясь между приложениями, импортировать целые веб-страницы или документы в заметки или создавать краткие записки, автоматически добавляемые в записную книжку.
Совместная работа с пользователями предыдущих версий OneNote
Предоставляя общий доступ к файлам или обмениваясь ими с людьми, которые работают с одной из предыдущих версий OneNote, учитывайте указанные ниже моменты.
Читайте также:







