Как отправить файл на электронную почту с компьютера
Основные почтовые ящики в Рунете
Эти почтовые ящики, используются чаще всего в Рунете, и являются основными, поскольку считаются надёжными. И поэтому их мы будем использовать для отправки документов.
Как завести почтовые ящики
Как завести почтовые ящики? Зарегистрировать почтовый ящик не составит особого труда. Для начала, Вам нужно выбрать один из почтовых ящиков, которые были представлены выше. И далее следовать инструкции, чтобы пройти успешно весь процесс регистрации этих почтовых ящиков.
Уверен, когда Вы создадите свою первую электронную почту она Вам пригодится не только для отправки документа. Но и для других целей.
Как создать почтовый ящик на Яндексе
Почтовый ящик на Яндекс создать просто необходимо. Особенно если Вы создаёте свой сайт, то Вам обязательно в будущем потребуется подтвердить свои права на управления сайтом в сервисе Яндекс Вебмастер. И получить доступ ко всем инструментам, которые позволяют отслеживать работу Ваше сайта или блога.
Для начала, чтобы создать почту на Яндексе, откройте любой браузер. О том, как создать почтовый ящик на Яндексе смотрите в представленном ниже видео:
Как создать почтовый ящик в Гугле
Для ведения блога, для занятия различными вопросами заработка через Интернет Вам понадобится как минимум два ящика почты Gmail (Гугл). Если Вы не будете иметь этого почтового ящика, то не сможете пользоваться сервисами от Гугл. Например, такими сервисами как YouTube или Гугл плюс.
Итак, чтобы создать почтовый ящик в Гугле Вам необходимо открыть поиск в браузере и написать в нём – Gmail. Затем перейти к процессу регистрации почтового ящика, который показан в видео:
Как завести почтовый ящик на mail ru
Чтобы Вам завести почтовый ящик на mail ru откройте в любом браузере этот сайт и нажмите на кнопку «регистрация нового ящика». (Рисунок 1)

Далее, у Вас открывается окно, в котором требуется внести данные для регистрации – имя, фамилию, пароль, почтовый адрес, номер телефона и так далее (Рисунок 2).

После нажатия кнопки «зарегистрироваться» к вам на указанный телефон придёт пятизначный код, который нужно ввести в это поле и дальше нажать на «продолжить» (Рисунок 3)

Всё, Ваша почта Мейл Ру создана! Вы сразу попадаете в свою почту и уже сможете ей пользоваться. Теперь, когда Вы создали почтовые ящики можно перейти к отправке документов по электронной почте.

Заключение
Почтовые ящики отличные помощники в решении многих вопросов, особенно тех, которые касаются заработка через Интернет. Ведь на некоторых сервисах невозможно зарегистрироваться, не имея почтового ящика, или не получится создать электронный кошелёк. Пользуйтесь почтовыми ящиками, и тогда Вы будете быстро отправлять новые письма и документы своим родственникам, друзьям, коллегам по работе!
При некоторых обстоятельствах у вас как у пользователя, может возникнуть необходимость пересылки каких-либо данных путем использования почтовых сервисов. О том, как можно переслать документы или целую папку, мы расскажем далее по ходу этой статьи.
Отправляем файлы и папки по электронной почте
Затрагивая тему передачи различного рода данных посредством эксплуатации сервисов для обмена почты, нельзя не упомянуть тот факт, что подобная возможность есть буквально на каждом ресурсе соответствующего типа. При этом в плане использования функционал может разительно отличаться, ставя в тупик даже опытных пользователей.
Обратите внимание на то, что мы уже затрагивали тему передачи данных через почту. В частности, это касается видеороликов и различного рода изображений.
Если вам необходимо выполнить передачу документов указанной разновидности, рекомендуем ознакомиться с соответствующими статьями на нашем сайте.
Яндекс Почта
Некогда компанией Яндекс в их почтовом сервисе был внедрен функционал для пользователей, позволяющий отправлять файлы другим людям тремя различными методами. Однако для доступа к дополнительным вариантам вам придется заранее обзавестись Яндекс Диском.


Файл может быть как один, так и несколько.

Почтовый сервис Яндекс все же ограничивает своих пользователей касательно максимального объема данных и скорости выгрузки.
Еще один способ пересылки данных заключается в использовании документов, предварительно добавленных на Яндекс Диск. При этом к письму также могут быть прикреплены целые директории со множеством папок.
Не забудьте предварительно активировать Яндекс Диск и поместить туда отправляемые данные.





-
На дважды упомянутой панели используйте элемент со всплывающей подписью «Прикрепить файлы из Почты».


Наименование разделов автоматически переводится на латиницу.

За раз можно добавить лишь один файл.

Не рекомендуется одновременно прикреплять документы и папки, так как это может вызывать сбои отображения данных у получателя.

Посмотреть можно только содержимое папки с другими файлами.
По причине отсутствия каких-либо других средств пересылки документов с разбором данной темы можно закончить.
Администрация данного сайта не предоставляет пользователям возможность загрузки файловых директорий.
-
На первой странице Маил.ру в верхней боковой части кликните по надписи «Написать письмо».




В этом случае поддерживается мультизагрузка данных.




К примеру, пустой архив не может быть обработан системой.
-
Под строчкой ввода темы кликните по надписи «Из Облака».


Одновременно можно выбрать сразу несколько документов.


-
Используя панель инструментов выгрузки данных в письмо, щелкните по ссылке «Из Почты».





Также пользователь может выполнить несколько общих манипуляций над данными, например, заархивировать и скачать.

Надеемся у вас получилось разобраться с процессом отправки файлов с использованием почты от Маил.ру.
Gmail
Gmail более универсален, так как все сервисы от Google связаны между собой.
-
Откройте почту Gmail и разверните форму создания письма, используя элемент интерфейса с подписью «Написать».






Для уточнения подробностей рекомендуем воспользоваться встроенной справкой.
Будьте внимательны, выполняя отправку больших по объему данных. Сервис имеет некоторые ограничения на максимальный размер прикреплений.
Второй способ больше подойдет тем людям, которые уже привыкли использовать сервисы от Гугл, включая облачное хранилище Google Drive.
-
Воспользуйтесь кнопкой с текстовой подписью «Вставить ссылки на файлы в Google Drive».









Этот метод является последним способом отправки данных через электронный ящик от Google. Следовательно, работу с данным почтовым сервисом можно завершить.
Rambler
Сервис Рамблер на русскоязычном рынке аналогичных ресурсов является мало востребованным и предоставляет минимальное количество возможностей для среднестатистического пользователя. Безусловно, это напрямую касается отправки различного рода документов по E-Mail.
Отправка папок посредством почты Rambler, к сожалению, невозможна.
На сегодняшний день рассматриваемый ресурс предоставляет лишь один метод отправки данных.
-
Войдите в свою электронную почту и нажмите по надписи «Написать».




В данном случае скорость выгрузки является минимальной.


Больше никакого примечательного функционала этот почтовый ресурс не предлагает.
Вдобавок ко всей приведенной в статье информации важно заметить, что при необходимости можно выполнить прикрепление папки с данными вне зависимости от используемого сайта. Помочь в этом вам может любой удобный в использовании архиватор, например, WinRAR.
Упаковав и отправив документы единым файлом, получатель сможет скачать и распаковать архив. При этом сохранится изначальная структура директории, а общие повреждения данных будут минимальны.

Отблагодарите автора, поделитесь статьей в социальных сетях.

Как работать с почтой в интернете
Электронная почта или электронный ящик – это адрес в интернете, на который получают письма. Также с него отправляют письма, причем, не только текст, но и вложения – файл или несколько файлов.
Такой адрес пользователь получает после регистрации на почтовом сайте. Для доступа к нему используется браузер: Google Chrome, Яндекс Браузер, Opera, Mozilla Firefox или другой. А еще ящиком можно пользоваться через специальную программу – почтовый клиент.
Каждый электронный ящик уникален и принадлежит только своему владельцу. Чаще всего адреса заводят на следующих сайтах:
Для работы с письмами нужно знать данные для входа: почтовый сайт, логин и пароль. Почтовый сайт и логин указаны в названии самого ящика. Логин – до знака @, сайт – после.

Принцип работы с почтой следующий:
- Открываем сайт
- Вводим логин и пароль
- Попадаем в личный кабинет
В личном кабинете происходит получение и отправка писем. Вот как выглядят такие кабинеты на популярных сайтах:
На заметку . На компьютере люди обычно работают с письмами в личных кабинетах. Заходят в них через программу для интернета: Google Chrome, Яндекс.Браузер, Opera, Mozilla Firefox, Edge или другую. Но некоторые предпочитают пользоваться почтовым клиентом. Это отдельная программа: Microsoft Outlook, The Bat, Mozilla Thunderbird или другая. На телефоне же наоборот: люди чаще пользуются отдельным приложением, а не мобильным браузером.
1 . Для отправления письма нужно зайти в свой ящик и нажать на кнопку «Написать». Обычно она находится на самом видном месте в личном кабинете – вверху слева. Вот как она выглядит на разных сайтах:
2 . Откроется форма отправки. Заполняем ее.
Чтобы напечатать знак @ нажмите Shift на клавиатуре и, не отпуская, цифру 2 в верхнем ряду клавиш.
Тема . В это поле нужно напечатать заголовок письма, его суть. Чем точнее, тем лучше. Примеры:
- Предложение по закупкам
- Отчёт о работе
- Напоминание об оплате счета
- Запись на прием

Многие люди не открывают такие письма, так как в них могут быть вирусы и реклама. По той же причине не стоит писать шуточные или неконкретные темы.
- Срочно
- Я к вам пишу — чего же боле?
- Открой меня!
Также не пишите в эту строку текст самого письма. Во-первых, это не принято, а, во-вторых, данное поле имеет определенную длину. И если слов будет много, часть обрежется.
Не забудьте поздороваться, старайтесь писать кратко и по делу. Если боитесь допустить ошибки в словах, настройте проверку орфографии.
Пример письма
Какие файлы разрешают передать по почте
Почтовые сервисы почти не ограничивают владельцев e-mail в действиях. А потому к письму Google, «Яндекс» и Mail разрешают прикрепить следующее содержимое:
- изображения почти всех возможных форматов, включая эксклюзивные варианты вроде WebP;
- документы, подготовленные в офисных программах Microsoft (таблицы, текстовые файлы, презентации), а также отсканированные или оцифрованные (PDF, ePub);
- музыкальные треки и короткие видеоролики, не превышающие выставленный лимит по размеру;
- архивы форматов ZIP и RAR, 7z (и некоторых других);
- дистрибутивы формата EXE, файлы сохранений, некоторые компоненты операционных систем и библиотеки.
Кроме поддерживаемых файлов, существуют и те, что автоматически блокируются почтовыми сервисами:
| Запрещенные форматы | ADE, ADP, APK, APPX, LNK, MDE, MSC, MSI, MSIX, MSIXBUNDLE. Список у Google, «Яндекс» и Mail разный, но смысл одинаковый: недопустимые файлы переслать нельзя |
| Документы с вредоносными макросами | Встречаются в тексте Microsoft World или таблицах Excel |
| Архивы, содержащие архивы внутри и защищенные паролями | Антивирусная защита почтовых клиентов неспособна оценить содержимое, а потому запрещает прикреплять подобную информацию к письму |
Папку по электронной почте тоже не передать: обойти ограничение поможет стандартная архивация. Достаточно кликнуть правой кнопкой мыши по каталогу, а после в появившемся контекстном меню выбрать пункт «Добавить в архив». Сжатую папку почтовые службы уже примут.
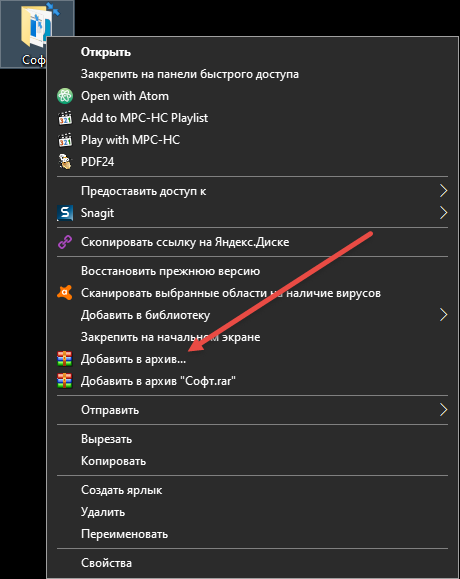
Как передать файлы по электронной почте: наглядное руководство
Gmail
Почтовый сервис от Google предлагает подготовку новых писем с кнопки «Написать», расположенной в левом верхнем углу.
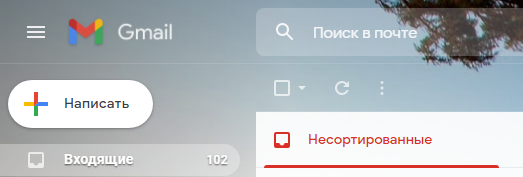
На экране сразу отобразится всплывающее окно, поделенное на части. Сверху – текстовые поля для выбора адресата (поддерживается и ввод адреса почтового ящика, и имени, если в сервисе составлена книга с контактами).
Снизу появится панель быстрого доступа с целой россыпью кнопок. Если нажать на иконку скрепки, то в браузере отобразится «Проводник» Windows, разрешающий отметить и выбрать файл, которые необходимо прикрепить к письму.
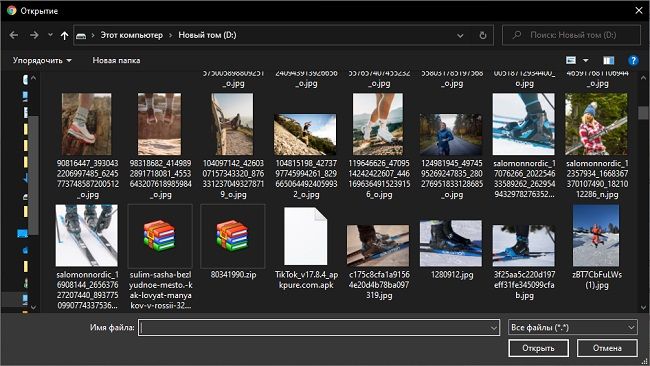
Дополнительное содержимое появится во всплывающем окне в виде списка: сразу под текстовой информацией. Если же файлы превышают размер в 25 мегабайт, то отобразится ссылка на облачное хранилище Google Drive.
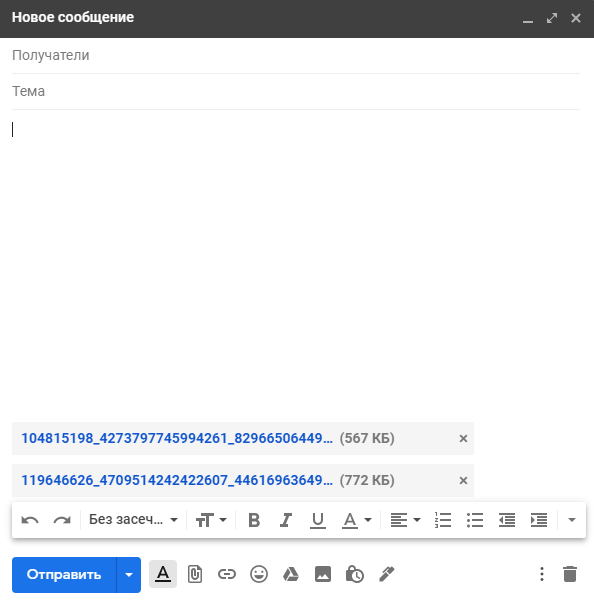
Альтернативный способ прикрепить дополнительные файлы к письму – перетащить содержимое непосредственно в браузер из каталога на жестком диске.
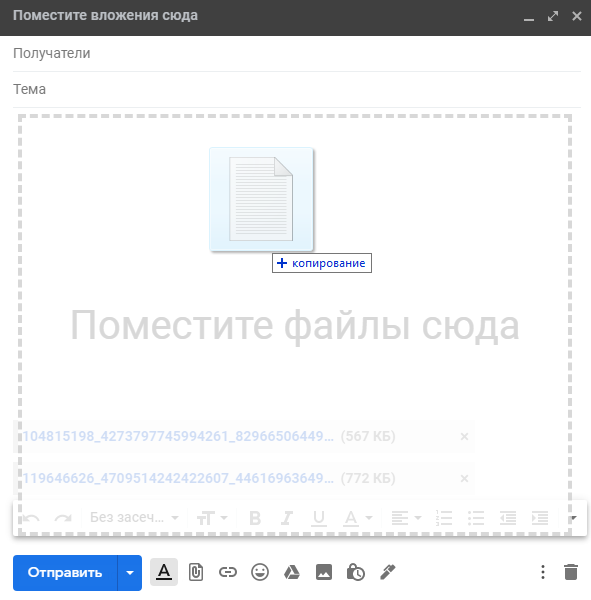
Яндекс.Почта
В отобразившемся меню сверху появится поле для ввода текста, e-mail адресата и темы, снизу – кнопки быстрого доступа для форматирования информации, добавления ссылок и смены шрифта.
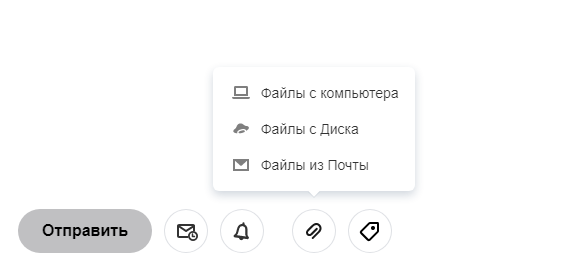
От выбора зависит порядок дальнейших действий. Через «ПК» файлы выбираются на жестком диске, а указав «Диск», на экране появится меню с файлами из облачного хранилища.
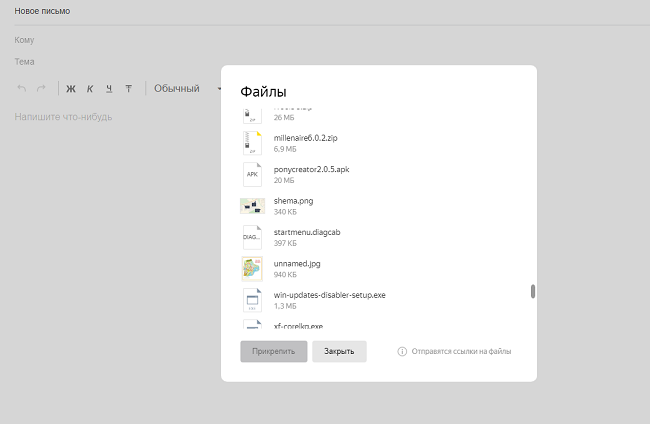
Функционал почтовой службы «Мейл» во многом походит на возможности Яндекс.Почты. В интерфейсе встречаются уже знакомые элементы вроде панели быстрого доступа с кнопками для форматирования текста и отменой недавних действий, а также шаблоны с заранее подготовленными материалами и оформлением.
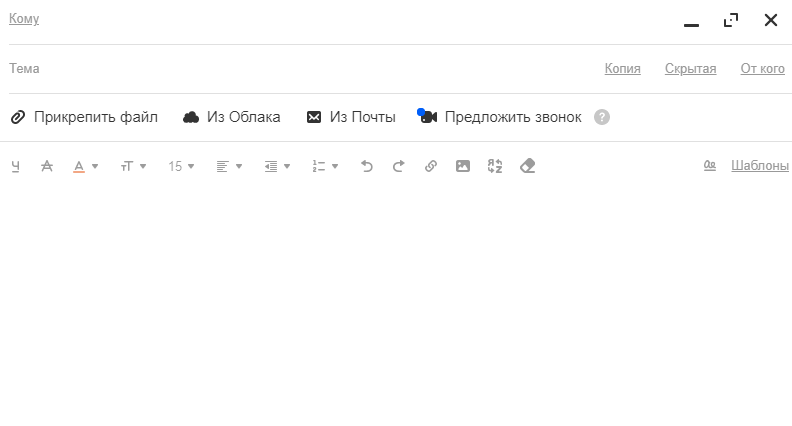
Прикреплять файлы разработчики предлагают сразу: соответствующие кнопки расположены под текстовыми полями «Кому» и «Тема», а потому потеряться в интерфейсе не выйдет даже у новичков.
Если выбрать кнопку «Прикрепить файл», то браузер вызовет адаптированную версию Проводника с возможностью отметить и добавить к письму вложения с жесткого диска или внешних накопителей. Поддерживаются все распространенные форматы, включая документы PDF, изображения и видеоролики.
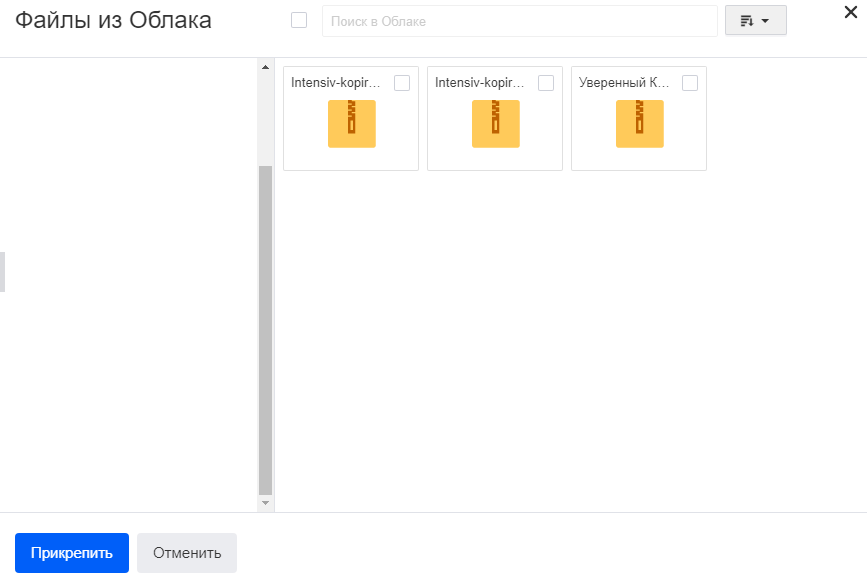
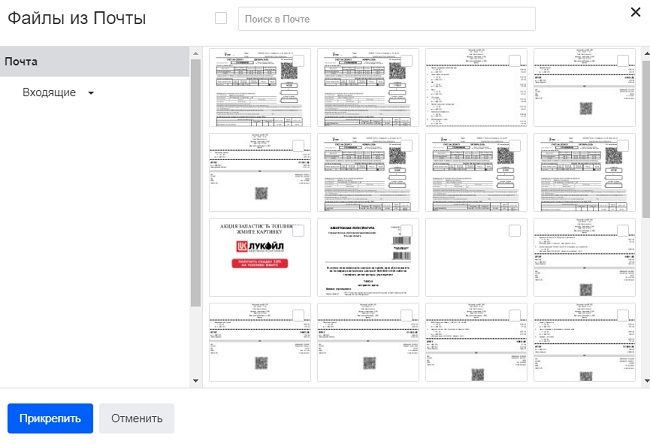
Последний способ разнообразить корреспонденцию – кнопка «Файлы из почты». В таком случае Mail попытается найти все вложения, полученные и переданные за все время.
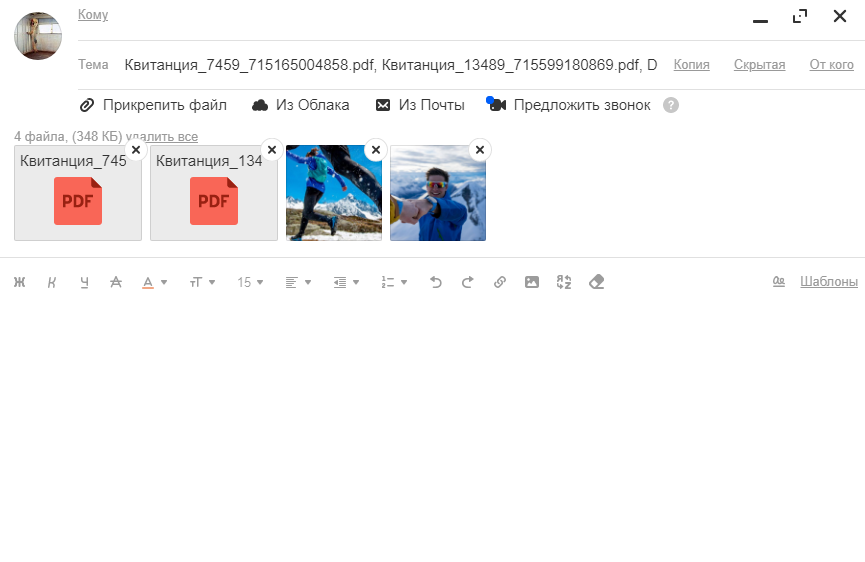
Добавленные к письму вложения отображаются в виде горизонтального списка. Если поле «Тема» ранее не заполнялось, то система автоматически подставит названия файлов вместо текста.
Советы
Совет 1
Схожим образом рекомендуется действовать, если много файлов под рукой. Сначала необходимо собрать разрозненную информацию в папку, затем – запаковать, а после – послать получившийся архив уже по почте.
Совет 2
Совет 3
Некоторые почтовые сервисы автоматически выгружают те файлы, которые не помещаются в письмо, в хранилище.
Так часто поступает Google. Причем никакие дополнительные действия не понадобится: шкала автоматически заполнится, а в письме появится ссылка на файлы.
Частые вопросы
Почему файлы не прикрепляются к письму?
Причин предостаточно: антивирусная система почтового клиента заблокировала содержимое, письмо находится в папке «СПАМ», возможно, в «настройках» выставлены параметры специальные параметры защиты, исключающие возможность принимать корреспонденцию. Встречаются и редкие технические неполадки: например, из-за необновленного браузера, банально не отображающего часть информации.
Читайте также:


