Как отправить электронную почту с компьютера видео
Для каждого сервиса электронной почты действуют определенные правила и ограничения. Они устанавливаются из-за технических особенностей, политики компании и по другим причинам.
Способы отправки видео:
- прикрепить с компьютера
- прикрепить из Облака
- прикрепить из файлов Почты.
Схема приблизительно одинаковая. Нужно открыть форму письма и внизу выбрать подходящий источник. Затем найти нужный видеофайл и добавить его к письму.
При формировании электронного письма система автоматически добавляет дополнительную информацию технического характера. Отсюда и появляются лимиты на максимальный размер. Если не вводить ограничения, то сервер может быть перегружен.
Какие есть ограничения
Современные смартфоны и камеры снимают видео в высоком разрешении, поэтому файлы получаются объемными и не вписываются в лимиты, установленные почтовыми сервисами. Если нет возможности отправлять ролики напрямую, лучше выбрать другой вариант.
Используйте приложение сжатия
С помощью облачных хранилищ
Яндекс Диск
Гугл Диск
Почтовые программы
Популярные почтовые программы
- SeaMonkey
- Koma-Mail
- Opera Mail
В зависимости от выбранного софта ограничения для пересылки электронных писем с файловыми вложениями могут различаться. Принцип будет аналогичен отправке через электронную почту Яндекс, Гугл или другую.
С iPhone
Вы можете использовать AirDrop для обмена большими видео с вашего iPhone с близлежащими устройствами iOS или macOS. Также подойдет облачный сервис iCloud. Когда дело доходит до отправки видеофайлов с iPhone на Android, приходится полагаться на Mail Drop, облачные приложения для хранения данных (Google Drive, Dropbox, One Drive), сторонние приложения для обмена файлами (SHAREit, Xender, Zapya) или использовать компьютер.
С Android
Устройства на ОС Android позволяют пересылать видеофайлы через облачные приложения.
С компьютера
Частые вопросы
Какой максимальный размер видео для отправки по почте?
Стандартно почтовые сервисы позволяют отправлять видеофайлы размером не более 25 Мб. Это связано с техническими особенностями онлайн-платформ.
ZIP-файл – это сжатый архивный файл, используемый, чтобы сделать большие файлы и коллекции файлов более управляемыми для пользователя. При создании ZIP-файла данные сжимаются для уменьшения размера. Несколько видео могут быть объединены в одну ZIP-папку, что облегчает загрузку или отправку большого количества файлов по электронной почте. Открывая файл с расширением .zip, вы можете извлечь один файл или всю структуру каталогов целиком.
Создание и отправка видеоархива:
- Откройте интерфейс программы-архиватора.
- Создайте архив, назовите его.
- Выберите видеофайлы, которые нужно заархивировать.
- Сохраните ZIP-архив.
- Перейдите в почтовый сервис и прикрепите в письме архивный файл.
iPhone позволяет легко прикреплять видео к вашим электронным письмам. Вы можете открыть свой видеоальбом и выбрать любой файл для обмена по электронной почте: нажмите на файл и удерживайте до тех пор, пока не увидите всплывающее окно, в котором можно выбрать отправку ролика кому-нибудь по электронной почте.
Чтобы прикрепить более пяти видеофайлов, вам нужно сделать по-другому: выберите копировать, затем вставить выбранные клипы в электронную почту вашего iPhone. Но это ограничивает размер файла. Вы получите изображения с полным разрешением в качестве вложений электронной почты iPhone, если используете метод копирования/вставки для отправки фотографий, и качество изображений будет снижено, если вы примените функцию Share.
Пользуясь интернетом, возникает потребность поделиться каким то файлом с друзьями или родными.


Начнется процесс загрузки. Если файл размером меньше 25 МБ он будет прикреплен к письму.
Файлы больше 25 МБ будут загружены на облако и отправлены как ссылка на скачивание.


Если вы не авторизированы в почте, вам предложит ввести логин и пароль


После этого, выберите файл на компьютере
Также, вы можете нажать кнопку вверху экрана



Выделите нужный файл и нажмите на значок ссылки
Далее, скопируйте ссылку и отправьте другу

Выбираем видео файл (или любой другой) на компьютере и начнется загрузка. Если файл большой, то он автоматически загрузится на яндекс диск и будет отправлен как ссылка
Если Вы не авторизированы в почте яндекс, нужно ввести пароль и логин от почтового ящика.


При первом посещении странички, Вы увидите приветствие, и предложение установить яндекс диск (о том как установить смотрите в следующих статьях):

Если файл очень большой, нужно подождать пока загрузка завершится (не закрывайте вкладку браузера!).
После завершения загрузки будет надпись как на картинке ниже:


Дальше, выделяем ссылку и копируем


При отправке письма внизу есть значек скрепочки, чтобы прикрепить файл, или значек гугл диска, чтобы сразу загрузить файл на гугл диск:
Далее будет приветствие:


При нажатии на кнопу будет варианты выбора, как на картинке ниже:


Выделяем загруженный файл, и находим в вверху значек ссылки (1) или поделиться с другом (2)

Копируем ссылку и отправляем.

Если нажать на значек 2, то можно предоставить доступ другому человеку к этому файлу, для просмотра или даже редактирования. Просто введите емейл человека и нажмите кнопку готово. Ваш друг автоматически получит письмо на почту со ссылкой на файл.
5.0 Оценок: 2 (Ваша: )Содержание:
Электронная почта — удобный способ обмениваться файлами, в том числе и видео
Способы передачи больших данных
☛ Использование штатных средств веб-версии
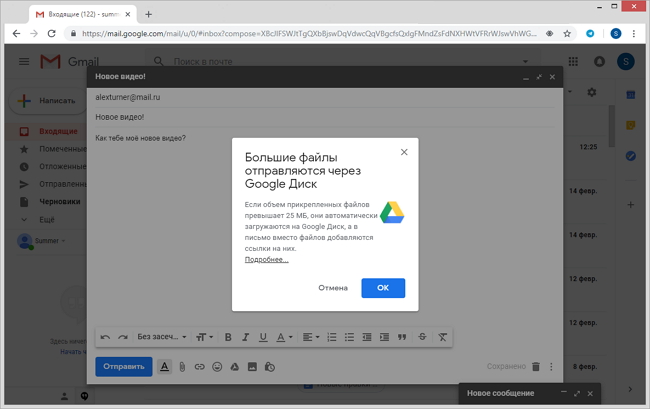
Сервис gmail автоматически загружает объёмные файлы на гугл-диск
Чтобы не ожидать загрузки файла, можно предварительно поместить его в любое «облачное» хранилище, например, Dropbox, открыть к нему доступ, и добавить ссылку на скачивание самостоятельно. Для этого можно воспользоваться расширением Dropbox for Gmail, которое устанавливается из G Suite Marketplace при вызове пунктов: «Настройки» > «Установить расширения».
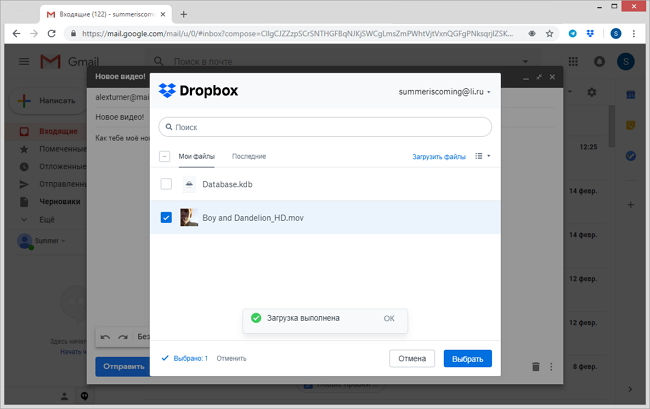
Используя расширение от Dropbox, вы сможете быстрее загружать ролики в облако
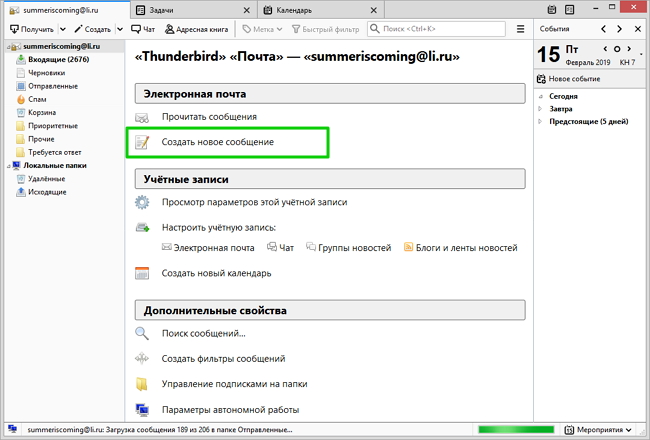
Загрузить их можно со страницы дополнений или запустив поиск в самом приложении («Настройки» > «Расширения»). Один из таких плагинов — Auto Compress File, позволяющий:
- уменьшить величину вложения;
- задействовать различные настройки сжатия;
- применять черные и белые списки при отсылке.
Thunderbird и его дополнения позволяют существенно сокращать объём вложений
В свою очередь плагин AttachExtraTools дает возможность добавлять фильмы из 5 различных каталогов, архивировать их в формате ZIP, показывает объём после распаковки.
☛ При помощи стороннего ПО
Способы, рассмотренные ниже, позволят узнать, как сжать видео для отправки по почте с применением дополнительного ПО. Выберите подходящий вариант и следуйте представленным подсказкам. Вы можете:
- ★ Создать многотомный архив с помощью 7-Zip
- ★ Использовать видеоредактор
- ★ Разрезать фильм, используя файловый менеджер
- ★ Сжать, используя более эффективные алгоритмы, чем привычный Zip
- ★ Конвертировать в новый формат
Инструкция по созданию многотомного архива:
- установите программу 7-Zip и запустите ее;
- нажмите на кнопку «Создать новый архив»;
- в пункте «Другие параметры» активируйте «Разделить на тома» и выберите необходимое количество Мб (с учетом того, что будет прикреплена еще служебная информация, которая может занимать до 5-10% объема);
- добавьте файлы, которые необходимо подготовить к передаче;
- загрузите результат и добавьте к e-mail.
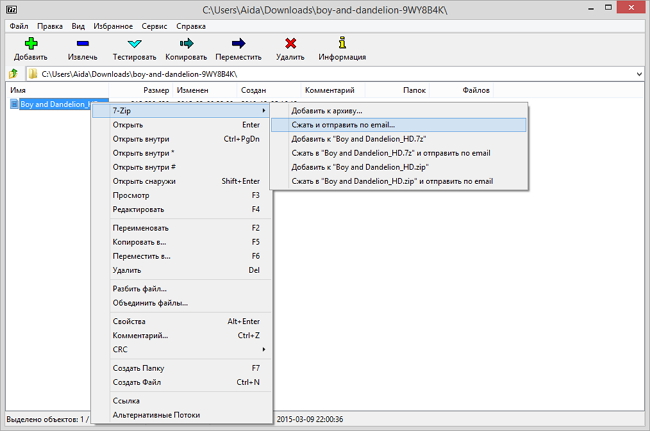
«ВидеоМОНТАЖ» или аналогичный софт для редактирования видео позволяет «нарезать» фильм в соответствии с требованиями провайдера, а также сжать их, сохранив в другом формате и разрешении.
Инструкция по «нарезке» в «ВидеоМОНТАЖЕ»:
- запустите редактор;
- в стартовом окне нажмите пункт «Нарезка»;
- загрузите клип;
- обозначьте отрезок, установив маркеры на шкале времени плеера;
- если требуется создать несколько фрагментов, отмечайте их на таймлайне и нажимайте кнопку «Новый»;
- прикрепите к письму и направьте адресату.
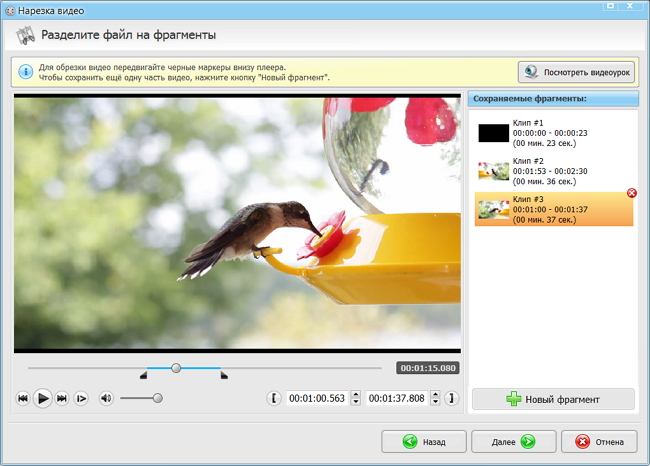
Вырежьте самые важные фрагменты из видео
В файловом менеджере
Большинство файловых менеджеров (Total Commander, Double Commander) позволяют разрезать любые файлы и сохранить их как в исходном, так и в сжатом виде.
Инструкция по нарезке для Double Commander:
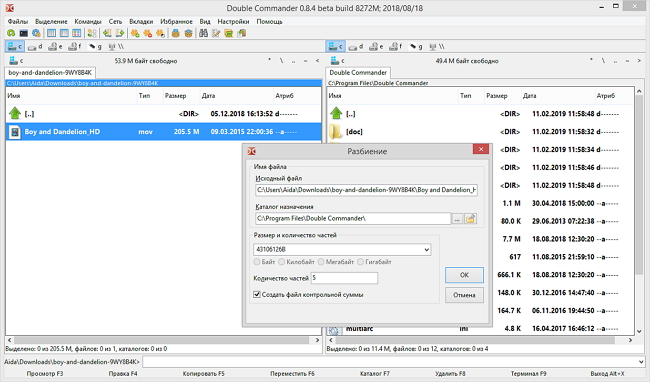
Файловый менеджер поможет быстро разделить видео на части
Сжатие в RAR
Zip — привычный способ создать сжатую папку, но его эффективность может оказаться недостаточной, особенно, если ролик превышает ограничение всего на 10-15%. В этом случае воспользуйтесь RAR.
Инструкция по созданию архива при помощи WinRAR:
- в контекстном меню выберите пункт «Добавить в архив»;
- в открывшемся окне, укажите имя, установите формат (RAR или RAR5);
- укажите метод сжатия. Лучше задействовать максимальный параметр, но стоит учитывать, что в этом случае обработка займет больше времени;
- параметры словаря можно оставить без изменений;
- отметьте пункт «Разделить на тома». Указать размер 23 Мб для каждой части — этого гарантированно хватит, чтобы почтовый сервер пропустил письмо.
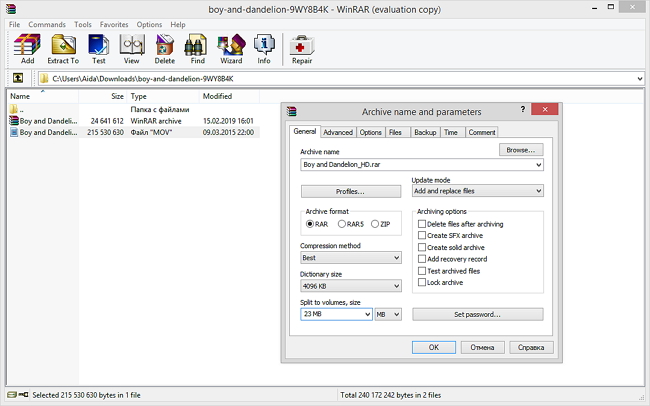
Настройте параметры сжатия видео в архив
Смена кодека
Если ролик на пару Мб больше допустимой нормы вложения, его можно «пережать» более эффективными кодеками. Для этого, идеально подойдет видео редактор «ВидеоМОНТАЖ», где вся настройка проста и интуитивно понятна. Так, если при съемке был применен MPEG2 (основной для DVD, HDR), его можно сменить на более эффективный x.264/MPEG-4. Для этого:
- перетащите на монтажный стол клип, который необходимо обработать;
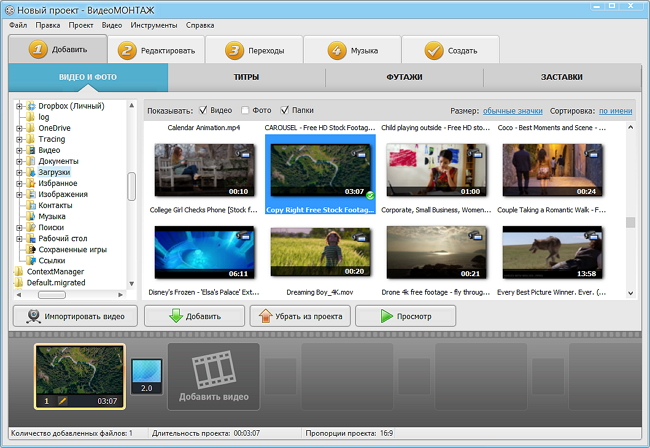
Добавьте видеофайл на шкалу времени
- откорректируйте, при необходимости;
- перейдите на вкладку «Создать»;
- тип контейнера — AVI;
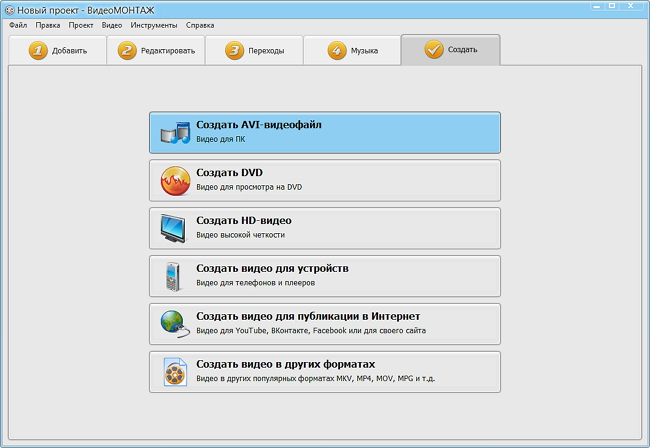
Выберите среди предложенных вариантов AVI
- установите маркер для включения H.264 кодека;
- введите размер — остальные параметры будут применены автоматически.
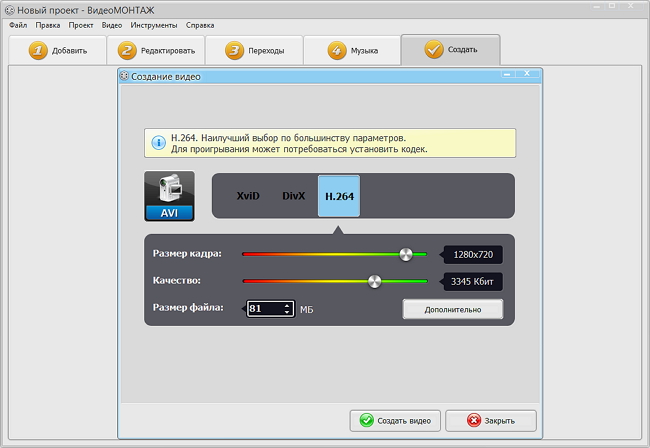
Настройте качество видеофайла
Помимо нарезки и кодирования, с помощью «ВидеоМОНТАЖа» можно:
- менять или полностью удалять звуковые дорожки;
- применять фильтры, корректировать яркость, контрастность и насыщенность изображения;
- создавать текстовые надписи поверх картинки, титры;
- осуществлять монтаж видео;
- использовать хромакей для смены фона;
- готовить ролики для публикации на хостинге.
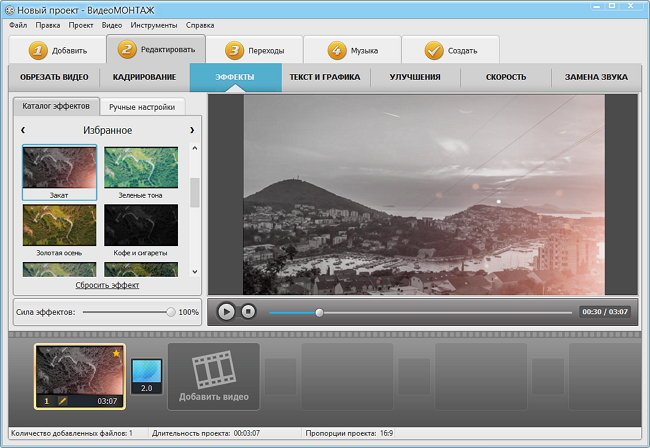
Эффекты из каталога программы за секунду преобразят любой видеоряд
Как работать с почтой в интернете
Электронная почта или электронный ящик – это адрес в интернете, на который получают письма. Также с него отправляют письма, причем, не только текст, но и вложения – файл или несколько файлов.
Такой адрес пользователь получает после регистрации на почтовом сайте. Для доступа к нему используется браузер: Google Chrome, Яндекс Браузер, Opera, Mozilla Firefox или другой. А еще ящиком можно пользоваться через специальную программу – почтовый клиент.
Каждый электронный ящик уникален и принадлежит только своему владельцу. Чаще всего адреса заводят на следующих сайтах:
Для работы с письмами нужно знать данные для входа: почтовый сайт, логин и пароль. Почтовый сайт и логин указаны в названии самого ящика. Логин – до знака @, сайт – после.

Принцип работы с почтой следующий:
- Открываем сайт
- Вводим логин и пароль
- Попадаем в личный кабинет
В личном кабинете происходит получение и отправка писем. Вот как выглядят такие кабинеты на популярных сайтах:
На заметку . На компьютере люди обычно работают с письмами в личных кабинетах. Заходят в них через программу для интернета: Google Chrome, Яндекс.Браузер, Opera, Mozilla Firefox, Edge или другую. Но некоторые предпочитают пользоваться почтовым клиентом. Это отдельная программа: Microsoft Outlook, The Bat, Mozilla Thunderbird или другая. На телефоне же наоборот: люди чаще пользуются отдельным приложением, а не мобильным браузером.
1 . Для отправления письма нужно зайти в свой ящик и нажать на кнопку «Написать». Обычно она находится на самом видном месте в личном кабинете – вверху слева. Вот как она выглядит на разных сайтах:
2 . Откроется форма отправки. Заполняем ее.
Чтобы напечатать знак @ нажмите Shift на клавиатуре и, не отпуская, цифру 2 в верхнем ряду клавиш.
Тема . В это поле нужно напечатать заголовок письма, его суть. Чем точнее, тем лучше. Примеры:
- Предложение по закупкам
- Отчёт о работе
- Напоминание об оплате счета
- Запись на прием

Многие люди не открывают такие письма, так как в них могут быть вирусы и реклама. По той же причине не стоит писать шуточные или неконкретные темы.
- Срочно
- Я к вам пишу — чего же боле?
- Открой меня!
Также не пишите в эту строку текст самого письма. Во-первых, это не принято, а, во-вторых, данное поле имеет определенную длину. И если слов будет много, часть обрежется.
Не забудьте поздороваться, старайтесь писать кратко и по делу. Если боитесь допустить ошибки в словах, настройте проверку орфографии.
Пример письма
Читайте также:


