Как отметить пароль для входа в ноутбук
Обратите внимание: для выполнения большинства инструкций из этой статьи вы должны использовать локальную учётную запись Windows с правами администратора.
Как поставить пароль на компьютер с Windows
Если к вашему компьютеру имеют доступ другие люди, разумно защитить Windows паролем. Так ваши настройки и данные будут в безопасности: без специальных знаний никто не сможет их просмотреть или изменить. Windows будет запрашивать пароль при включении компьютера, при смене учётной записи или после выхода из спящего режима.
Как поставить пароль на Windows 10
- Откройте раздел «Пуск» → «Параметры» (значок в виде шестерёнки) → «Учётные записи» → «Параметры входа».
- Нажмите «Добавить» под пунктом «Пароль».
- Заполните поля в соответствии с подсказками системы и нажмите «Готово».
Как поставить пароль на Windows 8.1, 8
- В правой боковой панели нажмите «Параметры» (значок в виде шестерёнки) → «Изменение параметров компьютера». В меню открывшегося окна выберите «Учётные записи» (или «Пользователи»), а затем «Параметры входа».
- Нажмите на кнопку «Создание пароля».
- Заполните поля, нажмите «Далее» и «Готово».
Как поставить пароль на Windows 7, Vista, XP
- Откройте раздел «Пуск» → «Панель управления» → «Учётные записи пользователей».
- Выберите нужную учётную запись и кликните «Создание пароля» или сразу нажмите «Создание пароля своей учётной записи».
- Заполните поля с помощью подсказок системы и нажмите на кнопку «Создать пароль».
Как убрать пароль при входе в Windows любой версии
Если посторонние не имеют физического доступа к вашему компьютеру, возможно, защиту лучше отключить. Это избавит от необходимости вводить пароль при каждом запуске системы.
- Воспользуйтесь комбинацией клавиш Windows + R и введите в командной строке netplwiz (или control userpasswords2, если первая команда не сработает). Нажмите Enter.
- В открывшемся окне выделите в списке учётную запись, для которой хотите убрать пароль, и снимите галку возле пункта «Требовать ввод имени пользователя и пароля». Нажмите ОK.
- Введите пароль, его подтверждение и кликните ОK.
Windows перестанет запрашивать пароль только при включении компьютера. Но если вы заблокируете экран (клавиши Windows + L), выйдете из системы или компьютер перейдёт в спящий режим, то на дисплее всё равно появится запрос пароля.
Если опция «Требовать ввод имени пользователя и пароля» окажется недоступной или вы захотите не отключить, а полностью удалить пароль Windows, попробуйте другой способ для более опытных пользователей.
Для этого откройте раздел управления учётными записями по одной из инструкций в начале этой статьи.
Если в открытом разделе будет сказано, что вы используете онлайн-профиль Microsoft (вход по email и паролю), отключите его. Затем воспользуйтесь подсказками системы, чтобы создать локальный профиль, но в процессе не заполняйте поля для пароля.
После отключения учётной записи Microsoft система перестанет синхронизировать ваши настройки и файлы на разных компьютерах. Некоторые приложения могут отказаться работать.
Если в меню управления учётными записями изначально активным будет локальный профиль, то просто измените текущий пароль, оставив поля для нового пароля пустыми.
При удалении старого пароля система никогда не будет запрашивать его, пока вы не добавите новый.
Как убрать пароль при выходе из спящего режима
Если отключить запрос пароля при запуске Windows, система по-прежнему может запрашивать его при пробуждении. Но вы можете деактивировать эту функцию отдельно с помощью этих инструкций.
Как убрать пароль при пробуждении Windows 10, 8.1, 8, 7 и Vista
- В строке поиска в Windows введите «Электропитание» и кликните по найденной ссылке на раздел с таким же названием. Или найдите его вручную через «Панель управления».
- Нажмите «Запрос пароля при пробуждении», затем «Изменение параметров, которые сейчас недоступны» и отметьте флажком опцию «Не запрашивать пароль».
- Сохраните изменения.
Как убрать пароль при пробуждении Windows XP
- Откройте раздел «Панель управления» → «Электропитание».
- В появившемся окне откройте вкладку «Дополнительно» и снимите галку возле пункта «Запрашивать пароль при выходе из ждущего режима».
- Сохраните изменения.
Как сбросить пароль на Windows любой версии
Если вы забыли пароль и не можете войти в локальный профиль администратора Windows, вовсе не обязательно переустанавливать ОС. Есть выход попроще: сброс парольной защиты. Для этого вам понадобятся другой компьютер, USB-накопитель и бесплатная утилита для сброса пароля.
Создайте загрузочную флешку на другом ПК
- Загрузите установщик программы Lazesoft Recover My Password на любой доступный компьютер.
- Запустите скачанный файл и выполните установку.
- Подключите флешку к компьютеру. Если нужно, сделайте копию хранящихся на ней файлов, поскольку всю информацию придётся удалить.
- Откройте Lazesoft Recover My Password, кликните Burn Bootable CD/USB Disk Now! и создайте загрузочную флешку с помощью подсказок программы.
Загрузите компьютер с помощью флешки
- Вставьте подготовленный USB-накопитель в компьютер, пароль от которого вы забыли.
- Включите (или перезагрузите) ПК и, как только он начнёт загружаться, нажмите на клавишу перехода в настройки BIOS. Обычно это F2, F8, F9 или F12 — зависит от производителя оборудования. Чаще всего нужная клавиша высвечивается на экране во время загрузки BIOS.
- Находясь в меню BIOS, перейдите в раздел загрузки Boot, если система не перенаправила вас туда сразу.
- В разделе Boot установите флешку на первое место в списке устройств, который появится на экране. Если не знаете, как это сделать, осмотритесь — рядом должны быть подсказки по поводу управления.
- Сохраните изменения.
Если BIOS тоже защищена паролем, который вам неизвестен, то вы не сможете сбросить парольную защиту Windows с помощью Lazesoft Recover My Password.
Возможно, вместо классической BIOS вы увидите более современный графический интерфейс. Кроме того, даже в различных старых версиях BIOS настройки могут отличаться. Но в любом случае порядок действий будет примерно одинаковым: зайти в меню загрузки Boot, выбрать источником нужный USB-накопитель и сохранить изменения.
После этого компьютер должен загрузиться с флешки, на которую записана утилита Lazesoft Recover My Password.
Сбросьте пароль в Lazesoft Recover My Password
- Выберите Lazesoft Live CD (EMS Enabled) и нажмите Enter.
- Сбросьте пароль для своей учётной записи с помощью подсказок Lazesoft Recover My Password.
- Перезагрузите компьютер.
После этих действий Windows перестанет запрашивать старый пароль, а вы сможете задать новый по инструкции в начале статьи.
Информация, хранимая на дисках ноутбуков, подвергается большему риску утечки, нежели на домашних стационарных ПК. Ведь мобильный компьютер многие владельцы носят с собой и иногда оставляют без контроля. Чтобы данные не попали в чужие руки, их необходимо защищать. Проще всего это сделать с помощью пароля.

Поговорим, как поставить пароль на ноутбук и какой способ защиты будет оптимальным для вас.
Три линии парольной защиты ноутбука
Максимальный уровень защиты обеспечивает установка пароля на жесткий диск. Но этот вариант без крайней необходимости лучше не использовать. Далее вы узнаете, почему.
Парольная защита доступа в Windows
Чем хороша
Простотой и безопасностью.
Чем плоха
Низкой надежностью. Легко взламывается. Для защиты особо ценной информации не годится.
Кому подходит
Тем, кто хочет оградить личные файлы от доступа окружающих, например, членов семьи или коллег.
Как установить в Windows 7
Чтобы выставить пароль для учетной записи Windows 7, достаточно сделать 3 шага:



Теперь каждый раз при включении компьютера Windows будет требовать от вас аутентификации.

Пользователи Windows 8 впервые получили возможность использовать для входа в систему не только символьный, но и графический пароль. Последний, если он грамотно придуман, не менее надежен, чем текстовый, но запоминается гораздо легче.

Дальнейшие действия на обеих системах очень схожи, поэтому мы будем их рассматривать только на примере Windows 10.

Pin-код и графический пароль доступны только для учетной записи Microsoft (под локальным администратором эти функции неактивны).
- Для задания Пин-кода (в Windows 10) введите в указанные поля несколько цифр, подтвердите их и щелкните ОК для сохранения. В отличие от сетевой учетной записи Microsoft, пин-код будет работать только на этом устройстве.

- Чтобы создать графический пароль, загрузите в приложение любое графическое изображение. Подтвердите согласие использовать эту картинку при создании пароля. После этого нарисуйте на изображении несколько простых фигур, которые вам несложно запомнить, и повторите рисунок 3 раза.

Парольная защита BIOS и диска
Чем хороша
Обладает высокой устойчивостью ко взлому. Не только защищает вход в операционную систему, но и предотвращает изменение настроек BIOS (в том числе препятствует загрузке ноутбука с другого носителя).
Чем плоха
Кому подходит
Тем, кто хранит на ноутбуке особо ценные данные.
В чем особенность
В отличие от стационарных ПК, пароль BIOS на большинстве ноутбуков невозможно сбросить отсоединением батарейки питания флеш-памяти, где хранится микрокод BIOS со всеми настройками. Его там нет. Пароли записываются в отдельную энергонезависимую память eeprom, которая при отключении питания не стирается.
Забытый пароль на некоторых моделях ноутбуков можно обнулить при помощи специальных кодовых фраз. Методика подборки этих фраз на Asus, Lenovo, HP и других марках лэптопов неодинакова и далеко не всегда эффективна. Часто проблема решается только перепрошивкой модуля хранения на программаторе.
Как настроить


- Для сохранения настройки и закрытия утилиты нажмите F10.
Теперь вам придется вводить пароли при каждом включении ноутбука, без них загрузка Windows и доступ к информации будут запрещены.

Обезопасить себя от потери файлов, утечки личной информации, а также ценных сведений важно для владельцев любых компьютеров, но в случае с лэптопом проблема стоит гораздо острее, ведь мобильный ПК чаще оказывается за пределами дома или рабочего места. Постоянно следить за окружением или выключать устройство перед тем, как отойти от него даже на небольшое расстояние, невозможно, неудобно и неэффективно.
Чтобы заблокировать ноутбук от посторонних, нужно поставить на него пароль. Эта мера сравнима с установкой замка на шкаф, комнату или дом: известная юзеру комбинация символов похожа на ключ, который всегда хранится у хозяина жилища.
Зачем нужно паролить лэптоп
Многие пользователи хранят на встроенных носителях сканы удостоверений личности, копирование которых порой приводит к непредсказуемым последствиям. Поэтому владельцу портативного компьютера необходимо поставить на ноутбук надежный пароль одним из перечисленных ниже способов.
Пароль для входа в учетную запись Windows
Программа установки ОС всегда предлагает ввести пароль для аккаунта простого пользователя и администратора компьютера, но многие юзеры оставляют это поле пустым. То же самое происходит во время предпродажной подготовки лэптопа: вход в систему по умолчанию осуществляется без пароля. Изменить это можно в любой момент.

Настройка входа через графический интерфейс
В Виндовс 7 или XP понадобится сделать следующее:
- Зайти в «Учетные записи пользователей» в «Панели управления» через меню «Пуск».
- Выбрать учетку.
- Нажать «Создание пароля».
- Придумать, запомнить (или записать) и напечатать кодовое слово в два поля (второе из них для подтверждения ввода и предотвращения ошибок).
- Ввести подсказку для напоминания, которая будет понятна только самому пользователю.
- Нажать кнопку «Создать пароль».
Чтобы убедиться в эффективности выполненных действий, следует перезагрузить ОС. При выборе пользователя, для которого проводилась настройка, появится поле для введения кодового слова. Войти в систему получится только при правильном наборе пароля.
В 10 версии ОС Windows порядок действий несколько отличается:
- Выбрать «Параметры» (значок в виде шестеренки) в меню «Пуск».
- В разделе «Учетные записи» кликнуть по пункту «Параметры входа».
- Нажать на кнопку «Добавить» (отображается, если учетка ещё не была запаролена).
- Дважды ввести пароль и однократно — подсказку.
- Нажать «Далее».
Пароль будет запрашиваться при каждой загрузке, блокировке ПК, смене пользователя и выходе из спящего режима.
Настройка входа через командную строку
Этот способ подходит для смены пароля от любой учетной записи, поскольку требует запуска утилиты с правами администратора.
Порядок действий таков:
- Зайти в меню «Пуск», раздел «Все программы», затем в «Стандартные».
- Вызвать правым кликом контекстное меню приложения «Командная строка» и выбрать в нем пункт «Запуск от имени администратора».
- Другой вариант — ввести в поле поиска программ (находится в нижней части меню «Пуск») «cmd», а затем открыть контекстное меню найденного элемента.
- В открывшемся окне ввести команду «net users» и нажать «Enter» на клавиатуре. В результате появится список всех пользователей компьютера.
- Ввести «net user имя_пользователя пароль», где вместо второго параметра напечатать имя юзера из перечня, о котором было сказано в предыдущем пункте инструкции, а вместо второго — заранее придуманный пароль для учетной записи. Снова нажать «Enter».

Установить пароль на ноутбук можно любым из этих способов, хотя вторым чаще пользуются опытные пользователи.
Установка пароля на BIOS
Несанкционированная смена настроек в БИОСе приводит к сбоям в работе компьютера. Чтобы избежать этого, понадобится запаролить ноутбук по следующей инструкции:
- Зайти в Setup. Для входа нужно сразу после включения лэптопа кнопкой «Power» или перезагрузки начать нажимать клавишу F2, F9, F12 или Del (обычно строка с подсказкой отображается в самом начале загрузки).
- При помощи кнопок со стрелками встать перейти к разделу BIOS Setting Password или Security (поскольку название пункта меню может отличаться в разных версиях ПО, следует ориентироваться на слово «password») и нажать «Enter».
- В небольшом окошке ввести новое секретное слово и снова нажать на «Ввод».
- Нажать на клавишу F10 и выйти с сохранением изменений.
При каждой попытке входа в Setup программа будет запрашивать пароль.
Как запаролить отдельную папку
В некоторых случаях пользователю нужно закрыть доступ к отдельным директориям с важными файлами. Если на ноутбуке создано несколько учетных записей для разных людей, необходимо сначала задать пароль для своего аккаунта, затем вызвать контекстное меню выбранной папки (щелчком правой кнопки мыши), нажать на строку «Свойства», на вкладке «Доступ» поставить отметку рядом со строкой «Отменить общий доступ к папке» и нажать «OK».
Другие пользователи не смогут просматривать содержимое директории без ввода пароля. Способ работает, если папка расположена на разделе диска с файловой системой NTFS.

Ещё один способ связан с использованием архиватора. В любой популярной программе этого типа присутствует опция установки пароля на создаваемый архив. Нужно выделить папку, выбрать в контекстном меню пункт « Добавить в архив», выбрать метод сжатия (для закрытия доступа сжимать файлы необязательно) и кликнуть по кнопке «Установить пароль».
В возникшем на экране окошке дважды ввести придуманное кодовое слово и нажать «OK», чтобы подтвердить свои действия. После создания архива исходный каталог необходимо удалить без перемещения в корзину (применяется клавиатурная комбинация Shift+Delete).
Как запаролить диск или его раздел
Если ценные файлы хранятся сразу во множестве папок, стоит не только поставить пароль на ноутбук, но и закрыть доступ ко всему жесткому диску или его части. Для этого в ОС Windows встроена функция BitLocker. Пользователю нужно выполнить следующие шаги:
- Вызвать контекстное меню дискового раздела.
- Выбрать строку «Включить BitLocker».
- Дождаться, пока программа проинициализирует диск.
- В появившемся окне отметить пункт «Использовать пароль для снятия блокировки диска».
- Напечатать пароль (он не должен совпадать с таковым для учетной записи) и кликнуть «Далее».
Когда понадобится просмотреть содержимое раздела, ОС выведет окно со строкой для ввода секретного слова и кнопкой «Разблокировать».
Использование стороннего софта
Для упрощения описанных выше действий разработаны специальные приложения, у которых несложный интерфейс и широкие возможности. Они помогут заблокировать ноутбук от других пользователей и отследят все попытки получить доступ к закрытым от посторонних данным. Самые популярные программы для таких целей перечислены ниже.

Бесплатные приложения:
Anvide Seal Folder.
Позволяет установить один пароль на целый список файлов и папок или отдельные для разных случаев, а также запаролить запуск самой программы.
Lock-a-Folder.
Простое ПО, которое скроет заблокированные файлы с рабочего стола или из проводника. Использует мастер-пароль, который задается после установки.
IoBit Protected Folder.
Понятный интерфейс программы не вызовет затруднения даже у неопытных юзеров. Есть тестовый период, позволяющий разобраться в особенностях софта и решить, стоит ли отдавать за него деньги.
Folder Lock.
В этой программе поддерживается работа с «горячими» клавишами, безопасное удаление данных, создание резервных копий шифруемых файлов, формирование отчетов об ошибочно введенных кодовых словах. Единственный существенный недостаток — отсутствие русификации.
Хотя в распоряжении пользователя масса способов запаролить ноут, следует помнить, что пароли должны быть достаточно сложными, но вместе с тем хорошо запоминаться, а в случае записи — храниться в надежном месте, куда нет доступа посторонним.
На лэптопах хранятся конфиденциальные материалы, которые должны быть защищены от посторонних лиц. Решением указанной задачи является установка надёжного пароля. Далее в статье читайте о том, как поменять кодировку, запрашиваемую при запуске на различных операционных системах и в BIOS, а также как закрыть доступ к рабочему столу.
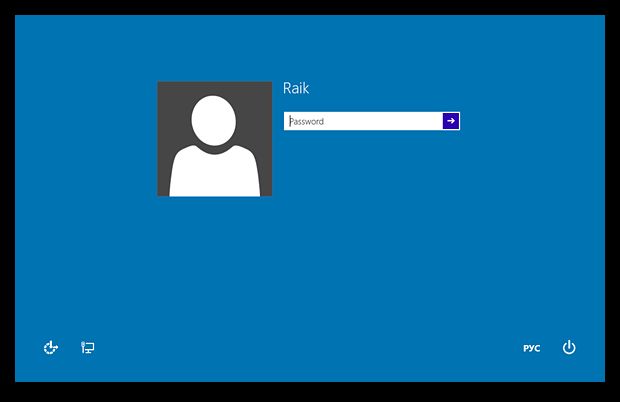
Как на ноутбуке поменять пароль при входе
Рассмотрим особенности его замены в различных операционках. Обратите внимание, что в настройках входа лучше убрать галочку около рекомендации загрузки приветственной странички. Это является дополнительной гарантией безопасности устройства. Если есть только один хозяин изделия, то проблем в изменении не возникнет. В перечне учётных записей выберите пользователя, для которого будет осуществляться смена пароля. Для вступления проведённых действий в силу необходима перезагрузка лэптопа.
Стоит отметить, что модификации компьютерной техники непрерывно претерпевают изменения и многие методы устаревают. Несмотря на это, сохранностью материла пренебрегать не стоит, поэтому необходимо постоянно быть в курсе новинок в сфере IT- технологий.
Справка. Чтобы гарантированно выучить пароль запишите его на листе и положите в укромное местечко, недоступное для окружающих.
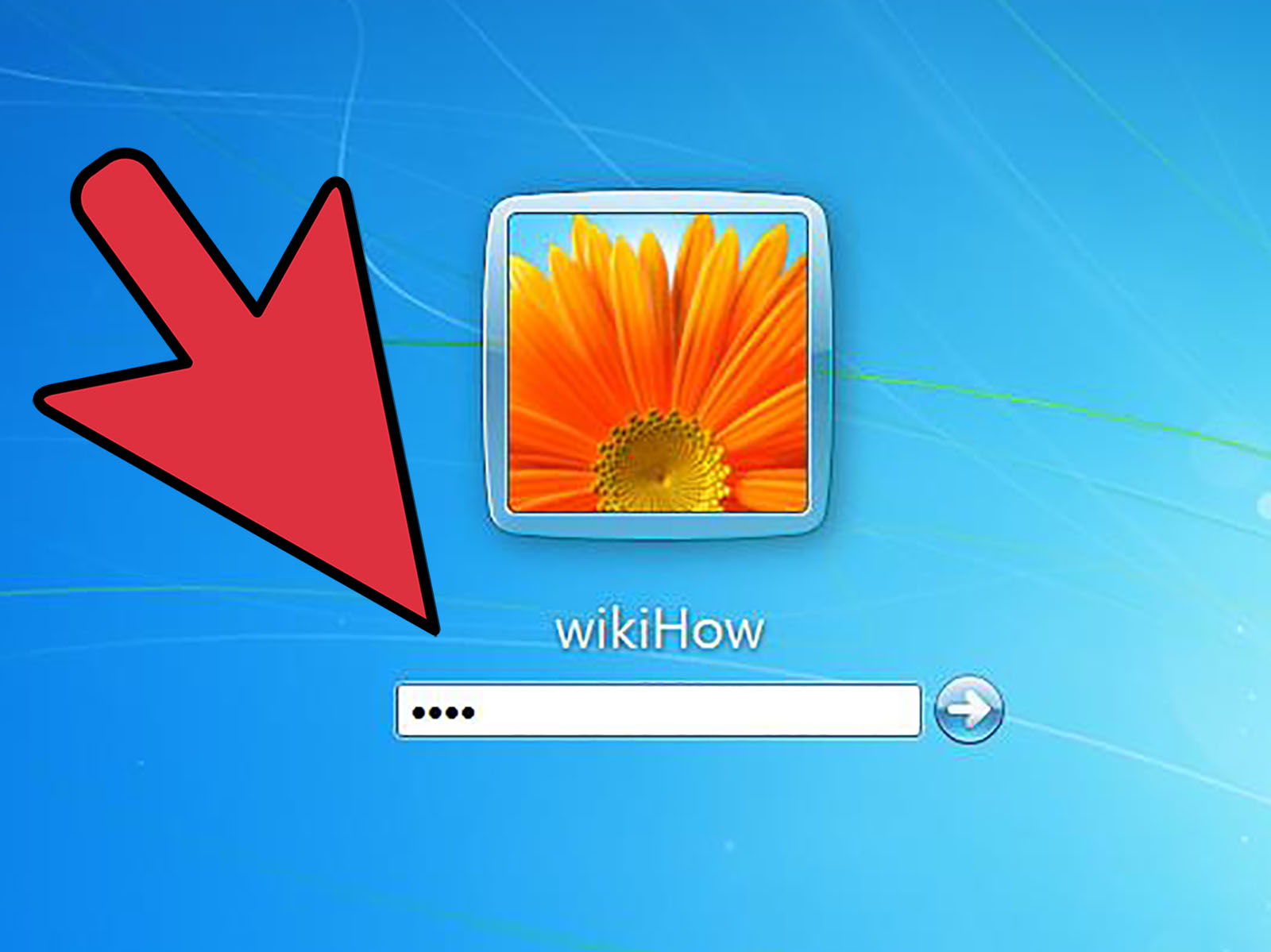
Windows XP
Смену комбинации легко сделать воспользовавшись панелью управления. Это удобный, быстрый и понятный приём.
- Через пуск зайдите в панель управления и в разделе учётных записей пользователей проставьте комбинацию.
- Кодовое слово следует записать 2 раза. Это делается для того, чтобы загрузить недостоверные данные.
- Также может помочь и командная строка. Она вызывается через пуск и команду выполнить. Далее введите cmd, после чего всплывёт другая командная строка.
После смены обязательно запоминайте подсказку: она поможет в ситуациях, когда хозяин забыл придуманную шифровку. Лучше не употреблять стандартные варианты наподобие дня рождения или фамилии матери в девичестве. Дело в том, что информацию подобного рода с помощью современных технологий получить не так уже и сложно. Подбирайте конфиденциальную информацию, которая известна ограниченному кругу. В качестве пароля также не следует использовать привычные сочетания букв и цифр.
Для большей надежности он должен включать в себя как заглавные и прописные буквы, так и цифры, знаки препинания. Ведь чем надёжнее и сложнее придумана комбинация, тем надёжнее защищено устройство от недоброжелателей.
Windows 7
Чтобы защитить ноутбук от постороннего вмешательства не требуется много времени. В целом смена похожа на принцип, используемый в предыдущей версии, однако, некоторые отличия всё же есть. Также через пуск необходимо попасть в панель управления, а далее в учетки юзеров. Для смены данных нужно найти графу «изменение своего пароля». Далее появляется возможность создать и сохранить новый пароль. Изучим возможные способы замены пароля в седьмой версии ОС:
- Сочетание специальных клавиш позволяет открыть меню, в котором можно сделать замену пароля. Обычно во всех системах это Ctrl+Alt+Del Проведённые изменения необходимо сохранить.
- Запустите пуск и нажмите на раздел «выполнить». Во всплывающей строчке введите control userpasswords. Далее последует открытие окошка, где легко управлять учетками и назначать шифры множеству владельцев.
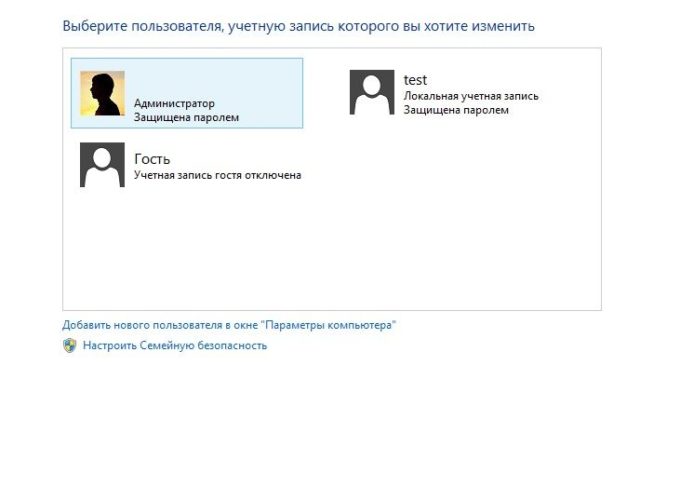
Внимание. В пункте «Подсказка» нежелательно делать очень простой и предсказуемый намёк. Например, по фразе «день рождения» взломать кодировку не составит особых усилий.
Windows 8
Эта модификация существенно отличается от предыдущей, и принцип сброса пароля в ней не остался в стороне. Соблюдайте определённую последовательность действий:
- Перетащите маркер мышки вниз правого угла дисплея.
- Спустя пару секунд должна появиться панель управления. После щелчка открываются параметры.
- Открыть раздел «параметры» также легко при открытии гаджета, при запуске системы. В разделе «Metro» выбираем указатель вниз и находим нужный раздел.
- Далее следует зайти в настройку изделия и выбрать учётные записи.
- Внесение изменений доступно в разделе «параметры входа». Сначала система потребует записать бывший пароль, затем новый и сочинить своеобразную шпаргалку.
- В конце процесса следует сделать перезагрузку девайса.
Windows 10
Рассмотрим варианты смены пароля для данной версии. Есть несколько способов:
- Одним из простейших и быстродейственных методов является использование «параметров входа». На клавиатуре найдите «Win» и кликните по эмблеме в левой части экрана. В открывшемся окошке находим «параметры входа», где кроме смены пароля также можно настроить пинкод и графический пароль.
- Более опытные пользователи могут воспользоваться командной строкой. Её обязательно нужно загрузить от имени админа. Это можно сделать, написав в строчке поиска «командная строка», а далее кликнув по ней правой кнопкой мышки. Далее пропишите имя пользователя и пароль. Данную фразу необходимо корректировать. Важно ввести достоверные проверенные данные. Если имя с пробелами, то используют кавычки. Если всё сделано грамотно и безошибочно, то появится надпись о том, что команда выполнена благополучно.
- Через пуск находим программу «управление компьютером» и заходим последовательно в следующие папки: служебные, локальные пользователи и группы, пользователи. Затем правой кнопкой мышки выберите нужное имя юзера и смените настройки.
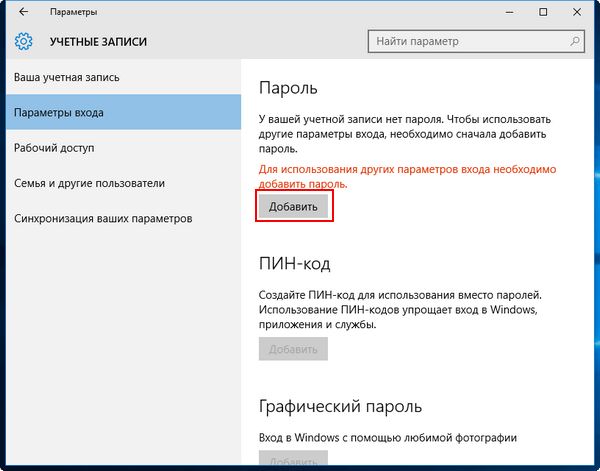
Как выполнить блокировку рабочего стола
Блокировку рабочего стола делают если на девайсе работают сразу несколько сотрудников или в офисе находятся посторонние люди. Также быстрая блокировка поможет, если девайс нужно оставить без присмотра. Используйте простые сочетания кнопок:
- Win-L.
- Ctrl-Alt-Del (указать на блокировку).
- Нажать на блокировку конкретной учетки через меню пуск.

Разблокировать рабочую область можно простым вводом нового пароля. Для системы Linux-схема аналогична. Для Макбуков есть специальные горячие клавиши, которые легко найти в инструкции:
- Ctrl — Shift — Eject.
- Ctrl — Shift — Power.
Для разблокировки необходимо ввести зашифрованное слово. Если оно утеряно, то следует сбросить настройки. Майкрософт потребует восстановить систему. В процессе работы может понадобиться флеш-накопитель или утилита с операционкой от изготовителя. Однако, пользуясь предложенными рекомендациями к таким кардинальным мерам можно не прибегать.
Замена пароля в BIOS
Наиболее надёжным является пароль, применяемый при запуске ноутбука. Без сокровенной фразы невозможно войти в систему и включить гаджет. Соблюдайте следующую инструкцию:

- С помощью сочетания F8, Del и F2 откройте БИОС.
- Зайдите в раздел «Secutity».
- В открывшемся окошке выберите пункт замены, который может быть написан на английском языке.
- Далее необходимо обязательно ввести прежнюю кодировку.
- Затем сочините и введите новую комбинацию.
- Подтвердите действия клавишей ввода.
Важно. Сброс секретной кодировки в BIOS производят, используя кнопочку в самом устройстве. Можно попробовать достать батарейку круглой формы из платы.
Каждый пользователь ноутбуков сталкивается с необходимостью замены пароля. Ведь каким бы сложным и надёжным ни был код доступа периодически требуется его замена. Надеемся, что данная стать окажется полезной и поможет разобраться с вопросом защиты данных.
Читайте также:


