Как отличить hdr файл
Эта статья будет полезна QA инженерам, разработчикам приложений, OEM-производителям и SOC дизайнерам, которые хотят внедрить или идентифицировать HDR контент. В ней мы рассмотрим основные HDR стандарты, их идентификацию и валидацию для H.264/AVC, H.265/HEVC, VP9 и AV1.
Стоит отменить, что термин HDR носит собирательный характер, поскольку на рынке представлено несколько стандартов реализации HDR от разных вендоров. Наибольшее распространение получили четыре стандарта HDR: HDR10, HLG, HDR10+ и Dolby Vision. На рисунках 1.1 и 1.2 представлены бренды производителей телевизоров с поддержкой HDR, а на рисунке 2 вы можете ознакомиться с поддержкой HDR у стриминговых сервисов.
Чтобы воспроизвести HDR контент, необходимы правильно подготовленный контент, соответствующий стандарту, а также декодер и дисплей, поддерживающие HDR стандарт.
Этот стандарт был принят в 2014 году. HDR10 получил широкое распространение благодаря простоте в эксплуатации и отсутствию лицензионных отчислений. Стандарт описывает видеоконтент, соответствующий рекомендациям UHDTV Rec. ITU-R BT. 2020.
HDR10 базируется на PQ EOTF функции передачи, из-за чего такой видеоконтент не совместим с SDR дисплеями. Также HDR10 имеет один единственный слой видеоконтента.
Стандарт задействует статические метаданные, которые применяются ко всей видеопоследовательности. С одной стороны, статическая реализация упрощает эксплуатацию. В то же время она не учитывает необходимость разных тонов для статических и динамических, ярких и темных сцен, поэтому требуется применение глобальных компенсаций. Таким образом, HDR10 не способен полностью передать задумку и видение автора.
Метаданные HDR10 включают в себя mastering display colour volume и content light level information.
Mastering display colour volume — параметры дисплея, которые использовались для создания видеоконтента и считаются эталонными. При воспроизведении видеоконтента дисплей будет перенастроен относительно эталона.
Mastering display colour volume описывает:
- Display_primaries, координаты Х и Y трех основных компонентов цветности;
- White_point, координаты X и Y точки белого;
- Max_display_mastering_luminance, номинально максимальная яркость дисплея мастеринга в единицах 0,0001 кд/м2;
- Min_display_mastering_luminance, номинально минимальная яркость дисплея мастеринга в единицах 0,0001 кд/м2.
Content light level information — значение верхней границы номинального целевого уровня яркости изображений. Оно включает в себя:
- Content light level information (MaxCLL), указывает верхнюю границу максимального уровня яркости пикселя в кд/м2;
- Max_pic_average_light_level (MaxFALL), указывает верхнюю границу максимального среднего уровня яркости целого кадра в кд/м2.
У H.264/AVC и H.265/HEVC видеоформатов метаданные HDR10 могут быть указаны на двух уровнях.
- На уровне элементарного видеопотока в соответствующих SEI заголовках блока доступа IDR. На рисунке 3 представлен пример SEI Mastering display colour volume и Content light level information для видеопоследовательности HEVC: максимальная номинальная яркость 1000 кд/м2, минимальная номинальная яркость 0,05 кд/м2, MaxCLL 1000 кд/м2, MaxCLL 400 кд/м2, а также координаты компонентов цветности и точки белого.
- На уровне MP4 медиаконтейнера: mdcv (Mastering display colour volume) и clli (Content light level) боксы;
- На уровне MKV/WebM медиаконтейнера: SmDm и CoLL боксы.
У VP9 данные располагаются на уровне медиаконтейнера:
- MKV/WebM: SmDm (Mastering Display Metadata) и CoLL (Content Light Level) (рис. 4);
- MP4: mdcv и clli боксы.
У AV1 метаданные располагаются:
- На уровне элементарного видеопотока и сигнализируются с помощью OBU синтаксиса (metadata_hdr_mdcv и metadata_hdr_cll);
- На уровне MP4 медиаконтейнера: mdcv и clli боксы;
- На уровне MKV/WebM медиаконтейнера: SmDm и CoLL боксы.
Стандарт HLG появился в 2015 году и также получил широкое распространение. Стандарт описывает видеоконтент, соответствующий спецификации BT 2020.
HLG, как и HDR10, имеет один слой видеоконтента. В отличие от HDR10, HLG не имеет метаданных, поскольку задействует гибридную логарифмическую функцию HLG EOTF, частично повторяющую кривую функции SDR, частично HDR (рис. 5). Такая реализация теоретически позволяет воспроизводить HLG как на дисплеях, поддерживающих PQ EOTF (HDR10, HDR10+, Dolby Vision), так и на SDR дисплеях с колориметрическими параметрами, соответствующими BT. 2020. Что касается степени реалистичности, HLG, как и HDR10, не способен полностью передать задумку и видение автора. А из-за особенностей функции HLG EOTF изменения оттенков могут быть заметны на дисплее SDR, если изображения содержат яркие области насыщенного цвета. Как правило, искажения наблюдают в сценах с зеркальными бликами.
Идентифицировать видеопоток HLG можно по параметру Transfer_characteristics, который будет иметь значение 14 или 18.

Хотим того или нет, но среди тысячи просмотренных снимков наши глаза обязательно остановятся на броской HDR-фотографии. Нас привлекает четкость фотографии, вырисованные линии, яркость и объемность изображения. Такие фото больше всего ценятся, но создание настоящих HDR-фотографий – трудоемкий процесс, требующий сразу несколько фото. В тоже время, на сегодняшний день часто встречаются фото с псевдо- HDR фотографий, созданных с помощью несложных эффектов в Photoshop. Разница между настоящими и фейковыми HDR-фото существенная. Что ж, стоит разобраться в этих тонкостях более детально.
Что такое HDR и с чем его едят?
HDR-фотография (англ. «High Dynamic Range») в буквально переводе означает «расширенный динамический диапазон». Фактически динамический диапазон – это диапазон между наиболее темными и наиболее светлыми тонами. При этом темные тона на фотографии отображаются почти черным цветом, а светлые – белым. Приведем классический пример. Зайдя в комнату, освященную солнечным светом с окна, мы отчетливо видим весь интерьер – как то, что находиться в полутени, так и те предметы, на которые падает свет. Однако, как только мы хотим сфотографировать эту красоту, то сталкиваемся с проблемой, что камера схватывает только определенные объекты. На одних снимках видны предметы в тени, но на месте окна – белый блик, то ли наоборот – окно отображается на фото отчетливо, а предметы в глубине комнаты – совсем темные. Все дело в том, что человеческий глаз – более совершенный инструмент и способен «схватывать» более широкий спектр оттенков, по сравнению даже с самой лучшей фотокамерой. То же происходит и когда смотрим на здание – глазами мы охватываем и все детали фасада здания и удивительный закат над строением.

Однако этим не может похвалиться камера. В связи с этим, чтобы отобразить на фото все детали картинки, которую мы воспринимаем глазами, есть необходимость сделать несколько снимков или один RAW и в конечном итоге свести все в одну красивую HDR-фотографию. Врочем, можно упростить задачу и сделать фейковую HDR. Рассмотрим все виды по-порядку.
Создаем псевдо-HDR
Помимо настоящей HDR-фотографии, существует еще понятие фейковой HDR-фотографии. Это проще простого. Для создания такого фото вам не надо несколько снимков или RAW-файл. Достаточно одной фотографии.

При этом для такой обработки подойдет, мягко говоря, самая обычная фотография, сделанная на любой цифровик. В данном случае фото одного из колледжей Оксфорда. Легко и быстро, используя HDR Photoshop эффекты можно создать оригинальную яркую фотографию.

1. Пожалуй, самым важным является первый шаг – это основа основ. Используйте команду Image >>Adjustment>>Shadow/Highlight и установите следующие значения:
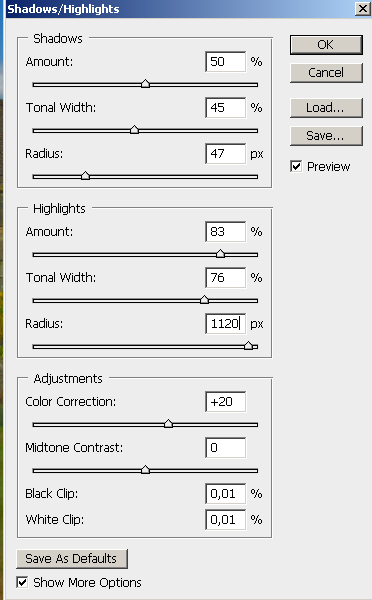
2. Следующий этап – дублируем базовый слой и устанавливают смешение на слое Color Dodge. Такое смешение делает цвета ярче, а совсем светлые участки превращает в белый цвет.
2. Также продублируйте базовый слой, правда, на сей раз смешивание слоя настройте на Linear Burn. Установите через Select >> Color Range (Selection) основной цвет на черный и отметьте опцию Invert (нас интересует все, кроме черных зон). Fuzziness лучше всего поставить на 100. Теперь добавьте новую маску слоя. Таким образом, черные зоны исчезнут.
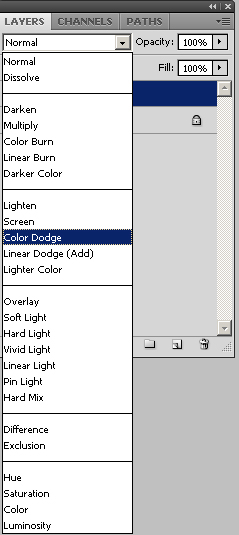
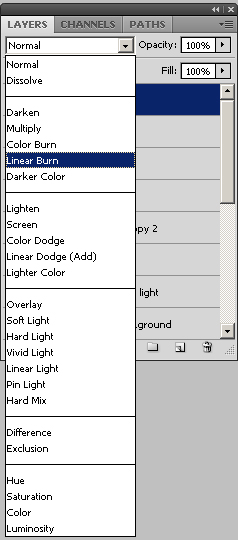
3. Впрочем, на изображении еще останутся некоторые «несимпатичные участки», устранить которые можно через фильтр Gaussian Вlur, настроив радиус на 25-35 пикселей (на ваше усмотрение).

4. Продублируйте слой Linear Burn и установите наложение Overlay. Далее выберите маску слоя и интвертируйте (Ctrl+I). Такое смешение позволит затемнить самые светлые тени, а также повысит контрастность.
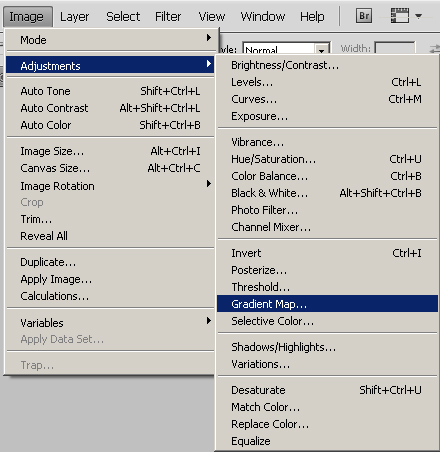
5. Следующий этап – поэкспериментируйте с прозрачностью слоя. В данном случае для слоя Overlay было выбрано 45%, а для Linear Burn 65%.
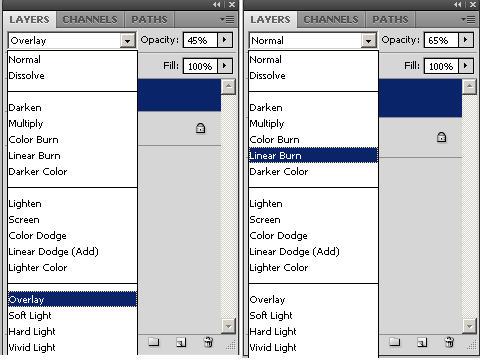
6. Через Select >> Color Range установите White Matte, а Fuzziness поставьте на уровень 100. На изображение будут выделены наиболее светлые зоны. Сдублируйте базовый слой и переместите его вверх, затем создайте маску слоя и смягчите ее через фильтр Gaussian Вlur.

7. Также с изображением можно поработать через Gradient Map и «подкрасить» изображение зависимо от подавляющих цветов в нижней части изображения. После работы с картой градиента выберите Select >> Color Range, отметьте Invert. Создайте слой-маску. Смешивание слоя установите на Hard Light, а непрозрачность слоя сместите на 70%.
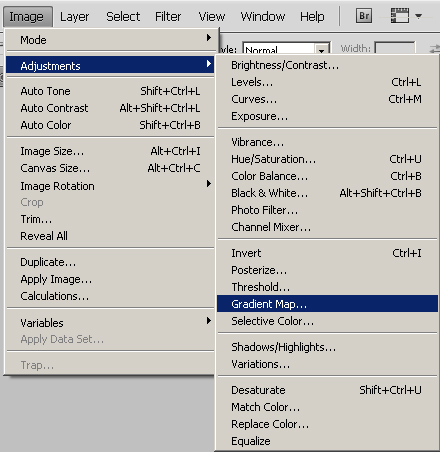
8. Поэкспериментируйте с прозрачностью всех слоев и с контрастностью изображение. Псевдо-HDR фотография готова.

Правда, стоит отметить, что в некоторых случаях все же необходимо вытаскивать отдельно предметы и отдельно редактировать море или же небо. Вообще главный урок Photoshop — экспериментировать, менять и подбирать наиболее оптимальные значения для того, чтобы фотография выглядела красиво и ярко.
Как создать HDR-фотографию с одного RAW-файла
Для начала (как говорится, на всякий пожарный) уточним, что такое RAW. RAW – в переводе с английского означает «сырой». Под этим термином подозревают информацию, полученную непосредственно с цифровой матрицы, то есть изображение без его обработки фотоаппаратом. Также RAW-файл содержит EXIF –данные (выдержка, диафрагма, тд). Условно RAW-файл можно приравнять к пленке в пленочных фотоаппаратах. Такой файл требует «проявки» на компьютере посредством специальных конверторов. Это позволяет получить всю информацию о снимке и максимальное качество.
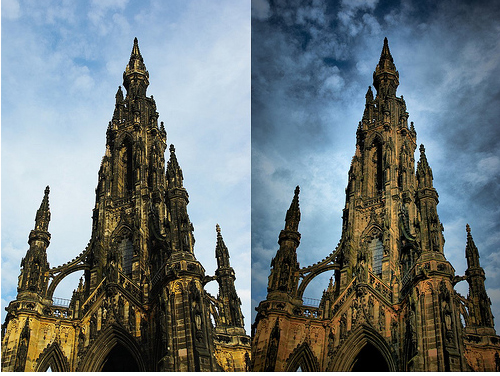

Комфортно извлечь все детали фотографии с одного RAW-файла и обработать фото позволяет формат DNG. Этот формат дает возможность фотографам беспрепятственно получать доступ к их файлам. Преобразовать файл в формат DNG можно легко с помощью бесплатного конвертора Adobe Camera Raw and DNG Converter (Windows/Mac OS). Фотографию сохраняют в формате DNG, а также в качестве JPG.
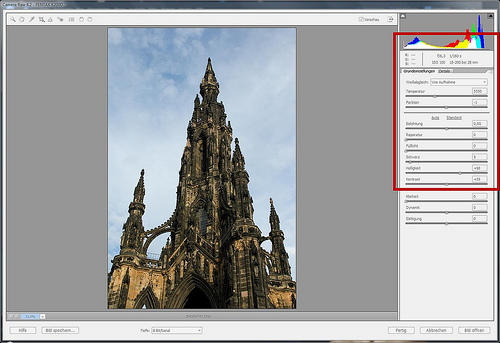
Для создания HDR-фотографии сначала открываем в программе Photoshop (Photoshop Elements 6.0) формат DNG. Оставляем 3 разные фотографии и выставляем для них различную экспозицию (к примеру, -2 EV / нормальная / +2 E).
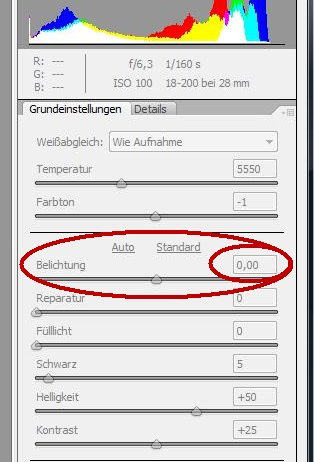

После необходимо открыть программу Dynamic Photo HDR (по-русски).
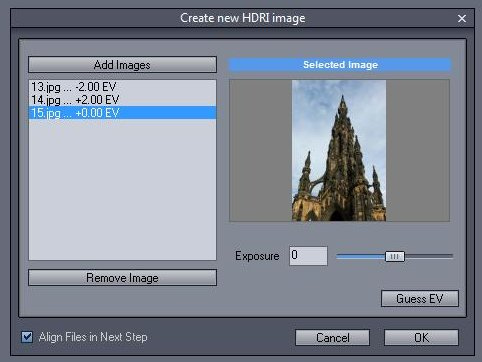
Открыв фото в этой программке необходимо немного поработать с Curve и цветовым эквалайзером Colour Equalizer. При этом чуть-чуть «подкорректируем» желтый цвет, уменьшим красный цвет, и усилим синий. Также изменению подлежит изменению Dramatic Light Strength, Radius, Saturation.
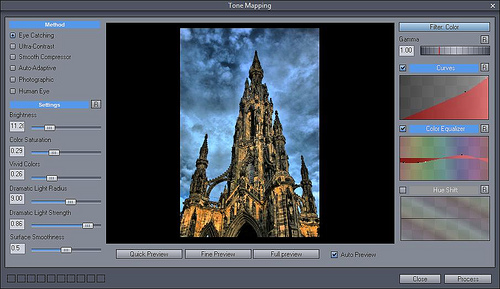

Экскурсия в HDR-фотографию
Если заглянуть немного в историю, то стоит отметить, что ранее изображения с широким динамическим диапазоном (HDR) использовалось в 3D, а нынче стало чрезвычайно популярно в фотографии.
Рассмотрим детальнее работу с несколькими снимками, и каким именно образом в результате эти фото сводятся в единую HDR-фотографию.
Некоторые детали съемки:
- установить эксповилку, выбрать режим непрерывной съемки;
- выбрать композицию, учитывая тот факт, что в по-центру фотографии должен быть участок средней освещенности;
- зафиксировать экспозицию;
- сделать минимум 3 кадра.
Для начала нам необходимо сделать несколько снимков одного и того же объекта с одинаковой позиции. В этом смысле важную роль в фотосъемке играет штатив. Именно из-за необходимости фотографирования статического предмета на большинство HDR-фотографиях изображены статические предметы – природа или здания. Следующее задание фотографа – сделать ряд снимков (3 фотографии) с разной экспозицией. К примеру, если мы экспонируем здание, то небо «засвечивается», а если экспонируем небо (закат), то здание темнеет. Классически для Adobe рекомендуется варьировать брекетинг (съемка серии кадров с различными интервалами значениями – экспозиция, баланс белого, прочие) на одну ступень экспозиции.
NB! Самая яркая экспозиция должна отображать наиболее темные предметы с достаточной яркостью, чтобы сделать эти предметы достаточно четкими.
Задача фотографа – свести эти три снимка в единый. В среднем делают 3-5 снимков с различной экспозицией. Мы ограничимся тремя фотографиями.
-2 0 +2
При этом есть одна уловка – при съемке плоских поверхностей зачастую брекетинг делают с интервалом в 2 шага. Если объект фотосъемки – неровные поверхности и округлые и выпуклые предметы, то для того чтобы переход оказался более плавным, лучше выставить меньший интервал. Снимать лучше всего в ручном режиме (manual).
Следующий этап – сведение фотографий в единое 32-х битное изображение, которое позволит максимально приблизить к тому, что мы видим своими глазами. Для этого необходимо выбрать файлы через меню «File->Automate->Merge to HDR…», другой вариант – через функцию «Add open files», если выбранные для работы файлы уже отрыты в Photoshop.

Ежели вы использовали штатив, то изменения положения снимка будут незначительны. Однако если серия снимков делалась «вручную» или позиция камеры на штативе во время смены настроек менялась, то лучше выбрать опцию выравнивания «Attempt to Automatically Align Source Images». Предупреждаем, что такое выравнивание может занять до 40-50 минут времени, при этом Photoshop затребует все ресурсы ПК, так что заниматься чем-то еще на компьютере у вас вряд ли получится.
Если вы уверены в одинаковой позиции съемки, то ради экономии усилий и времени можно от функции «Attempt to Automatically Align Source Images» отказаться. В некоторых случаях Photoshop может «попросить» ввести EXIF-данные вручную. Само по себе разумеется, что данные должны быть максимально верными. После всех проведенных вычислений и соединения фотографий появится превью HDR. Появится окно с комбинированной гистограммой. Можно перемещать ползунок для белых точек на правый край гистограммы, чтобы увидеть все яркие детали. Пока это только предпросмотр, более точные значения можно будет установить позже. После нажатия кнопки OK, получаем 32-битное HDR изображение, которые теперь можно и сохранить.
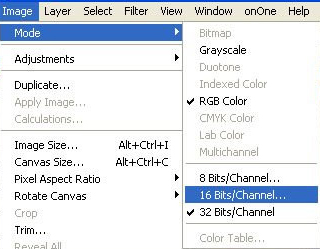
После проделанных операций появится диалоговое окно – HDR Conservation в Method выберите Local Adaptation. Далее работаем с гистограммой – двигаем прямую ближе к зоне теней. Далее можно немного поиграться с кривыми. Говорить о каких-то четких значениях сложно, так как каждое изображение требует отдельного подхода.
Далее преобразовываем изображение в 16-битное и тонируем а свой вкус.Мы перешли к этапу тонмаппинга (тональная компрессия). Для этого заглядываем в меню Image –Adjustment. Установите сначала Exposure (экспозицию), а потом Gamma(гамму). Чтобы уменьшить контрастность – увеличьте значение гаммы. Через плагин тонмаппинга Photomatix можно детализировать текстуру фото. Также можно поработать с Gradient Map и «подкрасить» изображение и подкрасить изображение. В целом — все зависит от вашей фантазии и экспериментов, ведь перед вами – целый мир фотошоп-инструментов.

Более детально как происходит создание HDR фотографии можно просмотреть в видео. Правда, это уже совсем другой урок.

Сегодня поговорим о технологии HDR в телевизорах. Для ее демонстрации маркетологи любят показывать сочную и яркую картинку рядом с серым и унылым изображением. Мудрый пользователь тут же задаст вопрос: «А не хотят ли меня надурить очередным хитрым способом? Например, накрутив настройки изображения, добавив яркости и контрастности?» И да, и нет. Впрочем, обо всем по порядку.

Все изображения, иллюстрирующие возможности HDR, смоделированы!
Терминология
SDR (Standard Dynamic Range) — стандартный динамический диапазон яркости и контрастности. Появился в то время, когда возможности передачи и обработки информации были ограничены, поэтому ее приходилось обрезать и сжимать. В результате выводимое на экран изображение значительно отличалось от реальности.

HDR (High Dynamic Range) — расширенный динамический диапазон. Современная технология, позволяющая сделать изображение максимально реалистичным. При этом значительно повышается детализация в темных и светлых сценах. Реализация HDR связана с такими характеристиками, как яркость, контрастность и цветопередача.

Яркость — максимальный уровень белого цвета, который способно отобразить устройство. Единица измерения — кд/м² (нит).
Контрастность — разница между самым светлым и самым темным участком экрана. Например, контрастность 1000:1 означает, что белые участки в 1000 раз ярче темных. Уровень контрастности определяется тем, насколько насыщенным выглядит темный цвет и насколько ярко отображается белый. Как правило, чем выше контрастность, тем лучше детализация.
Цветопередача — количество воспроизводимых телевизором цветов и оттенков. Зависит от битности матрицы.
Local Dimming — локальная подсветка, которая в одном кадре с разной яркостью подсвечивает разные фрагменты матрицы. Помогает придать насыщенность и глубину черному цвету за счет адресного отключения светодиодов.



Метаданные— сопроводительная информация о том, как телевизор должен отобразить сцену. Статические метаданные несут единые настройки для всего фильма. Динамические регулируют параметры не только каждого кадра, но даже отдельных его участков.
Сразу оговоримся, что HDR в фотоаппарате и HDR в телевизоре — это абсолютно разные вещи, которые не имеют друг к другу никакого отношения.
Что же такое HDR?
Ключевая цель технологии HDR заключается в передаче изображения, максимально приближенного к тому, каким его видит глаз или изначально задумывал автор. Говоря простым языком, HDR дает более естественную картинку и красивые точные цвета.

Особенно заметно данный эффект проявляется в темных и светлых сценах.

Большинство современных 4К-телевизоров по умолчанию оснащены технологией HDR. Для ее реализации требуется 10-битная матрица, пиковая яркость около 1000 нит, высокая контрастность (чем выше, тем лучше), локальная подсветка, разъемы HDMA 2.0а.
4К-ТВ бюджетного и среднего ценового сегмента часто имеют псевдодесятибитную (8 бит + FRC) матрицу и рабочую яркость в диапазоне 300-400 нит, поэтому их возможности HDR не совершенны.

Надпись на коробке еще ни о чем не говорит. Иногда производители телевизоров пытаются преобразовать обычный контент в имитацию HDR. Устройство анализирует информацию о контрастности и яркости сигнала SDR и расширяет диапазон, пытаясь приблизиться к качеству HDR. Полученная при этом картинка заметно уступает оригинальному расширенному диапазону. Например, у компании Samsung подобная технология называется HDR+, у LG — HDR Effect.

Логотипы «ULTRA HD Premium» и «4K HDR» на упаковке телевизора гарантируют поддержку технологии.


Чтобы насладиться HDR, нужен не только HDR-телевизор, но и HDR-контент. Устройство, поддерживающее HDR, чаще всего самостоятельно распознает соответствующие файлы и автоматически их воспроизводит. Обычные фильмы имеют стандартный динамический диапазон и не способны раскрыть всю прелесть технологии. Контент должен быть получен из определенного источника. Это могут быть:
-
стриминговые сервисы типа Netflix, AppleTV+, Amazon Prime Video, Disney Plus и другие (ищите соответствующие обозначения);


некоторые игры для приставок, начиная с PlayStation 4 Pro и Xbox One X (например, Horizon Zero Dawn и Forza Horizon 4). В играх технология HDR усиливает эффект погружения и улучшает детализацию при разных уровнях освещения. Очевидно, что в ближайшем будущем HDR будет сопровождать большинство новых консольных проектов.

Форматы HDR
Перед покупкой телевизора нужно решить, какой из вариантов HDR подходит именно вам. Производители любят изобретать собственные маркетинговые названия, что может сбить с толку обычного пользователя. Однако все сводится к нескольким основным форматам.

HDR10 — самый распространенный формат с открытым исходным кодом. Пропускает до 10 бит контента, а палитра цветов составляет один миллиард оттенков. Использует статические метаданные, что считается его недостатком, так как технология раскрывается не полностью. Совместим почти со всеми HDR-телевизорами, стриминговыми приставками, онлайн-сервисами, UHD Blu-ray-дисками. Более 99 % HDR-контента имеет его поддержку.

Dolby Vision — формат, имеющий лучшую по качеству картинку. Применяет 12-битное кодирование с 70 миллиардами цветовых оттенков. Благодаря динамическим метаданным параметры HDR могут меняться в каждой сцене фильма. Требует лицензии, а потому чаще используется в премиальных моделях телевизоров. Samsung игнорирует данный формат. Фильмы с поддержкой DV встречаются на Netflix, Amazon Prime Video, Apple TV+ и на UHD Blu-ray, но в целом контента пока немного.

HDR10+ — совместная разработка Samsung и Panasonic. Является упрощенным 10-битным аналогом Dolby Vision, не требующим лицензии. Также использует динамические метаданные. Так как формат был создан Samsung, из-за маркетинговых соображений он вряд ли появится на устройствах главных конкурентов компании. На сегодня он есть в телевизорах Samsung, Panasonic, TCL и Hisense. Не поддерживается UHD Blu-ray-дисками. Из стриминговых сервисов его используют Amazon Prime Video, HBO Max.

Реже встречаются следующие форматы:
HLG (Hybrid Log Gamma) — подразумевает один сигнал для HDR и SDR. Не использует метаданные и по качеству уступает всем выше перечисленным форматам. SDR-телевизоры способны отображать HLG, что позволяет использовать его в широком вещании. Поддерживается многими ТВ, но контента мало (например, некоторые YouTube-ролики).

Advanced HDR (SL-HDR1,2,3) — целый набор разных форматов, созданный Technicolor. Версия SL-HDR1 обратно совместима с SDR-телевизорами. SL-HDR2 использует динамические метаданные и похожа на Dolby Vision и HDR10+. SL-HDR3 — аналог HLG с динамическими метаданными. Встречается редко, контента еще нет, но потенциал огромный.

Теоретически все форматы могут быть собраны в одном телевизоре, но на практике это большая редкость. Обычно современные устройства имеют не больше 2-3 видов HDR. Чтобы узнать, какой формат поддерживает та или иная модель, надо зайти на сайт производителя и тщательно изучить спецификации.
Подведем итоги. HDR10 является самым популярным и распространенным форматом. Dolby Vision — продвинутый вариант для любителей кино. HLG может стать следующим шагом в эволюции ТВ-вещания. Будущее же HDR10+ и Advanced HDR остается пока под вопросом.
Темная сторона HDR
HDR великолепно выглядит на тестовых роликах и программах о природе и путешествиях. Однако его преимущества не столь очевидны в случае обычных фильмов.

Спустя какое-то время восторг проходит, HDR-видео начинает казаться неестественным, а глаза устают. Возможно, вина лежит на режиссерах, которые в погоне за яркой картинкой перегибают палку в расширении динамического диапазона контента. Любой яркий экран в темном помещении несет солидную нагрузку на глаза. HDR со своими яркими и насыщенными цветами только усугубляет проблему. Именно поэтому некоторые производители предлагают несколько уровней HDR для разных типов освещения.


Наглядные примеры явного перебора с HDR
Маркетологи преподносят HDR как большой бонус. При этом скромно умалчивается, что, по сути, технология ничего не стоит производителю. 4К-телевизоры и так имеют 10- или псевдо 10-битную матрицу, хорошую яркость и контрастность, а локальную подсветку ставят в телевизоры уже более 10 лет. Однако именно HDR, похоже, является основным направлением развития телевизионных технологий на ближайшие годы.

Для кого-то первые снимки на цифровую камеру были сделаны семь лет назад, для кого-то — на прошлой неделе. Практически все мы задавали себе вопрос: почему часто на снимках голубое небо превращается в сплошной белый фон, а на тех фотографиях, где небо все же не было пересвечено, все предметы на переднем плане сливаются в темное пятно.
Чтобы понять, почему это происходит, проведем небольшой эксперимент. Поставим камеру в приоритет диафрагмы (AV) и наведем ее на небо в солнечную погоду. Предположим, что камера показала необходимую выдержку 1/2000 секунды. Теперь замерим необходимую выдержку по самой темной части мотива, например одежде человека перед вами. Получим 1/2 секунды. Эта разница в освещении приблизительно соответствует так называемому динамическому диапазону мотива. Ее принято вычислять в ступенях экспозиции, и в данном случае она равна 10 ступеням. Вспомним, что одна ступень соответствует изменению экспозиции в два раза. В нашем случае это изменение времени выдержки от 1/2000 до 1/2 секунды.
Глаза человека могут адаптироваться к изменению освещения до 24 ступеней экспозиции, поэтому мы способны различить детали и на светлом небе, и на темной одежде. Но матрица фотокамеры не может приспосабливаться к свету. У нее есть фиксированный динамический диапазон, то есть разница в освещении между самым ярким участком мотива, который она может зафиксировать, не превратив его в белое пересвеченное пятно, и самым темным участком, в котором зафиксированная информация не перекрывается шумом. Динамический диапазон матрицы большинства цифровых камер равен примерно 9 ступеням экспозиции, что гораздо меньше как способности глаз человека запечатлевать информацию, так и способности черно-белой пленки с ее динамическим диапазоном до 11 ступеней.

Me in my fingers (Hb19 style) © valpopando
При этих ограничениях цифровой фотографии она дает нам возможность манипулировать снимками на компьютере. Поэтому вполне естественным было бы сделать несколько кадров с различной экспозицией, соединив их в один, что дало бы нам возможность заметно расширить динамический диапазон снимка. Один из таких способов заключается в работе со слоями в Photoshop и будет описан позднее. О втором способе — создании HDR — пойдет речь сейчас.

Before Sunset 34th Street, NYC, 1 RAW HDR © photomagister
2. Съемка для HDR
Для создания HDR-изображения нужно сделать несколько снимков с различной экспозицией, запечатлев детали как в темных, так и в светлых частях мотива. Изменять экспозицию, как известно, можно разными способами, но в случае HDR делать это следует изменением выдержки.
Самый верный способ съемки для HDR выглядит так:
- Для начала установим на камере режим приоритета диафрагмы (AV) и выберем нужное диафрагменное число.
- Поставим режим экспозамера по минимальному участку, который позволяет камера. Оптимальным будет точечный или частичный замер, но в крайнем случае для большинства мотивов подойдет и центрально взвешенный метод.
- Измерим экспозицию на самом темном и на самом светлом участках. Для этого интересующий нас участок должен находиться в центре кадра. Запоминаем эти значения.
- Установим камеру на штатив, перейдем в ручной режим (M), поставим то же диафрагменное число, при котором проводили измерения, и будем делать снимки, поднимая выдержку от наименьшего значения к наибольшему (или наоборот) с разницей в одну-две ступени при съемке в JPG-формате или две-три ступени при съемке в RAW.
Если место на вашей карте памяти важно, то можно ограничить количество снимков, проверяя гистограмму. На самой темной фотографии гистограмма должна немного не доходить до правой границы, а на самой светлой — до левой. Лучше даже, если на фотографии с максимальной выдержкой гистограмма начинается в середине шкалы. Тогда мы можем быть уверены, что в получившемся HDR не будет шумов в темных участках, если мы захотим их осветлить.
В тех случаях, когда штатива нет или его нельзя использовать, может помочь эксповилка (AEB) в сочетании с режимом непрерывной съемки. Установка эксповилки на +/– два шага обычно достаточна для создания качественных HDR. В данном случае лучше всего использовать матричный замер экспозиции. Если есть возможность, лучше прислониться к стене или колонне, чтобы уменьшить разницу в кадрах, обусловленную движением.
Чувствительность при съемке для HDR желательно поставить на минимальное значение, поскольку большинство HDR-программ не очень хорошо справляются с шумом. Если же высоких значений чувствительности по каким-либо причинам нельзя избежать, лучше пользоваться Photoshop, поскольку эта программа очень хорошо справляется с устранением шума в HDR.
3. HDR в действии
Рассмотрим, как создавать HDRI и делать тональное отображение на примере «Фотошопа» и «Фотоматикса» — программ, чаще всего используемых для этих целей.
3.1. Создание HDR и тональное отображение в Photoshop
Создавать HDR в «Фотошопе» можно из JPG-, TIF- или из RAW-файлов. Для этого нужно либо выбрать файлы через меню File—Automate—Merge to HDR, либо использовать опцию Add Open Files, если фотографии уже открыты. Если съемка велась с рук, то можно отметить опцию Attempt to Automatically Align Source Images. Только следует учесть, что выравнивание изображений занимает в «Фотошопе» очень много времени, до 45 минут для HDR из трех RAW-файлов. Если программа не может найти EXIF-данные, он попросит внести их вручную.

После вычислений появится окно предпросмотра HDRI. Так как обычные мониторы не предназначены для просмотра 32-битных изображений, будет видна только часть всего светового диапазона этого снимка. Справа отображена гистограмма получившегося HDRI. Передвигая ползунок, можно изменять гамму изображения и рассматривать части фотографии с различной освещенностью. Оставьте значение Bit Depth на 32 и нажмите ОК.

Теперь можно конвертировать HDR в обычное изображение. Для начала лучше конвертировать в 16 бит, чтобы уменьшить возможные потери при дальнейшей обработке. Для этого выбираем Image—Mode—16 Bits/Channel. Появится окно с четырьмя опциями вверху. Для большинства случаев интерес представляет только последняя опция Local Adaptation. Кроме кривой, которая работает подобно простым кривым Photoshop, в этом диалоговом окне есть два параметра: Radius и Threshold. В то время как кривая отвечает за изменение глобального контраста, эти два параметра определяют локальный контраст, контраст деталей.
Radius определяет, сколько пикселей считать «локальной» областью при изменении контраста. Слишком низкие значения делают изображение плоским, слишком высокие могут привести к появлению световых ореолов, особенно при высоких значениях второго параметра, Threshold.
Threshold определяет, насколько выраженным будет локальный контраст.

Теперь осталось поработать с кривой. Для того чтобы узнать, где на кривой лежит световое значение участка изображения, следует, как и в обычных кривых, провести курсором по этому участку изображения. В крайнем случае можно сделать несколько изображений с различными параметрами тонального отображения, потом соединить их с разными режимами перекрытия или скрыть части слоев масками. Перед тем как нажать OK, лучше сохранить установки на кривой, чтобы потом при необходимости изменить их или использовать для изображений, снятых в тех же условиях.

Все вопросы по созданию HDR изображений вы можете задать в разделе «Вопросы эксперту». На следующей странице — обзор основных программ для создания HDR.
3.2. HDR и Tone Mapping в Photomatix
Создадим HDR-файл из нескольких фотографий. Для этого можно выбрать фотографии через HDR-Generate—Browse либо открыть нужные снимки, выбрать меню HDR—Generate и отметить Use Opened Images. Второй вариант не работает для RAW-файлов, поскольку из них Photomatix автоматически создает псевдо-HDRI. Если Photomatix не может найти EXIF-данные, он попытается приблизительно вычислить их. Чаще всего результат совсем неплох, но на этом этапе можно подкорректировать данные экспозиции. Как и в Photoshop, здесь лучше указывать верные данные.
После того как файлы выбраны, появится следующее окно. В нем можно выбрать различные опции для создания HDR. Если существует вероятность, что позиция камеры была немного изменена при съемке, то можно отметить Align Source Images. Photomatix при выборе опции Attempt to Reduce Ghosting Artifacts попытается минимизировать различия в снимках, связанные с движущимися объектами. Если эти объекты относятся к переднему плану, например это люди или качающиеся ветки, то лучше выбрать Moving Objects/People, в меню Detection выбрать High. Опцию коррекции волн, по моему опыту, лучше не активировать, без нее результаты обычно получаются лучше. В настройках тональной кривой отклика (Tonal Response Curve) внизу лучше оставлять Take Tone Curve Of Color Profile.

После того как вычисления закончены, изображение можно повернуть с помощью Utilities—Rotate—Clockwise/Counterclockwise. Обычные мониторы не могут отобразить весь динамический диапазон созданного HDR-изображения, но части его можно посмотреть с помощью окна HDR Viewer. Через View—Default Options—HDR можно конфигурировать, будет это окно появляться или нет. HDR Viewer можно вызвать и комбинацией клавиш Ctrl+V.

Теперь можно приступать к превращению HDR в доступный нормальным мониторам вид. Выбираем HDR—Tone Mapping (Ctrl+T). Появится окно с различными настройками, от которых будет зависеть конечная фотография, то, насколько реалистичной или сюрреалистичной она будет. В поле Method следует выбрать Details Enhancer. Другой метод, Tone Compressor, может давать совсем неплохие и приближенные к реальности результаты, но предлагает меньше опций контроля тонального отображения.

Рассмотрим, что означают различные настройки тонального отображения.
Strength - контролирует влияние на конечный результат остальных параметров.
Color Saturation - цветовая насыщенность полученного изображения.
Light Smoothing - отвечает за плавность световых переходов. Именно она виновата в ореолах, которые свойственны многим HDR-фотографиям. Это значение лучше ставить на максимум.
Luminosity - определяет общий световой уровень фотографии. Повышение этого параметра высветляет тени, более равномерно распределяя световые значения на гистограмме, но в то же время выявляет шумы в тенях.
Micro Contrast - определяет световой контраст в деталях.
Micro Smoothing - уменьшает локальный контраст деталей, влияние предыдущего параметра. Слишком большие значения делают фотографию плоской, со слабо выраженными локальными световыми значениями, при уменьшении этого параметра увеличивается шум и могут появиться темно-серые пятна в областях средней освещенности.
White/Black Clip - определяет значение, после/до которого информация в светлых/темных тонах обрезается.
Output Depth - для изображений, которые вы еще собираетесь обрабатывать в графическом редакторе, лучше ставить на 16 бит.
Некоторые довольно полезные опции были добавлены в версии 2.5: Color Temperature - сдвигает цветовую температуру изображения по отношению к исходному HDRI.
Saturation Highlights/Shadows - изменение насыщенности темных/светлых тонов. Эти опции работают с исходным HDR-изображением, с темными/светлыми тонами реального мотива, поэтому они не являются аналогами Color Balance или Selective Color в Photoshop.
Highlights/Shadows Smoothing - контролируют изменение контраста в темных и светлых тонах.
Shadows Clipping - затемняет темные области, обычно содержащие в HDR много шума.
Обычно локальный контраст получившейся фотографии ниже, чем той, что была в предварительном просмотре. Происходит это из-за того, что тональное отображение рассчитывается с учетом размеров областей локального и глобального контрастов, которые различны в зависимости от размеров изображения. Разница между конечным результатом и предварительным просмотром будет тем больше, чем больше разница между самим изображением и его копией в окне предпросмотра.

В этом случае либо если по каким-то другим причинам результат вас не устраивает, можно вернуться к HDR-файлу опцией HDR—Undo Tone Mapping.
4. Соединение экспозиций (Exposure Blending)
Кроме создания HDR, есть еще один способ увеличения динамического диапазона фотографий. Этот метод работает для любого количества фотографий, снятых со штатива, но для простоты ограничимся двумя снимками. В Photoshop обе фотографии копируются в один файл в виде слоев, а к верхней добавляется маска.

В самых простых случаях, когда светлая и темная части снимка разделены прямой линией горизонта, достаточно закрасить маску градиентом от белого к черному, имитируя серый градиентный фильтр, известный из аналоговой фотографии. Если удерживать Shift при создании вертикального градиента, получится ровный горизонтальный переход.

Гораздо чаще такими простыми методами обойтись не получается: темные и светлые части снимка разделены неровной границей либо разбросаны по всей фотографии. В этом случае маску придется подгонять к конкретному случаю. Для этого слой с более темной фотографией помещаем сверху и добавляем к нему маску. Для начала сделаем грубый набросок распределения яркостей на маске. Это можно сделать несколькими способами.

- Выбираем более контрастный слой и копируем его (Ctrl+C).
- В списке каналов верхнего слоя выбираем маску.
- Копируем (Ctrl+V).
Для второго способа маски у верхнего слоя сначала быть не должно.
- Среди RGB-каналов более контрастного слоя выбираем самый контрастный канал.
- Выбираем его, кликнув мышкой, удерживая Ctrl.
- Добавляем маску к верхнему слою. Она автоматически заполнится информацией из выбранного канала.

Несколько методов соединения экспозиций, дающих иногда очень неплохие результаты, предлагает также Photomatix. Для этого следует открыть фотографии и в меню Combine выбрать один из методов. Лучшие результаты дают H&S—Auto и H&S—Adjust. Значением Blending Point во втором случае можно задать, из каких фотографий предпочтительнее брать информацию. Чем выше это значение, тем больше будет влияние на результат более светлых снимков. Параметром Radius можно контролировать аккуратность перекрытия экспозиций.
5. Последующая обработка
HDR-изображения после тонального отображения обычно следует обработать, чтобы добавить им контраста и скорректировать цвета. Кроме того, изображения, полученные в Photomatix, при некоторых настройках имеют одну особенность: тени в них бывают более светлыми, чем в самом светлом из исходных изображений, а светлые области темнее, чем в самом темном. Чтобы сделать изображение снова приближенным к реальности, следует открыть его в Photoshop, сверху скопировать самую светлую из исходных фотографий в режиме Darken и самую темную в режиме Lighten. Не исключено, что нужно будет добавить к этим изображениям маски и стереть какие-либо части кисточкой с мягкими краями и прозрачностью 10–30%.

the shadow and the car © 2006 Kris Kros
6. Альтернативные программы для работы с HDR
В этой статье были подробно рассмотрены Photoshop и Photomatix, но кроме них существуют и другие программы, позволяющие создавать HDR и делать тональное отображение. На эти альтернативные программы также имеет смысл обратить внимание.
EasyHDR — программа с удобным, понятным интерфейсом и большим количеством опций. Более гибкая, чем Photoshop, результаты тонального отображения выглядят более натуральными, чем результаты Photomatix.
Artizen HDR — графический редактор, в котором работа с HDR не является основной функцией. Создание HDRI и тональное отображение делает довольно качественно.
Picturenaut — бесплатная программа для работы с HDR. Неплохо справляется с тональным отображением, но при очень большом динамическом диапазоне может быть сложно найти подходящие параметры.
Qtpfsgui — предлагает несколько алгоритмов, различающихся по параметрам, результатам и времени расчета. После тонального отображения результаты сохраняются в различных окнах, что дает возможность сравнить и выбрать оптимальные параметры.
Ulead PhotoImpact — известный графический редактор. Управление каретками тонального отображения не очень удобно, но результаты более или менее удовлетворительные.
HDR View — небольшая программа для просмотра HDRI. Позволяет увеличивать и уменьшать экспозицию, сохранять изображение на выбранной экспозиции в формате bmp.
Технология HDR может помочь фотографам преодолеть ограничения динамического диапазона матрицы цифрового фотоаппарата. Некоторые программы также позволяют создавать изображения, больше напоминающие сюрреалистические картины, чем фотографии. В каких случаях имеет смысл расширять динамический диапазон фотографии, насколько реалистичной будет конечная фотография — все это решает каждый сам для себя. Работа с HDR дает нам эту замечательную возможность выбора.
Читайте также:


