Как открыть webp в faststone image viewer
Программа для работы с изображениями в системе Windows. Основным назначением приложения Image Viewer является просмотр и редактирование картинок. FastStone Image Viewer работает с различными форматами графических файлов. Используя данную программу можно изменить формат, размер и другие параметры изображений. Простые пользователи могут работать с FastStone Image Viewer бесплатно, для коммерческого использования требуется покупка лицензии.
Подготовка к преобразованию нескольких фото сразу
Нужно запустить программу FastStone Image Viewer. Чтобы это сделать откройте меню Пуск и найдите там название программы. Ускорить процесс поможет поисковая строка, где нужно ввести часть имени программы. Есть версия FastStone Image Viewer, которая не требует установки, для ее запуска нужно дважды щелкнуть левой кнопкой мышки по исполняемому файлу.
После запуска пользователь попадет в программу, напоминающую внешне проводник. В левой части окна расположено дерево папок, позволяющее быстро перемещаться между ними, и небольшое окно для предпросмотра изображений. В правой части отображено содержимое выбранной директории. Здесь же можно использовать фильтр, который отделит графические файлы от остальных.
В программе есть функции, которые позволяют изменять или переименовывать несколько изображений за раз. Удобней всего запустить процесс из папки с нужными картинками. На верхней панели из пунктов меню сервис нужно выбрать “Пакетное преобразование/переименование”. После этого выбрать фотографии можно в появившемся окне. Картинки можно выделить из режима проводника, после этого вызвать окно настроек преобразования кнопкой “F3”. Для выделения изображений можно использовать левую кнопку мышки, а чтобы выбрать несколько, нужно зажать клавишу Ctrl на клавиатуре. Для выделения всех файлов в директории существует пункт “Выбрать все” из подменю “Выбрать” в дополнительном меню, которое открывается щелчком правой кнопкой мыши по любому из них. К такому же результату приведет нажатие сочетания клавиш Ctrl+A на клавиатуре.

Пакетное изменение формата
Окно пакетного преобразования содержит несколько областей. Левую часть окна занимает список названий файлов. Используя мышь необходимо выделить картинку и нажать кнопку “Добавить”, после этого имя изображения появиться в правой части окна. Если опция была вызвана для выделенных фотографий, то их имена уже будут в списке “Выбранные”. Правая часть содержит список имен картинок и параметры, которые будут применены при их преобразовании. Кнопка “Добавить все” позволяет одним нажатием пополнить список имен в правой части окна всеми изображениями из текущей директории. Кнопка “Удалить” уберет выбранное изображение из списка.
Внимание! На соседней вкладке можно просто менять название картинок.Среди общих настроек можно установить следующие параметры:
- выходной формат;
- выходная папка;
- дополнительные настройки;
- новое имя;
- дата и время.
Выбрать формат нужно из списка, расположенного ниже области с именами отобранных файлов. Чтобы открыть список, нужно щелкнуть левой кнопкой мыши по названию указанному в пункте “Выходной формат”. После этого пользователю станет доступен весь список расширений. Следует выбрать нужное, а после нажать кнопку “Старт”.

После этого появится окно, в котором отображаются имена и параметры новых картинок, прогресс-бар, время затраченное и оставшееся.
Настройка пункта назначения для новых файлов позволяет выбрать любую папку, куда будут добавлены преобразованные фотографии. Можно выбрать существующую директорию или создать новую. Выбор другой папки для полученных файлов поможет сохранить исходные материалы отдельно от преобразованных.

Просмотреть все опции, которые можно использовать для нового имени, можно кликнув по знаку вопроса рядом с ним.
Осторожно! Имена файлов в одной папке не должны повторяться. В противном случае один из них будет утерян.Программа способна записывать расширения заглавными или строчными буквами. Также можно сохранить дату и время для выходных файлов. Чтобы избежать автоматической перезаписи существующих изображений, пользователь может отметить галочкой пункт “Спрашивать при перезаписи”.
Дополнительный опции
Можно сделать индивидуальную настройку ПО. Для этого нужно отметить галочкой пункт “Изменить настройки”. Кнопка “Дополнительно” открывает еще одно окно, где расположены вкладки с настройками. Список вкладок:
-
;
- Поворот;
- Обрезать;
- Холст;
- Глубина цвета;
- Настройки изображения;
- DPI;
- Текст;
- Водяной знак;
- Рамка.
Эти настройки будут использованы для всех изображений. Полезной опцией для владельцев сайта или людей, которые ведут блог, является возможность установить водяной знак или подпись на них. Можно задать одинаковый размер в пикселях для всех картинок или использовать проценты, сохраняя их пропорции.
Справка! Программа позволяет сохранить настройки в файле. В этом случае их не потребуется каждый раз вводить заново.Это небольшая программа с удобным интерфейсом, которая пригодится для просмотра или редактирования изображений. Ее функций достаточно для изменения формата, обрезки или добавления водяных знаков. Все эти действия применимы для одной картинки или нескольких. Программа не требовательна к ресурсам компьютера, для работы достаточно 256 МБ оперативной памяти и 15 Мб свободного места на жестком диске. FastStone Image Viewer способен работать со всеми версиями Windows начиная с XP.
Полезное видео
Практическое руководство:
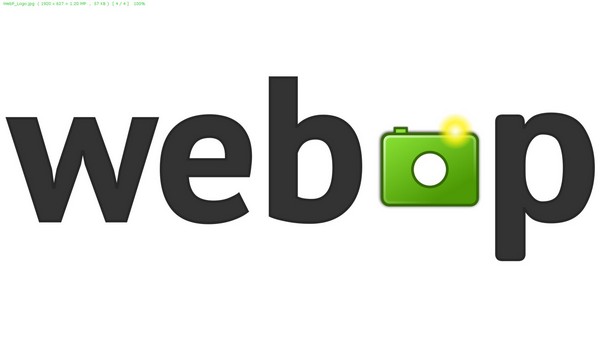
Кто регулярно скачивает с интернета картинки, тот наверняка сталкивался с форматом .webp. Популярность этого формата для хранения растровых изображений растет с каждым годом. Дзен, к примеру, тоже использует .webp.
Для начала мы ответим на поставленные в заголовке вопросы:
1. Все современные браузеры открывают файлы в формате .wepb. Если ваш браузер этого не умеет, обновите его.
2. Также этот формат понимают почти все просмотрщики изображений: Paint, FastStone Image Viewer, IrfanViewer, XnView.
3. Тем не менее, если в Windows вы щелкнете по файлу .webp, он может не открыться. Нужно объяснить Виндоус, какой программой следует автоматически открывать эти файлы. Для этого щелкаем правой кнопкой по файлу .webp, затем «Открыть с помощью > Выбрать другое приложение». Не забудьте поставить галочку в пункте «Всегда использовать данное приложение для отырктия .webp файлов».
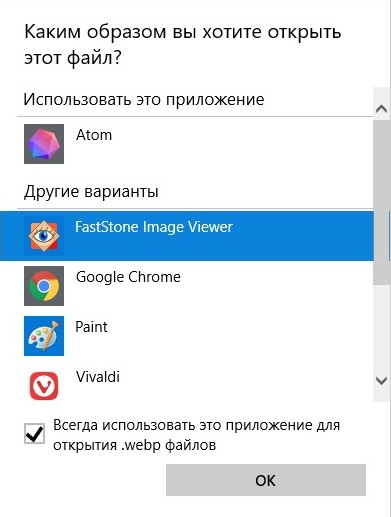
4. Чтобы сохранить WEBP в JPG, воспользуйтесь любым вьювером изображений.
5. Чтобы сохранить JPG в WEBP, нужно использовать специальные конвертеры. Например, Webpconv.
А теперь расскажем об истории и будущем формата
JPG — это самый популярный формат для хранения и публикации фотографий и картинок на компьютере и в интернете. Он был разработан еще в конце 1980-х годов. Формат оказался настолько хорош, что долгие годы у него не было серьезных конкурентов. Попытки были (JPEG 2000, JPEG-XR), но старичка с вершины горы никто скинуть не смог.
И тут на сцене появился Google, который в 2010 году представил новый формат сжатия изображений с потерями и без потерь качества под названием WebP. Он базируется на алгоритме сжатия неподвижных изображений из видеокодека VP8 (Google купила разработчика этого кодека в том же году) и использует контейнер RIFF. Формат WebP — открытый стандарт, т. е. его могут использовать все желающие без ограничений.
При одинаковых параметрах и качестве WebP сжимает на 30-40% лучше, чем JPG и на 25-30% лучше, чем PNG (при сжатии без потерь). А еще WebP поддерживает прозрачность и анимацию.
WebP в отличие от классического JPG поддерживает сжатие без потерь. JPG всегда сжимает с потерями, поэтому каждое пересохранение JPG даже в максимальном качестве ухудшает изображение.
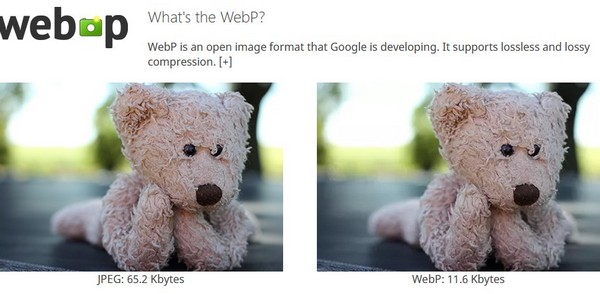
WebP в первую очередь разработан для интернета. Раньше не все браузеры умели показывать изображения в формате WebP, сегодня это делают практически все интернет-обозреватели. Поэтому сайты постепенно переходят на новый формат. Во-первых, изображения занимают меньше места на сервере, во-вторых, есть неподтвержденные данные о том, что Google повышает поисковую выдачу для таких сайтов.
Пока идет переходный период, веб-мастерам рекомендуют использовать изображения сразу в двух форматах: JPG и WEBP. Если браузер пользователя умеет работать с новым форматом, ему выдается картинка в формате WEBP. Если нет — идет выдача JPG.
Сможет ли WebP победить JPG? В ближайшие годы этого не произойдет. Но через несколько лет ситуация может измениться. С Google не поспоришь.
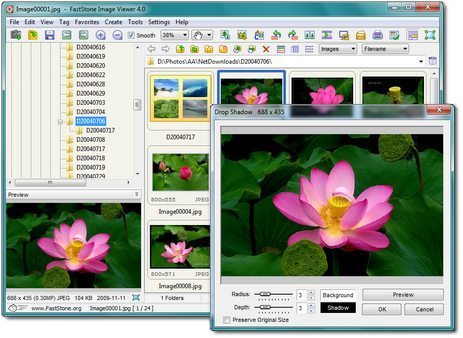
Новейшая версия: 7.5 (10 марта 2020)
FastStone Image Viewer это бесплатная при личном использовании программа для обзора, просмотра, конвертирования и редактирования изображений с простым интерфейсом и богатым набором функций. В их числе изменение размера картинок, их сравнение, обрезка, переименование, отправка по электронной почте, цветокоррекция, наложение водяных знаков и др. В удобном полноэкранном режиме доступны EXIF-информация и скрытые меню со всеми основными функциями программы, появляющиеся при подведении мыши к каждому из четырёх краёв экрана. Среди прочих особенностей – высококачественная лупа, музыкальное слайдшоу с более чем 150 эффектами смены слайдов, поворот JPEG-изображений без потерь, эффекты тени, добавление аннотаций, поддержка сканеров, вывод гистограммы и др. Поддерживаются все основные графические форматы.
Я смотрел по архиву libwebp-0.6.1-*-*.zip - там такой подвох не возможен, так как "дублирующего" файла нет. Попробуйте на нём чтобы исключить возможность ошибки в зародыше.
Режим сортировки каталогов определяет оболочка ОС (шелл) так она зовётся в фоне для их отображения. А в самом FSIV таких настроек нет. Правда настройками сортировки позволяют управлять некоторые файл менеджеры, но у них для этого используются встроенные механизмы сортировки. Например Far Manager это умеет, но в нём это реализовано без участия шелла и чтобы это работало надо включить данную настройку. Explorer (виндовый шелл) по умолчанию сортирует элементы в дереве каталогов по алфавиту, а как они на томах лежат знает только файловая система.
Тут разве свою оболочку ставить. В принципе на семёрку можно установить KDE - он схож по рабочим приёмам, на UNIX по умолчанию имеет четыре виртуальных рабочих стола. Хотя можно и 255 сделать - UNIX это умеет, но думаю и четырёх вам по началу хватит. А настроек и возможностей у KDE столько что вам надолго хватит маленьких приятных открытий. Ещё когда-то был такой проект Aston,но я давно его не отслеживал, ситуации не знаю.
Ну так напишите разработчикам FSIV просьбу добавить возможность пользовательской сортировки каталогов в окне дерева и если они согласятся с вашими доводами, то сделают. Мы с вами тут ничего изменить не можем.
Никак. Это визуальные пометки формируемые в конкретной точке дерева каталогов, и при перемещении каталога по другому адресу вы имеете:
"- Куда пишешь?
- Дедушке!
- А дедушка?
- В деревню переехал!
- Ну значит точно не дойдёт!""

Недавно вышла довольно известная программа, которая поможет вам просматривать графические файлы совершенно разных форматов, конечно же вы сможете их конвертировать между собой при этом настраивая качество. Дополнительно вы получите необходимые инструменты для редактирования ваших снимков, можно будет улучшать качество оригинальной фотографии, поворачивать ее на нужный градус, корректировать цвет, изменять насыщенность, редактировать масштаб и выполнять прочие другие простые операции. Рекомендую скачать FastStone Image Viewer с нашего проекта, достаточно перейти в полную новость.

В режиме полного экрана можно будет просматривать ваши картинки используя для этого слайд-шоу, причем этот процесс также можно настроить и выбрать из большого количества переходов интересующий именно вас. FastStone Image Viewer естественно умеет работать с файлами формата RAW, если на фотографии присутствует эффект красных глаз, его также легко можно удалить, ваши картинки можно будет напрямую отправлять по электронной почте. FastStone Image Viewer предоставит вам также доступ к EXIF информации, встроен также в программу и браузер предварительного просмотра снимков, в настройках этот процесс можно также детально настраивать.

Программа имеет приятный интерфейс, как видно Русская поддержка присутствует, в настройках вы сможете отрегулировать почти все необходимые параметры, регистрировать FastStone Image Viewer в целом не нужно, но если кому-то захочется, в архив был добавлен генератор ключей. Обратите внимание, что программа позволит вам накладывать на снимки разные штампы, тени, готовые эффекты. FastStone Image Viewer имеет систему многоуровнего отката совершенных вами операций, если вам нужно в пакетном режиме обработать файлы, то это также возможно, проблем возникнуть не должно, имеется возможность взаимодействовать с вашими сканерами. Вот по сути и все по программе FastStone Image Viewer, насколько мне помнится, она довольно известна, надеюсь на нашем проекте тоже будет востребована.


Возможности, основные функции
Поддерживаемые форматы
Вьювер поддерживает все эти форматы (включая просмотрщик фото): .jpg .jpg .j2k .psd .jpg .ico .bmp .tiff .raw .cr2 .nef .dng .pcx .tga .wmf .crw .pef .raf .mrw .orfСовместимость с операционными системами
Эта программа для просмотра фотографий подходит для Windows 10, 8, 7, XP и Vista. Работает со всеми операционными системами Microsoft как стандартный системный инструмент.




Идеально для 64 bit операционных систем.
Руководство пользователя (инструкция)
Обзор состоит из 4 глав — интерфейс приложения; средства для открытия файлов; средства для обработки; настройки самой программы. Начнем с того как ориентироваться в вивере.Глава 1. Интерфейс
Интерфейс состоит из четырёх основных частей:
- Иерархия файловой системы. То есть какие папки с картинками у вас есть.
- Область предпросмотра выбранной фотографии. Это та картинка, которую вы выбрали.
- Все (подходящее) содержимое выбранной папки.
- Панель инструментов. Выбираете нужный и получаете выбранный эффект на вашей картинке.

Глава 2. Просмотрщик изображений
- Стандартный просмотрщик фото
Навигация с использованием привычного интерфейса, строение которого схоже со стандартным проводником. - Все популярные форматы картинок
Поддерживаются все популярные и даже редкие форматы.
- Полноэкранный режим
Полноценный полноэкранный режим, из которого можно быстро получить доступ к любому инструменту. - Масштабирование
Настраиваемое увеличение масштаба без потери качества.
Предпросмотр и данные
Любой графический объект, хранящийся в открытой папке, сопровождается первоначальным эскизом, размером, объёмом, форматом и названием для быстрого получения основной информации о файле без его открытии или поиска дополнительных свойств и сведений.
Для получения детальных данных кликните по картинке и изучите информацию в области предпросмотра.

Полноэкранный режим
Для полноэкранного режима работы нажмите кнопку в правом верхнем углу либо дважды нажмите на нужный объект. Непосредственно в полноэкранном режиме перемещайте курсор к краям экрана чтобы получать доступ к панелям инструментов.

Глава 3. Манипуляции с фотографиями
Переходим к основным функциональным возможностям Fsviewer. Вот обощенный список операций:
- Средства обработки – от средств изменения размеров, резкости и параметров освещения до кадрирования, повороту и отражения.
- 11 алгоритмов передискретизации, применяемых в процессе изменения размера картинки.
- Цветовые эффекты: сепия, негатив, уровни красного/зеленого/синего и т.д.
- Набор популярных спецэффектов.
- Добавление текстов, линий, бликов, и геометрических фигур.
- Штамп и восстанавливающая кисть для устранения дефектов.
- Быстрое удаление эффекта «красных глаз» либо его ослабление для естественности.
- Откат внесённых изменений до начального состояния.
- Управление, внесение заметок, перетаскивание либо копирование/перемещение между папками.
- Формирование гистограммы, содержащей счётчик цветов.
- Сравнение изображений (до 4 за раз).
- Поддержка метаданных EXIF с добавлением комментариев.
- Пакетное преобразование, обработка файлов, переименование больших и мелких коллекций.
- Создание полнофункциональных слайд-шоу.
- Передача обработанных файлов по электронной почте при помощи встроенного средства.
- Печать с предварительной настройкой макета страницы.
- Создание индекс-листов.
- Формирование коллажей для их установки в качестве обоев рабочего стола.
- Получение и обработка данных с подключенного к компьютеру сканера.
- Переключение между оптимальным и фактическим размерами.
Инструментов много, рассмотрим ключевые. Перед началом перейдите в оконный режим, это значительно упростит процесс.

Для доступа к меню обработки кликните по нему правой кнопкой мыши.

Пункты этого списка будут дублироваться в верхнем меню, там они распределены по отдельным группам.
Из этой панели будут производиться основные действия. Например, раскрыв пункт «Изменить», вы получите доступ к средствам масштабирования, поворота и кадрирования.

Как убрать эффект красных глаз
Если на одной из ваших фотографий получился эффект красных глаз то его можно убрать или уменьшить. Настройте колесом мыши нужный масштаб, выделите область с глазами и нажмите кнопку «Удалить красноту».

Результат будет немедленно. Для сохранения нажмите «ОК».

Коррекция цвета
Операции по коррекции цвета и освещения можно произвести самостоятельно, либо выполнить в автоматическом режиме.

Вот пример. Перемещаем предложенные ползунки и подбираем подходящий результат. Изменения применятся в режиме реального времени.

Наложения объектов и другие эффекты
Вы можете использовать рамки и трафареты, наложить водяные знаки или применить эффекты «картина маслом», «эскиз» или «размытие».

Для примера возьмём пункт «Картина маслом». Для наложения эффекта настраиваем масштаб, выделяем область (или весь объект) и корректируем степень интенсивности наложения.

Слайд-шоу, ленты и прочее
Больше интересных средств хранится в разделе «Создать». Вы можете работать со слайд-шоу, создавать многостраничные файлы и ленты изображений, формировать индекс-листы и т.п.

Рассмотрим интрумент создания слайд-шоу, вот как его создать:
- Добавьте файлы (поштучно или папкой).
- Настройте параметры: цвет фона, интервал автоматической прокрутки, степень сжатия, качество конечного результата (от него будет зависеть объём получаемого файла).
- Задайте название слайд-шоу, добавьте описание (необязательно).
- Нажмите «Создать» и выберите место сохранения.

Глава 4. Настройки
Разберем вспомогательные инструменты и опции, относящиеся к настройке самой программы
- Привязка удобных действий к колесу мыши.
- Настройка пользовательских жестов.
- Захват всего экрана или любой его области.
- Запуск избранных программ одним нажатием непосредственно из самого Fsviewer.
- Возможность использования не требующей установки портативной версии для переноса на любом съёмном накопителе.
- Настройка внешнего вида подключением скинов.
- Работа с двумя мониторами.
- Сохранение обработанных объектов для сравнения качества и управления размерами конечных файлов.
- Поддержка разделения экрана на две рабочие области.
- Воспроизведение видеофайлов (для старых версий Windows могут потребоваться сторонние кодеки).
Кастомизация оформления
При первом открытии интерфейс приложения имеет вид стандартной программы Windows. По умолчанию доступно переключение между тёмной и светлой темами оформления.

Для получения доступа ко всем настройкам нажмите клавишу F12. Настройте все пункты непосредственно перед началом работы.

Захват экрана
Средство захвата экрана — это моментальный снимок того что происходит на мониторе. Для доступа к нему кликните по иконке, указанной на скриншоте ниже.

Чтобы захватить область кликните по ней. При захвате произвольной области самостоятельно выделите требуемый фрагмент.
Как установить
Здесь вы можете скачать FastStone Image Viewer на русском бесплатно. Это последняя версия 6.5 (2018 год). Лицензия на бесплатное домашнее использование. Файлы проверены, вирусов нет.
Читайте также:


