Как открыть usb модем yota
Такой процесс как установка и настройка модемы ещё совсем недавно был очень сложным для простого человека. Некоторые фирмы брали за это деньги, и приходил специальный обученный сотрудник. Сейчас всё намного проще, так как все стало автоматизированным.
В данной статье будут описаны 3 самых популярных модема от:
Первое и последнее девайсы выглядят одинаково, но имеют разную начинку, которая выражается наличием и отсутствием ВайФай модуля (в каком есть вайфай, можно понять по названию). Устройство, которое расположилось в середине списка отвечает скорее за беспроводные устройства – планшеты и смартфоны.
Краткий обзор
Модем Йота почти невозможно отличить от обыкновенной флешки. Однако, разница колоссальная. Флешка никогда не раздаст вам Wi-Fi и тем более не подключит к сети интернет. В модем входит симка оператора, которая будет служить приемником сигнала связи. Приниматься будет любой доступный сигнал начиная от медленного 2G и заканчивая высокоскоростным 4G.
Как подключить модем? Вставьте устройство в USB-разъём вашего компьютера и преступите к настройке доступа. Как подключить модем? Вставьте устройство в USB-разъём вашего компьютера и преступите к настройке доступа.Примечание: необходимый драйвер для модема уже будет установлен на ПК, а когда вы получите доступ в интернет – докачаются другие нужные. Если на вашем компьютере нет сетевого драйвера, значит вам придется скачивать его вручную с другого устройства, у которого уже есть доступ в интернет.
Если вы приобрели устройство с возможностью соединения с другим устройствами беспроводным образом (Wi-Fi), тогда вам будет доступна функция организации небольшой сети. Вы сможете подключить к компьютеру с передатчиком до 8 устройств для общего пользования интернетом.
Устройство Yota Many представляет собой улучшенную версию прошлого, которая может раздать интернет с помощью одного нажатия на кнопку. Также у него есть небольшой ЖК дисплей.
Настройка
После того как мы вставили девайс, можно приступать к настройке модема йота.
Примечание: в большинстве случаев ничего настраивать и устанавливать не нужно. Модем производит все необходимые действия, как только вы вставляете его в свой ноутбук. Однако, есть ситуации, когда этого не происходит и тогда возникает вопрос: «как настроить модем Йота?». Об этом и идет монолог ниже.
Если возникли проблемы
Если у вас возникли как-либо проблемы при подключении, попробуйте воспользоваться следующими методами:
Теперь вы знаете как установить модем йота в свой компьютер и как пользоваться настройками. Помните, что вы всегда можете позвонить оператору по контактному номеру и быть уверены в том, что вам помогут.


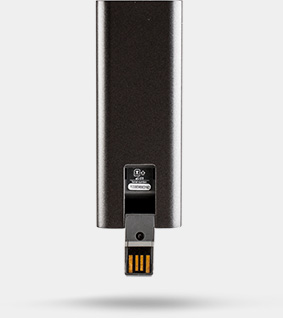

Вес: 50 г
Совместим с Windows, Linux, MacOS
Yota представила новое устройство в своей линейке – Wi-Fi-модем Yota. Это первый в России 4G LTE-модем, который может создавать сеть Wi-Fi для других устройств.
Wi-Fi-модем Yota дает пользователю почти такие же возможности, как мобильный роутер Yota Many. При этом он в два раза меньше по габаритам и почти в два раза дешевле. Отличие нового устройства – в том, что для работы ему требуется электрическое питание, так как встроенного аккумулятора у модема нет. Wi-Fi-модем Yota можно подключить к компьютеру, автомобильному или сетевому зарядному устройству со стандартным USB-разъемом.
Новый модем подключает к Wi-Fi-сети до 8 устройств одновременно. Для работы в режиме модема настройка не требуется. По умолчанию устройство создает открытую Wi-Fi-сеть под названием Yota.
Модем поддерживает работу с телевизорами, игровыми приставками, планшетами и другими устройствами, работающими с Wi-Fi.
Wi-Fi-модем Yota поступит в собственные точки продаж Yota и сети партнеров 20 июня 2013 года и будет стоить 2900 рублей. Нынешнюю модель – модем 4G LTE – можно приобрести за 1900 рублей.

В теме нет куратора. По вопросам наполнения шапки обращайтесь через QMS .
Причина редактирования: Разблокировка без программы SWF2 Read ToolДа - можно подключить 1 устройство по usb + 7 по wi-fi. Устройство достаточно удобное, единственный минус что сигнал wi-fi очень слабый - в соседней комнате ловить уже не будет.
Есть неплохой обзор устройства - Wi-Fi Модем Yota
Что-то не удалось мне его подружить ни с одним из Кинетиков, роутеры девайс в упор не видят. Хотя индикатор синим загорается
И еще. Числа 26 июня очень странно себя вёл, списал это дело на эксперименты с роутерами. Потом отказался запускаться через microUSB, я было подумал, что прикончил бедолагу. Ан нет, через USB работает ОК. Сейчас думаю, может прошивка обновилась ОТА? И что-то там нахимичили. К них же USB и microUSB не 100% равнозначны, какой-то Acer цеплял его через microUSB (через кабель), но не работал с ним при прямом подключении через USB. Вот ведь кроссворд подсунули, паразиты ;)
Что-то не удалось мне его подружить ни с одним из Кинетиков, роутеры девайс в упор не видят. Хотя индикатор синим загорается
И еще. Числа 26 июня очень странно себя вёл, списал это дело на эксперименты с роутерами. Потом отказался запускаться через microUSB, я было подумал, что прикончил бедолагу. Ан нет, через USB работает ОК. Сейчас думаю, может прошивка обновилась ОТА? И что-то там нахимичили. К них же USB и microUSB не 100% равнозначны, какой-то Acer цеплял его через microUSB (через кабель), но не работал с ним при прямом подключении через USB. Вот ведь кроссворд подсунули, паразиты
У меня с кенетиком 4g заработал, проверьте возможно старая микропрограмма на роутере.
У меня с кенетиком 4g заработал, проверьте возможно старая микропрограмма на роутере.Хм. А в модеме какая версия микропрограммы? У меня 01.00.05.999 от 19.06.2013. И да, заработал модем через microUSB. Оказывается, это втыкание модема в роутер убивает модем минут на 20-30. Полежав, оклемывается и начинает работать от USB компа и адаптера. Хм. А в модеме какая версия микропрограммы? У меня 01.00.05.999 от 19.06.2013. И да, заработал модем через microUSB. Оказывается, это втыкание модема в роутер убивает модем минут на 20-30. Полежав, оклемывается и начинает работать от USB компа и адаптера.
На моём тоже от 19.06.2013. Но у меня таких аномалей не происходит - втыкаю через USB (через шнурок который в комплекте с кенетиком шёл) и всё ок. Единственное модем подключаю к выключенному роутеру, и после подключения модема включаю роутер.
То что вы описываете очень похоже на то что USB у модема коротит. + Была у меня история когда обычный LU156 подключили к USB c силой тока 1,5 амперм - он мегнул и минут 20 не подовал никаких признаков жизни - думал сгорел, потом полежал и оклемался (очень напомнило то что вы описываете)
То что вы описываете очень похоже на то что USB у модема коротит. + Была у меня история когда обычный LU156 подключили к USB c силой тока 1,5 амперм - он мигнул и минут 20 не подавал никаких признаков жизни - думал сгорел, потом полежал и оклемался (очень напомнило то что вы описываете)Угу, тоже была похожая мысль. Но на Giga II (после обновления софта) и нескольких адаптерах с разными шнурами и без них всё ОК, именно Кинетик 4G упрямится. Причем, на Кинетике все индикаторы теперь горят и в интерфейсе "подключен", а не работает. Черт с ним, не попрусь на другой край Москвы за другим модемом ради чистоты эксперимента
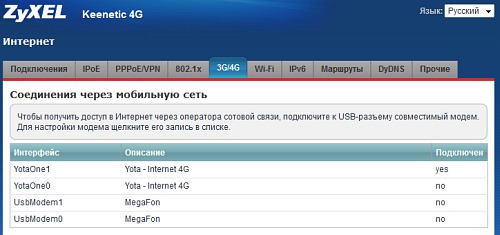
Единственное что приходит в голову - у Кинетика 4G есть две ревизии, у меня ревизия B. Может быть на Вашем устройстве ревизия A?
у Кинетика 4G есть две ревизии, у меня ревизия B. Может быть на Вашем устройстве ревизия A? Нет, тоже Rev B. Фиг с ним, чудеса бывают. Чего теперь голову ломать, написал обзор и ладно Интересно, сколько сие чудо сможет проработать от внешнего аккума на 7000mAh. Купил уже, завтра буду тестить. Отпишу по времени работы от 7000-го аккума.COOLZERO2009,
как модель называется этого нового ётовского устройства?
купил устройство, в общем работает работает и хлоп отключается через каждые минут 20-30, причем без разницы что устройство подключено к ноуту что питается от переходника прямо из сети. В чем может быть проблема? Купил уже, завтра буду тестить. Отпишу по времени работы от 7000-го аккума.И как результаты? Заработал вообще?
А то есть на 11200 аккум, вот подумываю купить модем йоты для дороги в машине, ну и на работу, а то 3Г надоело. merly_temp, У меня в машине от прикуривателя работает. merly_temp, У меня в машине от прикуривателя работает.
Зарядник обычный стандартный или как и советуют на 1,5А?
Включается, работает и дает связь сам при заводе машины? Т.е. просто воткнул и оставил в машине? Или перетыкать нужно? Или после запуска машины втыкать? merly_temp,
Обычный зарядник, два гнезда usb, написано 1000а/2 вроде. Завел машину, работает, при вставленном ключе тоже работает. (не особо много тестил, на ходу, но музыку с контакта тянул)
Устройство выполнено на чипе Altair с поддержкой LTE band 7 и band 20. Сетей band 20 в России пока нет,
но в Yota полны оптимизма, когда они появятся, модем теоретически можно будет в них использовать.
В модеме Yota LTE/WiFi реализована поддержка выбора шифрования и выбора пароля для
создания закрытой сети WiFi. Но "по дефолту" создаваемая устройством сеть не запаролена.
В модеме установлена микро SIM карта Yota. Устройство залочено под сеть Yota Networks.
Залочка программная, т.е. перепрошивке при необходимости поддается. Также в модеме
реализовано принудительное ограничение скорости скачивания и загрузки на уровне 20 Мбит/с.
Для постоянной надежной работы LTE/WiFi модема Yota желательно использовать USB-зарядки
с током от 1500 мАч. В комплект соответствующие переходники не входят.
Радиус действия WiFi раздачи по словам Игоря Торгова может достигать 30-50 метров.
Модемом можно пользоваться в рамках стандартных тарифных планов Yota, несмотря
на то, что это по-сути устройство коллективного доступа.
ASUS WL-500gP V2 и Wi-Fi Modem Yota 4G LTE
Может есть возможность просто прошить роутер и через настройки всё запустить?
ну, и смущает дата прошивки от Олега и энтузиастов - аж от 2008 года.
Либо это дата той версии, которая модифицируется.
UPD: Прошил. В настройках асуса роутера появились соответствующие пункты настроек - попробую разобраться.
Настроил. Все просто - без доп. программирования. Все работает. Всем спасибо. В итоге:
Главным мотиватором для создания этой статьи послужило то, что чтобы восстановить тот небольшой набор шагов, что будет приведен чуть ниже, я потратил много часов, пообщался с двумя представителями Йоты и перелопатил миллион форумов, блогов и подобных ресурсов (в т.ч. достаточно бесполезный пост на хабре по моему модему). Надеюсь, текст ниже сэкономит кому-то силы и время.

- Разлочить модем, если он привязан к оператору (перепрошивка не требуется!).
- Вставить симку и добиться того, что б он подключился к базовой станции и зарегистрировался в сети Йота.
- Для этого необходимо убедиться, что есть покрытие LTE от йоты (3G не подходит!), вот карта покрытия, но реальное покрытие больше, надо проверять на местности;
- убедиться, что модем работает на йотовских частотах LTE: band-7;
- и перевести модем в режим 4G.
- Установить соединение, используя правильные параметры.
Теперь по порядку.
Разлочка
Я предпочитаю проделывать все нижепоследующие операции с помощью AT-команд. Под linux (и, вероятно, любой другой unix) это делается по этой инструкции, а в windows по этой.
- Выясняете IMEI модема: на нём написано, но можно ввести AT-команду ATI и скопировать оттуда
- Если вы параноик, как и я, то собираете программу для генерации unlock-кодов из исходников (и даже читаете их, чтобы гадость никакую не запустить). Если вам надо попроще, то вот бинарники и даже веб-сервис.
- Дословная цитата: «вводим наш 15-ти значный IMEI и нажимаем „Calc“, в окошке утилита сгенерирует нам наш Flash-/Unlock-коды. Flash сode нужен для перепрошивки модема, Unlock для разблокировки! В нашем модеме Huawei E3272 код разблокировки по новому алгоритму, т.е. v201 code».
- В инструкции написано: «Вставляем SIM-карту другого оператора, открываем программу управления модемом, при запросе кода разблокировки вводим полученный код». Поскольку я под линуксами, и вообще не понял, что это такая за «программа управления модемом», я просто ввёл AT-команду AT^CARDLOCK="Ваш код разблокировки" .
Перевод в режим 4G
После этого модем готов, вставляете любую сим-карту и работаете. Но, конечно, кроме Yota, которая не будет регистрировать вашу сим-карту в сети, пока модем не будет в режиме «только LTE». Всё дело в том, что как сказали в Йота:
у нас вообще нет роуминга по России и все LTE базовые станции у нас свои. Есть 3G станции которые используются совместно с Мегафоном, но к модему это отношение не имеет.
Для этого снова воспользуемся AT-командой (см. список команд и их значение, например, на 4pda). Вводим AT^SYSCFGEX="03",3fffffff,2,4,7fffffffffffffff,,
Корректные настройки
Собственно, всё. Дальше можно пользоваться модемом, вставлять его в роутер, и наслаждаться интернетом от Йоты. Спасибо за внимание.

Каждый должен знать о том, как разобрать роутер Yota. Сложностей процесс никаких не проявляет. Все будет зависеть от тех технических познаний, которые наличествуют у пользователя. Причин для рассматриваемого мероприятия существует достаточное количество, как например, подготовить девайс для подключения к нему внешней антенны для усиления уровня сигнала в помещении. Главное, четко соблюдать последовательность действий, как при разборке, так и при сборке. В противном случае придется обращаться к специалистам и ремонтировать модем.

Если на экране появилась ошибка и доступ к сайту не предоставлен, используйте вместо доменного имени IP-адрес 10.0.0.1, чтобы открыть настройки маршрутизатора.

Принцип действий немного отличается, если вы приобрели роутер от другой компании, но пользуетесь интернетом от Yota. Тогда для авторизации в веб-интерфейсе понадобятся логин и пароль, указанные на задней наклейке устройства. О том, как определить данные для входа и получить доступ к настройкам, вы можете прочесть в другой инструкции по ссылке ниже.
Подробнее: Определение логина и пароля для входа в веб-интерфейс роутера
Следующие инструкции для обладателей роутеров от сторонних производителей не всегда актуальны, так как Yota сотрудничает только с определенными компаниями, устанавливающими фирменную прошивку. Если веб-интерфейс на скриншотах отличается от того, что у вас, узнайте модель имеющегося роутера и введите ее название в поиске на нашем сайте, чтобы получить тематическое руководство по настройке.
Решение проблем со входом в веб-интерфейс
В завершение этого раздела статьи разберем небольшую инструкцию, которая будет полезна пользователям с проблемами перехода в интернет-центр. Обычно эта трудность связана с неверными параметрами адаптера, редактирование которых осуществляется так:
-
Откройте меню «Пуск» и перейдите в приложение «Параметры».









Примените изменения, после чего повторно подключитесь к сети и выполните переход к интернет-центру так, как это было показано ранее. Сейчас все должно открыться нормально, но если проблема снова появилась, обратитесь напрямую в техническую поддержку провайдера и объясните свою ситуацию.
Инструкция по разбору
Для того, как разобрать роутер Yota, создана инструкция, которой придерживаются не только специалисты, но и новички, желающие самостоятельно усовершенствовать девайс или иным образом сделать его.
- Первоначально производиться открытие соответствующего USB-порта с модема.

- Одной рукой придерживай корпус девайса, а другой подталкивать сам порт внутрь с аккуратностью.

- Торцевая часть корпуса роутера соединяется с основой специальными защелками. Производить их отгиб стоит аккуратно, чтобы избежать повреждения. Если крепящиеся элементы будут повреждены, заменяется оборудование для дальнейшего использования по назначению.
- Отсоединяется крышка, расположенная в нижней части. Она отделяется от основы модема для доступа к интернету. Здесь также имеется в нижней части защелка, которая нажимается аккуратно. Все элементы роутера соединяются между собой дополнительно клеящейся массой, от которой также придется избавляться во время разборки.

- Когда все действия выполнены, доступной станет плата. Она соединяется с корпусом при помощи закрученного болта. Достаточно будет его открутить и отогнуть фрагменты защелки.

Не составит никакого труда отделить плату от всех остальных частей модема. Все дальнейшие манипуляции можно с легкостью производить, имея также определенные познания.
Настройка роутера Yota
Рассмотрим основные принципы конфигурирования маршрутизатора Yota на примере фирменного веб-интерфейса. Вы обязательно должны подключить SIM-карту, поскольку оператор поставляет исключительно беспроводной 4G-интернет, после этого перейдите к интернет-центру и выполните описанные далее действия.
Переход в настройки устройства
Первая задача, с которой столкнется обычный пользователь, — необходимость перейти к списку всех настроек для их дальнейшего редактирования. При открытии веб-интерфейса появляется меню «Статус», где отображается текущее состояние устройства. Вам необходимо щелкнуть по «Настройки устройства», чтобы открыть доступные параметры.

Если речь идет не о фирменной прошивке, веб-интерфейс сразу запустится в общем меню со всеми настройками. Воспользуйтесь инструментом «Быстрая настройка» для оперативного редактирования требуемых параметров.
Настройки Wi-Fi
Интернет от Yota не подключается по LAN-кабелю, поэтому среди списка настроек присутствует исключительно блок для изменения параметров беспроводной сети. Давайте детально рассмотрим каждый пункт — что из этого изменять, а что оставить в том же состоянии.
-
Первый параметр называется «Wi-Fi сеть» и отвечает за включение трансляции беспроводной точки доступа. Если поставить маркер возле пункта «Выкл.», сеть доступна не будет, но перейти к интернет-центру для изменения этой настройки все еще можно.





Восстановление заводских параметров
Обычно сброс настроек роутера до заводских не требуется, но если вы выбрали неправильные параметры ранее или испытываете трудности с их редактированием и доступом к сети, это поможет решить проблему. Для сброса понадобится перейти на вкладку «Персонализация» и использовать кнопку «Восстановить конфигурацию». При появлении уведомления подтвердите намерения и подождите несколько секунд, пока роутер загрузится с новыми параметрами.

Теперь меню находится в том состоянии, в котором было бы при первом включении роутера, а это значит, что вы можете задать любые пользовательские настройки для беспроводной сети так, как это было показано ранее, наладив тем самым подключение.
Включение межсетевого экрана
В качестве дополнительного параметра разработчики рекомендуют включить межсетевой экран, и особенно это касается людей, устанавливающих роутер в своем офисе. Стандартные правила позволят защититься от взломщиков и предотвратят несанкционированные подключения к маршрутизатору. Обязательно включите фаервол, ведь при отсутствии правил защиты можно не только потерять часть трафика, но и раскрыть пользовательскую информацию.

Проброс портов
Последняя настройка в рамках статьи — открытие портов. Это осуществляется на вкладке «Дополнительно» в разделе «Переадресация портов» и требуется при использовании некоторых программ или игр, соединяющихся с интернетом. Вам понадобится выбрать протокол подключения и указать сам порт, который хотите открыть.

Обладателям иных моделей маршрутизаторов и всем тем, кто хочет получить больше информации о пробросе портов, пригодится другая статья на нашем сайте.
Подробнее: Открываем порты на роутере
Опишите, что у вас не получилось. Наши специалисты постараются ответить максимально быстро.
Как разобрать модем Yota 4g lte: пошаговая инструкция
Чтобы произвести разборку модема Йота, потребуется последовательно выполнить ряд действий. Новичку или специалисту, который хочет внести изменения в девайс, нужно ознакомиться с инструкцией:
- Сначала пользователь должен открыть USB-порт модема. Для этого одной рукой придерживают корпус устройства, а другой аккуратно подталкивают сам порт внутрь.
- Основная и торцевая части соединяются при помощи защелок, которые осторожно отгибают. Они хрупкие, поэтому человек должен быть максимально осторожен. Если нанесены повреждения крепящим элементам, то оборудование станет непригодным для дальнейшей эксплуатации.
- После этого необходимо отсоединить крышку, которая располагается в нижней части. Ее отделяют от основы модема, чтобы обеспечить выход в интернет. Здесь присутствует защелка, которую нужно нажать. Для соединения элементов оборудования используют клеящую массу, которую потребуется убирать в процессе разборки. Действия должны быть аккуратными, чтобы на деталях не остались царапины и прочие повреждения.
- В дальнейшем будет открыта плата, которая соединена с корпусом при помощи болта. Его нужно открутить, а также отогнуть части защелки. После этих действий плата будет отделена от всех фрагментов модема. Ее можно легко вытащить.

Когда модем Ета разобран, можно приступать к его ремонту, пользуясь инструкцией. Починить модем Yota можно самостоятельно, используя различные источники информации.
Как разобрать wi-fi роутер Yota many
Чтобы ликвидировать неполадки оборудования этого оператора, необходимо разобрать роутер. Для этого отделяют часть корпуса, где расположена кнопка включения. Действия осуществляют аккуратно, так как защелки могут быть повреждены резкими движениями. Кроме этого, пользователь должен следить за тем, чтобы кнопка не сдвинулась с места. Это может привести к тому, что устройство не будет включаться.
Поэтому при закрытии этой части потребуется следить за расположением элемента. Кнопка должна находиться на своем месте. Защелка установлена посередине торцевой части, которую прикрепляют обратно, осторожно нажимая и придерживая кнопку включения.
Когда доступна торцевая область, нужно открыть USB-порт и осторожно вытянуть в сторону. После этого станут видны внутренние элементы оборудования, в число которых входит батарея. Дальнейшие действия зависят от степени поломки, которую устраняют самостоятельно, используя инструкцию.
Чтобы компоненты устройства не вышли из строя, необходимо внимательно изучить последовательность действий. Если у пользователя появились сомнения в собственных силах, то ему нужно обратиться к специалистам, которые произведут ремонт девайса быстро и без нанесения повреждений.
Как подключить и настроить?
Инструкцию для роутеров Zyxel можно посмотреть в следующем видео:
Итак, роутер выбран, теперь нужно подключить к нему модем Йота. Воткните его в свободный USB порт и можно переходить к настройкам.

Зайдите в веб-панель маршрутизатора. Для этого в адресной строке впишите IP устройства (это 192.168.0.1 или 192.168.1.1) и авторизуйтесь (если не меняли логин и пароль, скорее всего это admin/admin).
Далее будем смотреть по моделям. Главное, что нам нужно знать:
TP-Link
На вкладке «Дополнительные настройки» зайдите в раздел «Сеть», далее в «Настройки 3G/4G». Введите данные для подключения, нажмите «Подключить» и «Сохранить».

D-Link
Эти модели автоматически настраивают соединение. Нам нужно только найти раздел «3G/LTE модем» и в пункте «Параметры» поставить галочку для автоматического соединения.

Zyxel
Здесь еще проще – просто вставляем беспроводное устройство в свободный порт, и оно будет работать. Но если нужно, раздел «3G/4G» в веб-интерфейсе есть.

Заходим в настройки и перемещаемся в раздел «USB приложение». Справа ищем пункт «3G/4G.

У строки «Включить USB модем» о. Заполняем данные для подключения и жмем «Применить».

Кроме этого, нужно настроить точку доступа. Делается это также в веб-интерфейсе роутера. У каждого производителя разделы, ответственные за настройку Wi-Fi, называются по-своему: Беспроводной режим, Настройка точки доступа, Wireless Setting.
Там нужно задать имя сети (SSID), установить пароль на нее, выбрать режим работы. Если до подключения модема вы уже пользовались роутером, то точка доступа на нем уже настроена.
Читайте также:


