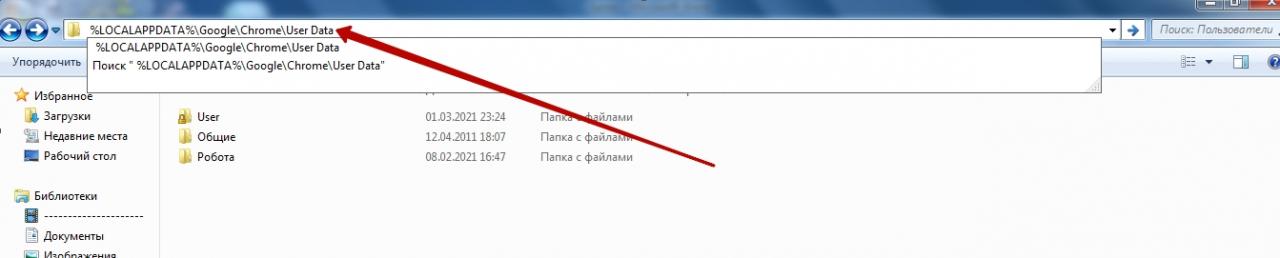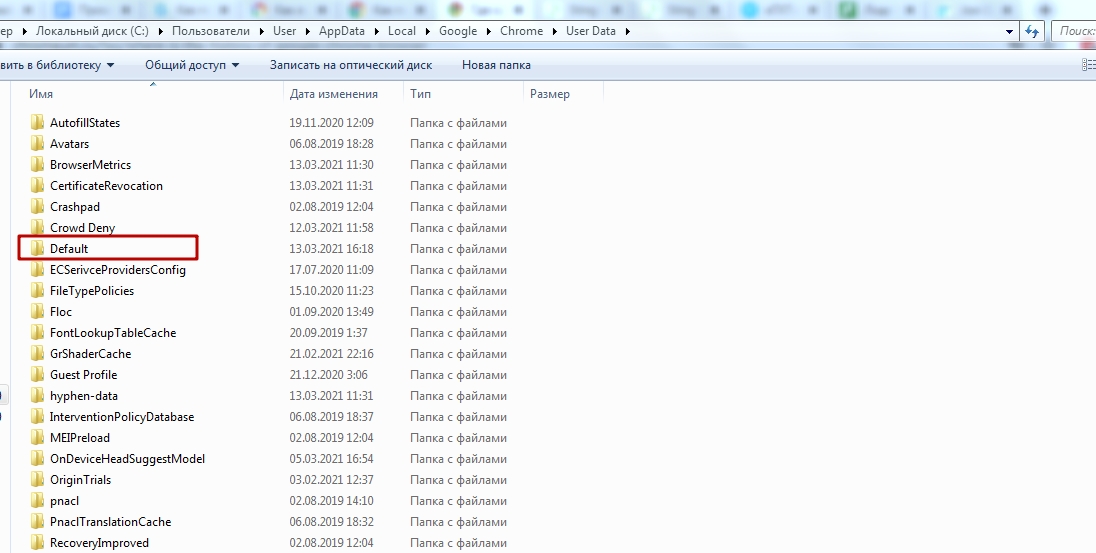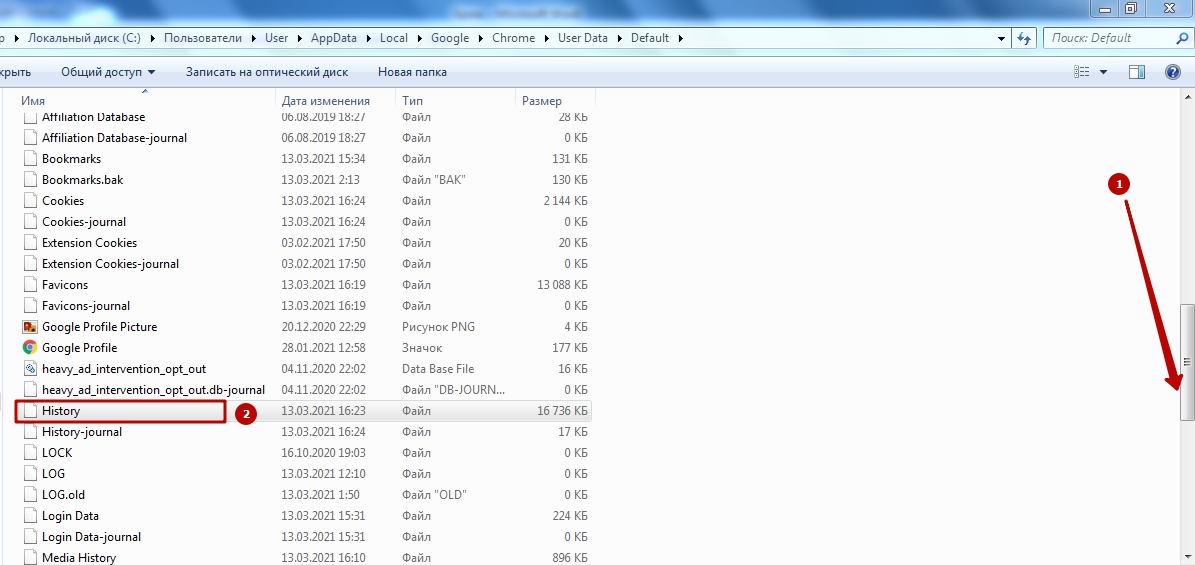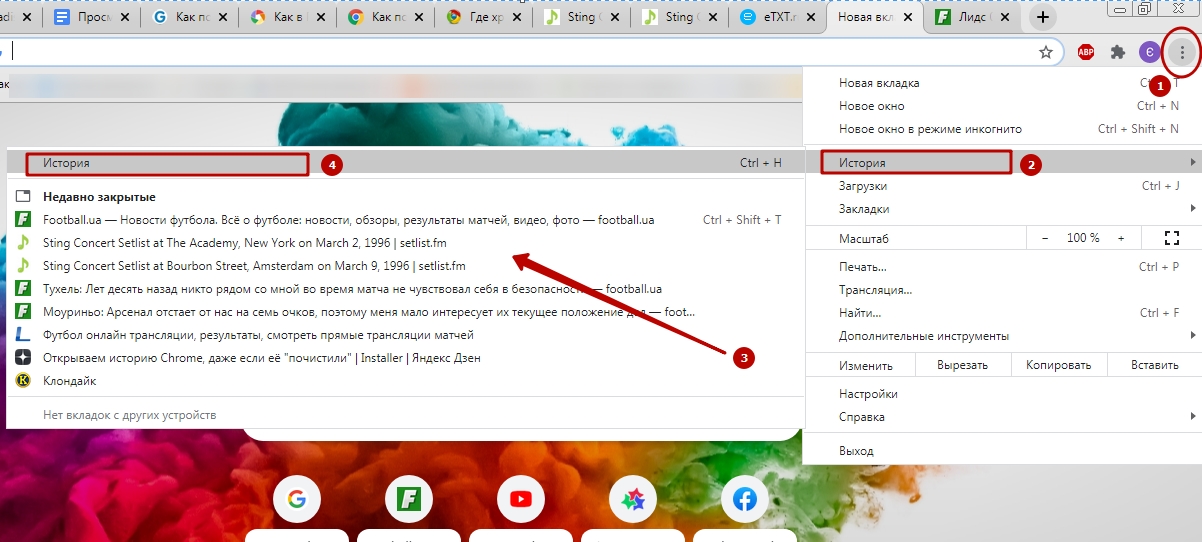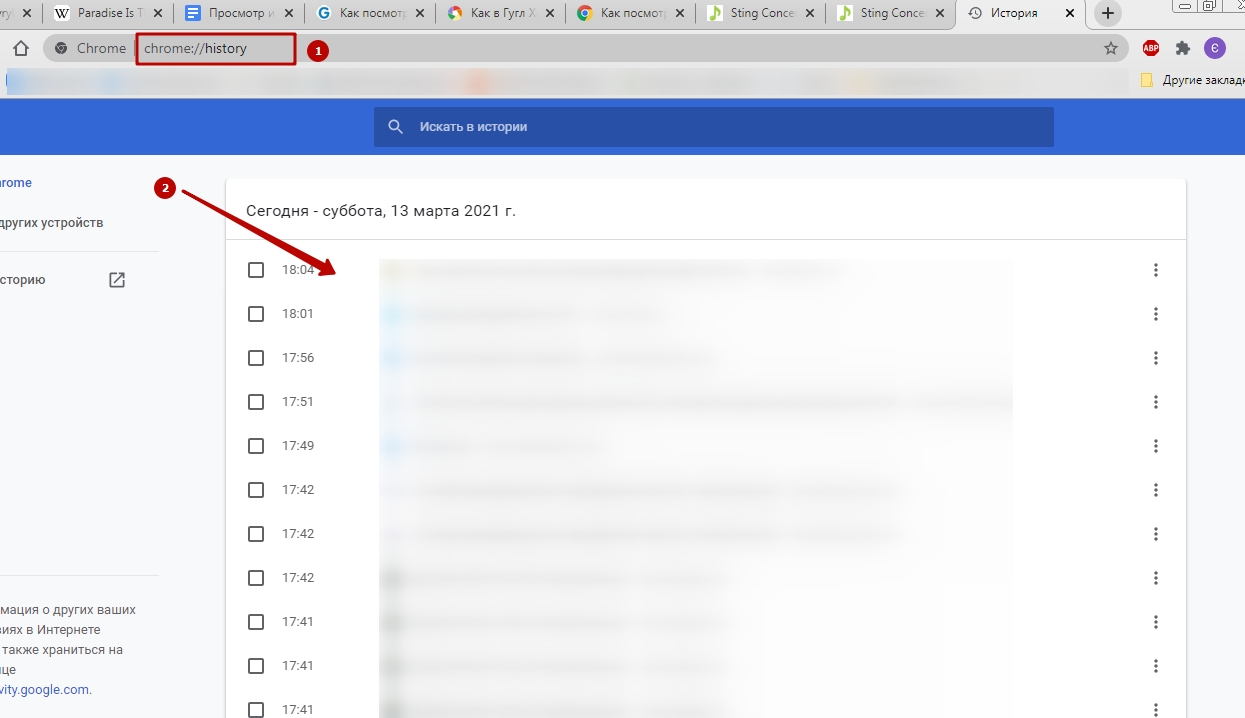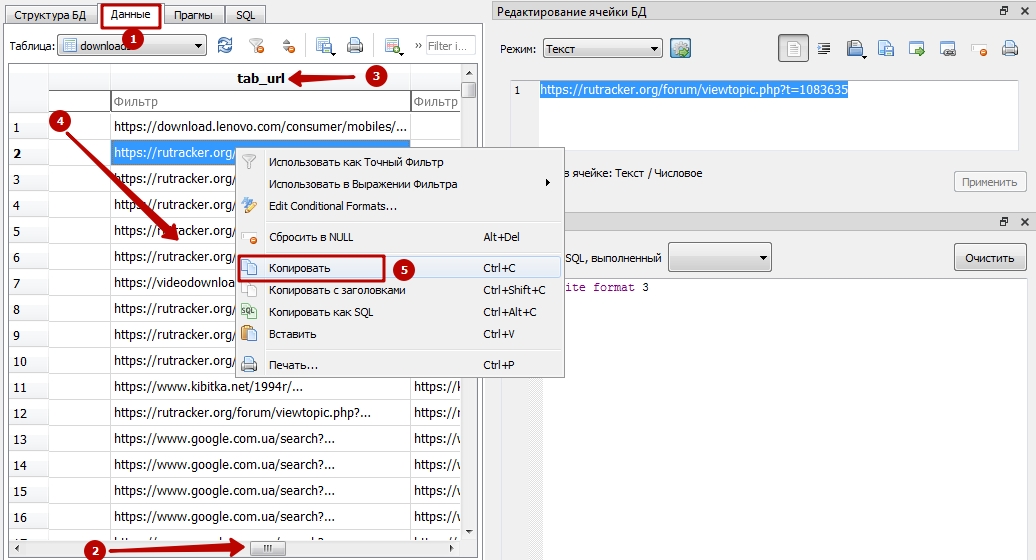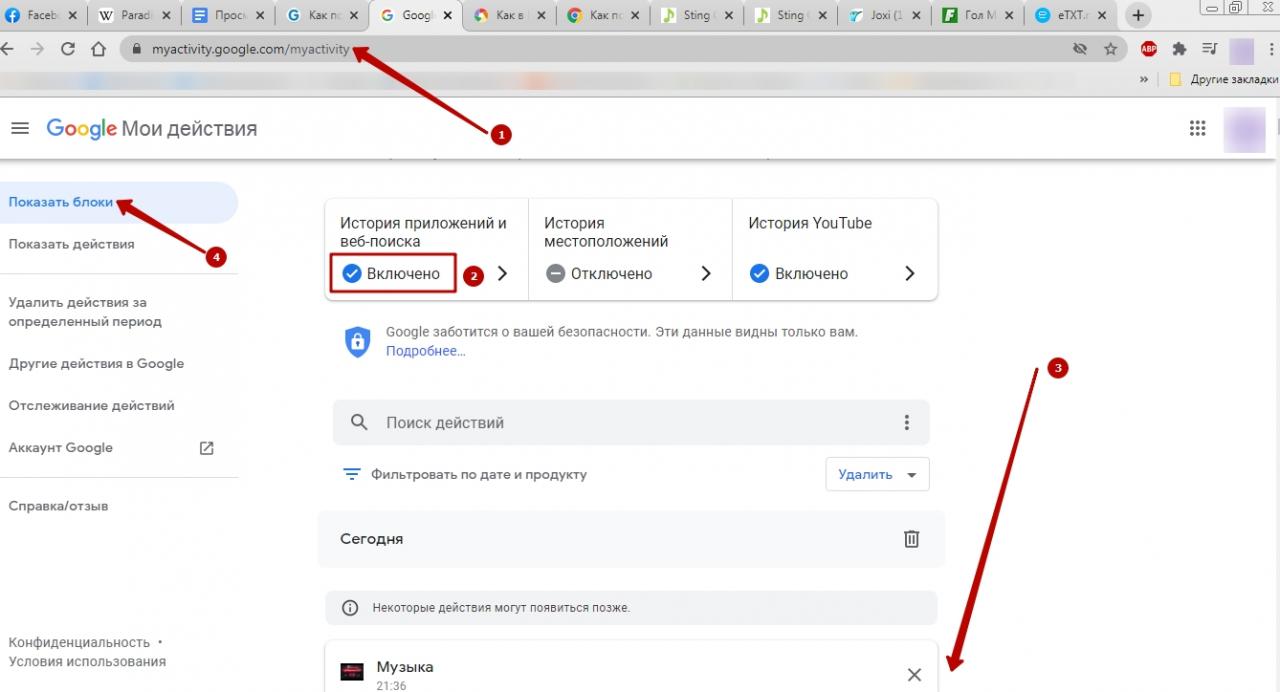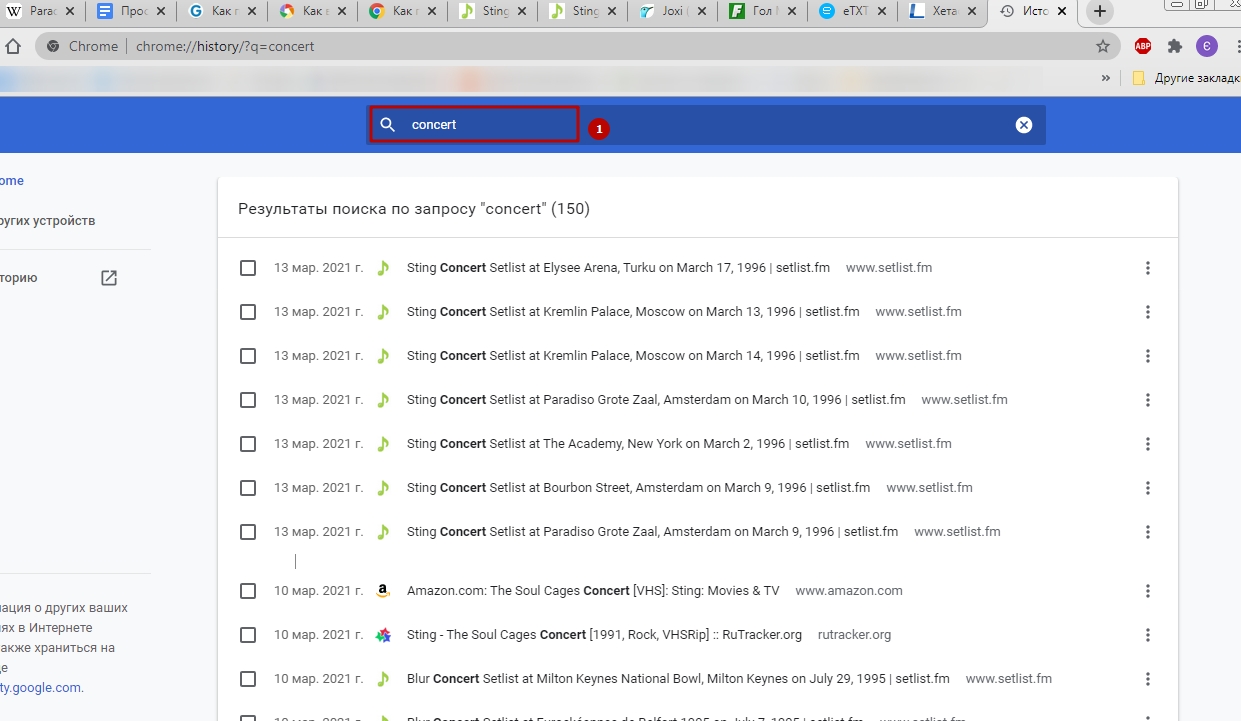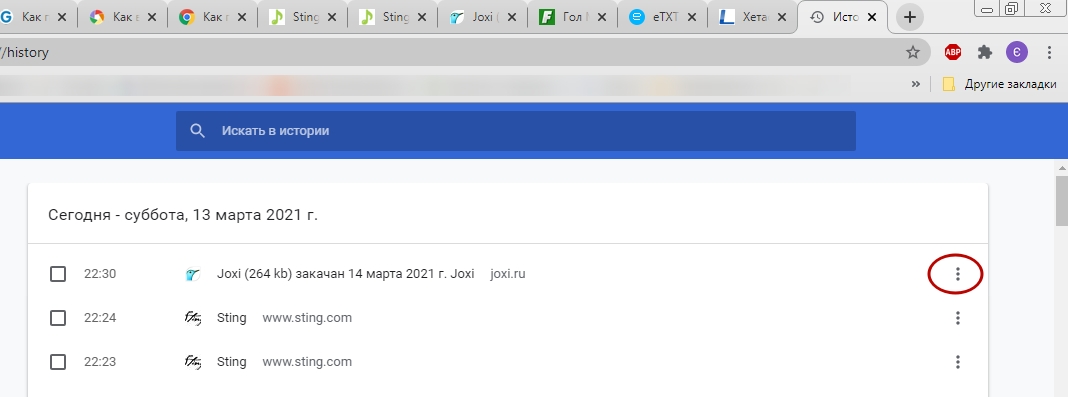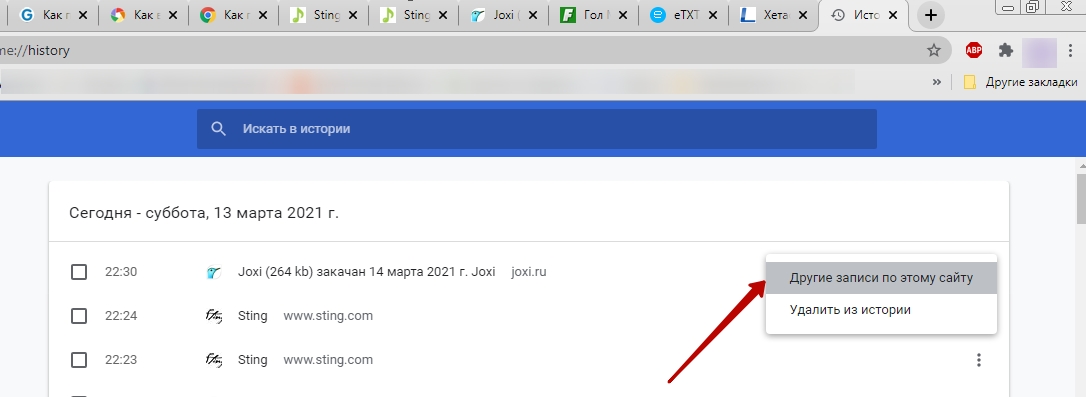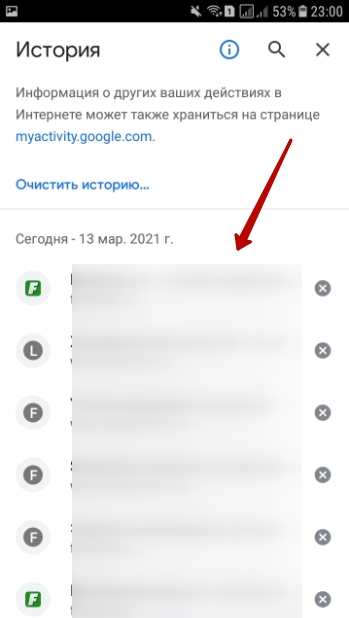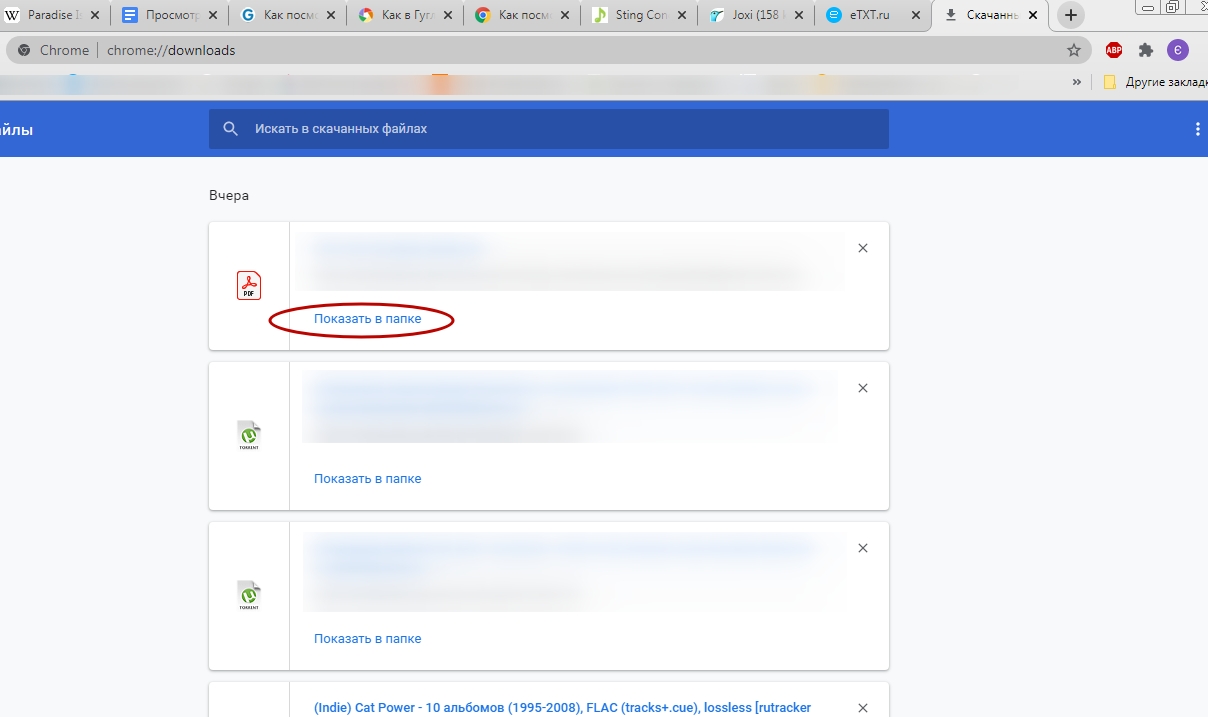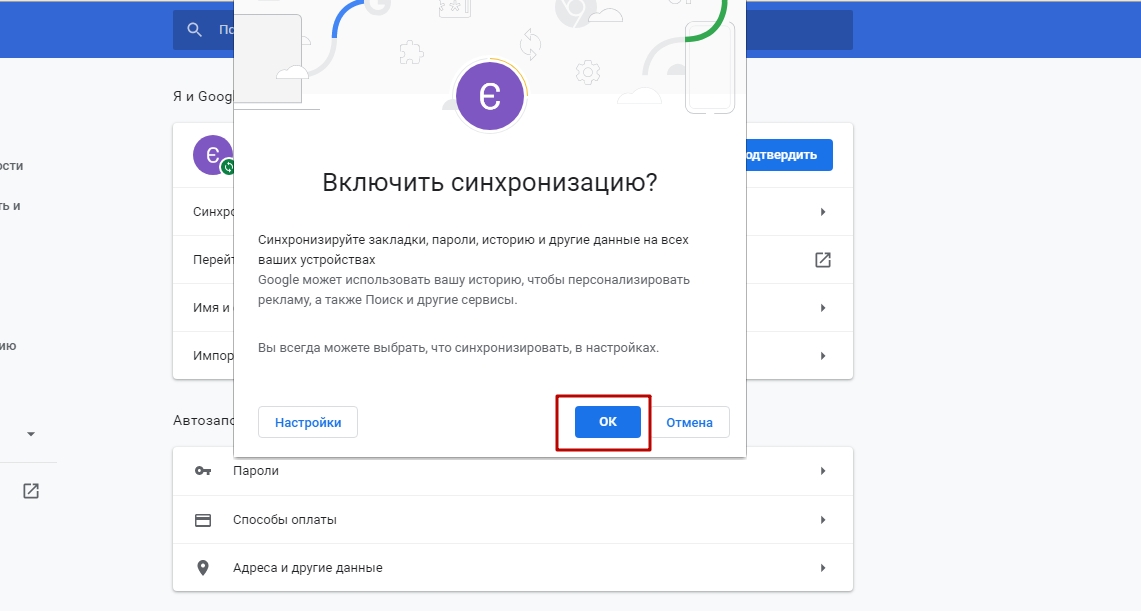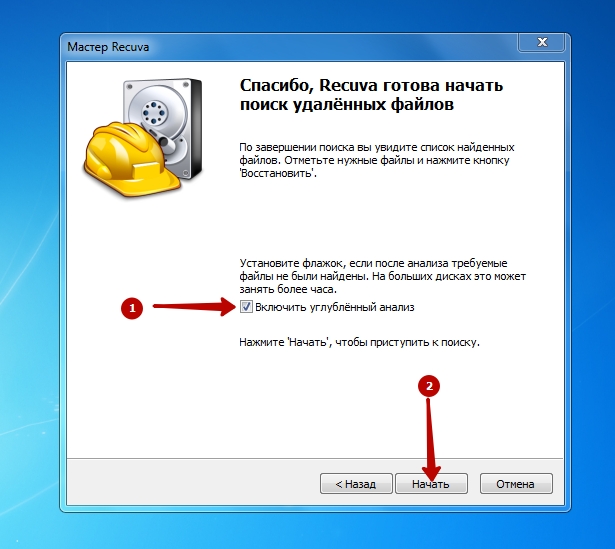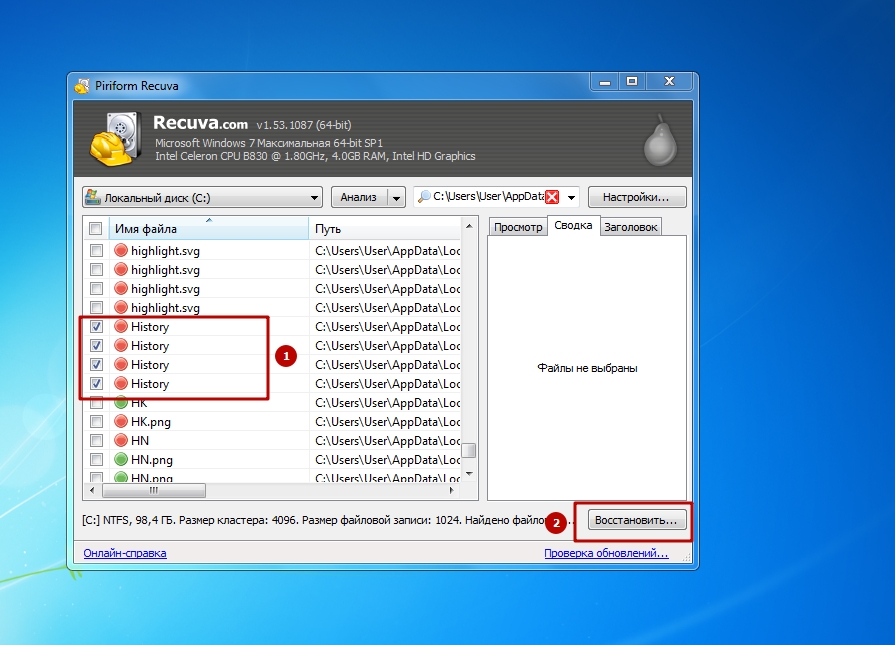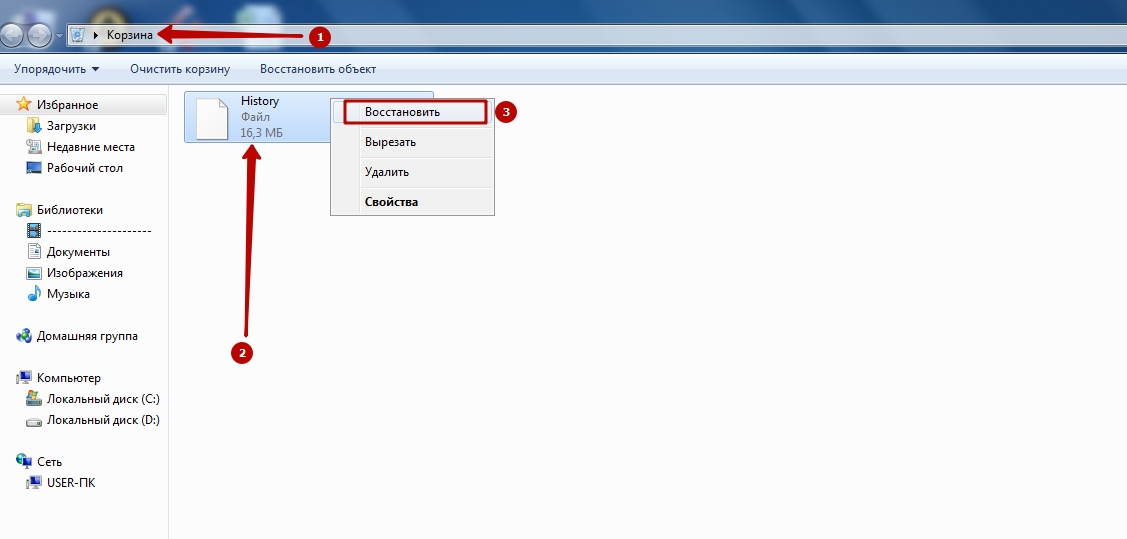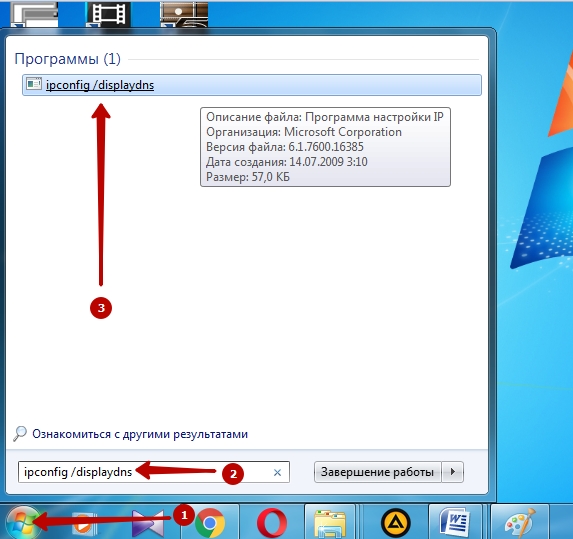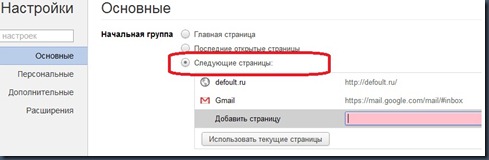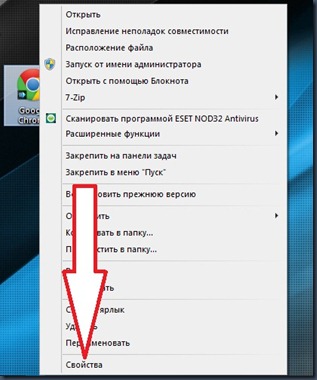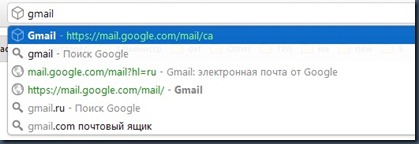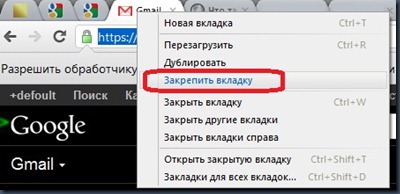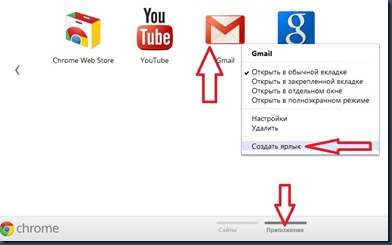Как открыть сразу несколько вкладок из истории хром
Посмотреть и восстановить историю в браузере Гугл Хром понадобится, если ее случайно удалили, очистили за определенный период или попросту пользователь не может найти нужный сайт, на который ранее посещал. Если просмотр на компьютере и телефоне практически не отличаются, то восстановление происходит немного по-другому.
Для ознакомления с данными можно применить инструменты браузера или сторонние утилиты. Чтобы вернуть удаленную информацию, без дополнительных программ не обойтись. А также можно настроить синхронизацию или «откатить» Windows. Инструкции по каждому способу найдете в этой статье.
- 1 “История” в браузере
- 1.1 Что это такое
- 1.2 Как работает
- 1.3 Когда может пригодиться
- 3.1 Через меню браузера
- 3.2 Применение комбинации клавиш
- 3.3 Через специальную ссылку chrome://history/
- 3.4 DB Browser for SQLite
- 3.4.1 Причины использования
- 3.4.2 Инструкция по применению программы
- 4.1 По ключевым словам
- 4.2 Определенного сайта
- 5.1 Android
- 5.2 Iphone
- 7.1 Через включение синхронизации
- 7.2 Утилита Recuva для восстановления файлов после удаления
- 7.3 Через откат Windows
- 7.4 Возврат из корзины
- 7.5 Поиск ранее посещенных сайтов в кэше DNS
- 7.6 Использование файлов куки
“История” в браузере
Что это такое
Просмотр Вами каждого сайта в Хроме автоматически фиксируется в меню обозревателя. Открыв его, можно без труда увидеть интернет-активность пользователя за определенный день или период. Это и называется историей браузера.
Как работает
Как только Вы открываете страницу, Хром сразу же собирает и заносит в реестр всю главную информацию о ней:
- Название.
- Адрес.
- Иконку.
- Дату и время захода.
Когда может пригодиться
Просмотреть историю посещения сайтов бывает нужно в ряде случаев:
- Вы закрыли вкладку и не добавили страницу в список избранных, а на нее снова нужно зайти.
- Не помните название сайта, а поиск не выдает требуемого результата.
- Нужно посмотреть точное время посещения.
- Желание упорядочить свою активность в Сети и создать список избранных закладок.
- «Шпионаж» за партнером по отношениям.
- Для родителей – контроль над тем, чтобы ребенок не заходил на запрещенные страницы (речь не только о сайтах для взрослых).
Бывает, что нужно зайти со смартфона или планшета на страницу, которую Вы недавно посещали через компьютер. Это очень просто, если в Хроме активирована опция синхронизации. Так Вы получите доступ к истории, и сможете просмотреть ее на любом устройстве через Гугл-аккаунт.
Где хранится в системной папке на “компе”
Наверняка Вы никогда не задумывались, куда именно на ПК или ноутбуке сохраняется история просмотра страниц. А знать это иногда полезно и даже нужно. Такие данные по умолчанию сохраняются в системной папке, путь к которой указан на скриншоте. Просто введите его в поисковой строке Проводника и нажмите Enter.
![]()
Выбираете папку Default.
![]()
Двигайте ползунок вниз, пока не увидите файл с именем History. Именно он содержит данные о посещении страниц в Хроме. Открыть документ можно через Блокнот.
![]()
На будущее, если понадобится скопировать файл с историей на флешку или портативный жесткий диск, Вы уже будете знать, где его искать.
Обладателям Макбуков стоит искать историю в папке
/Library/Application Support/Google/Chrome/Default, а в ОС Линукс —
Способы открыть и посмотреть
Через меню браузера
Запускаете Хром, вызываете главное меню, а в нем смотрите раздел «История». Если навести на него курсор, появится окно со списком последних открытых вкладок. Чтобы восстановить данные о более раннем временном периоде, кликните на опцию «История» вверху этого перечня.
![]()
Применение комбинации клавиш
Кстати, есть еще более простой способ зайти в это меню – воспользоваться горячими кнопками. Разверните окно Хрома и зажмите одновременно комбинацию клавиш Ctrl и H. Так Вы доберетесь до истории буквально за секунды.
Через специальную ссылку chrome://history/
Для каждого важного раздела создатели обозревателя от Google сделали короткие адреса. Напишите в строке адреса ссылку chrome://history и система мгновенно перенаправит Вас в нужном направлении.
![]()
DB Browser for SQLite
Причины использования
Файл, содержащий историю Хром, можно открыть с помощью специальных программ. Они работают с базами данных. Такой способ придется впору, если у Вас нет возможности зайти в Chrome или он не запускается. Чтобы сведения о посещении сайтов не пропали, воспользуйтесь программой DB Browser.
Инструкция по применению программы
Следуйте такому алгоритму:
- Зайдите на страницу разработчика, скачайте подходящую для ОС компа версию программы.
- Инсталлируйте ее и запустите.
- Перейдите в уже знакомую папку Default, где хранится файл History. Перетяните его на рабочее окно программы.
- Перейдите на вкладку «Данные». Бегунком снизу скролльте вправо, пока не увидите название столбика tab_url. Там представлена история недавно посещаемых Вами страниц. Можете скопировать адрес правой кнопкой и вставить в строку обозревателя.
![]()
Через сайт Гугл «Действия»
Есть еще один способ просмотреть историю посещения сайтов. Всего лишь нужно зайти в свою учетную запись Гугл, если Вы еще не в ней.
- После авторизации введите в строку адрес, указанный на скриншоте.
- Обратите внимание на синюю галочку и слово «Включено» возле графы «История приложений и веб-поиска». Проскроллив вниз, Вы увидите ее.
При нажатии слева на кнопку «Показать блоки» посещенные страницы будут поделены на тематические блоки: работа, игры, спорт и т. д.
![]()
Этим же способом можно посмотреть историю другого устройства. Главное, чтобы на нем была включена синхронизация с учетной записью Гугл.
Поиск по истории
По ключевым словам
Мало открыть историю посещений – надо уметь пользоваться ей и находить нужную страницу. Предлагаем два способа того, как это сделать. Первый подразумевает поиск по словам:
- Войдите в уже знакомый раздел «История» в главном меню Хрома.
- Вверху, на синей панели, видна строка поиска. Там введите ключевое слово. Это может быть полное название сайта, его часть, фрагмент названия отдельной страницы, описания. Главное, чтобы системе удалось понять, чего Вы добиваетесь. На скрине представлен пример поиска по ключевому слову concert.
![]()
Определенного сайта
Второй способ нужен, если Вы хотите просмотреть журнал заходов на конкретный ресурс. Найдите его в списке, нажмите на многоточие справа и выберите опцию «Другие опции». Так Вы активируете фильтр только по этому сайту.
![]()
![]()
Просмотр истории на телефоне и настройка отслеживания активности
Android
Для владельцев смартфонов на этой платформе просмотр истории в обозревателе происходит по тому же принципу, что и на компьютере или ноутбуке:
- Запускаете Хром, кликаете на иконку с многоточием для вызова главного меню настроек.
- Кликаете «История».
- Список перед Вами. Как и на ПК, Вы можете выбирать нужные страницы, открывать в новых окнах, добавлять в закладки, удалять.
![]()
Конечно, вариант вызова журнала посещений посредством горячих клавиш здесь неприменим: на смартфоне их попросту нет. А вот введение в строке адреса браузера ссылки chrome://history даст то, чего Вы ожидаете.
На смартфоне также можно активировать отслеживание веб-активности. Для этого:
Iphone
На гаджетах от Apple просмотр истории осуществляется по тому же принципу. Либо вызываете журнал через настройки Хрома, либо вводите в строку адреса команду chrome://history. Ничего нового здесь нет.
Как посмотреть историю загрузок
Найти информацию о скачанных через браузер файлах и их расположение можно тремя способами:
- Через главное меню веб-обозревателя. Вызвав его, Вы в один клик по категории «Загрузки» попадете куда нужно.
- Просто напишите в адресной строке обозревателя chrome://downloads. Система направит Вас в менеджер загрузок.
- Под каждым скачанным файлом в этом списке есть надпись «Показать в папке». Кликнув на нее, Вы мгновенно перейдете к месту хранения документа.
![]()
Здесь же справа видите крестик. При нажатии на него информация о закачке файла удаляется.
Как восстановить удаленную историю
Через включение синхронизации
В Хроме функции восстановления истории по умолчанию нет. Но это все-таки можно сделать несколькими нехитрыми способами. Самый известный вариант восстановления предусматривает включение синхронизации с облаком Гугл. Есть, правда, обязательное условие: эта опция должна была быть активирована еще до удаления данных.
![]()
- Вызываете главное меню Хрома, переходите в Настройки.
- В категории «Я и Гугл» возле опции «Синхронизация» кликаете «Включить».
- Выскочит окошко с запросом подтверждения намерений. Жмете ОК.
![]()
Подождите немного времени, и вскоре история восстановится и вновь будет Вам доступна.
Утилита Recuva для восстановления файлов после удаления
Для второго способа возвращения истории Хрома понадобится помощь сторонней программы. Речь об утилите Recuva. Для восстановления истории следуйте простому алгоритму:
- Гуглите Recuva, скачиваете программу.
- Инсталлируете и запускаете ее.
- В первых двух окнах выбирайте «Далее».
- В следующей вкладке поставьте кружок возле графы «В указанном месте». В строку вставьте адрес, указанный на скриншоте. Нажмите «Далее».
- Выставьте галочку возле опции «Включить углубленный анализ», а затем кликните «Начать».
![]()
Система запустит поиск, и через некоторое время Вы увидите его результаты. Из списка находите все файлы с именем History, помечаете их галочками, нажимаете «Восстановить».
![]()
Выбираете место хранения, кликаете ОК. Ваша история восстановлена.
Через откат Windows
Есть еще один способ восстановления истории. Речь о полном либо частичном откате операционной системы. Лучше задействовать второй вариант, поскольку нам интересно возвращение одной только истории. Процедура восстановления выполняется так:
- Пройдите по пути, указанному в адресной строке на скриншоте.
- Вызовите правой кнопкой меню папки User Data. Вас интересует опция «Восстановить прежнюю версию».
- В появившемся окне выбираете одну из предыдущих конфигураций папки. Следующий шаг – нажатие кнопки «Восстановить».
- Подтверждаете намерение в новом окне.
Возврат из корзины
Если Вы удалили из системной папки «Default» файл history правой кнопкой мыши или нажатием клавиши Delete, его без труда можно «возродить». Все, что надо – зайти в «Корзину», найти там искомый документ, кликнуть по нему ПКМ и выбрать «Восстановить». Файл с историей снова будет находиться в прежней папке.
![]()
Поиск ранее посещенных сайтов в кэше DNSС помощью этого способа восстановления Вы узнаете названия ресурсов, на которые недавно заходили. Откройте меню «Пуск», и в командной строке введите значение, как показано на скриншоте. Затем кликните на соответствующее приложение.
![]()
В черном окошке Вы сможете просмотреть названия посещенных сайтов.
Использование файлов куки
Наконец, последний способ восстановления истории. Он актуален, если Вы во время чистки системы удалили только журнал посещений. Можно восстановить адреса сайтов через файлы куки. Для этого:
Отметим, что включить куки в Гугл Хроме нужно сразу после установки браузера. А если они были отключены, то этот способ не сработает.
- Вызовите главное меню обозревателя Хром, выберите «Настройки».
- В поле слева кликните на «Конфиденциальность», а затем в этой категории нажмите «Настройки сайтов».
- Скролльте вниз. Вас интересует опция «Файлы куки». Жмите на нее.
- Снова скролльте ползунком вниз. Остановитесь на позиции «Все файлы cookie».
- Появится список сайтов. Переходите на нужный.
Вы можете объединять вкладки в группы, используя клавиатуру.
Как создать группу вкладок
Чтобы создать группу вкладок, выполните следующие действия:
- Откройте меню вкладки.
- Выберите Добавить вкладку в новую группу.
- Укажите название группы.
- Нажмите Ввод.
Как открыть меню группы вкладок
Windows
- На компьютере Windows откройте Chrome.
- Чтобы перейти к выбору вкладок, несколько раз нажмите F6.
- Чтобы переключиться на следующую вкладку, нажмите Tab. Для перехода на предыдущую – Shift + Tab.
- Чтобы открыть меню группы вкладок, нажмите на значок "Меню" .
- Если вам нужно выбрать пункт меню, сделайте следующее:
- Чтобы перемещаться в вертикальном направлении, используйте стрелки вверх и вниз .
- Чтобы двигаться в стороны, используйте стрелки влево и вправо .
- Когда нужный пункт будет выделен, нажмите Ввод.
Chromebook
macOS
- На устройстве macOS откройте Chrome.
- Убедитесь, что функция VoiceOver включена.
- Чтобы перейти к выбору вкладок, используйте клавишу Tab.
- Чтобы переключиться на следующую вкладку, нажмите Tab. Для перехода на предыдущую – Shift + Tab.
Как добавлять вкладки в группу или удалять их из нее
Чтобы добавить вкладку в группу, сделайте следующее:
- Откройте меню вкладки.
- Выберите Добавить вкладку в группу выберите название нужной группы.
Чтобы удалить вкладку из группы, сделайте следующее:
- Откройте меню вкладки.
- Выберите Удалить из группы.
Как перемещать, сворачивать и разворачивать группы вкладок
Когда группа вкладок свернута, видно только ее название или цветной кружок, а когда развернута – все входящие в нее вкладки.
Чтобы свернуть или развернуть группу вкладок, выполните следующие действия:
- Переключитесь на название группы.
- Нажмите Пробел или Ввод.
Примечание. Если группа вкладок свернута, выбрать отдельную вкладку нельзя.
Для большинства из нас браузер — это самая популярная и чаще всего запускаемая программа на компьютере. Мы используем его для прослушивания музыки, просмотра фильмов, проверки почты и так далее. И хотя браузеры обновляются чуть ли не каждую неделю, проблем у них хватает. Одна из них — это не самая удобная работа с большим количеством вкладок.
На самом деле работа с вкладками — это как в той шутке про кошек. Вам не нравятся кошки? Вы просто не умеете их готовить. Нужно просто научиться работать с вкладками и использовать подходящие для этого функции браузера. И вы не сможете понять, как жили раньше.
Клавиатурные сокращения (хоткеи)
Горячие клавиши — очень удобный способ управления вкладками. Особенно когда вкладки становятся такими крошечными, что по ним даже неудобно кликать.
- Ctrl + Tab — переключение между вкладками в правую сторону.
- Ctrl + Shift + Tab — переключение между вкладками в левую сторону.
- Ctrl + W / Cmd + W на Mac — закрыть активную вкладку.
Это всего лишь несколько комбинаций, которые позволят вам быстро переключаться между вкладками. Клавиатурных сокращений существует гораздо больше. И некоторые из них могут заставить вас использовать клавиатуру вместо мыши для управления вкладками.
Запоминание открытых вкладок
Когда вы постоянно переключаетесь между браузером и другой программой, есть вероятность, что вы можете случайно закрыть браузер, и тогда вам придётся всё открывать заново. И хорошо, если вы запомнили, что у вас было открыто. От всей этой головной боли может спасти функция браузера, которая позволяет запоминать, какие вкладки были открыты перед его закрытием.
Включите эту функцию и тем самым освободите себя от лишней работы в будущем:
- Google Chrome: Настройки → Начальная группа → Продолжать работу с того же места.
- Firefox: Настройки → Основные → При запуске Firefox → Показать окна и вкладки, открытые в прошлый раз.
- Apple Safari: Настройки → Основные → Safari открывается при старте → Всех окон из последнего сеанса.
Добавление вкладок в избранное
Ещё один быстрый способ сохранить открытые вкладки, чтобы поработать с ними потом, — это добавить их в отдельную папку в закладках. Для этого кликните на вкладке правой клавишей мыши и выберите пункт «Добавить вкладки в избранное». Название пункта может различаться в разных браузерах, но легко понять, что это именно тот пункт, который вам нужен. В результате у вас в закладках появится папка с нужными вам адресами сайтов. Далее сделайте правый клик на этой папке, выберите пункт «Открыть все закладки» — все вкладки снова перед нами.
Сортировка вкладок по отдельным окнам браузера
Кто сказал, что все вкладки должны быть в одном окне браузера? Вы можете отсортировать ваши вкладки по разным окнам. Например, все вкладки, которые касаются одного проекта, вы можете перенести в одно окно браузера, а всё, что касается развлечений, в другое и так далее. Просто потяните вкладку на пустое место рабочего стола, и у вас откроется новое окно. Ещё один способ — сделать правый клик по ссылке или закладке и выбрать из списка «Открыть в новом окне».
Выбор сразу нескольких вкладок
Вы можете совершать различные действия не с одной вкладкой, а сразу с несколькими. Но для этого сначала нужно выбрать эти самые вкладки. Зажмите клавишу Ctrl (или Cmd на Mac) и выберите необходимые вам в данный момент вкладки. Всё, теперь можете их закрывать, перезагружать, добавлять в закладки и так далее.
Закрепление вкладок
В современных браузерах от хороших разработчиков есть замечательная функция «Закрепить вкладку». Это очень удобно, если вы держите постоянно открытой ту или иную вкладку. Например, это может быть вкладка с Gmail или музыкальным сервисом. После того как вы закрепите вкладку, её будет сложнее закрыть и она будет занимать меньше места на панели вкладок. Просто кликните на вкладке правой клавишей и выберите нужный пункт в списке.
Восстановление закрытой вкладки
Иногда получается так, что случайно закрываешь вкладку, которую вовсе не хотел закрывать. Рука дёрнулась или передумал в момент закрытия — всякое бывает. Чтобы открыть эту вкладку заново, можно, конечно же, зайти в историю браузера и найти этот сайт. А можно использовать клавиатурное сокращение Ctrl + Shift + T (или Cmd + Shift + T на Mac в Chrome и Firefox и Cmd + Z в Safari), чтобы вернуть эту вкладку. Также вам может помочь правый клик мышью на любой вкладке вашего браузера.
Группы вкладок в Firefox
Почти пять лет назад разработчики добавили в браузер Firefox очень крутую функцию, которая называется «Группы вкладок», или «Панорама». Она практически выполняет трюк, который описан выше. Речь идёт об использовании разных окон браузера для вкладок. Только здесь всё это выполнено более красиво, и вам не нужно плодить множество окон. Пара кликов, и вы уже переключились на работу с другим проектом или, наоборот, развлекаетесь после работы. Чтобы запустить группы вкладок, воспользуйтесь клавиатурным сокращением Ctrl + Shift + E или Cmd + Shift + E на Mac.
Надеюсь, что теперь ваша работа с большим количеством вкладок браузера станет немного проще.
Вот список из 8 лучших Google Chrome хаковтрюковхитростей. Давайте сразу начнем!
Как открыть сразу несколько сайтов при запуске браузера
Чтобы настроить Google Chrome для загрузки нескольких сайтов каждый раз, когда вы открываете браузер, перейдите в раздел Настройки.
Выберите “Основные” настройки в верхнем левом углу и в параметрах запуска добавьте сайты, которые вы хотите загрузить каждый раз при открытии браузера (см. рисунок).
![chrome_tricks_1]()
Как автоматический запускать Chrome в режиме инкогнито?
Incognito Mode позволяет пользователям просматривать веб-сайты без сохранения истории на компьютере. Щелкните правой кнопкой мыши на ярлык Chrome и выберите Свойства
![chrome_tricks_2]()
![chrome_tricks_2_2]()
Как получить больше предложений в Omnibox?
3423 Omnibox – это список предложений для сравнения сайтов когда вы набираете запрос в адресной строке Хрома ( лучше посмотри рисунок, станет все ясно). Так вот, по умолчанию выскакивает всего 5 предложения, для увеличения этого количества в свойствах ярлыка браузера добавь:
![chrome_tricks_4]()
Как закрепить вкладку в строке браузера?
![chrome_tricks_5]()
Как на рабочий стол поместить ярлык приложения Chrome?
Довольно удобная штука, например поместить какую-нибудь игру на рабочий стол. Подробные мышедвижения смотри на картинке:
![chrome_tricks_6]()
Как использовать несколько аккаунтов Google в Chrome одновременно?
Если вам необходимо запустить более одного аккаунтов Google одновременно, то откройте новое окно в режиме инкогнито (Ctrl + Shift + N), в этом режиме куки от стандартной сессии не доступны, и тем самым вы можете легко войти в новую учетную запись Google. Открывайте сколько угодно таких окон.
Читайте также: