Как открыть сразу несколько файлов
Windows Explorer - одна из классических утилит Windows, которая существует с 1995 года. Благодаря ей мы систематизируем все файлы и папки что мы храним на нашем компьютере. Кроме того, это позволяет нам упорядочивать наш материал, используя множество переменных (имя, тип, размер . ), и легко находить его благодаря своей поисковой системе. Приведение в порядок всего - это привычка, которая сэкономит нам время и сделает нас более продуктивными и эффективными, будь то на работе или в свободное время дома.
Иногда и, возможно, по соображениям работы, мы регулярно используем компьютер. Мы начинаем Проводник Windows и почти всегда открывать и закрывать одни и те же папки. Это действие может занять много времени и, прежде всего, вызвать ошибки, потому что мы не уделили достаточно внимания.
Уловка, которую мы предлагаем вам сегодня, призвана помочь нам в тех утомительных ситуациях, которые заставляют нас терять время. С простым скрипт Мы собираемся запрограммировать компьютер таким образом, чтобы в один клик он открывал все папки, которые мы указали. Если вы хотите пойти немного дальше, мы также покажем вам, как заставить Windows запускать ее при запуске компьютера, чтобы они были доступны с первой секунды.
Даже если вы являетесь пользователем Windows 10, этот прием будет работать для предыдущих версий, поскольку его можно использовать из версии Windows 7.
@echo off открой свои папки немедленно
Разработать сценарий, который будет ускори свой темп работы, ты нужен только Windows Explorer и Блокнот. Это очень просто, поехали туда.
Первое, что вам нужно сделать, это открыть Блокнот и напиши слова @ ECHO OFF , Затем вы создадите новую строку для каждой папки, которую хотите открыть. Теперь мы увидим, что вы должны написать в каждом из них.
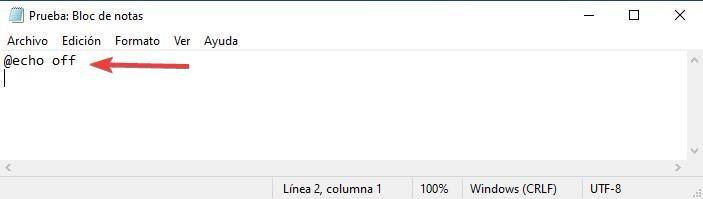
Откройте Проводник Windows и найдите папки, которые вы хотите включить в файл. В этом случае мы выбрали три. Вы можете использовать столько, сколько хотите, но не забывайте, что открытие многих окон может привести к ненужному потреблению ресурсов.
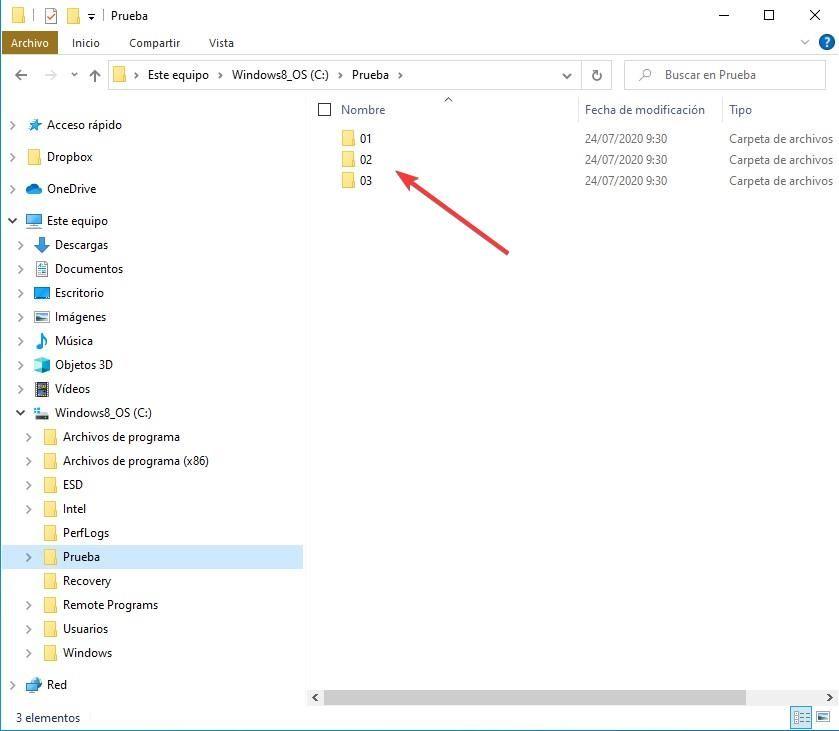
Весьма вероятно, что ваша система классификации папок гораздо более обширна, чем этот пример, который мы предлагаем. Это может быть проблемой, потому что если вы забудете часть путь файл не будет работать. Чтобы избежать ошибки, посмотрите на всплывающее меню, которое появляется, если щелкнуть правой кнопкой мыши на панели проводника Windows. Если вы выберете «копировать адрес как текст», вы не ошибетесь, и сценарий будет идеальным.
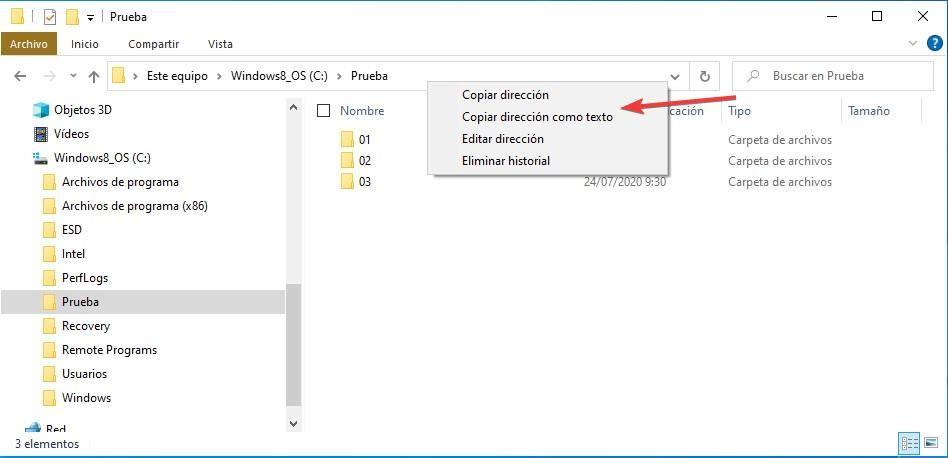
Теперь просто перейдите в Блокнот и вставьте путь из буфер обмена , Вам придется повторить это действие для каждой из папок, которые вы хотите открыть с помощью скрипта. Не забудьте нажать клавишу ввода в конце каждой строки, иначе вы получите ошибку как минимум в двух папках.
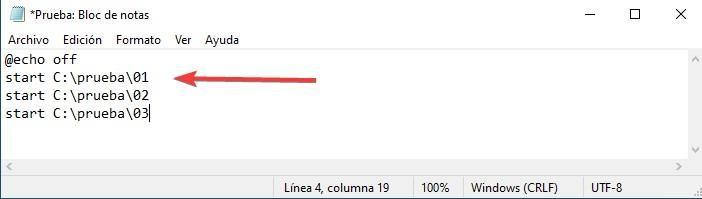
Когда вы закончите весь процесс копирования и вставки, вы должны сохранить файл. Вы можете использовать желаемое имя, но вы должны соответствовать двум требованиям: использовать .bat Расширение и выбирай » Все файлы »Из меню« Тип ». Если вы этого не сделаете, скрипт не запустится, потому что он будет сохранен в виде текстового файла.
Имейте в виду, что вы можете создать столько скриптов, сколько захотите, поскольку вам не нужно запускать их все сразу. Это будет особенно полезно, если вам нужно, чтобы некоторые папки открывались для рабочих целей, а другие, которые вы используете для отдыха или учебы, остаются закрытыми.
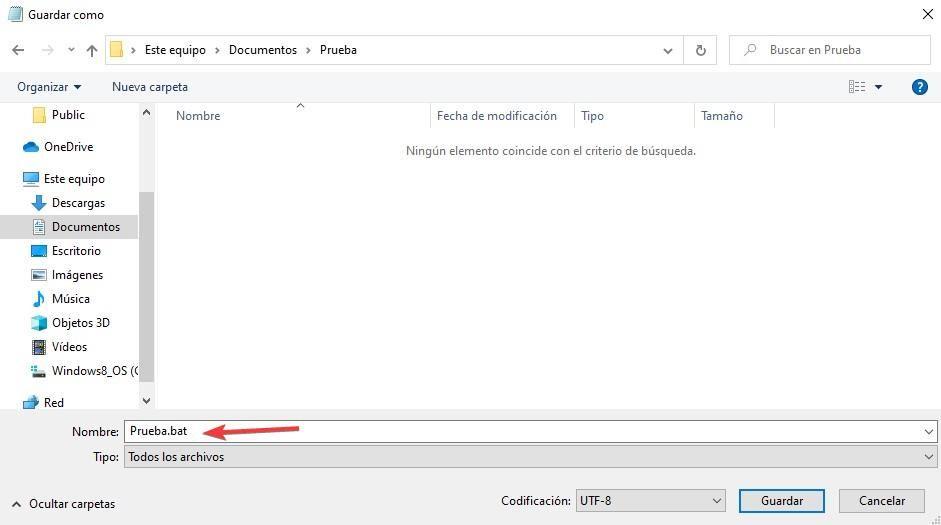
Вы можете легко проверить, хорошо ли вы справились. Вам просто нужно открыть папку, в которой вы сохранили файл, и убедиться, что значок похож на тот, который появляется на изображении. Это указывает на то, что это запускаемый файл а не текстовый файл, подобный тому, который также генерирует Блокнот.
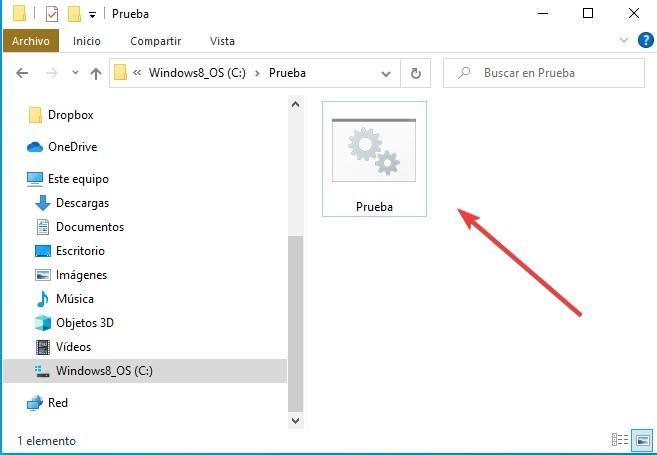
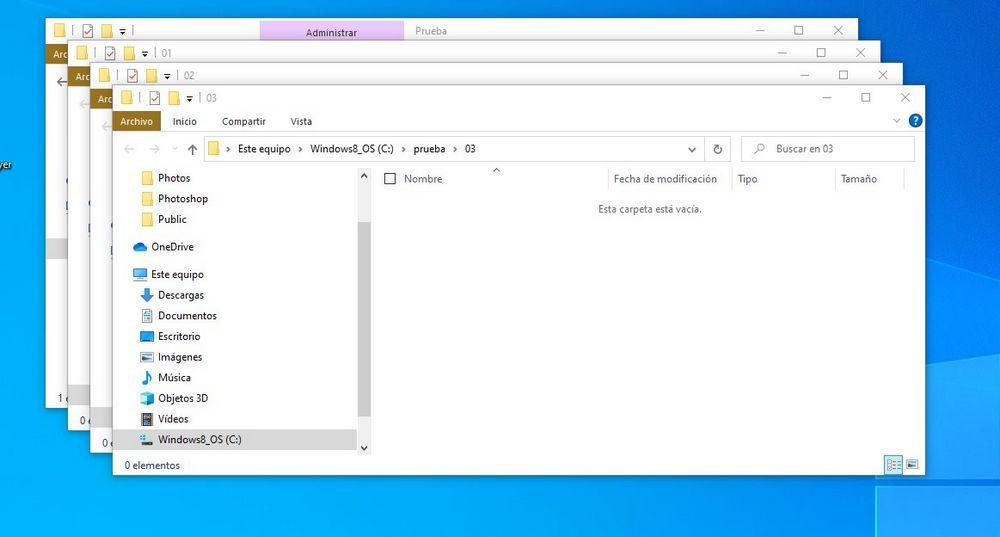
После проверки нажмите на файл, и вы увидите, как все папки, которые вы ввели в ваш сценарий открыт .
Более автоматизируйте процесс, откройте ваш скрипт при запуске Windows
Папки, которые вы включили в свой файл, могут использоваться по-разному, и / или вам они могут понадобиться в редких случаях. Для рабочих процедур, в которых вам нужен ваш папки Открыт с первого момента, мы представляем вам этот продвинутый трюк, который позволит вам иметь их при запуске вашего ПК. Это просто, но вы должны сделать это хорошо, потому что это изменит способ запуска вашего компьютера.
Для начала вернемся к папке, в которой вы сохранили свой скрипт. Помните, что вы можете создать столько файлов этого типа, сколько вам нужно, но на этот раз мы рекомендуем использовать только один. Найти .bat файл, который вы хотите использовать.
Следующий шаг - найти папку для загрузки Windows. Самый простой способ найти это - использовать утилиту «Выполнить». Для этого откройте его с помощью команды начало + р. Открыв, вы должны выбрать, кому или кому будут доступны папки после запуска компьютера. Если вы хотите, чтобы файл запускался только при загрузке компьютера, введите Оболочка линия : запускать , Если, с другой стороны, вы хотите, чтобы все пользователи пользовались преимуществами этого сценария, напишите Оболочка линия : общий запуск .
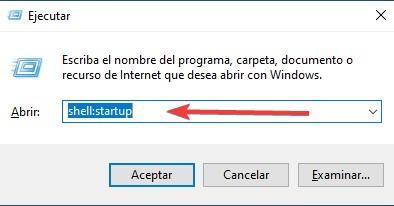
После выполнения появится окно проводника Windows. Сохраните скрипт в этой папке, вы можете перетащить его или использовать буфер обмена, используя скопировать и вставить Команды, что вы предпочитаете. Вы также можете скопировать его и таким образом создать резервную копию. После того, как вы сохранили его в папке, вы можете закрыть это окно. Без необходимости делать что-либо еще, скрипт будет запущен, и все папки откроются при следующем запуске компьютера.
Вы можете изменить как скрипт запуска, так и его содержимое столько раз, сколько захотите. Вам нужно принять во внимание только две возможные ошибки: не сохраняйте их с .bat Расширение и изменить расположение папок без изменения сценария впоследствии. Если вы сделаете первую ошибку, файл не запустится. И если вы совершите второе, вы пропустите ошибку, процесс замедлится, и вы не сможете получить доступ к этим папкам автоматически.
Если необходимо работать сразу с несколькими документами Word, то Вы без труда сможете открыть эти документы одновременно, каждый в отдельном окне. Для этого нужно просто выбрать несколько файлов, как Вы это всегда делаете в Проводнике Windows.
При запуске Word, открывается начальный экран со списком последних документов. Нажмите ссылку Открыть другие документы (Open Other Documents).
Замечание: Если у Вас уже открыт новый или существующий документ, и необходимо открыть ещё дополнительные документы, то перейдите на вкладку Файл (File) и нажмите Открыть (Open). Быстро перейти к окну Открыть (Open) можно также нажатием сочетания клавиш Ctrl+O.

В окне Открыть (Open) нажмите Компьютер (Computer), чтобы выбрать файлы на Вашем персональном компьютере.
Замечание: Точно так же Вы можете открыть несколько файлов из облачного хранилища OneDrive. Для этого в меню Открыть (Open) нажмите OneDrive.

В правой части окна найдите и нажмите кнопку Обзор (Browse), которая находится под списком последних папок.

Откроется диалоговое окно Открытие документа (Open). Вместо того, чтобы открывать файл двойным кликом, используйте множественный выбор. Процесс выбора файлов точно такой же, как в Проводнике Windows. Удерживая клавишу Shift, можно выбрать несколько смежных файлов. С помощью клавиши Ctrl можно выбрать несколько несмежных фалов (см. рисунок ниже). Чтобы включить или исключить выбранный файл из списка, щелкните по нему, удерживая клавишу Ctrl.
Когда Вы выбрали все нужные файлы, нажмите Открыть (Open).

Каждый выбранный Вами файл откроется в отдельном окне. Просто переключайтесь между этими окнами, чтобы работать с тем или иным файлом.
Точно так же Вы сможете открыть одновременно несколько документов в Excel или PowerPoint.
При работе на компьютере часто возникает необходимость держать открытыми сразу несколько папок, причем открывать их приходится каждый день. В Windows, в том числе ее последних версиях и сборках открыть сразу несколько каталогов можно, выделив их в Проводнике и нажав ввод , но это при том условии, что все эти каталоги находятся в одной директории. А вот как быть, если они разбросаны по всему древу файловой системы? Есть ли способ открыть их одновременно?
Да, конечно, создав простенький скрипт и разместив его на рабочем столе или панели задач. Откройте Блокнот или любой иной текстовый редактор и вставьте в него эти строки:
@echo off
chcp 1251
Start C:\
Start D:\

Первая команда отключает текстовый вывод в консоль самих команд, вторая — меняет кодировку, чтобы можно было работать с кириллическими путями, третья и четвертая команды открывают расположения разделов С и D. Естественно, у вас пути будут свои, и таких путей может быть сколько угодно. Все команды должны располагаться с новой строки, кроме того, в путях не должно быть пробелов, это важно.
Теперь сохраните текстовый файл с расширением BAT или CMD , поместите его на рабочий стол и запустите.

В результате папки должны открыться одна за другой.
При желании вы можете сделать так, чтобы папки открывались при каждой загрузке Windows. Для этого созданный скрипт необходимо поместить в директорию автозагрузки, открыв ее командой Startup в окошке «Выполнить».


Более удобная альтернатива командным файлам — утилита Open Multiple Files, позволяющая открывать файлы, папки и URL -адреса согласно составленному списку.
Создать такой список очень просто, достаточно перетащить файл или папку (из области переходов) на окно приложения, после чего программа его автоматически запомнит. Чтобы получить доступ к добавленным объектам, запустите утилиту и нажмите кнопку «Open Multiple Files».

Инструмент одинаково хорошо работает с латиницей и кириллицей в путях, в том числе имеющих пробелы, позволяет устанавливать задержку в миллисекундах между открытиями объектов и менять последние местами. Дополнительно поддерживается открытие текстовых файлов в Блокноте, экспорт и импорт списка в файл.
При работе на компьютере часто возникает необходимость держать открытыми сразу несколько папок, причем открывать их приходится каждый день. В Windows, в том числе ее последних версиях и сборках открыть сразу несколько каталогов можно, выделив их в Проводнике и нажав ввод , но это при том условии, что все эти каталоги находятся в одной директории. А вот как быть, если они разбросаны по всему древу файловой системы? Есть ли способ открыть их одновременно?
Да, конечно, создав простенький скрипт и разместив его на рабочем столе или панели задач. Откройте Блокнот или любой иной текстовый редактор и вставьте в него эти строки:
@echo off
chcp 1251
Start C:\
Start D:\

Первая команда отключает текстовый вывод в консоль самих команд, вторая — меняет кодировку, чтобы можно было работать с кириллическими путями, третья и четвертая команды открывают расположения разделов С и D. Естественно, у вас пути будут свои, и таких путей может быть сколько угодно. Все команды должны располагаться с новой строки, кроме того, в путях не должно быть пробелов, это важно.
Теперь сохраните текстовый файл с расширением BAT или CMD , поместите его на рабочий стол и запустите.

В результате папки должны открыться одна за другой.
При желании вы можете сделать так, чтобы папки открывались при каждой загрузке Windows. Для этого созданный скрипт необходимо поместить в директорию автозагрузки, открыв ее командой Startup в окошке «Выполнить».


Более удобная альтернатива командным файлам — утилита Open Multiple Files, позволяющая открывать файлы, папки и URL -адреса согласно составленному списку.
Создать такой список очень просто, достаточно перетащить файл или папку (из области переходов) на окно приложения, после чего программа его автоматически запомнит. Чтобы получить доступ к добавленным объектам, запустите утилиту и нажмите кнопку «Open Multiple Files».

Инструмент одинаково хорошо работает с латиницей и кириллицей в путях, в том числе имеющих пробелы, позволяет устанавливать задержку в миллисекундах между открытиями объектов и менять последние местами. Дополнительно поддерживается открытие текстовых файлов в Блокноте, экспорт и импорт списка в файл.
В Проводнике нет опции, которая объединяет несколько папок в один ярлык. После этого вы сможете одновременно открывать несколько папок, щелкая файл проводника или ярлык на рабочем столе.
Однако вы все равно можете настроить пакетные файлы, которые открывают несколько папок в Windows 10. Таким образом, вы можете добавить удобные пакетные файлы папок на рабочий стол.
Откройте несколько папок в Windows 10, как это сделать?
- Сначала откройте Блокнот в Windows 10.
- Затем введите «@echo off» в верхней строке Блокнота.
- Введите «Пуск», а затем путь к папке, чтобы открыть, как на снимке прямо ниже.

- Вы можете ввести столько же альтернативных путей к папкам, сколько необходимо, в командный файл практически одинаково. Введите путь к каждой папке непосредственно под остальными без пробелов, как показано ниже.

- Вы можете нажать Файл >Сохранить как , чтобы открыть окно Сохранить как .
- Выберите Все файлы в раскрывающемся меню типа Сохранить как .
- Введите подходящее название для файла, а затем .bat. Например, вы можете ввести «folder.bat» в текстовое поле.

Добавить горячие клавиши в командные файлы
Теперь вы можете быстро открывать несколько папок одновременно, щелкая ярлыки командных файлов на рабочем столе. Однако не было бы замечательно, если бы вы могли открыть группу папок, нажав вместо этого горячую клавишу?
Это можно сделать, настроив ярлыки командного файла следующим образом.

- Сначала нажмите правой кнопкой мыши на командный файл на рабочем столе и выберите Свойства , чтобы открыть окно в снимке экрана непосредственно ниже.
- Щелкните внутри текстового поля «Сочетание клавиш» и нажмите клавишу. Горячая клавиша будет Ctrl + Alt + клавиша, которую вы нажали. Например, если вы ввели «9», комбинация клавиш будет Ctrl + Alt + 9.
- Нажмите Применить и ОК , чтобы закрыть окно.
- Теперь нажмите новую горячую клавишу, чтобы открыть папки, введенные в командный файл.
Рабочий стол будет немного загроможден, если вы добавите в него множество командных файлов. Поэтому мы предлагаем вам переместить пакетные файлы в одну папку на рабочем столе. Вы можете сделать это, щелкнув правой кнопкой мыши по рабочему столу, выбрав Новый и Папка .
Затем перетащите пакетные файлы в папку.
Открыть несколько папок при запуске Windows
Вы также можете настроить несколько папок для открытия при запуске Windows.
Это можно сделать, добавив ярлыки папок в папку «Автозагрузка». Кроме того, вы можете добавить пакетные файлы папок в автозагрузку, чтобы они автоматически открывали группу папок.

- Затем вы должны щелкнуть правой кнопкой мыши пустое место справа от окна Проводника и выбрать Новый >Ярлык в контекстном меню.

Таким образом, вы можете одновременно открывать несколько папок в Windows 10. Благодаря пакетным файлам и их горячим клавишам вы можете быстрее открывать несколько папок.
Обратите внимание, что пакетные ярлыки также будут работать на большинстве платформ Windows.
Читайте также:


