Как открыть sql файл в sql server
Всё необходимое для установки можно найти на странице загрузки в Data Developer Center. Выбрав необходимую версию вы сможете без труда установить инструменты на свой компьютер и описывать это не вижу смысла. После установки в окне создания нового проекта у вас появится новый тип проекта:
Создав новый проект вы увидите следующее:
На панели SQL Server Object Explorer (меню View -> SQL Server Object Explorer) мы видим нечто очень похожее на Object Explorer в SQL Server Management Studio, из которого убрано всё, что не имеет большого смысла на этапе разработки базы данных.
Подключившись к существующей базе, можно производить разработку базы данных в так называемом Connected режиме. Это мало чем отличается от классического подхода используемого в SQL Server Management Studio и в данной статье рассматриваться не будет.
Disconnected режим
Этот режим разработки нам наиболее интересен, т.к. именно он позволяет получить основные преимущества использования SSDT.
В основе работы лежит очень простая идея – позволить разработчикам хранить все скрипты создания объектов БД (tables, views, store procedures и т. д.) в проекте специального типа в составе имеющегося или нового решения (solution). На основе скриптов, Visual Studio может сгенерировать DACPAC файл, который по сути является zip архив со всеми t-sql скриптами. Имея DACPAC файл можно будет произвести публикацию (publish) на требуемом экземпляре базы данных, путём сравнения схемы описанной в DACPAC и схемы в целевой базе данных. В ходе публикации, специальные механизмы производят сравнения, в результате чего автоматически создаются миграционные скрипты для применения изменений без потери данных.
Для того что увидеть это в действии, предлагаю посмотреть следующие примеры.
Начнём с возможности импорта. Вызываем контекстное меню проекта и видим 3 возможных варианта:
- Script (*.sql) – добавляет один или несколько *.sql файлов из заданного расположения в структуру проекта;
- Data-tier Application (*.dacpac) – добавляет *.sql файлы, а так же различные настройки базы данных из специального DACPAC файла, описанного выше; может содержать не только схему базы, но так же данные и различные настройки базы;
- Database… — аналогичен предыдущему варианту, но источником данных служит существующая база
После завершения импорта мы увидим крайне похожую картину, с тем единственным различием, что структура базы будет представлена в Solution Explorer в качестве *.sql файлов.
Так же мы всегда можем добавить новые элементы воспользовавшись диалоговым окном Add New Item, в котором перечислены все возможные объекты базы данных:
Добавим таблицу TestTable. Новый файл-скрипт TestTable.sql будет добавлен в корень проекта и для удобства мы его перенесём в папку Tables.
Для создания схемы таблицы мы можем использовать как панель дизайнера, так и панель T-SQL. Все изменения сделанные на одной панели будут сразу же отображены в другой.
Так же мы можем изменять существующие скрипты. Visual Studio для этого предоставляет удобный и любимый всеми IntelliSense. Так как мы не подключены к физической базе данных, Visual Studio для корректной работы IntelliSence парсит все скрипты в проекте, что позволяет ей мгновенно отражать последние изменения сделанные в схеме базы данных.
Хочу обратить внимание на то, что мы не должны заботиться об инкрементных изменениях нашей базы. Вместо этого мы всегда создаём скрипты так, как если бы объекты создавались заново. При публикации DACPAC пакета миграционные скрипты будут сгенерированы автоматически, путём сравнения DACPAC файла и схемы в целевой базе (target Database).
Как уже упоминалось, DACPAC содержит не только схему и данные, но ещё и ряд полезных настроек, для просмотра/редактирования которых мы можем воспользоваться окном свойств нашего проекта.
На закладке Project Settings, мы можем задать настройки базы данных, нажав на кнопку Database Settings. Нажав на неё мы увидим диалог с настройками, аналогичные тем, что мы привыкли видеть в SQL Server Management Studio:
Так же хочется упомянуть закладку SQLCMD Variables, на которой мы можем задавать различные переменные для дальнейшего их использования в наших скриптах.
Публикация DACPAC файла (publishing)
После того, как все настройки заданы и *.sql скрипты добавлены/обновлены мы можем применить изменения к целевой базе (target database). Для этого идём в меню Build->Publish или же выбираем аналогичный пункт в контекстном меню проекта.
В появившемся диалоговом окне задаём строку подключения к базе назначения (target database) и если необходимо — дополнительные настройки, нажав на кнопку Advanced:
Большинство настроек понятны без дополнительного описания, поэтому не будем на них останавливаться подробно, но рекомендую с ними ознакомиться, что бы в случае невозможности успешно «запаблишить» проект, вы знали в чём может быть проблема.
Если требуется производить публикацию в целевую базу данных более одного раза, то настройки можно сохранить в publish профиль, нажав на кнопку Create Profile. Это добавит в наш проект файл с расширением *.publish.xml и в дальнейшем мы сможем произвести публикацию без необходимости вводить настройки ещё раз. Если же какой-то из профилей публикации должен быть использован по умолчанию, то можно в контекстном меню файла публикации выбрать пункт Set As Default Publish Profile. Этот профиль будет автоматически загружаться в диалог Publish.
Data Seeding
В нашем проекте создадим папку DataSeeding (имя не имеет значения) и в неё добавим новый скрипт.
По сути все типы в разделе User Script являются обычными *.sql скриптами и отличаются лишь значением свойства “Build Action” у вновь созданного файла.
Логика из файла PostDeployment.sql будет выполнена после применения всех изменений схемы базы данных. В случае создания PreDeployment.sql — логика выполнится перед применением изменений схемы.
Значение свойства Build Action для файлов созданных через шаблон Script (Not in Build) будет установлено в «None». Они полезные для удобного структурирования команд в отдельных файлах, которые вызываются из Pre или Post Deployment скриптов.
Файлы созданные через шаблон Script имеют значение Build Action равное «Build», и их содержимое добавляется к результирующему скрипту, который выполняется при publish’e DACPAC файла в момент изменения схемы базы.
В виду того, что в проекте может быть только один Post Deployment script и его размер может быстро вырасти, рекомендуется логику вставки данных выносить в отдельные скрипты. Именно поэтому мы добавим файл типа Script (Not in Build), а в Post Deployment script добавим ссылку на него. Вот как это будет выглядеть:
Теперь при публикации нашего проекта, в базе всегда будут вставлены 2 записи в таблицу Employees.
Tools -> SQL Server
На ряду с возможностью создания Database проекта, установка SSDT добавляет ряд полезных инструментов, доступных из меню Tools.
Думаю, что из названия и так понятно, что каждый из пунктов делает. Как пример, покажу удобный графический инструмент сравнения схем. В качестве источника и целевого объекта можно выбрать один из трех вариантов:
Мы сравним наш проект с локальной базой данных. Результат сравнения будет выглядеть следующим образом:
В результирующем окне мы можем применить различные способы группировки (по схеме, по типу объектов и по требуемому действию) для более удобного просмотра предлагаемых изменений и выбрать те объекты, которые требуется обновить. Для того, что бы применить миграционный скрипт необходимо нажать кнопку Update – это приведёт Target DB к состоянию нашего проекта.
Refactoring
Это моя любимая фича. Для примера, покажем как переименовать колонку LastName в таблице Employees. Для этого открываем скрипт создания таблицы, в редакторе таблицы выделяем колонку LastName и в меню SQL -> Refactor выбираем пункт Rename:
Задаём новое имя:
Просматриваем последствия переименования и применяем предложенные изменения:
В результате все скрипты будут изменены и после первого рефакторинга в проект будет добавлен специальный файл *.refactoring. В нём будут сохраняться все изменения схемы в историческом порядке в формате XML документа. Эти данные будут полезны при генерации миграционного скрипта и позволят более правильно мигрировать схему и данные.
Unit testing
Создадим наш первый юнит тест. Для этого вызовем контекстное меню для хранимой процедуры, которую мы хотим протестировать:
В появившемся диалоговом окне у нас будет возможность выбрать дополнительные объекты (если они есть) и задать тип и имя тестового проекта и имя класса, содержащего код юнит теста:
Создав проект нам будет предложено выбрать базу данных на которой будут запускаться тесты, а также некоторые настройки проекта:
После успешного создания у нас откроется графический редактор юнит теста, в нижней части которого будут представлены различные проверки для тестируемого объекта. В нашем случае это хранимая процедура EmployeeGetList.
Наша задача сводится к тому, что бы написать необходимый Sql скрипт и задать требуемые условия проверки, которые будут произведены после выполнения кода скрипта. Проверки могут быть разные: время исполнения, количество возращённых строк, Checksum возвращённых данных и т.п. Полный список проверок можно найти в выпадающем меню под текстом скрипта и над таблицей проверок. Для каждой проверки можно задать ряд настроек через стандартную панель Properties. Для её вызова необходимо в контекстном меню конкретной проверки выбрать пункт Properties.
Например, вот так будет выглядеть проверка возвращаемого количества строк:
А вот так можно проверить Checksum:
По сути эта проверка выполняет наш скрипт (получает 2 строки из таблицы Employees) и на полученных данных находит Checksum. Наша задача на этапе создания теста, найти эталонные данные, на них посчитать Checksum и в дальнейшем с этим значением будет производиться сверка полученного результата. Иными словами, это удобный способ убедиться, что результат хранимой процедуры не меняется. Для получения контрольного значения Checksum, необходимо воспользоваться кнопкой в окне Properties, которая позволит выбрать эталонную базу и получить эталонное значение Cheсksum:
Кто-то дал мне файл с расширением sql, но я не знаю, что мне использовать, чтобы открыть его. Я могу открыть его с помощью текстового редактора, но я хотел бы просмотреть его в виде таблицы. Есть ли программное обеспечение, которое может сделать это без особых усилий? Если нет, знаете ли вы какой-нибудь быстрый рецепт для этого?
Файлы .sql не являются таблицами как таковыми. Это экспортированная база данных. В основном код для базы данных программного обеспечения для создания таблиц и тому подобное. CREATE TABLE и т. Д. Тот же код, который вы использовали бы, если бы вы хотели создать аналогичную базу данных / таблицы.
Это означает, что файл не является таблицей, и единственное, что может сделать из него таблицу, - это программное обеспечение SQL, такое как MySQL.
Для сравнения, ваш друг прислал вам макрос / скрипт, который автоматически создает серию файлов, и вы хотели просмотреть файлы без запуска макроса и фактического создания файлов. На самом деле это невозможно, если у вас нет специального инструмента, эмулирующего создание файлов в Windows.
Обратите внимание, что WAMP (и, следовательно, MySQL), вероятно, будет работать, только если файл был экспортирован в формате MySQL. То есть, если исходная база данных была в MySQL или если другой движок SQL (например, Microsoft SQL Server) имеет опцию экспорта, совместимую с MySQL. И если опция была использована, конечно. Если нет, вам нужно найти, в каком формате программного обеспечения базы данных находится файл .sql, и установить соответствующее программное обеспечение.
О, прямо перед публикацией я выполнил быстрый поиск, и я думаю, что я мог бы найти инструмент, который, возможно, позволяет имитировать SQL и просто просматривать таблицы без необходимости иметь фактическую базу данных. Может быть. До вас, чтобы проверить это. Может не делать то, что вы хотите, но если это так, это может быть проще, чем WAMP. Я уверен, что установка соответствующего программного обеспечения SQL работает, хотя.
Обратите внимание, что синтаксисы SQL немного различаются в зависимости от ядра базы данных. В простейших случаях один и тот же сценарий будет работать на нескольких движках, но как только вы сделаете что-нибудь нетривиальное, вы столкнетесь с различными вещами, специфичными для реализации. Возьмите кавычки имени например; MySQL использует обратные метки, тогда как MS SQL и Access используют квадратные скобки. Некоторые имена полей могут рассматриваться как зарезервированные ключевые слова в одном ядре базы данных, но могут быть действительными в другом. Поэтому, чтобы быть уверенным, вам нужно запустить скрипт в том же программном обеспечении, которое использовалось для его создания. В противном случае это может или не может работать. Да хм Просто я полагал, что это, вероятно, будет работать таким образом, и / или что большинство людей все равно используют MySQL, насколько мне известно. И хорошо, OP, кажется, не настолько осведомлен в этом. Я чувствую, что слишком много деталей было бы, может быть, головокружительным. : p Хороший ответ, просто хотел отметить, что, исходя из названия инструмента («Просмотр и экспорт») и его описания («Сначала выберите провайдера данных из выпадающего меню. И предоставьте строку подключения к базе данных для подключения к базе данных».) не поможет в этом случае. OP вряд ли поможет, когда ядро базы данных выдает ошибку по типу invalid identifier или тому подобное. Не нужно вдаваться в детали, но я чувствую, что важно отметить, что разные СУБД имеют разный синтаксис. И в зависимости от контекста «большинство людей» определенно не используют MySQL. Например, MySQL достаточно распространен в средах Linux, но практически не слышен в хостинге Windows.Можно использовать простой SQLLite-браузер с функцией IMPORT. Это может быть самый простой способ, если вы не изучаете SQL.
Этот ответ недооценен. Это более простое решение, чем установка полноценного приложения SQL Server и подключение к серверу с клиента.Файл .sql содержит операторы SQL, необходимые для перестройки базы данных. Человек, который отправил его вам, выгрузил либо часть, либо полную базу данных в файл .sql.
Поскольку вы задаете этот вопрос, я думаю, что лучше, если вы попросите этого человека экспортировать данные, которые вы хотите просмотреть, в файл CSV (значения, разделенные запятыми), чтобы вы могли просматривать их в таблицах в Excel.
Файл .sql хорош, если вы сами являетесь администратором базы данных. Вы идете на сервер базы данных и импортируете файл .sql, и сервер базы данных воссоздает базу данных, как описано в отправленном вам файле .sql.
Описание

Чем открыть файл SQL?
SQl формат открывают все программы, работающие с базами данных. В этот список включают:
Текстовые редакторы
Для того чтобы посмотреть, что содержит файл SQL, *.sql можно открыть через любой простой текстовый редактор, например, "Блокнот", Wordpad, Vim или Notepad. Кроме того, эпитет "любой" означает, что текстовые редакторы "Линукс" также способны открывать и редактировать файлы баз данных.
Важно! После редактирования файла не забудьте сохранить его в исходном формате.
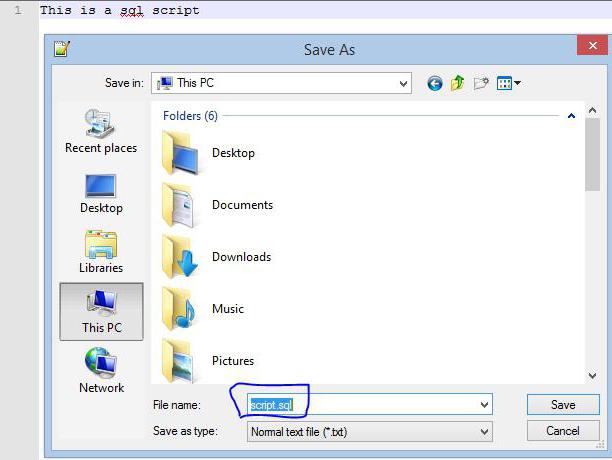
Недостаток этого способа: отсутствие функциональности СУБД. Работать придется только с текстовым содержимым, без возможности уведомления системы об ошибке написанного запроса, или подчеркивания опечаток при изменении данных. По этой причине для редактирования файла SQL, SQL СУБД подходят лучше.
Расширение SQL
Чем открыть файл SQL
В Windows: MySQL, Richardson RazorSQL, Altova DatabaseSpy, Microsoft Notepad, Navicat, Microsoft Visual Studio, FileMaker Pro, gVim, Любой текстовый редактор
В Mac OS: MySQL, Richardson RazorSQL, MalcolmHardie Solutions SQLEditor, MacroMates TextMate, Bare Bones BBEdit, Apple TextEdit, FileMaker Pro, Navicat, Любой тестовый редактор
В Linux: MySQL, Richardson RazorSQL, Navicat, Любой текстовый редактор
Описание расширения SQL

Популярность:
Расширение SQL в основном связано с языком структурированных запросов или коротко «эс-кью-эл», иногда так же произносят «сиквел» или используют жаргонизм «скуль». *.sql файлы записываются на языке SQL и содержат код SQL, который используется для изменения содержимого базы данных, для создания или изменения структуры базы данных, такие как вставки, обновления, удаления и других операций SQL. Эти *.sql файлы могут содержать инструкции, операторы и вычисляемые функции.
Файлы .sql можно читать и редактировать любой программой для работы с SQL-совместимой базой данных или соответствующего SDK, или текстового редактора.
SQL был принят в качестве стандарта Американским национальным институтом стандартов (ANSI) в 1986 году в качестве SQL-86 и Международной организации по стандартизации (ISO) в 1987 году. Последняя версия стандарта появилась в 2008 под названием SQL:2008.
Наиболее распространенная операция в SQL – это запрос, который выполняется с помощью конструкции SELECT. SELECT извлекает данные из одной или нескольких таблиц или выражений. Стандартная конструкция SELECT не производит долгосрочных последствий в базе данных. Некоторые нестандартные реализации SELECT, могут влиять на базу данных, например, такие как синтаксис SELECT INTO, который существует в некоторых базах данных.
Что SQL может сделать?
• SQL может выполнять запросы к базе данных
• SQL может извлекать данные из базы данных
• SQL может вставлять записи в базу данных
• SQL может обновлять записи в базе данных
• SQL может удалять записи из базы данных
• SQL может создавать новые базы данных
• SQL может создавать новые таблицы в базе данных
• SQL может создавать хранимые процедуры в базе данных
• SQL может создавать функции в базе данных
• SQL может создавать триггеры в базе данных
• SQL может создавать представления в базе данных
• SQL может задавать разрешения и права на таблицы, хранимые процедуры, функции и представления
• SQL может работать с транзакциями
Операторы SQL можно поделить на 4 группы:
ПРИМЕЧАНИЕ: Практически в каждой СУБД применяется свой процедурный язык, хотя на определенном уровне соответствия все эти языки поддерживают стандарт SQL-92.
Описание формата SQL
Файл SQL относится к одноименному языку структурированных запросов, SQL файлы хранят код, применяемый в целях изменения содержимого в среде баз данных SQL. Такое расширение файла может хранить разнообразные инструкции, отвечающие за формирование, а также редактирование самой структуры базы данных. Среди подобных инструкций, можно встретить операции вставки, удаления, обновления и так далее.
Файл .sql можно запустить при помощи совместимых с SQL программных комплексов. Открыть файл, имеющий расширение SQL, возможно и при помощи простых текстовых редакторов, потому как файл расширением SQL представляет из себя текстовый файл.
Данный формат файла, на начальном этапе своего создания в 1986 году, был принят в роли стандарта ANSI, относящегося к разработкам института национальных стандартов США, подобные файлы баз данных получили название "SQL-86". В 1987 году Международная организация по стандартизации (ISO), приняла решение о введении файла расширением SQL в сферу массового использования.
Среди специализированного программного обеспечения в системе Windows, можно открыть файл SQL, используя такие утилиты, как Microsoft Visual Studio и FileMaker Pro, а также Adobe Dreamweaver и Microsoft Access. Открывают файл под названием Structured Query и в рамках Mac OS, применяя SQLite или SQLite Database Browser.
Данный тип файла обеспечивает хранение и отвечает за извлечение информации из баз данных, потому расширение файла SQL так быстро распространилось среди пользователей и разработчиков по всему миру.
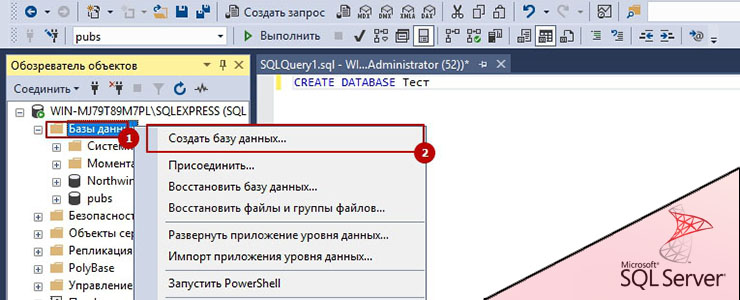
В MS SQL можно создать базу данных с 0 или подключить существующую (не восстановление из бэкапа). Рассмотрим оба варианта. Для подключения существующей базы будем использовать одну из баз ниже, эти базы применяются для обучения.
Тестовые базы данных MS SQL для скачивания (подойдет любая):
Подключение базы данных
Нам понадобится установленный MS SQL сервер (как установить написано тут). Подключаемся к SQL серверу с помощью SSMS и распаковываем архив. Базы данных всегда состоят минимум из 2 файлов. Один файл, с расширением mdf, является самой базой данных, а ldf - это журнал транзакций. Чаще всего эти файлы кладут на разные диски (за исключение высокопроизводительных RAID массивов или SAN систем).
В открытом окне SQL Server Management Studio нажимаем указанные кнопки:
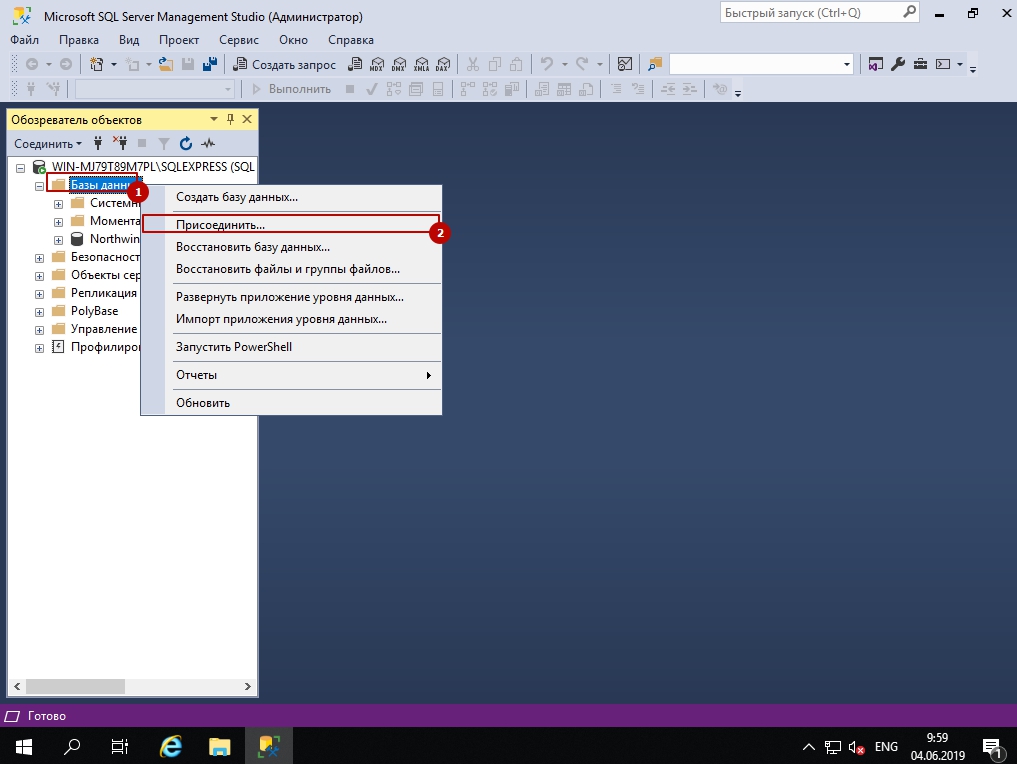
Затем нажимаем кнопку "Добавить", выбираем папку, где находится база и 2 раза кликаем по файлу с расширением mdf
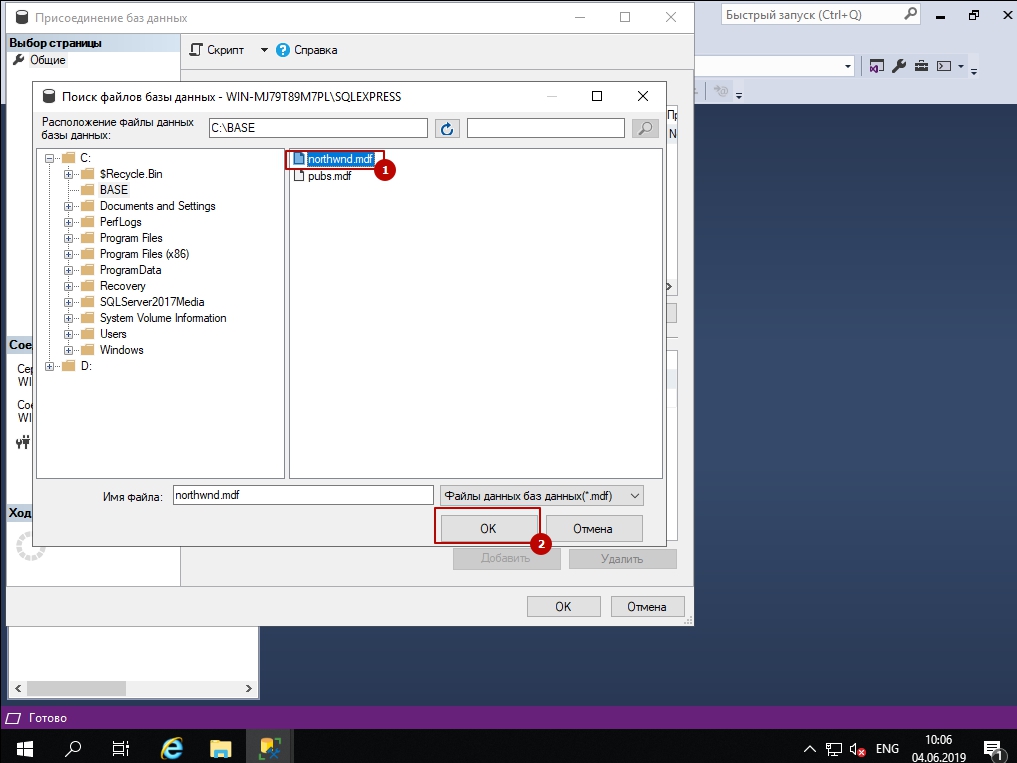
Затем нажимаем "ОК" и после этого мы можем увидеть подключенную базу данных
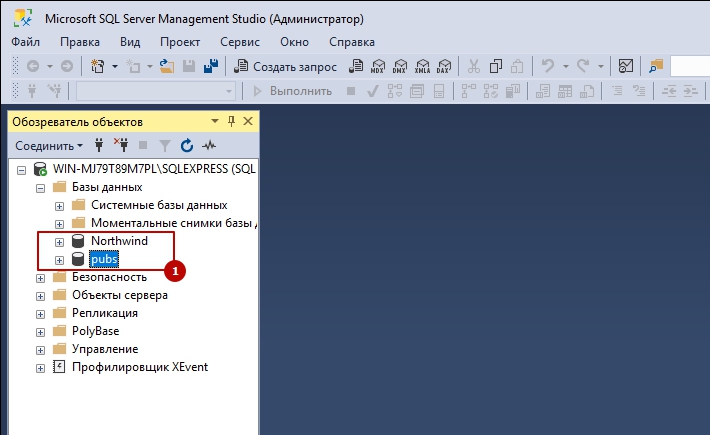
Создание базы данных
Базу данных можно создать двумя путями. С помощью интерфейса или SQL запроса.
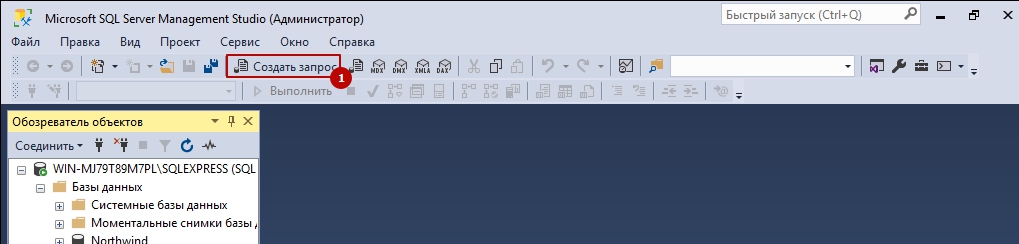
Для создания запроса нам нужно нажать кнопку "Создать запрос" или "New Querry"
В новом окне пишем:
Где "Magazine" - имя вашей базы. Можно использовать кириллические символы и пробел, но это не рекомендуется. Если в названии стоит пробел, то название стоит выделить в кавычки, например:
Если мы создаем базу, например, для 1С или для задач, где будут использоваться разные кодировки, то кодировка по умолчанию подойдет (latin1_general_cp1_ci_as). 1С все хранит в юникод формате.
Если же мы создаем базу под конкретную задачу, где будут использоваться только кирилические символы мы можем захотеть создать базу с кодировкой, что немного повысит производительность и сохранит место:
Читайте также:


