Как открыть системный файл
Сегодня речь пойдет о скрытых и системных файлах в Windows, а также о способах работы с ними. Для примера возьмем файл подкачки pagefile.sys. Нам совершено точно известно, что он должен находиться в корне системного диска С, однако если открыть проводник Windows, то этого файла мы там не увидим.

Дело в том, что операционная система скрывает некоторые важные системные файлы, защищая их от излишне любопытных пользователей. Для сравнения, так выглядит проводник с включенным отображением скрытых\системных объектов.

Атрибуты
Проводник умеет показывать атрибуты файлов так же, как любые другие свойства (тип, размер, и пр.). Для этого надо кликнуть правой клавишей мыши по названию столбца и в отметить в контекстном меню пункт «Атрибуты».

Включение отображения скрытых файлов
Настройки отображения скрытых файлов и папок в проводнике Windows находятся в оснастке панели управления «Параметры папок» (Folder options). Быстро открыть оснастку можно, нажав Win+R и введя команду control folders.

Для показа скрытых файлов\папок (атрибут H) надо на вкладке «Вид» в поле «Скрытые файлы и папки» установить переключатель в позицию «Показывать скрытые файлы, папки и диски». Для отображения скрытых системных файлов (имеющих атрибуты HS) надо дополнительно убрать галку с пункта «Скрывать защищенные системные файлы».

Оснастку «Параметры папок» можно открыть и напрямую из проводника. В Windows XP и Windows 7 (а также Windows Server 2003\2008\2008R2) для этого надо в меню «Сервис» выбрать пункт «Параметры папок».
Примечание. В Windows 7 меню скрыто, для его появления надо нажать клавишу Alt.

В Windows 8\Server 2012 в проводнике появилась лента (Ribbon), на которую вынесены наиболее нужные опции. Так быстро включить отображение скрытых файлов можно, перейдя на вкладку «Вид» и отметив пункт «Скрытые элементы», а открыть основную оснастку можно кнопкой «Параметры».

Тем, кто не ищет легких путей 🙂 управлять отображением в проводнике скрытых\системных файлов возможно с помощью прямой правки реестра. Для этого в разделе HKCU\Software\Microsoft\Windows\CurrentVersion\Explorer\Adwanced есть два параметра типа Dword:

Если вы пользуетесь альтернативными файловыми менеджерами, такими как FAR или Total Commander, то в них тоже есть возможность включить отображение скрытых файлов папок.


Изменение атрибутов
Поскольку видимость объекта определяется его атрибутами, то переходим к способам их изменения. Некоторые атрибуты файлов\папок, можно изменить с помощью проводника. Например, чтобы сделать файл скрытым, достаточно открыть его свойства и в поле «Атрибуты» поставить галочку напротив соответствующего атрибута.

Еще для управления атрибутами в Windows есть утилита командной строки attrib.exe, которая может показывать и изменять любые атрибуты объекта. Синтаксис утилиты выглядит примерно так:
Например, следующая команда выведет атрибуты файла:
Так мы уберем у файла атрибут скрытый (-H):
attrib -H ″C:\Temp\file.html″
А так сделаем его скрытым (+H) и системным (+S):
attrib +H +S ″C:\Temp\file.html″
Примечание. Обратите внимание на порядок операций. Дело в том, что атрибуты h и s можно добавлять только вместе. Например, при попытке добавить скрытому файлу атрибут системный будет выдана ошибка. Поэтому, надо сначала удалить атрибут (-H), а потом добавить оба атрибута (+H +S).



Запрет на изменение
Немного поговорим о запретах. Например, требуется запретить пользователям изменять настройки отображения скрытых файлов. Сделать это можно с помощью параметра реестра CheckedValue, находящегося в разделе HKLM\Software\Microsoft\Windows\CurrentVersion\Explorer\Advanced\Folder\Hidden\Showall. По умолчанию его значение равно 1, а если задать ему значение 0, то включение отображения скрытых файлов в свойствах папки перестает работать.


Примечание. Оба вышеописанных способа отлично работают, однако начиная с Windows 8\Server 2012 изменить видимость скрытых файлов в проводнике можно с помощью чекбокса «Скрытые элементы», на который эти настройки не влияют. Также запреты никак не влияют на возможность FAR и Total Commander показывать скрытые объекты.
Заключение
В качестве заключения еще раз напомню, что атрибуты скрытый и системный никаким образом не защищают файлы и папки от изменения или удаления, а влияют лишь на видимость объектов в проводнике Windows. Полноценно защитить файл с помощью атрибутов невозможно, поэтому для защиты важных файлов вместе с атрибутами (или вместо них) необходимо использовать другие механизмы защиты, такие как права NTFS, шифрование, службу RMS и прочие подобные вещи.
Если вы пытаетесь найти системную папку, но в нужном месте не находите ее, нужно проверить - возможно она скрыта.
Операционная система Windows по умолчанию настроена таким образом, чтобы основные системные файлы и папки имели атрибут " Скрытые ". Это делается с той целью, чтобы не нагружать пользователя лишней информацией, и ограничить ему доступ к настройке системы. Ведь далеко не каждый имеет необходимые знания и опыт.
В том случае, если вы точно знаете что необходимо сделать, и вам нужно открыть скрытые папки Windows, воспользуйтесь нашей инструкцией.
Открываем скрытые папки в Windows 7
Давайте начнем с этой версии операционной системы. Итак, перед нами стоит задача найти скрытые папки. Допустим, мы ищем папку System Volume Information - в ней хранятся точки восстановления. Располагается она на любом диске, для которого включена функция восстановления. И по умолчанию скрыта.

В нашем примере, для системного диска " C:/ " эта функция активирована. Но на картинке нужная нам папка отсутствует. Как нам сделать ее доступной для просмотра?
Нажимаем " Пуск ", затем " Панель управления ". Здесь ищем значок " Параметры папок " - щелкаем по нему. В открывшемся окне переходим на вкладку " Вид ", и прокручиваем список параметров до конца.

Здесь нам нужно настроить параметры следующим образом:

Затем " Применить " и " ОК ".
Давайте проверим. Возвращаемся на диск " C:\ ".

Как видите на рисунке, скрытая папка System Volume Information , стала доступна для просмотра. Теперь вы можете работать с ней, и с другими скрытыми файлами и папками.

Последние версии Android наполнены встроенными сервисами, которые нельзя удалить без доступа к файлам ОС. Но разработчики по умолчанию скрыли их. В статье расскажем, как открыть системные файлы Андроид и какая папка, за что отвечает.
Для чего нужен root доступ и как посмотреть файлы
Чтобы открыть директорию с файлами системы, у пользователя должны быть права администратора или, другими словами, root. Разработчики специально заблокировали возможность взлома смартфонов, чтобы человек не мог изменить внутренние функции, удалять предустановленные сервисы и службы. На устройства с чистым Android по умолчанию заблокирован загрузчик, с недавних пор такую практику применяет ряд китайских производителей. Чтобы его активировать нужен рут доступ.

Для просмотра «внутренностей» Андроид не обязательно взламывать смартфон, нужно только скачать специальный файловый менеджер из магазина приложений Google Маркет. Вводим в поиске Root Browser и устанавливаем программу. В интернете рекомендуют другое конкурирующее приложение под названием Root Explorer, но последние версии не отличаются стабильностью, а пользователи жалуются на большое количество рекламы.

Открываем Root Browser. Даем разрешение на доступ к файловой системе телефона. Чтобы узнать, где находится корневая папка на смартфоне андроид, делаем свайп вправо и в появившемся меню выбираем Root Directory.
Обозначение системных папок
Рассмотрим назначение важных папок на Андроид. Фирменная операционная система Google написана на основе Linux, поэтом, если ищете конкретный файл или папку пишите её название дословно. В файловой структуре Android, в отличие от Windows, директории с именем «Cache» и «cache» будут разными разделами.
System
Не знаете, как зайти в папку system на своём Android? В разделе Root Directory прокручиваем список вниз и находим требуемый раздел. В ней расположены все основные записи, связанные с внутренними настройками и предустановленными сервисами. Будьте внимательны, на китайских смартфонах встречается System вне рут раздела, не перепутайте. Рассмотрим основные вложенные директории:
- В app находятся предустановленные Google программы. На новых версиях разработчики перенесли их в отдельную директорию с названием priv-app;
- По пути xbin/su расположены файлы, отвечающие за права суперпользователя;
- В etc лежат конфигурации для запуска ОС и других приложений;

- etc/hosts, как и на Windows, отвечает за блокировку входящих и исходящих соединений;
- fonts – директория с системными шрифтами;
- framework отвечает на все внутренние процессы и важные модули контроля ОС.

Cache
В ней находятся временные записи, предстоящие обновления операционной системы и кэш установленных игр и приложений.
С новых версий Андроид, раздел не обязательно находится в рут библиотеке. Как открыть и где найти папку data на Android? Пользователям с ревизией 8 – 10, рекомендуем искать data на внутреннем накопителе, а для более молодых версий использовать взлом. В директории находятся все внешние программы и сервисы, которые человек ставил из Google Маркета или используя apk.

Efs
Доступен не на всех устройствах. В нём хранится информация связанная с IMEI и другими параметрами идентификации девайса.
В разделе находятся файлы с внешнего накопителя, в новых ревизиях переименован в storage. Если в смартфон вставлена SD-карта или другой накопитель, внутри будет находиться раздел с именем sdcard или sdcard2, если внутренняя память дублирует название.

Система сохраняет всю музыку, изображения, видео и другую пользовательскую информацию по этому пути. Если нужно перенести личную информацию на компьютер через USB-кабель, рекомендуем её искать в mnt или storage.
На заметку: недостаточно информации о внутреннем устройстве файловой системы? Читайте статью: «Структура Android».
Важно понимать, что имена и размещение разделов может отличаться в зависимости от большого количества факторов: производитель телефона, внешних оболочек и наличия root. Без прав администратора запрещено редактировать и заменять документы, а некоторые записи могут не отображаться.

Эти файлы часто меняются автоматически во время обновления системы или установки приложений, но, как правило, лучше не трогать системные файлы самому. Удаление, перемещение, переименование или изменение этих файлов может привести к полному сбою системы. Из-за этого, часто они скрыты и становятся доступными только для чтения. Тем не менее, есть много хаков и трюков, включая модификацию системных файлов.
Если Вы осторожны и знаете, что делаете, или следуете инструкциям источника, которому Вы доверяете, Вы можете получить большую ценность от этих хаков.
Где хранятся системные файлы
Системные файлы обычно располагаются в определенных папках, которые идентифицируются как системная папка. Чтобы предотвратить случайное удаление, эти файлы по умолчанию скрыты от просмотра в Windows. Они также не отображаются в поиске.
По правде говоря, системные файлы могут храниться во многих местах на Вашем ПК. Например, корневая папка Вашего системного диска (C: \) содержит системные файлы, такие как файл страницы (pagefile.sys) и файл гибернации (hiberfil.sys).
Большинство системных файлов Windows хранятся в C:\Windows, особенно в таких подпапках, как /System32 и /SysWOW64. Но Вы также найдете системные файлы, разбросанные по всем папкам пользователя (например, папке appdata) и папкам приложений (например, ProgramData или папки Program Files).
Как показать скрытые системные файлы в Windows
Хотя системные файлы по умолчанию скрыты в Windows, достаточно просто показать их.
Просто имейте в виду, что удаление, перемещение, редактирование или переименование этих файлов может вызвать всевозможные проблемы. Наш совет состоит в том, чтобы оставить системные файлы скрытыми. Если Вы намеренно работаете с системными файлами, применяя некоторые хаки или твики, покажите их, а затем спрячьте их, когда закончите.
Чтобы показать системные файлы в Windows, запустите окно Проводника. В «Проводнике файлов» выберите «Вид» > «Параметры» > «Изменить параметры папок и поиска».
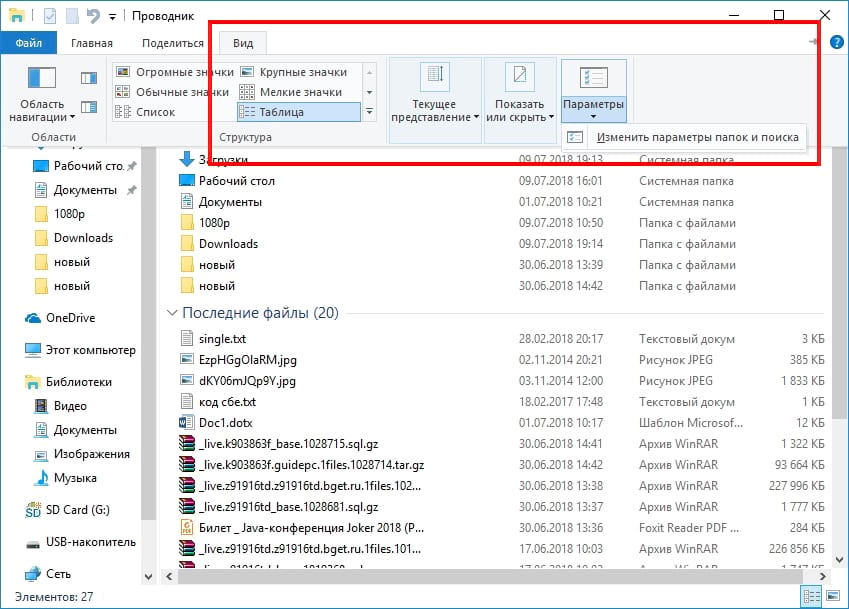
В окне «Параметры папок перейдите на вкладку «Вид», а затем снимите галочку в поле «Скрывать защищенные системные файлы (рекомендуется)». Нажмите «ОК», когда закончите.
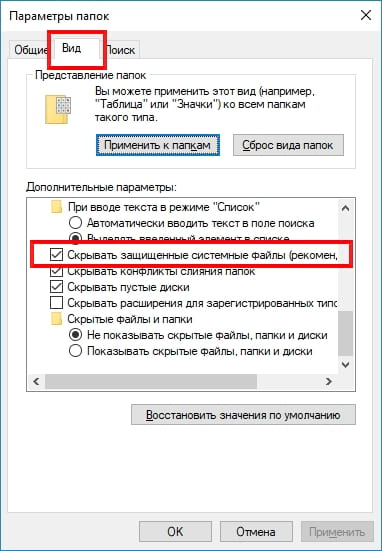
Теперь Вы сможете увидеть скрытые системные файлы. Обратите внимание, что значки для системных файлов выглядят более тусклыми, чем значки для несистемных файлов, чтобы обозначить их важность.
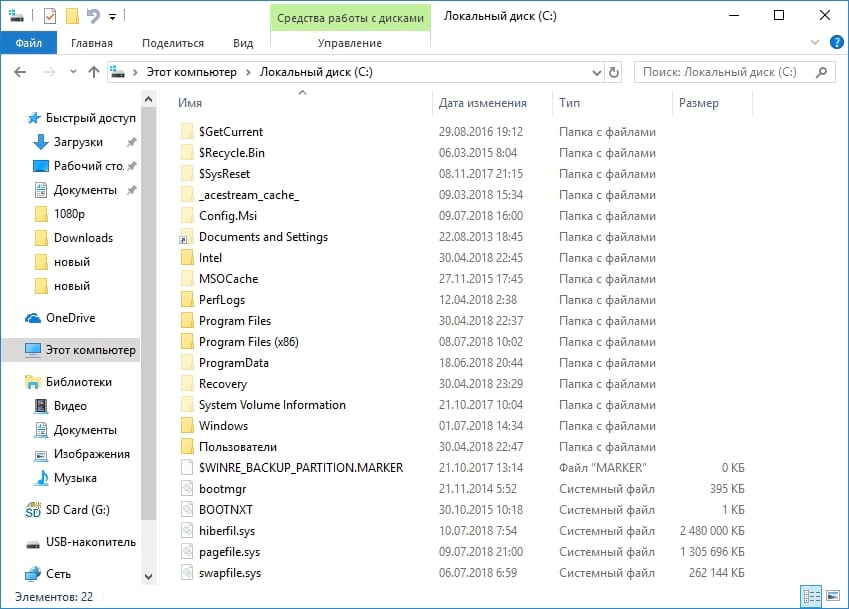
Что происходит, если системные файлы становятся поврежденными
Это зависит от того, какие системные файлы повреждены, поэтому симптомы могут включать в себя что-либо из приложений, которые не запускаются (или происходит сбой), ошибки на синем экране или даже Windows, которые не запускается.
Если Вы подозреваете, что есть поврежденные или отсутствующие системные файлы, есть несколько встроенных системных инструментов, которые могут помочь. Средство проверки системных файлов (SFC) сканирует системные файлы Windows и может заменить любые найденные или отсутствующие или поврежденные файлы. Команда обслуживания и управления изображениями развертывания (DISM) может использоваться для устранения основных проблем, которые мешают SFC выполнять свою работу. Используя их вместе, Вы должны иметь возможность успешно восстанавливать отсутствующие или поврежденные системные файлы.
SFC сканирует Ваш компьютер на наличие поврежденных или измененных системных файлов Windows. Если он найдет файл, который был изменен, он автоматически заменит его на правильную версию.
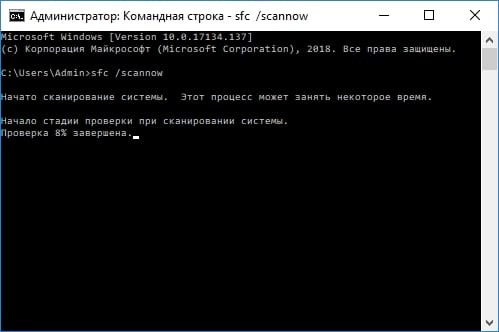
Если все остальное не работает, и ни один из этих параметров не работает, Вы всегда можете обновить или перезагрузить компьютер до состояния по умолчанию. Этот вариант следует использовать только в качестве последнего средства. Все Ваши личные файлы будут сохранены, но любые загруженные приложения после выхода будут удалены.
Читайте также:


