Как открыть пдф файл с паролем на телефоне
Безопасность файлов очень важна. Если вы хотите разблокировать PDF-документ, используйте надёжный сервис. Такой как PDF2Go. Здесь вы можете снять пароль с PDF-файла в два счёта.
× Предупреждение: Превышено максимальное число файлов для этой функции! × Предупреждение: Произошла ошибка. Повторите попытку позже! × Предупреждение: Добавьте ещё один или несколько файлов! × Предупреждение: Дождитесь завершения загрузки всех файлов! × Предупреждение: Используйте кнопку «Установить пароль» для отправки пароля. × Предупреждение: Неверный пароль, повторите попытку! × Предупреждение: Введите пароль полностью. Поле «Пароль» не может быть пустым. × Предупреждение: Вы ввели верный пароль, но он не снимает ограничение на редактирование файла. Введите пароль с соответствующими правами доступа. × Предупреждение: Данная операция не применима к архиву!Как снять пароль с PDF-файла без специальной программы?
- Загрузите PDF-документ, защищённый паролем.
- Введите пароль PDF-файла.
- Нажмите «Установить пароль»
- Нажмите «Начать».

Оставайтесь на связи:
Онлайн-сервис для разблокировки PDF-файлов
бесплатно в любом месте
Как снять пароль с PDF-файла
Всё просто! Вам нужен PDF-файл, который вы хотите разблокировать, и, конечно, пароль. Мы можем разблокировать PDF, только если вы знаете пароль.
Загрузите защищённый PDF: перетащите документ, укажите путь к файлу на устройстве или дайте ссылку на облачное хранилище. Затем введите пароль. Вот и всё — после ввода мы снимем пароль с файла.
Скачайте свой файл
Устанавливать приложение PDF2Go не надо: просто скачайте разблокированный PDF-файл. Больше ничего не требуется.
Таким образом, вам не грозят вредоносные программы или вирусы, которые можно подцепить при скачивании или установке приложения из сети.
Позаботьтесь о безопасности: используйте онлайн-сервис.
Зачем снимать пароль?
Пароль ограничивает доступ к PDF-документу: только те, у кого есть пароль, могут открыть файл. Как быть, если вы хотите обеспечить быстрый доступ к документу, которым не собираетесь ни с кем делиться?
Вы можете разблокировать PDF-файл при помощи онлайн-студии PDF2Go!
Безопасность и защита файлов
Хотите снять пароль с PDF-файла, но беспокоитесь о безопасности документа? Не беспокойтесь, мы обо всём позаботимся. PDF2Go гарантирует безопасную загрузку и автоматическую обработку файлов.
Конечно, все права на разблокированный PDF-документ сохраняются за вами, а не переходят сервису PDF2Go. Остались вопросы? Ознакомьтесь с Политикой конфиденциальности.
Только для PDF-файлов
Функция разблокировки работает только с документами Adobe. Размер файла и количество страниц не имеют значения. Снять пароль можно с PDF-файла, который содержит текст, изображения и другие элементы!
Документы:
Разблокировка PDF онлайн
PDF2Go — это онлайн-сервис. Вы можете разблокировать PDF-файл не только с домашнего компьютера, но и с любого другого устройства, где бы вы ни находились.
Неважно, каким устройством вы пользуетесь: будь то планшет, телефон или компьютер — вы всегда можете снять пароль с PDF-файла, подключившись к сети.
Оцените инструмент 4.1 / 5
Чтобы оставить отзыв, преобразуйте и скачайте хотя бы один файл
В наши дни существует ряд платформ, которые поставляются с паролями для повышения безопасности. Человеческий мозг не способен запомнить все пароли. То же самое могло произойти и с паролями PDF. PDF - это самый популярный формат файлов, используемый людьми для обеспечения конфиденциальности и защиты своего содержимого. И для повышения безопасности люди навязывают им пароли. Но если они забудут пароль pdf, им будет сложно открыть файлы PDF, защищенные паролем. В этой статье мы обсудим все решения, которые помогут вам узнать, как открыть защищенный паролем PDF-файл, если вы забыли пароль.
Существует множество методов, которые вы можете использовать для открытия PDF-файлов, защищенных паролем, если вы забыли их пароли. Ниже приводится список решений.
Метод 1. Откройте PDF-файл, Защищенный Паролем, С Помощью Adobe Acrobat Pro DC
Adobe Acrobat Pro DC - одна из программ, способных открывать защищенные файлы PDF без паролей. Очевидно, вы можете сделать это с помощью платной версии инструмента, поэтому это будет дорого вам, если вы потеряете или забудете свой пароль. Ниже приведены шаги по использованию этого инструмента.

- Запустите программу после загрузки и настройки.
- Откройте PDF-файл, к которому вы хотите получить доступ.
- Перейдите к значку «Защищенный замок» и нажмите «Настройки безопасности».
- Выберите вариант «Нет безопасности» из приведенного ниже списка.
Примечание: После завершения процесса вы легко получите доступ к файлу PDF без пароля. Единственным недостатком этого инструмента является то, что он дорогостоящий, работает только с операционной системой Windows и может взламывать пароли файлов PDF, которые поддерживаются или создаются в Adobe Acrobat reader.
Метод 2. Открыть PDF Без Пароля С Помощью PassFab Для PDF
PassFab for PDF - один из стандартных инструментов для разблокировки паролей файлов PDF. Инструмент легко доступен на официальном сайте PassFab и доступен как для Windows, так и для Mac. Так что вам не нужно беспокоиться о совместимости, если вы используете PassFab. Инструмент всегда обеспечивает точные результаты и использует передовые технологии для открытия файлов PDF, если вы забыли пароль. Давайте обсудим руководство по использованию инструмента, чтобы научиться открывать PDF без пароля.
-
01 Запустите PassFab для PDF. Вы попадете на такой экран.



Примечание: Существует 3 типа атаки паролей PDF, которые вы можете использовать для расшифровки. Одна из них - атака по словарю, одна - это грубая сила с атакой по маске, а последняя - это грубая сила. Вы можете настроить параметры атаки по словарю и грубой силы с атакой по маске.
Атака по словарю: режим по умолчанию - атака по словарю. Если вы уверены, что пароль для целевого PDF-файла является вашим собственным, часто используемым, попробуйте ввести его в файл .txt, а затем вставьте его в программное обеспечение. Он быстро найдет нужный.
Грубая сила с атакой по маске: это работает, когда вы можете запомнить любую подсказку о пароле PDF, такую как символы, длину или даже числа. Вы можете настроить параметры грубой силы с маской, введя длину пароля, набор символов или набор аффиксов.
Атака силы: это последний режим атаки, который может помочь вам вернуть пароль PDF, если вы не знаете пароль. На поиск пароля уйдет больше времени. В этих настройках он попробует все возможные способы подобрать правильную комбинацию.


Метод 3. Откройте Защищенный PDF-файл В Браузере Chrome
Google Chrome также может помочь вам открыть защищенные файлы PDF, если вы забудете их пароль. Google Chrome не предоставляет никаких средств для открытия PDF-файлов, защищенных паролем, но люди используют некоторые хаки, которые в большинстве случаев работают для открытия PDF-файлов с помощью Google Chrome. Для этого сначала необходимо сохранить защищенный паролем PDF-файл на Google-диске. Следуйте приведенным ниже инструкциям, чтобы узнать, как открыть PDF-файл, защищенный паролем.

Шаг 1: Перетащите файл в Google Chrome, чтобы открыть файл.
Шаг 2: Попробуйте ввести пароль и нажмите кнопку ОК.
Шаг 3: Теперь откройте вкладку когнитивных функций и щелкните меню печати.
Шаг 4: Далее на левой панели нажмите кнопку «Изменить», доступную в пункте назначения.
Шаг 5: Выберите «Сохранить как PDF» и выберите новое место назначения для сохранения файла.
Примечание: В конце этого процесса вы можете легко получить доступ к файлу PDF, потому что Chrome сохранит ваш файл с нуля и без пароля. Этот метод не гарантирует точности. Иногда данные, имеющиеся в файле, получали повреждения. Итак, если вы также сталкиваетесь с чем-то подобным, вы можете использовать и другие альтернативы.
Метод 4. Попробуйте Напомнить Забытый Пароль К PDF-файлу
Если вы забыли пароль к PDF-файлу, который содержит важную информацию, вам следует попытаться запомнить пароли. Есть много общих шаблонов, которые человек использует в виде паролей. Итак, поскольку ваши шаблоны могут быть вашим паролем для конкретного файла PDF. Вам нужно нажать и попробовать все пароли, которые, по вашему мнению, можно использовать в качестве паролей. Ниже приведены некоторые распространенные шаблоны, которые люди обычно используют в качестве паролей, вы также можете попробовать их в процессе "нажмите и попробуй".
- Ваша дата рождения
- Ваше имя и дата рождения
- Номер вашего мобильного
- Номер мобильного телефона вашего любимого человека
- Твой псевдоним
- Адрес вашего дома или офиса
- Имя вашего питомца и дату его рождения
- Любимая еда
- Любимый учитель
Заключение
Пароли важны для защиты важных данных или информации от злоумышленников. По этой причине всегда рекомендуется хранить надежные и уникальные пароли для защиты файлов и учетных записей. Но иногда, когда мы забываем пароль к PDF-файлу, мы чувствуем, что нет решения, чтобы его взломать. Но это не правда. Все вышеперечисленные решения помогут вам, если вы застряли в подобной проблеме. PassFab for PDF - один из самых замечательных инструментов для открытия PDF-файлов, защищенных паролем, на случай, если вы забудете их пароль.
Файлы PDF могут быть защищены несколькими способами: DRM (Digital Restrictions Management), пользовательским или авторским паролем. Кроме того, PDF может представлять собой набор изображений с текстом.
Лайфхакер надеется, что вы будете применять эти способы исключительно в благих целях и не станете получать доступ к информации, которая вам не принадлежит.
Как сбросить пользовательский пароль
Пользовательский пароль запрашивается при попытке открыть защищённый документ. Без него невозможны любые действия с файлом. Сбросить или обойти его трудно.
Вы можете попробовать подобрать пароль по словарю с помощью предложенных утилит, но этот метод не гарантирует результата. Особенно если речь об очень сложных паролях. Кроме того, вам потребуется много времени и довольно производительный компьютер с Windows или macOS.
На смартфонах с Android или iOS снять такую защиту не получится.
Passcovery Suite
Это приложение для Windows позволяет восстанавливать пароли для многих форматов документов и архивов, в том числе и PDF. Оно может задействовать ресурсы вашей дискретной видеокарты, так что подбор паролей осуществляется с приличной скоростью. Правда, в бесплатной демоверсии отображаются только два первых символа найденного пароля, а время подбора ограничено 30 минутами.
Passcovery Suite запросто щёлкнул PDF с паролем 1111, но спасовал перед вроде бы несложным lifehacker1. Так что перед покупкой убедитесь, что приложение может подобрать ваш пароль. Стоит оно 199 долларов.
Cisdem PDF Password Remover 3
Ещё одно приложение, способное взломать пользовательский пароль PDF простым перебором вариантов. Отличается от предыдущего тем, что работает с macOS. В остальном приложения схожи, поскольку метод используют одинаковый.
Перетащите PDF в окно приложения, щёлкните на значок замка и выберите вариант Forgot. Укажите количество символов и возможные спецзнаки в пароле, если знаете, и щёлкните Decrypt.
Cisdem может легко сладить с цифровыми паролями вроде 111 и 112121, но более сложные утилите, видимо, не по зубам: их она может взламывать по несколько дней, не гарантируя результата. Возможно, приложение и способно вам помочь, но учтите: перебор паролей занимает очень много времени. Поэтому лучше убедиться, что компьютер не уснёт без вас, и заняться чем-нибудь полезным.
Бесплатная пробная версия разблокирует только первые пять страниц файла. Лицензия обойдётся вам в 34,99 доллара.
Как сбросить авторский пароль
Этот пароль используется создателем документа для защиты авторских прав. Вы можете просматривать PDF, но у вас не получится редактировать, печатать или копировать его содержимое: каждый раз при попытке сделать что-то с PDF будет запрошен пароль. Впрочем, такую защиту снять намного проще, чем предыдущую.
Google Chrome + «Google Документы»
Это простейший способ скопировать или распечатать текст из защищённого PDF.
Запустите Google Chrome. Зайдите в «Google Документы» и откройте «Окно выбора файлов» (значок папки справа). Выберите вкладку «Загрузка» и залейте на «Google Диск» ваш PDF. Когда он откроется, распечатайте файл (нажмите на значок принтера) или сохраните содержимое в редактируемый PDF (нажмите кнопку «Изменить» и выберите опцию «Сохранить в PDF»).
Из нового документа можно без проблем копировать содержимое. Кроме того, его можно будет редактировать с помощью Adobe Acrobat или других редакторов PDF и распечатывать.
Онлайн-сервисы
Как скопировать текст из сканированного PDF
Некоторые PDF-файлы не защищены паролем, но в них всё равно невозможно копировать или редактировать текст, потому что страницы представляют собой изображения. Как правило, такие PDF создаются программами-сканерами или вручную из сфотографированных листов. Вынуть из них текст можно при помощи приложений или сервисов для распознавания текста.
FineReader и аналоги
Если у вас есть ABBYY FineReader, то с извлечением текста из PDF не возникнет проблем. Скормите приложению PDF и подождите, пока закончится распознавание. Затем текст можно будет скопировать или сохранить в формате TXT или DOCX.
Те, кому не хочется тратиться на лицензию FineReader, могут попробовать его онлайн-сканер. Правда, он потребует регистрации и в бесплатной версии позволит распознать только 10 страниц.
Как снять защиту DRM
Некоторые PDF-книги, купленные в электронных библиотеках, невозможно читать на ридерах или планшетах, потому что они обладают вшитой защитой Digital Restrictions Management. Предполагается, что вы будете открывать их в программе Adobe Digital Editions, используя правильный ID пользователя для подтверждения своих прав на чтение.
All DRM Removal
Это приложение для Windows, macOS и Linux помогает снять с PDF DRM-защиту, а значит, открывать, копировать и редактировать файл как угодно. Учтите, что это нарушает авторские права.
All DRM Removal можно бесплатно опробовать, но затем придётся заплатить 19,99 доллара.

- Тарифы Adobe Acrobat
- Защита паролем
- Ввод и удаление пароля
- PDFEncrypt
- PDF24 Creator
- PDF24 Tools
- CleverPDF
Если вы работаете вместе с другими пользователями, можно зашифровать документ формата Word. Но ещё лучшим вариантом при отправке важных документов является формат PDF. Вот только могут возникнуть некоторые сложности с установкой на него пароля. Потребуется не только найти безопасный способ переслать сам пароль, но и учесть что бесплатная версия Adobe Reader не поддерживает защиту паролем.
Конечно, вы можете приобрести полную версию Adobe Acrobat, но это дорогое удовольствие, если вам требуется установить пароль на файл всего один раз. Вместо этого есть различные сторонние программы и онлайн-сервисы, позволяющие бесплатно защитить PDF файл паролем.
Тарифы Adobe Acrobat
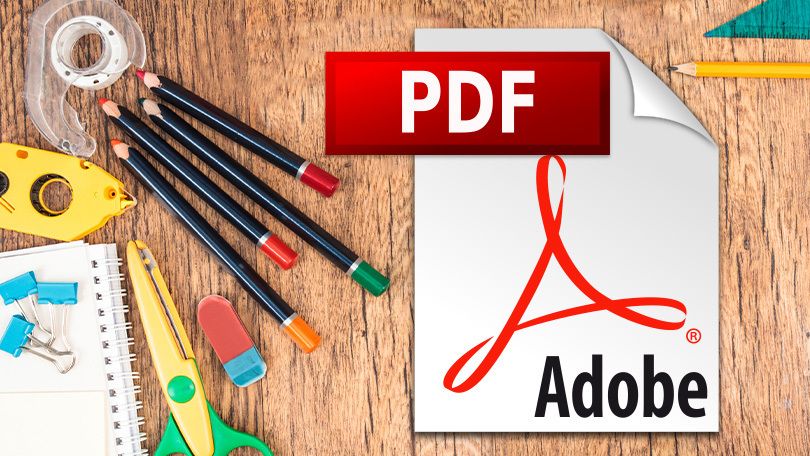
Если вы готовы заплатить за Acrobat, Acrobat Pro DC обойдётся в 1159 руб. в месяц за годовую подписку или 1932 руб. в месяц за ежемесячную подписку. Acrobat Standard стоит 1004 руб. в месяц за годовую подписку или 1777 руб. в месяц за ежемесячную подписку. Обе версии поддерживают защиту паролем, поэтому можно сэкономить при помощи более дешёвого тарифа Standart.
Если пароль нужен один раз или всего лишь несколько на ближайшие дни, можно поставить бесплатную семидневную пробную версию Acrobat Pro. Единственное требование заключается в том, что придётся предоставить данные кредитной карты, чтобы получить доступ к загрузке бесплатной пробной версии.
Затем нужно не забыть отменить подписку до истечения семи дней, иначе с карты будет списана оплата за месяц.
Защита паролем

После установки Acrobat Pro запустите программу и откройте PDF-файл, который нужно защитить. Нажмите Файл > Защитить паролем. Затем решите, хотите ли вы, чтобы получатель вводил пароль только для просмотра или для редактирования тоже.
В большинстве случаев нужно установить пароль для просмотра, чтобы без него никто не мог даже открыть документ. Выберите «Просмотр», затем введите и повторно введите пароль в соответствующие поля. Программа измерит надёжность пароля, потом нажмите «Применить» для сохранения.


Читайте также:


