Как открыть пдф файл на айфоне
Можно получать файлы PDF через браузер, электронную почту и другие сторонние приложения. Легко можно получить доступ к этим файлам PDF в Acrobat, а также сделать Acrobat неотъемлемой частью рабочих процессов просмотра, редактирования и обмена, быстро настроив приложения и функции устройства.
Файл PDF можно открыть в Acrobat и других приложениях, например:
Приложение «Файлы» Apple
Другие приложения Adobe, например Adobe Scan и Adobe Sign
Вложения в эл. письма в Outlook
Облачные сервисы хранения, например Document Cloud и Dropbox
«Скопировать в» и «Открыть ⻶
Чтобы помочь вам выполнить работу, Acrobat поддерживает открытие, совместное использование и копирование документов различных типов на устройство и с него, а также из сторонних приложений. Рабочие процессы файлов могут включать в себя пункты меню для следующих параметров.
Открыть в Acrobat. Параметр Открыть в (интегрирован в iOS) позволяет получать доступ к одному файлу из Acrobat и исходного приложения. Например, при выборе параметра «Открыть в» во время предоставления общего доступа в приложении «Файлы» Acrobat использует ссылку на исходный файл. Этот файл не будет скопирован в Acrobat. Любые изменения, внесенные в файл в Acrobat, сохраняются в исходном файле.
Скопировать в. Кроме того, можно скопировать файл в локальный кэш документов Acrobat, к которому может получить доступ только Acrobat. Изменения сохраняются в копии в приложении Acrobat, а исходный файл остается без изменений.
Преимущества Acrobat¶
Adobe рекомендует просматривать файлы PDF в Acrobat Reader, поскольку другие программы просмотра (например, встроенное средство просмотра файлов PDF от Apple и другие подобные программы) не отображают такие элементы, как записки, выделение цветом, произвольные фигуры, рукописные подписи, данные заполненных форм и т. д. Для использования этих полезных функций просто скопируйте файл в Acrobat.
Добавление Acrobat в меню общего доступа¶
Наиболее распространенным способом открытия файлов в Acrobat является доступ к файлам PDF (открытие) из других приложений через меню общего доступа (коснитесь ). При предоставление доступа к файлу с помощью Acrobat файл просто копируется в Acrobat и автоматически открывается.
По умолчанию Acrobat может не отображаться в списке приложений общего доступа. Чтобы добавить Acrobat в качестве элемента по умолчанию в список приложений общего доступа, выполните следующие действия.
Откройте файл PDF в любом приложении.
Коснитесь Открыть в… или (зависит от приложения и версии ОС).
Проведите пальцем влево, чтобы найти значок Дополнительно, и коснитесь его.
Когда появится список приложений, коснитесь Редактировать.
Прокрутите список приложений и коснитесь Скопировать в Acrobat.
Коснитесь Готово, чтобы выйти из режима редактирования.
Коснитесь Готово еще раз, чтобы выйти из диалогового окна настроек общего доступа.
Теперь Acrobat будет отображаться в списке приложений при нажатии значка «Общий доступ» в любом приложении.

Браузеры: Safari, Chrome и т. д.¶
Хотя рабочие процессы в разных браузерах могут отличаться, самые популярные браузеры работают аналогичным образом. В браузере Safari или Chrome откройте файл PDF Acrobat следующим образом.
Коснитесь .
Проведите пальцем влево, чтобы найти Acrobat.
Коснитесь Скопировать в Acrobat.
Электронная почта¶
Рабочие процессы, связанные с использованием электронной почты в Acrobat, различаются в зависимости от приложения электронной почты, однако, два приведенных ниже примера описывают самые распространенные сценарии. Обратите внимание, что пользователи некоторых приложений электронной почты сталкиваются с распространенными проблемами при работе с разными типами вложений (не только вложенными файлами PDF).
Apple Mail¶
Коснитесь Коснитесь, чтобы загрузить. Откроется страница предварительного просмотра файла PDF.
Коснитесь страницы предварительного просмотра.
Коснитесь в левом нижнем углу.
Проведите пальцем влево, чтобы найти Acrobat.
Коснитесь Скопировать в Acrobat.
Gmail¶
Коснитесь .
Коснитесь Скопировать в Acrobat.
Adobe Scan¶
Если у вас установлена программа Adobe Scan, любой отсканированный файл можно открыть непосредственно в ней, чтобы добавить комментарии к файлу, отредактировать его и выполнить другие действия.
В списке файлов «Последние» коснитесь у нужного файла.
В разделе «Все сканы» коснитесь у нужного файла и затем коснитесь .
Облачное хранилище¶
По умолчанию Acrobat Reader интегрируется с Adobe Document Cloud. Кроме того, это приложение поддерживает открытие файлов из любого расположения на устройстве пользователя. Поддерживается интеграция с Dropbox, Google Диском и OneDrive.

Document Cloud¶
Интеграция с Document Cloud выполняется автоматически.
Коснитесь Файлы, чтобы отобразить расположение файлов.
Dropbox, OneDrive, Google Диск¶
Если у вас есть учетная запись другого облачного хранилища, Acrobat отобразит эти файлы и позволит открыть их напрямую. Также можно сохранять файлы, открытые в Acrobat, в исходное расположение.
Коснитесь Файлы, чтобы отобразить расположение файлов.
Коснитесь расположения (коснитесь Войти, если еще не вошли в систему).
При первом использовании приложение Acrobat предложит разрешить доступ. Коснитесь Разрешить.
Открытие файлов из Acrobat
Выполните вход и коснитесь Файлы > [Ваше файловое хранилище] для просмотра всех файлов. Все файлы, которые вы редактируете или комментируете, автоматически сохраняются в исходное расположение.

Открытие файла из файлового хранилища
После подключения учетной записи к Acrobat вы можете открывать файлы напрямую в Acrobat. Для этого выполните следующие действия.
Откройте файл или список файлов и коснитесь , затем коснитесь .
Коснитесь Скопировать в Acrobat.
Пользовательские облачные расположения¶
Acrobat использует функцию просмотра файлов iOS, чтобы помочь вам найти нужное облачное хранилище и подключиться к нему. Примечание. Приведенные ниже инструкции могут отличаться в зависимости от типа устройства и версии iOS.
Чтобы добавить пользовательское местоположение, выполните следующие действия.
Откройте Acrobat и коснитесь Файлы.
Коснитесь Другие расположения.
Откроется средство просмотра файлов. Вы можете выполнить следующие действия.
Перейти к определенному файлу и открыть его. Можно выполнить поиск файла или коснуться Последние или Обзор.
Просмотреть список расположений. Коснитесь Расположения. Возможно, в этом разделе будет доступно подключение к iCloud Drive.
Редактировать список расположений. Коснитесь Расположения > Редактировать, чтобы изменить список расположений, или выберите расположение и при необходимости выполните подключение.
Интеграция с приложением «Файлы»¶
Приложение «Файлы» в iOS (iOS 11 и более поздние версии) позволяет легко находить, систематизировать файлы, а также управлять ими. К таким файлам относятся не только локальные файлы на вашем устройстве, но и файлы на других устройствах под управлением iOS, а также файлы в облачных сервисах, таких как Adobe Document Cloud. Adobe DC для мобильных устройств поддерживает приложение «Файлы», благодаря чему пользователь получает больший контроль и удобный доступ ко всем файлам и отсканированным документам вне зависимости от их местоположения.
Открытие файла в Acrobat.
Коснитесь значка приложения «Файлы». Вы увидите список всех своих файлов, включая файлы в Adobe Acrobat или Adobe Scan.
Перейдите к файлу или выполните поиск. Откройте его.
Коснитесь > Открыть в Acrobat.
Добавление Acrobat в список приложения «Файлы»¶
Если Acrobat еще не включен в список доступных расположений приложения «Файлы», выполните следующие действия.
Коснитесь значка приложения «Файлы».
Коснитесь .
Коснитесь Редактировать.
Включите или отключите необходимые расположения. Также можно нажать и удерживать и перетащить элементы в новое положение.
Коснитесь Готово.
AirDrop¶
AirDrop позволяет передавать файлы с одного устройства Apple на другое по беспроводной сети (между устройствами iPhone, iPad и Mac).

Для работы AirDrop требуется настроить целевые и принимающие устройства, как описано в инструкциях Apple. Устройства должны быть включены и разблокированы, AirDrop, беспроводная связь и Bluetooth должны быть включены и т. д. По умолчанию доступ к общим ресурсам на принимающем устройстве ограничен пользователями в списке контактов.
Откройте файл PDF, которым вы хотите поделиться.
Коснитесь > AirDrop.
Выберите принимающее устройство. Если нужное устройство не отображается, скорее всего, оно настроено неправильно.
iBooks¶
Приложение iBooks не поддерживает функцию «Открыть в» и «Общий доступ». Чтобы добавить файл PDF из iBooks в Acrobat Reader, отправьте этот файл на свою электронную почту и откройте его из электронной почты, следуя приведенным выше инструкциям.
В ритме современной жизни все девайсы призваны работать в режиме многозадачность и помогать пользователям решать как можно более обширный спектр вопросов.
Так, широкие возможности наших Apple-устройств позволяют нам превратить телефон в настоящий мобильный офис, и работать с разными форматами документов в любое время из любого места. В одной из недавних статей мы рассказывали, как скачивать на iPhone файлы формата pdf, а сегодня поговорим о том, как их открывать и читать.
Мы рассмотрим три способа, благодаря которым возможно осуществить чтение pdf-файлов: через браузер Safari, через iBooks, и посредством специального приложения (на AppStore можно найти несколько программ, предназначенных для открытия pdf, по принципу действия они схожи, мы рассмотрим работу в приложении на примере одного из них).
Также мы выделим плюсы и минусы каждого способа, расскажем о возможных сложностях, с которыми может столкнуться пользователь, выбрав тот или иной способ работы с pdf на айфоне. И наглядно покажем процесс работы с документами pdf при помощи фото- и видео-инструкций на примере iPhone 8 Plus.
Пример: просмотр в Safari (в том числе минусы и плюсы этого способа).
- Нажимаем на ссылку с pdf-файлом, чтобы открыть его.

Файл открывается в Safari. Можно увеличивать документ на экране, растягивая его большим и указательным пальцами, и уменьшать, стягивая обратно.
Мы можем выделить нужную часть текста, поставив курсор в тексте и дважды щёлкнув по этому месту, затем тянуть курсор в нужном направлении.

Сложности, которые могут возникнуть в работе с pdf-файлом через
Пример: просмотр в iBooks (в том числе минусы и плюсы этого способа)
- Выбираем опцию «Скопировать в Книги», жмём. Автоматически открывается программа Книги (iBooks), где мы сможем читать наш файл.

Пример: просмотр через стороннее приложение (в том числе минусы и плюсы этого способа).
Рассмотрим работу с таким приложением на примере бесплатного Pdf PRO 3

- Теперь выберем нужный файл и нажмём на него для загрузки в приложение.

Документ открывается в приложении, и можно читать и редактировать его, выбирать нужную страницу из ленты внизу (там отображены пронумерованные миниатюры страниц), выделять текст.
Если мы хотим печатать (функция обведена на рисунке в кружочек) или рисовать в тексте, то эту опцию нужно приобрести дополнительно платно (приложение разрешает протестировать опцию бесплатно 1 день).
Таким образом, бесплатный функционал приложений обладает практически тем же набором функций, что и iBooks, а дополнительные возможности приобретаются платно.
Выводы

PDF – кроссплатформенный формат электронных документов, разработанный студией Adobe Systems с целью представления бумажной и полиграфической информации в сжатом виде на компьютерных и мобильных платформах. Учебники, пособия, методички и книги – PDF давно превратился в источник полезных знаний, которые несложно держать под рукой.
Как работать с PDF на iOS
Взаимодействовать с PDF на iOS можно тремя способами:
- Через встроенное меню «Файлы». Загруженный на iPhone документ с легкостью воспроизводится и редактируется. Никакое дополнительное программное обеспечение не понадобится;
- С помощью стороннего инструмента. Подходящие варианты в App Store не пересчитать по пальцам 6 рук – каждый разработчик пытается изобрести «колесо» и удивить сообщество невиданным функционалом. Но, как подсказывает практика, традиционного Adobe Reader хватает и на просмотр файлов, и на поверхностное редактирование, и на передачу в облачные хранилища и мессенджеры. И еще – Adobe Reader доступен бесплатно, лишен рекламы и способен взаимодействовать с Word и Excel;
- Открыть документ в браузере. Safari, встроенный в iOS, с PDF справляется с полуслова – открывает, позволяет выборочно копировать некоторые страницы и загружать в подходящий раздел на внутренней памяти. Из минусов – никакого редактирования.
Как открыть PDF
Если появился шанс заглянуть в App Store и догрузить дополнительное программное обеспечение, то Adobe Reader поможет добиться подходящего результата и справится с файлами и в 10 мегабайт, и в 3 гигабайта. В альтернативных ситуациях поможет встроенный в iOS инструментарий – браузер и раздел «Файлы», трудностей в таком случае не возникнет даже у новичков, главное запомнить, как работать с документами.
Как загрузить PDF на устройство
Если появилась необходимость перенести электронные записи на iPhone, то можно воспользоваться двумя вариантами действий:
Через iTunes
- Первый шаг – загрузить на смартфон приложение Adobe Reader;
- Второй – запустить iTunes и перейти к настройке iPhone;



Через облачное хранилище
Точечно описывать метод бессмысленно, так, как подходящих инструментов слишком много (Яндекс.Диск, Google Drive, Dropbox), а порядок действий одинаковый. Сначала добавить файл с компьютера, а затем – через мобильный клиент или браузер произвести загрузку уже на смартфон.
Как сохранить
Порядок действий стандартный и состоит из 4-х действий:
- Открыть в браузере сайт с PDF;
- Зажать пальцем на документе и в появившемся меню выбрать пункт «Открыть в новом окне»;


Работать с PDF на iPhone можно разными способами – через сторонние инструменты, помощников, доступных на iOS, и даже через браузер. Везде найдутся плюсы и минусы, а потому стоит перепробовать каждый вариант, а там уже решать.
Как посмотреть файлы на iPhone?
Просмотр содержимого папок в iPhone
- На рабочем столе находим иконку программы «Файлы».
- Внизу переходим во вкладку «Обзор» (кнопка в виде папки с файлами).
- Далее во вкладке места выбираем «iPhone», чтобы посмотреть папки в памяти смартфона, или «iCloud Drive» – для просмотра содержимого облачного хранилища.
Описание Microsoft Excel для iPad и iPhone
Excel для iPad и iPhone — это программа для выполнения расчетов и управления электронными таблицами.

Пример работы в с таблицей в Excel
Функционал программы
В Экселе можно выполнять сложные расчеты по стандартному методу либо с использованием формул. Программа автоматически выполняет расчеты и отображает их в окошке. Среди доступного диапазона формул можно найти все – от сложения и вычитания до статистических вычислений.
Среди функциональных особенностей выделяют возможность автоматически пересчитывать результаты при изменении данных в ячейке. Таким образом удобно контролировать финансовые расчеты, состав организации, обновлять график и проводить другие операции.
Обратите внимание! Рабочий файл в Excel принято называть книгой. Состоит меню из нескольких листов, которые могут содержать в себе таблицы, текст, диаграммы и рисунки.

Пример оформления формулы
Преимущества и недостатки программы
К основным преимуществам относят:
- создание любых расчетов с помощью шаблонов Эксель;
- быстрая работа с графиками и формулами;
- возможность редактировать данные;
- удобное форматирование, которое позволяет читать данные в книге;
- все функции хорошо работают на любых моделях iPhone;
- доступный анализ данных по диаграммам и графикам.
Несмотря на широкую функциональность, Excel имеет свои недостатки:
- трудности при обработке большого объема информации;
- чтобы пользоваться всеми функциями, необходимо предварительно изучить руководство, где расписаны все нюансы использования программы;
- в некоторых случаях можно пропустить ошибку в расчетах.
Эти минусы, в основном, касаются объемной работы, которая заключается в обработке большого количества информации.
Как загрузить документы в приложение Документы от Readdle при помощи iTunes
Шаг 1. Загрузите приложение Документы от Readdle на свой iPhone
Шаг 2. Подключите устройство к компьютеру и откройте iTunes

Шаг 3. Выберите свой iPhone в iTunes, перейдите во вкладку Программы и прокрутите страницу вниз до раздела Общие файлы
Шаг 4. В разделе Общие файлы нажмите на приложение Documents. В окошке справа отобразятся все документы, загруженные в приложение
Шаг 6. Нажмите Синхронизировать для того чтобы документ появился в приложении
Как открыть текстовый документ на iPhone и отредактировать его?
Открыть файл в формате .doc для последующего редактирования на iPhone также можно при помощи приложения «МойОфис Документы». Загрузите документ одним из способов, описанных выше, и кликните на него в разделе «На устройстве» программы. Файл окажется открытым в редакторе.

Редактировать при помощи мобильного приложения не очень удобно, потому как значительную часть экрана занимает клавиатура. Чтобы в поле зрения находилось больше текста, рекомендуется уменьшить кегль шрифта. Сделать это быстро можно при помощи жеста под названием пинч – сжимающего движения двумя пальцами одновременно. Увеличить кегль удастся, напротив, растягивающим движением.
Открыть вордовский файл для просмотра без редактирования можно множеством различных способов – например, в браузере Safari или в почтовом приложении.
Выбор и редактирование текста
Чтобы выбрать текст, выполните любое из следующих действий.
Выбор слова. Выполните двойное касание одним пальцем.
Выбор строки или предложения. Выполните тройное касание одним пальцем.
Выбор абзаца. Выполните четыре касания одним пальцем.
Выбор фрагмента текста. Коснитесь первого слова в нужном фрагменте и удерживайте его, затем перетяните палец к последнему слову.
После того как текст, который нужно изменить, выбран, можно начать ввод текста или коснуться выбранного текста, чтобы просмотреть функции редактирования.
Вырезание. Коснитесь параметра «Вырезать» или два раза сведите вместе три пальца.
Копирование. Коснитесь параметра «Копировать» или сведите вместе три пальца.
Вставка. Коснитесь параметра «Вставить» или разведите три пальца.
Замена. Просмотрите предложенный для замены текст или узнайте альтернативные предложения Siri.
B/I/U. Форматируйте выбранный текст.

. Просмотрите дополнительные параметры.
PDF - лучший формат файлов для бизнеса, где особенно высока потребность в редактировании и манипулировании файлами для выполнения важных проектов. С ростом популярности удаленной работы возрастает и необходимость работать с файлами и документами на мобильных устройствах. Людям все чаще бывает нужно внести правки в текст PDF за пределами офиса. В этой статье перечислено 5 лучших бесплатных PDF-редакторов для iPhone и iPad.
1. PDFelement - бесплатный PDF-редактор
PDFelement для iOS - это лучшее приложение для редактирования PDF на iPhone и iPad. Оно обеспечивает пользователя надежными инструментами для работы с PDF, включая удобное редактирования, как в Word, преобразование PDF в 9 форматов, аннотирование с широким выбором инструментов, управление PDF-файлами и т.д.

PDFelement для iOS - лучшее бесплатное приложение для редактирования PDF на iPhone и iPad. Дело в том, что данное приложение позволяет вам обрабатывать ваши PDF на iOS 11/10/9/8 практически так же, как на компьютере. PDF-редактор позволяет пользователям редактировать тексты, меняя тип шрифта, цвет и размер. Вы можете сделать фотографию, используя камеру на своем устройстве iOS, и мгновенно превратить ее в PDF.
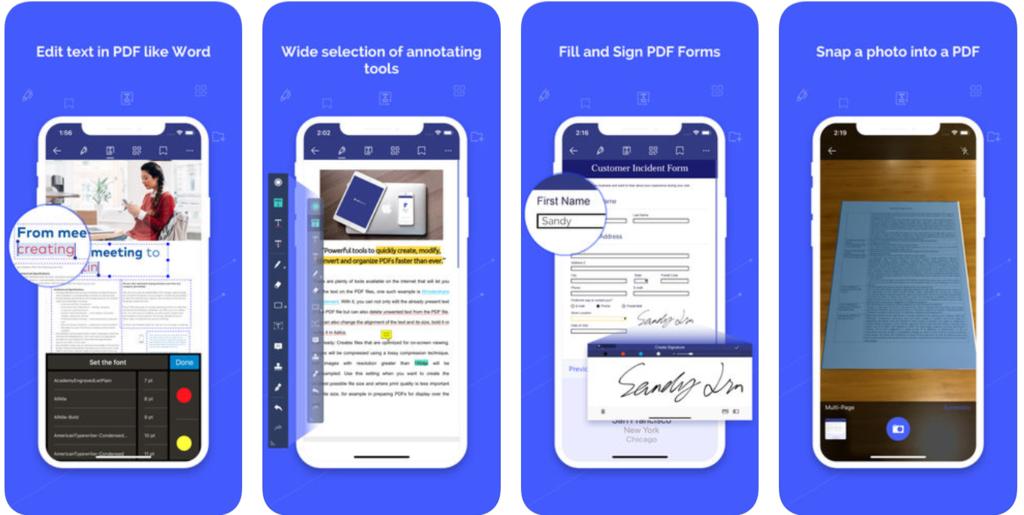
С помощью приложения можно преобразовывать PDF-файлы в Word, Excel, PowerPoint и еще 6 форматов без ущерба для качества документа. Также вы можете создавать уникальные цифровые подписи для документа, а функция аннотирования позволяет выделять и подчеркивать текст.
Преимущества:
- Полностью БЕСПЛАТНОЕ приложение без необходимости каких-либо дополнительных покупок;
- Возможность удалять или редактировать текст, изменять его цвет, шрифт и размер;
- Поддержка преобразования PDF в 9 форматов: Word, Excel, PPT, EPUB, Pages и т.д.
- Поддержка добавления комментариев к PDF, включая 9 инструментов аннотирования;
- Поддержка передачи PDF-файлов через облачные сервисы или Wi-Fi на ваш компьютер;
- Работает на всех платформах: Windows, Mac, iOS, Android.

Топ-4 PDF-редактора для iPhone и iPad
2. iAnnotate
Как следует из названия, эта программа в основном предназначена для аннотирования PDF-документов. Приложение позволяет пользователям выделять, подчеркивать, зачеркивать текст PDF и даже рисовать в файле. Вы также можете переключаться между несколькими открытыми документами.

Преимущества:
- Лучшее приложение для чтения, аннотирования и обмена PDF-файлами;
- Возможность индивидуальной настройки панели инструментов аннотирования.
Недостатки:
- Загрузка PDF-файлов (особенно, с изображениями) может занять некоторое время;
- Нет возможности редактировать тексты и изображения в PDF.
3. PDF Expert
Это отличный мобильный PDF-редактор для аннотирования и организации PDF-файлов, который также можно использовать для чтения. С его помощью можно добавлять в документы цифровые подписи и комментарии и даже редактировать текст PDF.
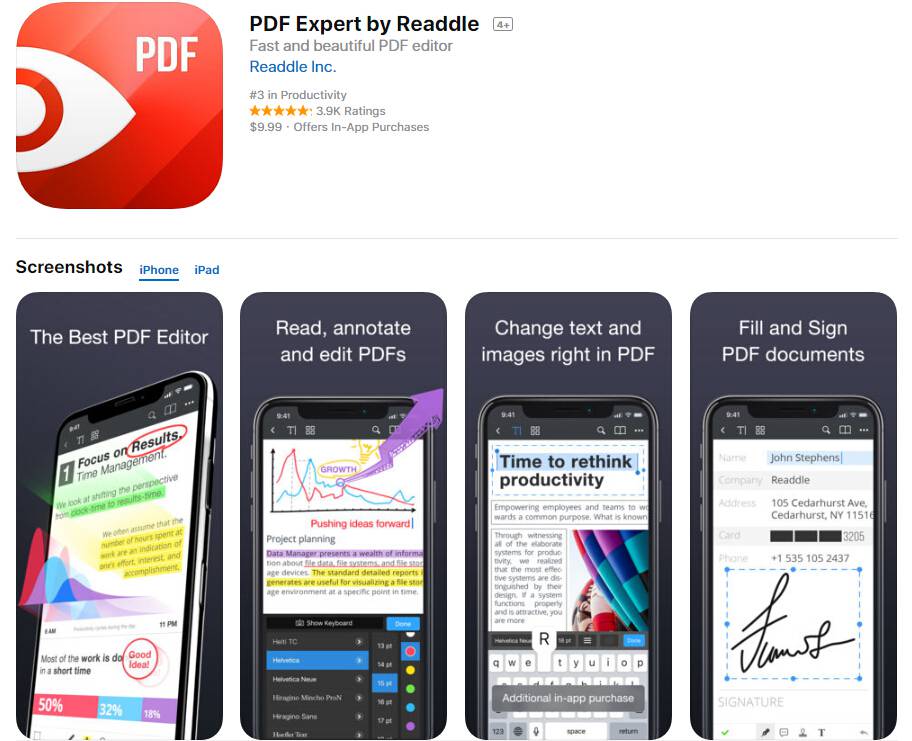
Преимущества:
- Интуитивно понятный интерфейс и удобно организованное редактирование PDF;
- Возможность быстрой организации PDF-файлов
Недостатки:
Стоимость: $ 9,99; функция редактирования приобретается в приложении и также стоит $ 9,99
4. GoodReader
"GoodReader - это настоящий прорыв!» © Mashable Простое в использовании приложение для чтения PDF, с помощью которого пользователи также могут читать, создавать и редактировать аннотации к PDF-файлам. Кроме того, приложение позволяет управлять файлами путем копирования, переименования, перемещения и передачи файлов и папок. В отличие от других приложений для чтения PDF, данное приложение работает не только с PDF, но и с Word, Excel, PowerPoint, TXT и HTML.

Преимущества:
- Отличный функционал для аннотирования и редактирования страниц, включая инструменты для вставки, удаления, поворачивания и изменения порядка страниц;
- Поддержка форматов PDF, Microsoft Office, TXT и HTML.
Недостатки:
- Невозможно использовать для редактирования изображений или текста в PDF-файлах.
5. Adobe Acrobat Reader
В отличие от десктопной версии, приложение Adobe для чтения на iOS очень легкое, удобное и оснащено множеством замечательных функций, которые позволяют аннотировать PDF во время чтения. Вы можете выделять важные части PDF-файла, заполнять формы, подписывать документы и даже защищать PDF-файлы паролем.
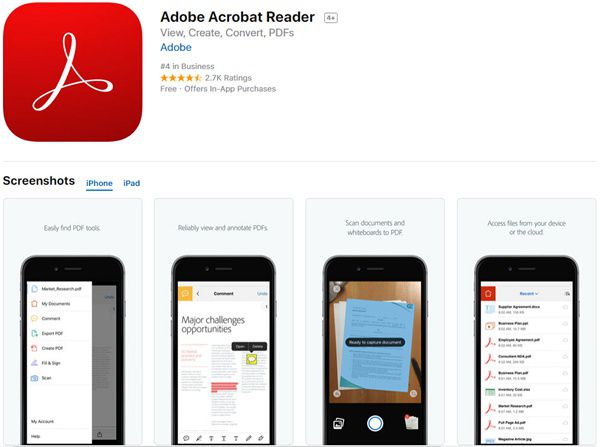
Преимущества:
- Надежность. С Adobe вы всегда уверены в результате.
- Отличный функционал, включая инструменты для аннотирования и обеспечения безопасности
Недостатки:
- Необходимость подписки на связанные с приложением онлайн-сервисы для конвертирования, редактирования и организации PDF.
Лучшее приложение для редактирования PDF на Windows и Mac
Если вы предпочитаете PDF-редакторам для iOS качественные десктопные программы, PDFelement будет отличным выбором. Как и соответствующее приложение, это очень удобная и полезная программа для работы с PDF.
Читайте также:


