Как открыть папку dcim на компьютере
К сожалению, для некоторых пользователей папка DCIM не отображается на ПК при подключении к iPhone или iPad. Для других, хотя папка DCIM видна, она пуста и не показывает никаких фотографий. Для некоторых пользователей в папке отображаются только некоторые изображения.
Перезагрузите ваш iPhone и компьютер
Если проблема возникла внезапно из ниоткуда, было бы неплохо перезагрузить iPhone / iPad и компьютер с Windows.
Разблокировать iPhone / iPad
Если ваш iPhone или iPad заблокирован и вы подключили его через USB к ПК, в большинстве случаев он не отображает устройство. Даже если вы услышите звук звонка и ваше устройство начнет заряжаться, вам нужно будет разблокировать iPhone или iPad, чтобы авторизовать его один раз. Больше ничего делать не нужно, разблокируйте устройство, и папка появится на вашем ПК.
Авторизуйте свой компьютер
При первом подключении iPhone / iPad к ПК или после сброса некоторых настроек на iPhone появится всплывающее окно. Во всплывающем окне вас попросят авторизовать компьютер. Нажмите на Доверие.
В качестве альтернативы, если вы не получили всплывающее окно или не уверены, авторизован ли компьютер для доступа к вашему iPhone или нет, вам понадобится помощь iTunes. Для этого выполните следующие действия:
Шаг 1: Подключите iPhone к компьютеру с помощью кабеля USB.
Шаг 2: Откройте iTunes и нажмите опцию «Учетная запись» на верхней панели. В меню выберите «Авторизация», а затем «Авторизовать этот компьютер».
Шаг 3: Вам будет предложено ввести свой Apple ID и пароль. Введите необходимые данные и нажмите «Авторизовать». Надеюсь, вы увидите папку DCIM на своем компьютере.
Сбросить местоположение и конфиденциальность
Сброс настройка местоположения и конфиденциальности не удалит данные на вашем телефоне. Он просто сбросит настройки конфиденциальности и разрешения доступа к местоположению. То есть любое приложение, которому был разрешен доступ к ним, снова запросит у вас необходимое разрешение. Сброс здесь полезен, так как вам придется снова разрешить компьютеру использовать ваш телефон.
Чтобы сбросить настройки местоположения и конфиденциальности, выполните следующие действия:
Шаг 1: Откройте «Настройки» на телефоне и перейдите в «Общие».
Шаг 2: Нажмите «Сброс», а затем «Сбросить местоположение и конфиденциальность». Вам будет предложено ввести код доступа к телефону.
Шаг 3: Появится окно подтверждения, нажмите Сбросить настройки.
После этого подключите свой iPhone к компьютеру, и вам будет предложено авторизовать его. Как только вы это сделаете, отключите USB и снова подключите его. Вы получите доступ к своим фотографиям.
Сделайте новую фотографию
Это исправление может показаться немного странным, но оно помогло многим пользователям, особенно тем, кто подключает его впервые или чья камера пуста. Причина в том, что на вашем iPhone / iPad нет фотографии, и поэтому папка не отображается.
Отключить Фото iCloud
Кроме того, вы можете загрузить их на свой телефон, отключив параметр «Оптимизировать хранилище iPhone». Все фотографии будут загружены из iCloud на ваш телефон. Помните, что он будет занимать большой объем памяти на вашем телефоне, и вам нужно иметь достаточно места для их хранения.
Для этого выполните следующие действия:
Шаг 1: Откройте «Настройки» и нажмите на свое имя вверху.
Шаг 2: Нажмите на iCloud, а затем на Фото.
Заметка: В зависимости от количества фотографий загрузка на телефон может занять некоторое время.
Шаг 4: По завершении загрузки фотографий подключите телефон к компьютеру. Вы должны увидеть их внутри папки DCIM.
Если вы не хотите сохранять будущие фотографии в iCloud, отключите параметр iCloud на шаге 3 выше. При этом ни одно из ваших существующих изображений в iCloud или на вашем телефоне не будет удалено. Однако, если вы удалите фотографии с телефона или iCloud и включите изображения iCloud в будущем, эти удаленные фотографии будут удалены и с других устройств. В настоящее время он изменяет поведение только для сохранения изображений на телефоне, а не в облаке.
Наконечник: Если фотография сохранена в iCloud, нажмите «Изменить» в приложении «Фото», чтобы загрузить ее на свой телефон. После загрузки подключите устройство к компьютеру, и оно будет доступно в папке DCIM на ПК. Совет пригодится для небольшого количества фотографий.
Переустановите iTunes
iTunes требуется для правильного функционирования соединений между ПК и iPhone / iPad, поскольку он устанавливает все необходимые драйверы. Мы предлагаем вам удалить, а затем переустановить программное обеспечение, чтобы посмотреть, решит ли оно проблему. Кроме того, всегда загружайте последнюю версию iTunes.
Удалите USB-драйвер мобильного устройства Apple
Иногда удаление драйвера Apple также помогает решить проблему. Вот как это сделать:
Шаг 1: Откройте «Мой компьютер» или «Этот компьютер» на своем компьютере. Щелкните правой кнопкой мыши в любом месте и выберите «Свойства». Затем нажмите «Диспетчер устройств» слева.
Или используйте сочетания клавиш (Windows Key + R), чтобы открыть «Выполнить». Введите devmgmt.msc, чтобы напрямую открыть диспетчер устройств.
Шаг 2: В диспетчере устройств найдите устройства с универсальной последовательной шиной. Щелкните правой кнопкой мыши USB-устройство мобильного устройства Apple и выберите «Удалить устройство».
Подождите, пока он будет удален. Затем перезагрузите компьютер и подключите к нему iPhone или iPad. Драйвер будет загружен снова. После загрузки отключите и снова подключите устройство.
Двигай его сладко
Перенос изображений с iPhone / iPad на компьютер очень удобен, когда вам нужно освободить место на вашем устройстве. Представьте, что вы подключаете его к компьютеру и получаете пустую папку. К счастью, плохие дни прошли, поскольку вы можете быстро решить проблему с помощью вышеуказанных решений.
Далее: загрузка файлов на iOS иногда может быть сложной задачей. Вот как скачать любой файл на свой iPhone и iPad.
Программы, которые поддерживают DCIM расширение файла
Ниже приведена таблица со списком программ, которые поддерживают DCIM файлы. DCIM файлы можно встретить на всех системных платформах, включая мобильные, но нет гарантии, что каждый из них будет должным образом поддерживать такие файлы.
Программы, обслуживающие файл DCIM
Updated: 04/03/2020
Как открыть файл DCIM?
Проблемы с доступом к DCIM могут быть вызваны разными причинами. С другой стороны, наиболее часто встречающиеся проблемы, связанные с файлами Digital Imaging And Communications In Medicine Image Format, не являются сложными. В большинстве случаев они могут быть решены быстро и эффективно без помощи специалиста. Ниже приведен список рекомендаций, которые помогут вам выявить и решить проблемы, связанные с файлами.
Шаг 1. Установите XnView MP программное обеспечение

Основная и наиболее частая причина, препятствующая открытию пользователями файлов DCIM, заключается в том, что в системе пользователя не установлена программа, которая может обрабатывать файлы DCIM. Решение простое, просто скачайте и установите XnView MP. Полный список программ, сгруппированных по операционным системам, можно найти выше. Одним из наиболее безопасных способов загрузки программного обеспечения является использование ссылок официальных дистрибьюторов. Посетите сайт XnView MP и загрузите установщик.
Шаг 2. Обновите XnView MP до последней версии

Вы по-прежнему не можете получить доступ к файлам DCIM, хотя XnView MP установлен в вашей системе? Убедитесь, что программное обеспечение обновлено. Разработчики программного обеспечения могут реализовать поддержку более современных форматов файлов в обновленных версиях своих продуктов. Если у вас установлена более старая версия XnView MP, она может не поддерживать формат DCIM. Самая последняя версия XnView MP обратно совместима и может работать с форматами файлов, поддерживаемыми более старыми версиями программного обеспечения.
Шаг 3. Назначьте XnView MP для DCIM файлов
Если у вас установлена последняя версия XnView MP и проблема сохраняется, выберите ее в качестве программы по умолчанию, которая будет использоваться для управления DCIM на вашем устройстве. Метод довольно прост и мало меняется в разных операционных системах.

Изменить приложение по умолчанию в Windows
- Нажатие правой кнопки мыши на DCIM откроет меню, из которого вы должны выбрать опцию Открыть с помощью
- Нажмите Выбрать другое приложение и затем выберите опцию Еще приложения
- Чтобы завершить процесс, выберите Найти другое приложение на этом. и с помощью проводника выберите папку XnView MP. Подтвердите, Всегда использовать это приложение для открытия DCIM файлы и нажав кнопку OK .
Изменить приложение по умолчанию в Mac OS
Шаг 4. Проверьте DCIM на наличие ошибок
Если вы выполнили инструкции из предыдущих шагов, но проблема все еще не решена, вам следует проверить файл DCIM, о котором идет речь. Отсутствие доступа к файлу может быть связано с различными проблемами.

1. DCIM может быть заражен вредоносным ПО - обязательно проверьте его антивирусом.
Если случится так, что DCIM инфицирован вирусом, это может быть причиной, которая мешает вам получить к нему доступ. Немедленно просканируйте файл с помощью антивирусного инструмента или просмотрите всю систему, чтобы убедиться, что вся система безопасна. Если файл DCIM действительно заражен, следуйте инструкциям ниже.
2. Убедитесь, что структура файла DCIM не повреждена
3. Проверьте, есть ли у вашей учетной записи административные права
Существует вероятность того, что данный файл может быть доступен только пользователям с достаточными системными привилегиями. Переключитесь на учетную запись с необходимыми привилегиями и попробуйте снова открыть файл Digital Imaging And Communications In Medicine Image Format.
4. Убедитесь, что ваше устройство соответствует требованиям для возможности открытия XnView MP
Операционные системы могут иметь достаточно свободных ресурсов для запуска приложения, поддерживающего файлы DCIM. Закройте все работающие программы и попробуйте открыть файл DCIM.
5. Проверьте, есть ли у вас последние обновления операционной системы и драйверов
Регулярно обновляемая система, драйверы и программы обеспечивают безопасность вашего компьютера. Это также может предотвратить проблемы с файлами Digital Imaging And Communications In Medicine Image Format. Устаревшие драйверы или программное обеспечение могли привести к невозможности использования периферийного устройства, необходимого для обработки файлов DCIM.
Вы хотите помочь?
Если у Вас есть дополнительная информация о расширение файла DCIM мы будем признательны, если Вы поделитесь ею с пользователями нашего сайта. Воспользуйтесь формуляром, находящимся здесь и отправьте нам свою информацию о файле DCIM.
Если вы хотите перенести изображения с телефона Android на компьютер, вы можете не увидеть изображения в папке DCIM после подключения моего телефона к компьютеру. Какая должна быть проблема для дела? Если у вас есть телефон Android, возможно, вы просматривали папку DCIM в проводнике.

Хотя многие люди управляют своими изображениями в DCIM, они не знают, что такое DCIM и какова функция. Учитывая, что все больше и больше людей используют телефон Android, мы поговорим о DCIM на Android и расскажем вам необходимые знания о нем.
Часть 1 : Что такое папка DCIM
DCIM, обозначает изображения с цифровых камер, по умолчанию используется для хранения снимков, сделанных цифровыми камерами на телефоне Android. Вообще говоря, во внутренней памяти телефона Android есть папка DCIM. Но если вы решите сохранить свои изображения на SD-карту, Android автоматически создаст на ней папку DCIM и сохранит организованные изображения.
В дополнение к хранению изображений, некоторые программы библиотеки фотографий могут обнаруживать папку Android DCIM и синхронизировать изображения между телефоном Android и компьютеромКак приложение Windows Photos.
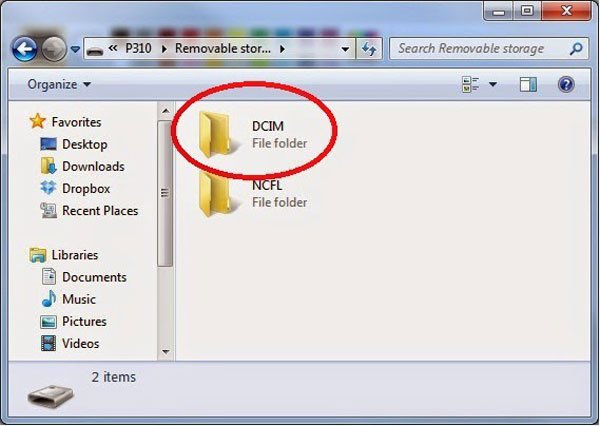
Часть 2 : Как сделать пустую папку DCIM видимой
Мы обнаружили, что некоторые люди сообщали, что они не видели никаких изображений в папке DCIM при передаче изображений между Android и компьютером. В большинстве случаев это происходит из-за некорректной работы. И в этой части вы можете узнать, как сделать видимой пустую папку DCIM.
Ситуация 1: папка DCIM на Android пуста
Шаг 1 : Отключите телефон Android от компьютера. Перейдите в приложение «Настройки» из панели приложений и включите режим «Отладка по USB» в параметрах разработки.
Шаг 2 : Подключите телефон к компьютеру с помощью хорошего USB-кабеля. Убедитесь, что ваш телефон Android разблокирован, ваши фотографии должны отображаться в папке DCIM.
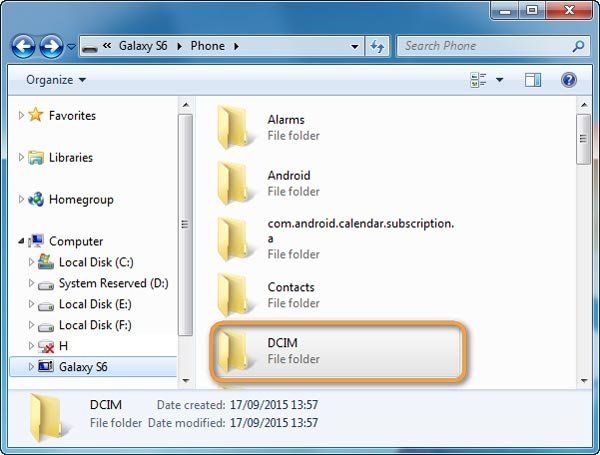
Ситуация 2: папка DCIM на SD-карте становится пустой
Шаг 1 : Извлеките SD-карту из компьютера, когда папка DCIM пуста. Обязательно разблокируйте SD-карту, если на ней есть ключ блокировки. Вставьте его в свой компьютер снова.
Шаг 2 : Удерживайте Win + R, чтобы открыть диалоговое окно «Выполнить», введите «CMD» и нажмите клавишу «Ввод», чтобы открыть окно командной строки. Затем выполните команду «chkdsk [буква диска SD-карты] / f».
Шаг 3 : Когда процесс завершится, откройте SD-карту, ваши изображения должны появиться в папке DCIM.
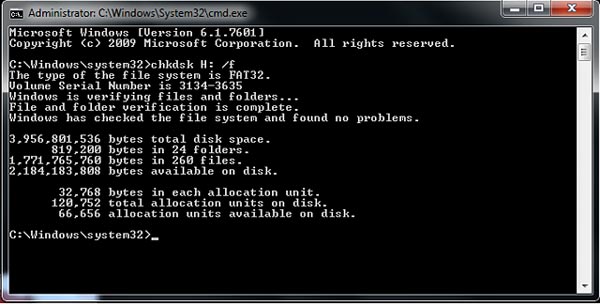
Часть 3 : Как восстановить потерянные изображения в папке DCIM
Если вы обнаружите, что несколько изображений не найдены в папке DCIM, это означает, что они повреждены. В таких случаях вам понадобится профессиональное приложение для восстановления DCIM, такое как Apeaksoft Восстановление данных, Его основные функции:
1. Этот инструмент восстановления DCIM способен восстановить потерянные фотографии из вашей папки DCIM в один клик, так что даже новички могут понять его за несколько секунд.
2. Восстановление изображения в различных ситуациях, таких как ошибка, случайное удаление, вирусная атака, повреждение файловой системы или формат SD-карты.
3. Поддержка различных форматов изображений, таких как JPG, ICO, PNG, BMP, GIF, PSD, TIFF, RAW и т. Д.
4. С лучшим приложением для восстановления папок DCIM вы можете восстановить изображения в исходных условиях, формате и качестве.
5. После сканирования пользователям разрешается просматривать все потерянные изображения, упорядоченные по форматам, и принять решение восстановить все из них или несколько конкретных.
6. Быстро, легко и восстановить фотографии без утечки конфиденциальности.
7. Кроме того, восстановление данных совместимо с Windows 10 / 8.1 / 8 / Vista / XP и всеми файловыми системами, такими как NTFS, FAT16, FAT32, exFAT, EXT и т. Д.
Как восстановить потерянные фотографии в папке DCIM
Шаг 1 : Поиск потерянных картинок в папке DCIM
Загрузите и установите лучшее программное обеспечение для восстановления DCIM на свой компьютер. Убедитесь, что к компьютеру подключен телефон Android или SD-карта.
Откройте Data Recovery, вы увидите две части: тип данных и расположение. Перейдите в область типа данных и выберите опцию «Изображение», поставив галочку напротив нее. Затем перейдите в область «Местоположение» и выберите свой телефон или SD-карту в разделе «Съемные диски». Если вы готовы, нажмите кнопку «Сканировать» в правом нижнем углу, чтобы просканировать папку DCIM и найти потерянные изображения.

Шаг 2 : Предварительный просмотр изображений перед восстановлением папки DCIM
После стандартного сканирования вы попадете на экран результатов с потерянными изображениями в папке DCIM. Нажмите на опцию «Изображение» на левой панели навигации, несколько папок с названиями JPG, ICO, PNG, GIF и другие на правой панели. Функция «Фильтр» на верхней ленте может помочь вам быстро найти изображение, которое вы хотите восстановить, по ключевым словам.
Если вы не можете найти нужные изображения, нажмите кнопку «Глубокое сканирование» в правом верхнем углу. Глубокое сканирование DCIM и поиск изображений, которые можно восстановить, займет больше времени.

Шаг 3 : Восстановление потерянных изображений в папке DCIM в один клик
Когда это будет сделано, нажмите кнопку «Открыть папку» в окне «Восстановление завершено», чтобы открыть место назначения. Затем вы можете просматривать, копировать и вставлять или редактировать изображения как обычно.
Восстановление данных не имеет ограничений по количеству изображений для восстановления. Согласно нашему тестированию, он способен восстановить сотни снимков за несколько минут.

Часть 4 : Часто задаваемые вопросы по восстановлению папки DCIM
Где хранятся изображения на моем телефоне Android?
Фотографии, сделанные камерой, хранятся на карте памяти или в памяти телефона. Вы можете найти свои фотографии в папке DCIM.
Как открыть папку DCIM?
Вам нужно подключить свой телефон Android к компьютеру с помощью USB-кабеля, а затем найти папку DCIM и дважды щелкнуть ее, чтобы открыть.
Когда вы обнаружите, что папка DCIM на компьютере пуста, вы можете использовать Apeaksoft Data Recovery, чтобы восстановить потерянные изображения из пустой папки DCIM.
Могу ли я восстановить удаленную папку DCIM с телефона Android?
Вам нужно использовать инструмент восстановления файловых данных, чтобы помочь вам. Apeaksoft Data Recovery - хороший вариант для восстановления удаленной папки DCIM.
Заключение
Поскольку производители улучшают технологию камеры на смартфоне, люди с большей вероятностью будут делать фотографии с помощью телефона Android. При передаче изображений между Android и компьютером некоторые люди сталкивались с проблемами, такими как их папка DCIM стала пустой. Поэтому мы поделились, как сделать восстановление DCIM в учебнике выше.
Мало кто действительно хочет хранить коллекцию фотографий и видео на локальном диске, поэтому к ним можно получить доступ в любое время и в любом месте без необходимости подключения к Интернету или iCloud ID. Для этого все, что нужно, это оригинальный кабель Apple и iPhone, и просто подключите iPhone и ПК с помощью кабеля, и вы готовы к работе. Но что, если папка iPhone DCIM не отображается или пуста на ПК с Windows 10? В то время этот элементарный метод «подключи и работай» не поможет вам копировать или перемещать изображения с iPhone на ПК.
Если вы стали жертвой той же проблемы, обязательно прочитайте устранение неполадок и исправьте Windows PC, не отображающий папку iPhone DCIM. Это займет всего несколько минут, пока вы не поймете реальную проблему, стоящую за этим.
Исправлена ошибка, из-за которой папка iPhone DCIM не отображалась или не отображалась на ПК с Windows 10
Прежде чем копать свой iPhone и ПК, обязательно прочитайте следующие пункты.
- Убедитесь, что картинки и видео, которые вы ищете, не скрыты.
- Удалите и установите Apple Mobile USB Driver на ПК с Windows.
Где находится папка iPhone DCIM на ПК с Windows?
Если вы не знаете, как получить доступ к папке DCIM на ПК с Windows или как подключить iPhone к ПК с Windows, прочитайте этот раздел.
- Принесите оригинальный Apple зарядный кабель и подключите его к ПК с Windows и iPhone и разблокируйте iPhone.
- Если вы подключаетесь к компьютеру впервые, iPhone попросит вас Доверяй этому компьютеру или не верь. Нажмите Доверятьв противном случае ПК с Windows не обнаружит iPhone.
- На вашем ПК, нажмите на Мой компьютер / Этот компьютер и найдите Внутреннее хранилищеЭто означает, что ваш iPhone подключен к ПК, и теперь вы можете получить доступ к внутренней памяти iPhone.
- Нажмите на внутреннее хранилище открыть папку и посмотреть, доступна ли папка DCIM.
Почему папка iPhone DCIM не отображается на ПК с Windows?
Если вы уже отключили iCloud Photos и Optimize iPhone Storage, а папка DCIM не отображается в Windows, попробуйте эти основы.
Решение 1. Перезагрузите Apple iPhone
Для моделей iPhone 8 или более поздней версии и моделей семейства iPhone X-серии,

- Нажмите и быстро отпустите Кнопка увеличения громкости, тогда
- Нажмите и быстро отпустите Кнопка уменьшения громкости, тогда
- Сейчас Нажмите и удерживайтеБоковая кнопка пока черный экран не появится на дисплее.
- Через некоторое время телефон запустится автоматически. Затем введите пароль для разблокировки телефона. Теперь попробуйте подключиться к компьютеру и ПК щеколда фотографии iPhone, появляющиеся в папке DCIM , в случае фотографии на iPhone, но не в папке dcimПожалуйста, обратитесь к следующему решению.
Для iPhone 7 / 7Plus,
- Нажмите и удерживайте кнопку уменьшения громкости и кнопку питания, пока на экране не появится логотип Apple.
Для других айфонов,
- Нажмите и удерживайте кнопку «Домой» и кнопку «Режим сна / Пробуждение» и отпустите ее, когда Появляется логотип Apple на дисплее.
Решение 2. Сбросить местоположение и конфиденциальность
Это не повлияет на какие-либо локальные данные, после успешного сброса Расположение и конфиденциальность, и после этого, когда вы подключите iPhone к ПК, всплывающее окно попросит вас доверять этому компьютеру, а затем нажмите «Доверие».
- Перейдите к настройки
- Нажмите Общая,
- Прокрутите вниз до последнего и выберите Сброс настроек,
- Выбрать Сбросить местоположение и конфиденциальность,
Тем не менее, если Windows не показывает папку iPhone DCIM , затем отсоедините кабель от iPhone и подключите его два-три раза.
Почему папка iPhone DCIM пуста на ПК с Windows 10?
Не волнуйтесь, тысячи пользователей iPhone столкнулись и решили эту проблему. Тем не менее, это не выглядит проблемой, есть несколько параметров, которые вы изменили для оптимизации производительности вашего iPhone, и в итоге в iPhone 10 папка iPhone DCIM пуста.
Конечно, когда мы включаем iCloud Photos на iPhone, все фото и видео автоматически загружаются в хранилище iCloud в своем исходном разрешении. Хотя низкое разрешение / предварительный просмотр загруженных фотографий по-прежнему доступны из приложения «Фотографии», поэтому всякий раз, когда мы нажимаем на любое изображение или видео, загруженное в iCloud, загрузка оригинального качества занимает несколько секунд. Однако этими фотографиями и видео все еще можно управлять с любого iDevice / Mac, который вошел в систему с тем же Apple ID. Вы можете просматривать фотографии и видео в папке DCIM, которые не были загружены в iCloud. Надеюсь, вы полностью поняли, как работает iCloud Photos и почему папка iPhone DCIM не отображает картинки на ПК с Windows.
Если у вас имеется цифровая камера, смартфон или планшет со встроенной камерой, то вы можете заметить, что в памяти данных устройств (да и большинства аналогичных гаджетов) находится директория «DCIM». В ней обычно расположен ряд субдиректорий с довольно странными названиями, а также множество цифровых фотографий, отснятых на данном устройстве. В данном материале я расскажу, что такое директория DCIM, поясню, почему она так называется, и каково её предназначение.
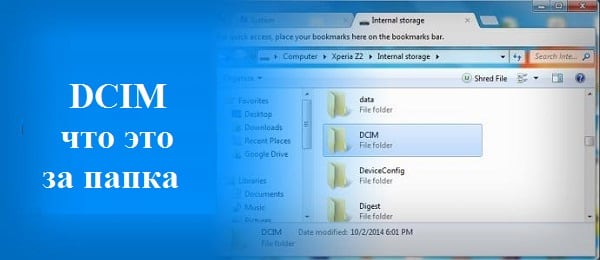
Что это такое DCIM?
Термин «DCIM» является аббревиатурой от слов «Digital Camera IMages» (в переводе – «изображения цифровой камеры»). Как следует из названия данной папки, она предназначена для хранения различных изображений (в большинстве своём – фотографий), отснятых или созданных на таком устройстве.
Поскольку спецификация «DCF» стала всеобщей, разработчики фото-приложений для различных платформ встраивают в свои продукты инструментарий для работы с папкой DCIM и её функционалом.
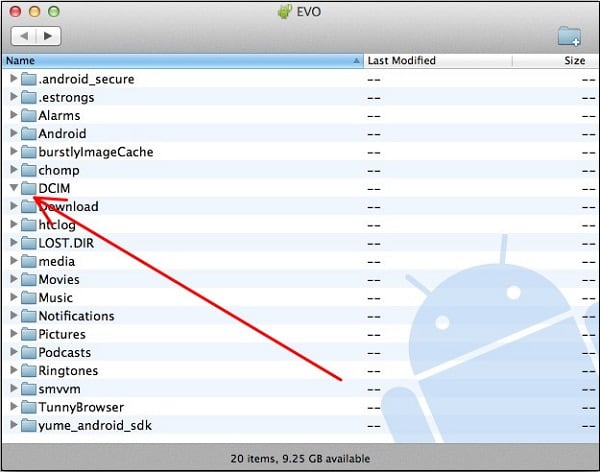
При этом спецификация DCF не только указывает системе папку, в которой должны храниться отснятые фотографии. Она также требует, чтобы карта памяти (SD-карта) была отформатирована в специфической файловой системе (FAT12, FAT16, FAT32, или exFAT), а субдиректории и имена файлов, применяемые при сохранении фотографией, использовали специальный паттерн.
При этом операционная система ПК хорошо осведомлена о функционале папки DCIM на гаджетах, и, при подключении вашего смартфона к компьютеру, последний обычно сразу находит данную папку, и предлагает перенести её содержимое на жёсткий диск вашего ПК.
Содержимое папки DCIM
Эти субдиректории обычно содержат внутри файлы с именами, которые состоят из 3-4 букв алфавита (часто DSC_, DSCF, DSC0, MOV_, IMG_ и др.), за которыми следует порядковый номер изображения (например, DSC_0001). Кроме того, в папке DCIM обычно расположена директория «.thumbnails», содержащая миниатюры всех имеющихся на устройстве изображений.

Если директория DCIM стала файлом DCIM
В некоторых случаях, папка DCIM в памяти вашего устройства может пропасть, а вместо неё на устройстве может оказаться файл DCIM огромных размеров. Это может произойти по следующим причинам:
- Директория DCIM повреждена;
- Повреждена файловая система (семейства FAT), используемая на карте памяти;
- SD-карта с расположенной на ней папкой DCIM подключена к другому (не родному) устройству.
В первом и втором случае рекомендую воспользоваться утилитами, способными восстановить повреждённую файловую систему (например, Magic FAT Recovery). В третьем же случае рекомендую поискать другие пути (к примеру, подключить телефон с «родной» картой к ПК, и уже с него скинуть нужные фото к себе на компьютер).

Заключение
Так для чего существует директория DCIM? Как видим, данный каталог используется для хранения цифровых изображений (обычно это фотографии) в памяти мобильных устройств – смартфонов, планшетов, цифровых камер и других похожих девайсов. Постоянство её нахождения, и особенности имён субдиректорий и файлов в ней определены спецификацией «DCF», которая чётко регламентирует не только выбор файловой системы (семейства FAT), но и требования к ряду папок и файлов на ней. Категорически не рекомендую удалять папку DCIM с памяти вашего устройства – это может иметь негативные последствия для работы вашей системы.
Читайте также:


