Как открыть ноутбук асус для чистки
Для полноценной очистки ноутбук придётся частично или полностью разобрать. Большинство производителей отказывают в гарантийном обслуживании при обнаружении следов разборки. Так что, если гарантия не истекла, действуйте на свой страх и риск.
1. Приготовьте инструменты и материалы
Вам понадобится следующее:
- отвёртка;
- медиатор;
- кисточка;
- баллон сжатого воздуха;
- термопаста;
- сухие салфетки — по желанию;
- цветные стикеры‑закладки — по желанию.
2. Найдите инструкцию по разборке ноутбука
Почти все лэптопы имеют одинаковую конструкцию. Но у некоторых моделей есть отличия, о которых лучше знать. Поэтому, прежде чем приступать, найдите на YouTube видео с разборкой своего компьютера и внимательно ознакомьтесь с ним.
Чтобы не ошибиться при сборке, почаще делайте во время разборки фото и сверяйтесь с ними.
3. Извлеките аккумулятор
Выключите компьютер. Сдвиньте защёлку и отсоедините батарею. Это спасёт компоненты от статического электричества. К тому же почти во всех ноутбуках аккумулятор мешает снять крышку и скрывает винты крепления.
В некоторых моделях несъёмная батарея расположена под крышкой. В таком случае нужно отключить шлейф аккумулятора от материнской платы после снятия задней панели.
4. Вытащите ОЗУ
Открутите винты на крышке отсека быстрого доступа и снимите её. Аккуратно отогните прижимные усики на планках оперативной памяти и вытащите приподнявшиеся платы из разъёмов.
5. Достаньте жёсткий диск
Открутите крепёжные винты жёсткого диска, который находится рядом. Сдвиньте диск в сторону, чтобы отсоединить от разъёма, достаньте его и отложите в сторону.
6. Извлеките оптический привод
Попробуйте вытащить дисковод, если он есть. Если не получается, поищите крепёжные винты рядом с ним и отверните их.
7. Снимите заднюю крышку
Открутите с помощью отвёртки все винты на задней панели. Пометьте цветными стикерами места с шурупами разной длины.
Ну или разложите шурупы на крышке и сделайте фото.
Проверьте, что под резиновыми ножками нет крепежа. Внимательно осмотрите всю заднюю поверхность ноутбука, нишу дисковода и боковые грани. Убедитесь что все винты выкручены.
Подденьте крышку медиатором или пластиковой картой в нескольких местах по периметру корпуса и снимите её.
YouTube-канал Open Me Up
8. Демонтируйте переднюю панель
Если кулер и радиатор на вашем ноутбуке находятся под задней крышкой, то сразу переходите к следующему шагу. Если нет — придётся снять и переднюю панель, чтобы добраться до системы охлаждения.
Подденьте медиатором защёлки по периметру клавиатуры и аккуратно приподнимите. Подцепите медиатором защёлки шлейфов, идущих к ней, отстегните их и снимите клавиатуру.
Отверните все находящиеся снизу винты и отстегните остальные шлейфы.
Подденьте переднюю панель медиатором и аккуратно снимите её.
9. Извлеките и очистите кулер
Подцепите защёлку на разъёме провода питания и вытащите его. Открутите крепёжные винты и достаньте кулер.
Смахните кисточкой пыль с лопастей и протрите их салфеткой.
10. Очистите радиатор
Зубочисткой подковырните сбившийся слой пыли, который перекрывает соты радиатора, и уберите мусор.
Продуйте решётку сжатым воздухом или, на худой конец, ртом. Пылесос лучше не использовать из‑за риска образования статического напряжения.
11. Замените термопасту
Заодно, раз уж ноутбук разобран, удобно заменить термопасту. Особенно если вы никогда не делали этого за последние 2–3 года или больше. Со временем термоинтерфейс пересыхает, отвод тепла ухудшается и компьютер перегревается. Замена термопасты на свежую устранит эту проблему.
Если чипы процессора и видеокарты видны после снятия задней крышки, можно сразу приступать к замене. В остальных случаях чтобы добраться до системы охлаждения придётся снять материнскую плату.
Для этого отверните все крепёжные винты и отключите шлейфы. Аккуратно подденьте плату медиатором и достаньте из корпуса. Возможно, сначала придётся сдвинуть её.
Когда тепловые трубки системы будут перед вами, снимите их и замените термоинтерфейс по нашей отдельной подробной инструкции.
12. Соберите ноутбук
Когда всё будет готово, соберите детали в обратной последовательности. Установите материнскую плату, подключите все шлейфы. Верните на место кулер, поставьте переднюю панель и клавиатуру. Установите оптический привод, жёсткий диск, оперативную память.
Если перегревается ноутбук, значит настало время почистить систему охлаждения, заменить термопасту и термопрокладки, чтобы ноутбук снова нормально охлаждался и не перегревался.
В данном видео очень подробно показано, как разобрать для чистки ноутбук Asus N71J. Показано как выкрутить каждый винтик.
Такую подробную инструкцию разборки и чистки ноутбука встретишь не часто.
Возьмите на заметку те, у кого перегревается ноутбук.
Нет универсальной инструкции по разборке. Надо зайти на сайт производителя и скачать инструкцию к вашей модели, там написано что где откручивать и в каком порядке снимать.
Это самая подробная инструкция разборки Асуса, у других ноутов совсем всё по другому может быть. В частности на моем ацере что бы поменять оперативку, пришлось вообще весь ноут разбирать, и материнку вынимать, ибо эти поцы не смогли банальную крышку сзади сделать для смены оперативки.
Все должны попробовать сделать это. Вдруг мне работы перепадет лишней :-3
Полезная штука. Спасибо!
Ага, разбирал свой из за Gta 5. которая и так работала с трудом, хоть и загружал её на тршгейме, в репак версии, всё равно нагрузка была как будто с hd текстурами.

Гейминг на ультрабуке. Убираем фризы, добиваемся максимальной производительности и автономности
Данный пост не будет очередной копирайтерской дичью в духе "обновите драйверы", и в целом предназначен для людей способных адекватно воспринимать и усваивать информацию, а так же правильно задавать вопросы гуглу и в комментарии. Шанс что-то необратимо повредить крайне мал, но никогда не равен нулю. Я не несу никакой ответственности, я просто рассказываю на своём примере как увеличить автономность, повысить производительность и стабильность ноутбука на связке Intel+Nvidia. Про AMD ничего не скажу, т.к. просто не имел в использовании.
Всё протестировано на основе Lenovo Ideapad 330 17" на Intel i3-8130U и Nvidia MX 150. Как видите, абсолютно типичная бюджетная модель.
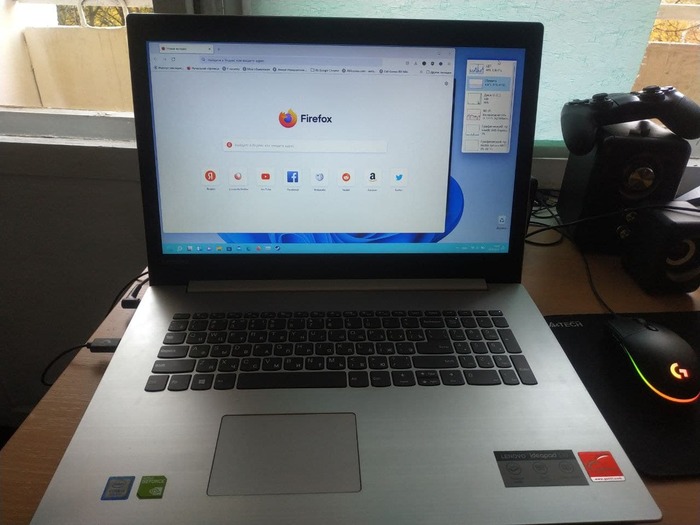
И так, поехали
Ниже - только необходимая информация без детальных пояснений всего функционала.
Есть 2 причины, почему процессор скидывает частоты. Это троттлинг, когда процессор перегревается, и это превышение лимита TDP (максимального потребления в W, если грубо).
Давайте подробнее - троттлинг.
Тут у нас 3 пути:
1. Чистим систему охлаждения от пыли, меняем термопасту. Оптимальной по цена/качество уже давно является arctic mx-4.
2. Если это не помогает, делаем андервольтинг (Undervolting, понижение напряжения) процессора, об этом ниже.
3. Если и это не помогает, делаем андервольтинг и отключаем турбобуст процессора. Благодаря андервольту мы победим и ограничение по TDP.
Андервольтинг
Скачиваем TrottleStop или Intel XTU. Гайд на основе TrottleStop, т.к. XTU хуже по функционалу и понижение напряжения зачастую заблокировано для ноутбуков.
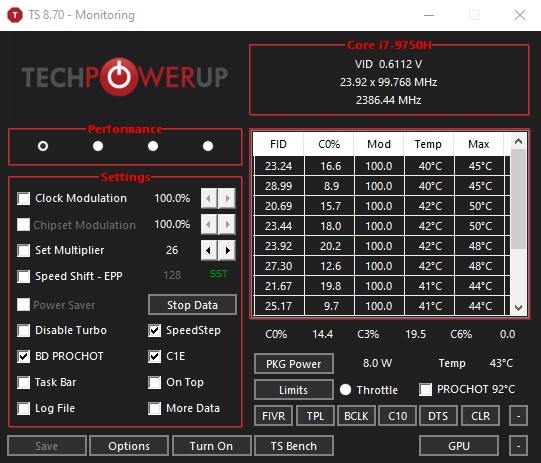
Открываем вкладу FIVR
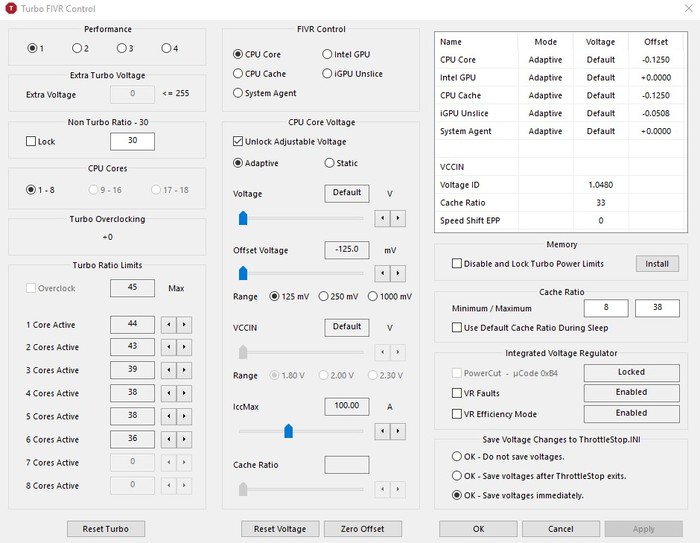
Разблокируем управление напряжением, ставим галочку на "save voltage immediately".
Далее - начинаем постепенно сдвигать ползунок "offset voltage"
В среднем пороговые значения лежат от -60 до -140 mV. После того как выставили значение, сохраните его. Если ваш ПК не завис - отлично, теоретически он может работать стабильно с этим напряжением. Что бы в этом удостовериться, запустите встроенный бенчмарк в вкладке TS Bench. Если всё прошло без синих экранов и подобного - тестируйте при обычной работе.
К примеру, мой i3-8130U позволил выставить напряжение на -140 mV, но иногда я всё же ловил вылеты в играх, хотя в остальном система работала стабильно. Те же значения выставьте и для "CPU cache".
Для тестирования стабильности можно использовать OCCT Test или встроенный в intel XTU тест на стабильность.
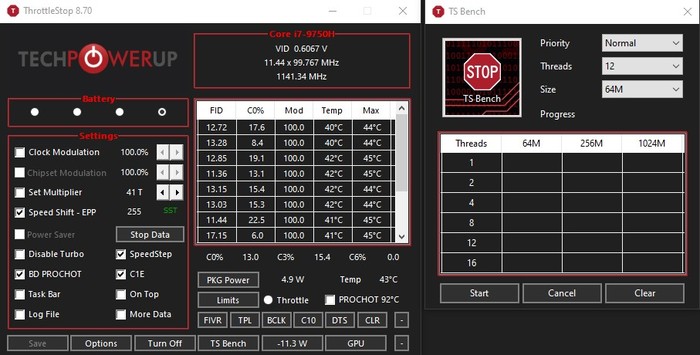
Поздравляю, вы снизили нагрев и энергопотребление, повысили стабильность работы буста.
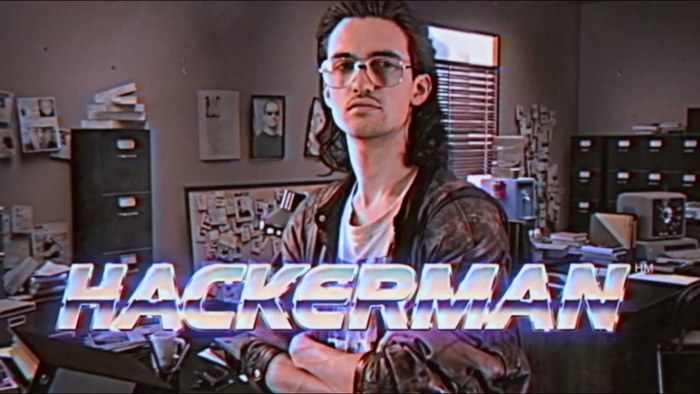
Так же немного полезных советов по TrottleStop:
- Кнопка "Turn On/Turn off" не работает. Вообще. Всё применяется автоматически после открытия программы, это такой прикол от разработчика. Когда-то кнопка работала, но сейчас она просто как элемент декора.
- Пользуйтесь профилями. Можно гибко настроить производительность для работы от батареи, для максимальной производительности и т.д.
- Если у вас не включен Speed Shift – EPP включите его. Это современная замена SpeedStep. Эта технология управляет частотой процессора, очень гибко реагирует на нагрузку, и идеальна для работы от батареи. настраивается значениями от 0 до 256, по умолчанию стоит на 128. При 0 процессор будет стараться всё время работать на максимальных частотах, при 256 - на минимальных, очень неохотно их повышая.
Я для игр выставил "32", так как при стандартных 128 процессор скидывает частоты как только нагрузка хоть немного падает, и это выливается в фризы и рваный фреймрейт. Для работы от батареи мне достаточно стандартных 128.
Как раз для этой технологии я и рекомендую настроить разные профили под разные задачи.
- Кнопка "Disable Turbo" -внезапно, отключает турбобуст. Полезна если у вас троттлинг из-за температуры или вы хотите снизить нагрев в ущерб производительности. На ULV-процессорах (что встречаются в ультрабуках и бюджетных ноутбуках) может ощутимо просадить производительность. К примеру, у меня макс. частота без турбобуста 2.2 Ггц, когда с ним - 3.4 Ггц.
Если хотите более гибко настроить турбобуст - откройте FIVR и задайте множитель для одного или нескольких ядер самостоятельно.
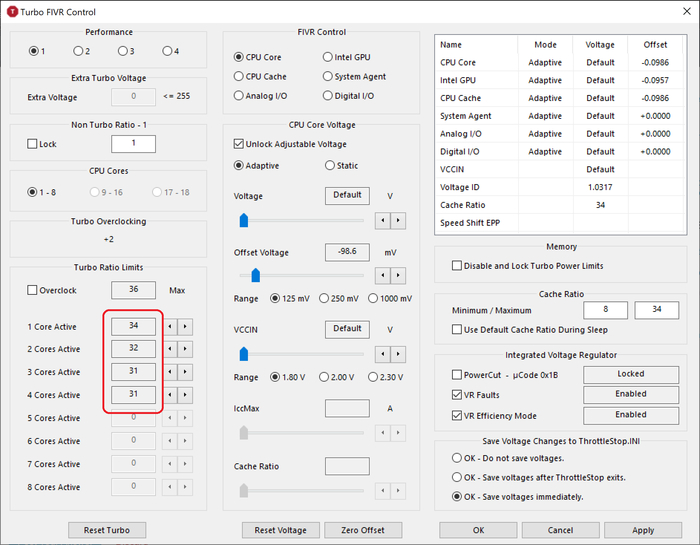
-Андервольт встройки "Intel GPU" - поможет вам выиграть ещё немного энергопотребления или частоты в играх, если вы играете на встройке. Но я бы не советовал её трогать, т.к. шанс словить синий экран при выходе из сна довольно высокий. Впрочем, алгоритм тот же что и с CPU, разве что для проверки стабильности используйте игры или Furmark.
Разгон дискретной видеокарты от Nvidia
Для остальных - краткая инструкция, т.к. нюансов тут немного, а информации в интернете хватает.
Скачиваем и устанавливаем MSI Afterburner.
Настраиваем оверлей, что бы мониторить загрузку видеокарты, частоты и температуры
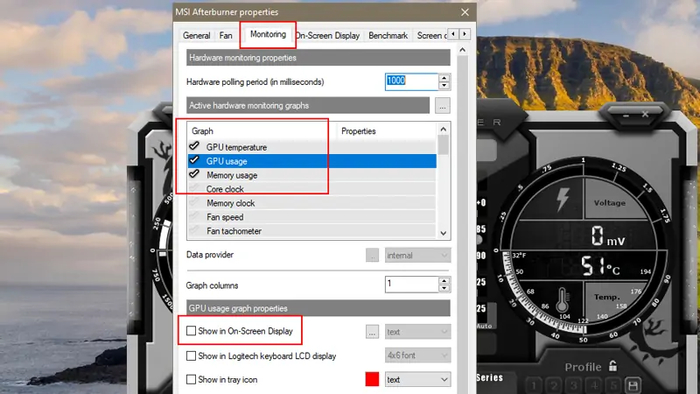
Назначьте кнопку переключения AOD, так же на интересующих данных поставьте галочку "Показывать в AOD"
Если у вас видеокарта сильно скидывает частоты, а температура не выше 80 градусов - качаем ASUS GPU TWEAK II версии 2.0.7.2, (другие версии могут не работать) устанавливаем и запускаем. двигаем ползунок GPU Temp target до 90 градусов, выше не стоит. Если у вас по умолчанию значение выше 90 - пропускаем этот пункт. Это актуально для задушенных MX150 до 10W, и других видеокарт с заниженным производителем ноутбуков TDP.
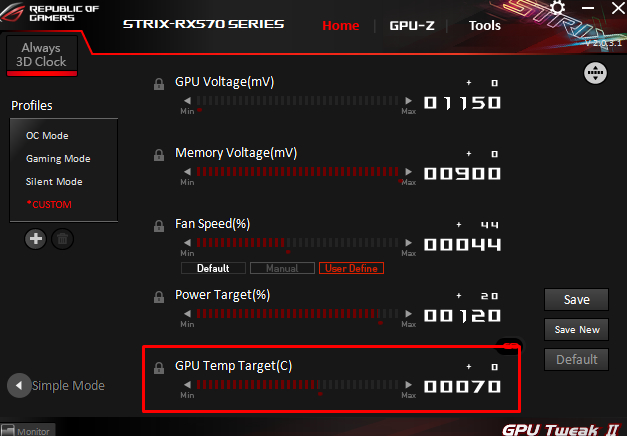
Если после этого ваш ноутбук не пытается проплавить стол и ведёт себя адекватно (температура до 90), можно немного разогнать видеокарту. Сразу скажу, что в ноутбуках стабильность частот и температура значительно важнее чем разгон, от которого вы навряд ли получите больше 5-7 фпс.
Способ 1, простой.
Открываем Afterburner, открываем там вкладку "Curve", тыкаем "scan", запускаем сканирование и около 40 минут занимаемся своими делами, попутно мониторя температуру. это функция авторазгона, она сама может подобрать оптимальные значения частот. Однако работает она не идеально, и на последнем, четвёртом прогоне у меня вывалился синий экран, а автоматически построенный график частот предыдущих прогонов не сохранился.
Способ 2, простой.
Способ 3, продвинутый.
Открываем вкладку "Curve". Видим график, где по вертикали - частота, а по горизонтали, напряжение. Точки - это "шаги", по которым видеокарта изменяет частоту в зависимости от нагрузки нагрева и TDP. Если потянуть за точку вверх, мы увеличим частоту при том же напряжении. Т.к. это определенно уровень энтузиастов, дальше разбирайтесь сами:)

90% контента что я выкладываю - не для ЦА Пикабу.
У меня есть маленький канал в телеграмме, где я пишу о старых гаджетах и иногда оффтоп как этот пост.

Ответ на пост «Юбилей моей трагедии»
Итак, у меня тоже был рассеянный склероз (далее - РС). Знаю, что без подтверждений тут никуда, а потому вот результат МРТ при постановке официального диагноза:
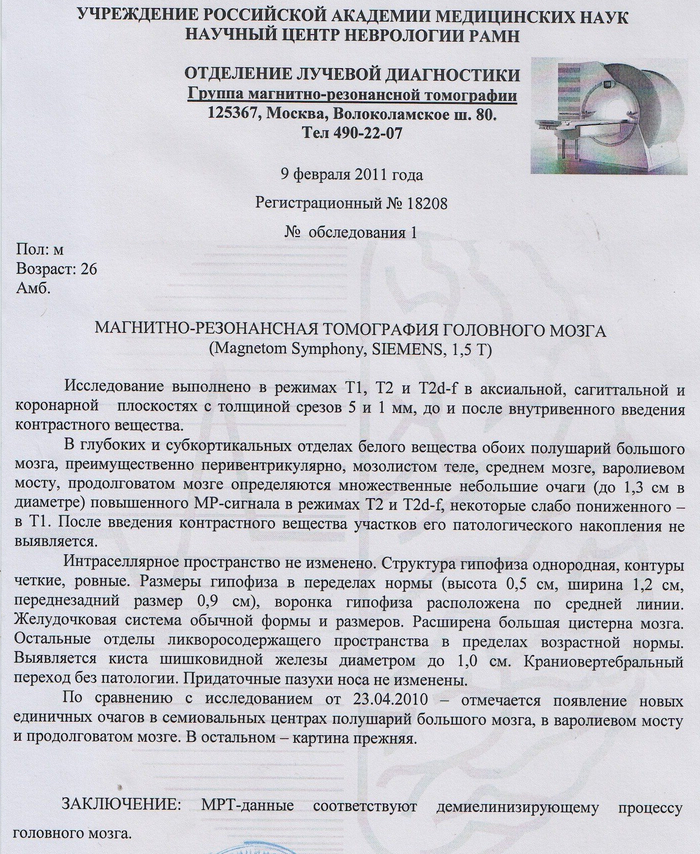
Вот официальный диагноз:

Обратная сторона со списком дальнейших действий:
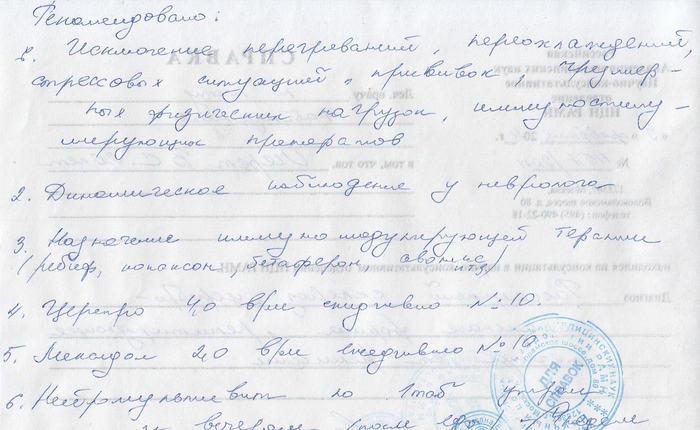
Говорю, что РС был, так как с точки зрения собственного самочувствия считаю себя здоровым – работаю, иногда занимаюсь физкультурой (бег и турник), иногда подбухиваю, в прошлом году у меня родился сын и т.д. В общем, веду обычный образ жизни. Однако в медицине это называется ремиссией (не знаю почему в диагнозе тоже написали ремиссию, в то время симптомы только усиливались, видимо, из-за медленного и неагрессивного течения РС).
Последнее МРТ от 2017 года, так как было много работы, потом переезд, потом коронавирус, после которого сделать бесплатное МРТ стало крайне затруднительно (не осилила наша медицина пандемию даже в столице), а деньги тратить не хочу, так как чувствую себя нормально. В промежутке вроде каждый год делал МРТ, все в порядке.

Извиняюсь, за субмур, но главное вроде сказал. Еще раз, не слушайте только неврологов при РС, есть другие варианты. Мне повезло (РС развивался медленно), у меня нарушения двигательных функций после процедуры прошли, почти все восстановилось, хотя я и протянул с лечением почти год. Со мной процедуру проходила девочка 22 лет, которая за 2 месяца села в инвалидное кресло, встать с него уже нельзя. У нее было более агрессивное развитие болезни, но она успела хотя бы сохранить себе верхнюю часть туловища, чтобы нянчить свою новорожденную дочь. Тянуть тут совсем нельзя.
Понимаю, остается море вопросов, которые можно/нужно озвучить:
• С чего у меня все начиналось?
• Почему тянул с лечением (первая стадия - отрицание)?
• Как устанавливали диагноз?
• Как искал и нашел лечение?
• Что за ситуация такая сейчас в нашей медицине?
• Будет ли помощь государства, кроме выдачи копаксона и т.п. (спойлер - нет)? Почему?
• Как проходит такое лечение?
• Как проходит реабилитация после лечения?
• Как живется после лечения (спойлер – отлично, жизнь прекрасна)? Мне повезло.
Всем крепчайшего здоровья, не болейте, а если заболели, то постарайтесь изучить как можно больше вариантов выхода из ситуации.
Если аудитории станет интересно, то буду пробовать писать дальше, а то нагенерировал тут вопросов …

Юбилей моей трагедии
11 мая у меня был юбилей, 10 лет с момента, когда моя жизнь ограничилось стенами моей квартиры. Я потерял возможность ходить (Разсеяный склероз), вместе с этим вести обычный стиль жизни, привычный для большинства людей. 22 мая 2011 г. Эта дата разрезала мою жизнь пополам до и после. Год я был "в коме" как говорила моя жена Олеся. Нет, нет - это не значит что я был без сознания, Просто я не знал, как жить дальше. Очень много курил и думал, чем зарабатывать на жизнь. Что я только не передумал, перечитал сотни способов, как зарабатывать дома, да все они были какие-то банальные и бестолковые. Заработки копеечные, при почти максимальном затраченном времени. Интернет тогда был дорогим удовольствием. Делай что умеешь, с тем что имеешь, там где ты есть. Эта фраза засела и не шла мне с головы. Перебирал множество вариантов.
Еще в 2003 г. я занимался ремонтом компьютерной техники, мне было это дело по душе. И бухгалтерскими услугами, в этой сфере, работали у меня одна, или по необходимости, две девушки Офис был в самом центре. Выгодное расположение.
Перебрал старенький компьютер, пересмотрел все диски с ПО и понял, этим я буду заниматься в дальнейшем. План развития и стратегия, созревавшая в моей голове. Было немало преград, но, я уже действовал. Все, что буду писать дальше, умножайте на 10.
Квартира моя у дороги, очень хорошее расположение для любой деятельности. Здесь буду лаконичным, и опущу подробности за 2 года. Сделал отдельный вход из квартиры, обустроил пандус, чтобы была возможность мне выехать не улицу, а клиентам возможность попасть ко мне. Переоборудовал одну из комнат под офис и начал рекламировать свой сервис по ремонту комп. техники. Реклама распространялась сотнями, стоп - нет, тысячами экземпляров. Визитки, флаеры, объявления на столбах, баннер в центре посёлка и возле офиса, над дорогой, Вся полиграфия делалась мной в фотошопе и печаталась сначала на принтере, а позже, в крупнейшей типографии Украины. Кстати, со временем, я получил немалую скидку навсегда и превратил это дело в еще одну услугу своего бизнеса. Денег катастрофически не хватало ни на что. Поэтому радовался любой возможности заработать и сэкономить.
Освоил профессию веб-дизайнера, и создал свой первый сайт, дело пошло веселее. Походу дела освоил навыки спеца по рекламе. Ну вот так, все что нужно было самому, то со временем, становилось частичкой моего небольшого бизнеса. Конечно, это просто написать, но долго приобреталось, годы прошли. Еще и сейчас учусь и экспериментирую. Это не событие, а непрестанный процесс.
Без поддержки моей жены, мне было бы в разы тяжелее. Но я выжил, убедил Олесю покинуть свою работу и сосредоточиться на развитии своего дела. Работа на кого-то, её изнуряла. Я хотел, чтобы для неё работа была в удовольствие. Она должна быть творческой, чтобы не выгореть. На тот момент я получил деньги за первые 2 сайта + ремонты компьютеров. Уже отпали сомнения о стабильности. Доход за месяц равен двум её зарплатам, Зарплатам, которые забирали здоровье. И было еще кое-что, потребность без развития и перспектив, выполнять изо дня в день механические действия, загоняло меня в депрессию. Тяжко было поверить в себя, а убедить кого-то в свою идею, было в разы сложнее. Страх, что есть завтра, чем кормить ребенка. И хоть мое дело не дает сверх прибылей, но позволяет смело смотреть в будущее. Да что только значит быть свободным от обязанностей и решать самому, что и как делать. В своей жизни за три рабочих года стажа, я сменил 4 работы. Не потому, что я лентяй, не коммуникабельный, просто мне было неинтересно. В данный момент супруга полностью занимается сервисным центром, а я всем остальным, что не требует участия рук.
В моей жизни появился фейсбук, теперь я мог не только работать, а одновременно и развлечься, пишешь разные интересные вещи, делаешь посты, а в это время реклама уже работает. Из ФБ жизнь пошла в другом темпе. На моем сайте, я описал каждую услугу, что предлагал клиентам и теперь, одним кликом мыши, распространял информацию об этой услуге по ФБ, где у меня в друзях 5000 человек, а это, пол нашего посёлка. Разобрался как работает Гугл и Яндекс, их сервисы, продвинул свой сайт и теперь когда в поисковике вводишь "ремонт компьютеров Ракитное" или "сделать ксерокапію Ракитное" и т.д. на первом месте выбрасывает мою компанию. Постоянно что-то придумываю, что-то совершенствую, развиваюсь одним словом. С 2018 г. мои руки отказались работать, но я нашёл выход, GlassOuse - компьютерная мышка для парализованных и тех у кого нет рук и работаю свободно с гаджетами, как и прежде. О других деталях моей жизни, читайте в моем блоге. Сорянчик за возможные ошибки в текстах. Я не писатель.
Очень хочу знать Ваше мнение на счет написанного, зачем это писал? Ну, пожалуй потому, что могу. Напишите краткий комментарий, буду признателен.

На голове у меня устройство GlassOuse, которое заменяет мне руки и мышку.

За определенное количество времени работы в компьютере набирается достаточно много пыли, и она мешает достаточному охлаждению и может даже привести к сильному перегреву и выходу из строя составляющих его частей. Если стационарный системный блок просто чистится, то хозяева ноутбуков могут испытывать некоторые проблемы. Они чаще всего связаны со страхом навредить своему не дешевому электронному другу или с незнанием основ устройства лептопа и очередности действий при его очистке. Данные страхи мы и начнем развеивать в нынешней статье на примере ноутбука Asus x550l.

Разборка asus x550l как обычно начинается с отключения батареи и вскрытия задней крышки, которая держится на двух болтиках.

И вот мы получаем доступ к отсеку с жестким диском и оперативной памятью, их конечно придется извлечь, параллельно выкрутив все видимые болтики.

Теперь можно разъединить две половинки основного корпуса.

Но не пытайтесь дергать верхнюю часть с клавиатурой слишком сильно, она держится на шлейфах.

Наконец-то мы получили доступ к материнской плате asus x550l, ничего не повредив по пути, а значит разборка ноутбука asus прошла успешно. Но к чистке ноутбука от пыли и грязи мы только приступаем, и для этого нужно демонтировать саму материнку.
Перевернув ее приступаем к снятию системы охлаждения ноутбука asus.

Сняв охлаждение нужно ее очистить и намазать свежей термопастой. Ну и конечно почистить кулер ноутбука asus, он крепится к системе охлаждения только на скотче.

На этом чистка ноутбука asus закончена и можно собирать его обратно. Как видно для asus x550l разборка достаточно простая, бывает модели намного сложней. Удачных ремонтов!

Вопрос разборки лэптопа для плановой очистки от пыли и загрязнений возникает у многих пользователей. Такая процедура нужна для корректного охлаждения внутреннего пространства и защиты важных компонентов от повреждения. Иногда ноутбук нужно разобрать для установки новых комплектующих во время планового ремонта или модернизации.
Гаджеты от компании Asus достаточно распространены, поэтому особенности их разборки интересуют многих владельцев. Чтобы демонтаж был успешен, важно в точности следовать инструкции и соблюдать некоторые правила.
Что использовать для разборки ноутбука
Asus является крупнейшим производителем компьютерной техники, но его устройства, как и продукты от других брендов, требуют регулярного и качественного обслуживания. Перед планируемой разборкой стоит подготовить некоторые приспособления. В их числе:
- Отвертка крестового типа (ее размеры подбирают после осмотра винтов на задней крышке).
- Пинцет.
- Небольшое количество бумаги.
Для безошибочного проведения процедуры потребуется терпение и внимательность. Нередко начинающие мастера забывают достать все крепежные элементы, а потом прикладывают избыточное усилие для снятия крышки. Такой подход сопровождается неприятным результатом, а именно, повреждением пластиковых элементов.
Правила безопасности

Перед демонтажем корпуса, нужно обесточить ноутбук. Важно помнить, что это электрический аппарат, который подключается через блок питания в розетку и представляет опасность для человека при неправильной эксплуатации.
В качестве дополнительной меры стоит снять аккумулятор с устройства.
Завершив обслуживание оборудования, включать его в сеть можно только после правильной сборки в обратном порядке. Если вы планируете отключить шлейфы, будьте крайне осторожны, т.к. эти соединяющие элементы достаточно хрупкие и уязвимые к повреждениям.
Инструкция по разборке Asus K53S

Разберемся со спецификой демонтажа лэптопа Asus K53S.
- Для начала нужно отключить питание лэптопа, сняв батарею и достав блок из розетки. После этого следует выкрутить 3 крепежных винта из панели, расположенной напротив аккумулятора. Такое действие упростит дальнейший демонтаж и позволит свободно добраться до накопителя памяти и планки ОЗУ.
- Дальше потребуется достать деталь, отвечающую за Wi-Fi. По умолчанию она закреплена с помощью единственного винта. В данном случае важно соблюдать особую осторожность, т.к. к компоненту подведено 2 кабеля. Чтобы снять их, потребуется отщелкнуть пластиковую застежку.
- Затем важно достать оперативную память и накопитель, которые фиксируются с помощью 4 винтов. Завершив эти операции, можно приступать к откручиванию оставшихся крепежных элементов. Не забывайте, что винты, установленные под аккумулятором, являются самыми короткими.
- В модели K53S от Asus имеется несколько крепежей под клавиатурой. Они фиксируют оптический привод для считывания дисков. Чтобы снять плату, нужно поддеть ее с помощью тонкого острого приспособления по краям. Дальше нужно открыть 6 винтов и 2 разъема.
- Остается извлечь корпус для считывания компакт-дисков. В результате вы получите доступ к дополнительным 3 крепежам – их тоже нужно достать.
В завершение останется снять верхнюю часть корпуса, подцепив ее за край. Выполнив перечисленные мероприятия, можно увидеть материнскую плату. Она снимается посредством откручивания нескольких винтов. При соблюдении такого алгоритма действий любые сложности во время демонтажа не появятся.
Разборка Asus X54h

Процедура разборки лэптопов серии Asus X54H выглядит практически идентично, как демонтаж предыдущей модели. Это связано со схожим внутренним устройством моделей. Однако стоит учитывать и некоторые отличия.
Первый момент – размещение модулей оперативной памяти и Wi-Fi поменяно местами. При этом специфика их крепления одинакова. Затем нужно разобрать устройство по описанной выше инструкции, но до демонтажа клавиатуры.
У Asus X54H0 эта деталь оснащена несколькими крепежами, которые снимаются в верхней части. Под клавиатурой находятся шлейф-ленты. Их можно отсоединить с помощью пинцета и тонкой отвертки. Если вы обладатель тонких пальцев, можно провести действие без использования таких приспособлений.
Сняв клавиатуру и достав последние крепежи, можно доставать крышку, на которой она удерживается. При выполнении процедуры стоит быть предельно внимательным, т.к. по периметру ноутбука находятся различные защелки. Для удобного поиска таких крепежей подойдет любая пластиковая карта. В завершение вам останется открутить винты и достать материнку.
Разборка Asus N53S

Если вы столкнулись с необходимостью разборки лэптопа серии N53S, потребуется проявить немного терпения и усердия для успешного снятия крышки и крепежных элементов.
В ноутбуке присутствуют скрытые крепежи, которые непросто заметить с первого раза.
Демонтаж производится с отключения подачи электричества. Дальше достаются винты сзади корпуса и панель, под которой содержится модуль оперативной памяти.
Спрятанные винты установлены под стойками девайса. Они фиксируются с помощью специального клея. Останется выкрутить клавиатуру и отключить шлейф-ленты. Действие нужно выполнять с особой осторожностью, поскольку провода легко повредить. Затем снимается крышка – как правило, на данном этапе не возникают сложности. Снимая материнскую плату, нужно быть внимательным, т.к. она надежно закреплена в корпусе.
Разборка Asus K53T

Разборка Asus K53T будет успешной при строгом соблюдении определенного руководства.
Для начала нужно снять батарею, затем достать болты с 2 крышек: под первой расположен накопитель, а под второй – Wi-Fi и планка памяти ОЗУ. Возле датчика беспроводного интерфейса предусмотрен винт, фиксирующий считыватель дисков.
Дальше нужно выкрутить все крепежи с корпуса ноутбука и поставить его на обратную сторону. Затем необходимо демонтировать клавиатуру, отжав усики сверху, в центре и по бокам. Затем можно выкрутить 3 винта, расположенные под клавишами и благополучно достать крышку. В результате таких манипуляций и у вас появится доступ к материнской плате. Она достается вместе с устройством охлаждения и процессором после откручивания всех болтов.
Специфика разборки Asus X53S

Asus X53S, как и другие продукты компании, требуют периодического и качественного обслуживания. Выше были предложены рекомендации по разборке популярных моделей, и некоторые пункты полностью подходят для данного выпуска.
Демонтаж корпуса начинается со снятия аккумулятора и выкручивания болтов на задней крышке. В результате вы сможете снять панель, закрывающую жесткий диск и ОЗУ. Модули нужно извлечь, а еще отключить провода от Wi-Fi.
Остается перевернуть прибор и достать клавиатуру, нажав на 4 зажима в верхней части. Потом потребуется отключить шлейф-ленты от клавиатуры и других датчиков. Выкрутив 3 винта под клавишами, можно успешно снять материнку. Такое действие выполняется с помощью любого тонкого приспособления.
Разборка Asus X550C

Процедура разборки этого ноутбука имеет один нюанс. Дело в том, что плата клавиатуры демонтируется вместе с верхней крышкой. Первые действия пользователя должны повторять пункты из предыдущих инструкций. После снятия крышки накопителя и ОЗУ, нужно достать эти компоненты и выкрутить оставшиеся болты.
Затем следует расположить ноутбук на ребро и с помощью тонкой отвертки снять верхнюю крышку. Выполнять такие мероприятия нужно с особой осторожностью, поскольку защелки являются достаточно хрупкими.
После снятия верхней крышки нужно отсоединить шлейф, соединяющий устройство с клавиатурой. Затем можно придерживаться инструкции по разборке предыдущих моделей.
Разборка дисплея Asus

Процедура снятия матрицы на ноутбуках Asus требует особой осторожности.
Перед работой устройство обесточивается, а поврежденная деталь снимается с особой осторожностью. Разборка производится до изъятия материнки.
Открутив все крепежи, нужно осторожно поддеть дисплей ножом или тонкой отверткой. В таком случае матрица будет успешно снята, и вы сможете заменить ее.
В процессе эксплуатации ноутбука, рано или поздно возникает необходимость провести сервисное обслуживание. Чаще это связано с чрезмерным перегревом аппарата, вследствие которого наблюдается медленная работа. Перегрев же возникает в том случае, когда нарушается работа системы охлаждения. Большое количество пыли скапливается в вентиляторе и затрудняет его эффективное функционирование.

Сервисное обслуживание подразумевает очищение системы охлаждения и замены термопасты на чипах. Для проведения этих процедур обычно требуется полная разборка устройства.
Еще одной причиной разобрать ноутбук может быть необходимость апгрейда. Современные технологии развиваются в таком темпе, за которым не всегда удается угнаться даже владельцам передовых машин. На этот случай производители предлагают пользователям нарастить возможности устройства за счет добавления или замены компонентов. В некоторых аппаратах предусматривается удобный доступ к нужным для этого узлам, который позволяет не разбирать весь аппарат. Для других устройств это будет необходимостью.
Помимо этих причин, разборка может потребоваться для ремонта. Если какой-либо компонент вышел из строя, его необходимо заменить. А без разборки к такому компоненту никак не добраться.
Важно! Производители собирают устройства по-своему. Сложно создать какую-либо универсальную схему разборки. Но основные этапы примерно одинаковы для каждой модели.
Подготовка
Перед тем, как начать разбирать ноутбук, необходимо приготовить необходимые инструменты. Для удобства рекомендуется взять:
- набор отверток;
- несколько стаканчиков для винтов;
- листы бумаги, для записей и схем;
- термопаста для чипов; .
Этот список характерен для проведения стандартного сервисного обслуживания ноутбука. Его можно дополнить чем-либо еще, в зависимости от целей разборки.
Как разобрать ноутбук
Разборку можно рассмотреть на примере устройств производителя HP. Аппараты этой компании имеют довольно типичную конструкцию. Во время разборки необходимо соблюдать определенный порядок действий. Если этим порядком пренебречь, результаты могут быть весьма плачевными. Опишем основные этапы разборки устройства.
Отключите аккумулятор

Первым делом необходимо всегда отсоединять аккумулятор от корпуса. Обычно, аккумулятор отсоединяется довольно просто отсоединением защелок. Однако в некоторых моделях аккумулятор имеет внутреннее расположение, что затрудняет быстрый доступ к нему. Разборку таких аппаратов необходимо производить с наибольшей тщательностью и вниманием.
Отключение аккумулятора необходимо для того, чтобы обесточить компоненты устройства. Ведь если разбирать аппарат под напряжением, высока вероятность замкнуть какие-либо контакты и тем самым вызвать короткое замыкание. Это неизбежно приведет к выходу из строя некоторых компонентов. И подобное «сервисное обслуживание» оборачивается очень серьезным и накладным ремонтом.
Выкрутите все видимые болтики на днище

Начинать непосредственную разборку нужно с выкручивания видимых болтов на днище. Они могут скреплять крышки ноутбука, удерживать материнскую плату или какой-либо компонент. Болты могут быть разной длины, поэтому необходимо запоминать их расположение. Для этого можно использовать зарисованную схему.
Стоит отметить, что для выкручивания болтов могут потребоваться разные отвертки. Чаще всего, это крестовая и в виде «звездочки».
Если болт не откручивается, возможно нужно подобрать другой инструмент. Если прикладывать слишком большое усилие при откручивании можно повредить шляпку болта. Зарубки могут сбиться и дальнейшее использование болта будет затруднено.
Снимите все крышечки на дне и выкрутите все болты под ними

Во многих аппаратах предусмотрены специальные крышки на дне корпуса, открывающие доступ к некоторым компонентам устройства. Эти крышки крепятся на болтах. Их также нужно снять. Под крышками будут находиться компоненты и их крепления. Болты под крышками тоже нужно открутить.
Отключите Wi-Fi модуль, жесткий диск, ОЗУ, dvd

Далее необходимо вытащить компоненты, к которым открылся доступ. Обычно первым делом снимается Wi-Fi модуль. Он крепится на специальных направляющих и соединен с двумя антеннами. Антенны нужно аккуратно отсоединить, потянув за проводки. Иногда может потребоваться поддеть штекеры чем-либо.
Если открылся доступ к жесткому диску, его необходимо вытащить. Крепится диск на болтах, после выкручивания которых нужно аккуратно потянуть компонент. Если никаких препятствий нет, диск должен легко вытащиться.
Крышки на дне обычно скрывают доступ к оперативной памяти для ее удобной замены. Для разборки ноутбука необязательно вытаскивать ОЗУ, однако для удобства это можно сделать. Крепятся планки оперативной памяти при помощи специальных защелок. Отогнув эти защелки, нужно плавно потянуть за планку и вытащить ее.
На этом этапе разборки обычно можно вытащить дисковой привод. Крепится он на специальные болты или на защелки. Как только крепления будут ослаблены, дисковод вытягивается сбоку.
Переверните ноутбук и посмотрите, съемная ли клавиатура
В дальнейшей разборке аппарата начинаются различия в зависимости от производителя. Необходимо перевернуть устройство и взглянуть на клавиатуру. Она может быть съемной или несъемной. Съемную клавиатуру обычно определить довольно легко. Она представляет собой некий модуль, явно отделенный от самой верхней крышки ноутбука.
Если клавиатура снимается – снимаем ее

Если обнаруживается, что клавиатуру можно снять, значит именно с этого продолжается дальнейшая разборка. Большинство производителей крепят такую клавиатуру на защелках. В этом случае может очень пригодиться медиатор или какой-либо плоский предмет, которым можно поддеть клавиатуру. При помощи этой «лопаточки» нужно пройти по всему периметру клавиатуры и отщелкнуть крепления. Это необходимо делать максимально аккуратно, так как крепления пластиковые и довольно хрупкие. Чрезмерное усилие может запросто повредить или вовсе сломать их. Последствием будет постоянная щель между корпусом и клавиатурой. Как только крепления будут отщелкнуты, клавиатура должна сняться.
Некоторые клавиатуры оснащаются дополнительными рамками сверху. В этом случае перед снятием самого блока нужно снять эту рамку.
Все довольно просто, но оказывается, что много производителей дополнительно приклеивают клавиатуры. В этом случае потребуется чуть больше времени и терпения, чтобы отсоединить компонент.
Клавиатура крепится к материнской плате при помощи специального шлейфа, который необходимо отсоединить. Эта процедура проводится с максимальной аккуратностью, чтобы не повредить проводки.
Выкручиваем все видимые болтики под клавиатурой, вынимаем все шлейфы и разъемы

Как только клавиатура снята, нужно осмотреть поверхность под ней. Там должно быть большое количество болтиков, скрепляющих детали. Болтики нужно открутить. Точно так же, как и в начале, местоположение болтов нужно запоминать. Далее отсоединяются шлейфы, идущие от компонентов к материнской плате. Снятие шлейфов может оказаться довольно трудоемким процессом. Все шлейфы отсоединяются по-разному. Некоторые нужно тянуть вбок, другие вверх. Не стоит забывать и про защелкивающие фиксаторы, которые необходимо отгибать.
Аккуратно вскрываем ноутбук сбоку по периметру и снимаем верхнюю крышку
Снятие верхней крышки
Далее идет, пожалуй, самый трудоемкий процесс, который потребует от разбирающего недюжинного терпения. Необходимо отсоединить верхнюю крышку и открыть доступ к материнской плате. Для этого при помощи медиатора нужно пройтись по всему периметру устройства и отщелкнуть крепления. Ни в коем случае нельзя торопиться. Если после первого раза крышка не снимается, значит необходимо вновь повторить процедуру. Так продолжается до тех пор, пока верхняя крышка не отсоединится под воздействием небольшого усилия.
Выкручиваем оставшиеся винты и отсоединяем коннекторы, вынимаем материнскую плату

После снятия верхней крышки осматривается открывшаяся поверхность. Если есть какие-либо винты, их необходимо открутить. Точно также и с задней стороной ноутбука. Как только винты будут откручены, можно приступить к отсоединению коннекторов. После завершения этой процедуры материнская плата может быть вынута и обслужена должным образом.
Собираем в обратном порядке
Как только обслуживание завершено, встает необходимость собрать аппарат. Собирается аппарат в обратном порядке точно так же. Закручиваются винты на свои места. Подсоединяются шлейфы, коннекторы и разъемы. Вставляются жесткий диск, привод и ОЗУ. Если ни одна защелка не была сломана во время разборки, ноутбук должен собраться без каких- либо проблем. Не должно быть никаких зазоров.
Сервисное обслуживание

Так как наиболее распространенной причиной разборки ноутбука является его сервисное обслуживание, необходимо понимать, как оно проводится.
Первым делом, в разобранном устройстве находится система охлаждения. Необходимо открутить все винты, удерживающие ее над процессором и возле кулера. Винты возле процессора обычно подписываются номерами. Откручивать их нужно в соответствии с этим номером. Это предусмотрено для того, чтобы не допустить неравномерной нагрузки на процессор, вследствие которой могут быть повреждены его контакты.
После того, как винты откручены, нужно снять систему охлаждения. Далее снимается сам кулер. Если в нем скопилось много пыли, ее необходимо убрать. Делается это при помощи специальной кисточки. По необходимости, кулер смазывается.
Далее идет замена термопасты на процессоре. Старую пасту необходимо убрать при помощи ватной палочки, пропитанной спиртом. Новая паста наносится в очень небольшом количестве и распределяется ровным слоем по поверхности чипа. Система охлаждения собирается в обратном порядке и обслуживание завершается.
Отличия в процессе разборки у различных производителей

Ноутбуки компаний HP, Asus, Acer и Lenovo разбираются практически одинаково. Весь порядок действий сохраняется таким же для всех моделей. Но некоторые различия все-таки присутствуют. Заключаются они, прежде всего, в расположении винтов, типе креплений и конструкции клавиатуры. Также могут быть различия в расположении самих компонентов устройства, таких как система охлаждения, процессор, видеокарта и др.
Что же касается материалов, из которых изготавливаются устройства, то обычно это пластик. Он легок, крепок и долговечен. Однако HP предпочитает производить модели с алюминиевым корпусом. Он значительно прочнее пластика, то и тяжелее его.
Советы тонкости при самостоятельной разборке ноутбука

Советы для разборки
Самостоятельная разборка ноутбука – довольно сложный процесс, особенно если опыта в этом деле нет. Существует несколько основных советов, придерживаясь которых, даже самый неопытный пользователь поймет, как быстро и правильно разобрать ноутбук.
Очень важно запоминать, какие болты на каких местах были. В противном случае, есть вероятность испортить не только сами места под крепления, но и вовсе получить в итоге расхлябанный аппарат. Долго такое устройство точно не прослужит.
Один из главнейших советов заключается в том, что не стоит прикладывать слишком большую силу при разборке. Лучше лишний раз перепроверить, не остался ли какой-нибудь винтик. Некоторые винты могут прятаться за наклейками или за специальными подставочными наростами. Не нужно торопиться. Излишнее усердие в прикладывании силы приведет к весьма значительным поломкам. Причем, такие поломки имеют не только эстетические недостатки, но могут даже отразиться на работе устройства.
Даже если целью разборки не является чистка вентилятора охлаждения и замена термопасты, лишними такие процедуры точно не будут. Термопасту на чипы необходимо наносить очень тонким слоем, который сгладит возможные неровности поверхности.
Все основные статьи по разборке описывают процесс, связанный с основной частью устройства, в которой находится материнская плата и все компоненты. Но иногда может потребоваться разобрать и верхнюю часть. Там находится матрица и еще некоторые компоненты, зависящие от конфигурации аппарата. Разобрать эту часть также не сложно. Нужно лишь отвинтить все винты, отщелкнуть крепления и отсоединить шлейф. Это все может потребоваться в том случае, если из строя вышел сам экран ноутбука. Винты в этой части обычно спрятаны специальными заглушками.
Важно! Любая самостоятельная разборка устройства — это риск. В связи с этим, производители очень четко регламентируют этот вопрос. Если устройство подверглось неквалифицированной разборке во время гарантийного срока, гарантия тут же теряется. Этот факт обязательно нужно учитывать, особенно владельцам очень дорогих аппаратов.
Видео
На просторах интернета немало видеороликов о пошаговой разборке популярных моделей ноутбуков. Перед тем, как приступить к этой процедуре, лучше всего ознакомиться с подобными материалами. Сейчас можно найти ролики практически по любой модели. В таких роликах максимально подробно показывается процесс разборки, с необходимыми и полезными комментариями от тех, кто такую процедуру уже успешно провел.
Читайте также:


