Как открыть notepad exe
EXE-файл представляет собой тип программы, которая работает в Microsoft Windows. Он состоит из двоичного кода машинного языка, который не предназначен для чтения или записи людьми. Хотя может быть возможно редактировать EXE-файл непосредственно в Блокноте или другом текстовом редакторе, этот процесс будет утомительным и подвержен ошибкам. Вы можете использовать Блокнот для записи исходного кода, который может быть выполнен напрямую или скомпилирован в EXE-файл.

кредит: Том Вернер / DigitalVision / GettyImages
Создать EXE-файл
Когда вы хотите создать EXE-файл в Windows, вы обычно используете компилятор, чтобы превратить читаемый человеком язык программирования в так называемом исходном коде в машинный код, который может выполнять компьютер. EXE-файл содержит машинный код в специальном формате, разработанном Microsoft. Другие операционные системы, такие как macOS и Linux, имеют свои собственные эквивалентные форматы.
Бесплатные компиляторы для языков, таких как C и C ++, доступны от Microsoft и других производителей программного обеспечения. Пакет Visual Studio Code от Microsoft хорошо зарекомендовал себя и доступен бесплатно; для Windows также доступны другие бесплатные инструменты программирования с открытым исходным кодом.
Даже код файла EXE для основных программ человеку трудно читать или писать напрямую. Программы под названием декомпиляторы превращают EXE-код обратно в исходный код, хотя он не всегда так удобен для чтения, как исходный код, написанный человеком.
Откройте Блокнот или другой редактор
Даже если вы можете написать исходный код в Notepad, базовом текстовом редакторе, который поставляется с Windows, многие программисты предпочитают использовать более сложный инструмент, называемый интегрированной средой разработки, или IDE.
Среда IDE автоматизирует компиляцию и запуск кода, выявляет типичные ошибки и автоматически дополняет фразы общего языка программирования и имена переменных во время работы. Он также выделяет синтаксис языка программирования и помогает поставить знаки препинания, такие как точки с запятой и круглые скобки.
Многие программисты также используют инструменты управления исходным кодом, такие как Microsoft Visual SourceSafe или бесплатный инструмент под названием Git, для организации своего кода. Эти инструменты позволяют хранить исторические версии исходного кода и позволяют нескольким программистам работать вместе над проектами кодирования.
Пакетные файлы и PowerShell
Традиционно операционные системы Microsoft DOS и Windows были оснащены простой системой программирования, называемой пакетными сценариями. Пакетные скрипты, как и другие так называемые скриптовые языки, могут запускаться непосредственно из Windows или из командной строки без необходимости отдельной стадии компиляции. Пакетные файлы можно использовать для автоматизации простых задач в Windows, таких как установка программного обеспечения, настройка сетевых подключений или резервное копирование файлов.
Вы также можете установить сторонние языки сценариев, такие как Python и Ruby, в Windows.
Что бы вы ни выбрали, вы можете редактировать код языка сценариев в текстовом редакторе, таком как Блокнот или более сложный продукт.
Как создать файл без расширения с помощью блокнота

Чтобы создать файл без расширения с помощью блокнота, используйте кавычки. Кавычки обеспечивают целостность имени файла, выбранного без расширения. Файл сохранен .
Как набрать письмо с помощью блокнота

Блокнот - это простой текстовый процессор, предустановленный в операционных системах Windows. Блокнот предлагает несколько параметров, которые можно настроить и использовать для ввода и просмотра букв .
5 вещей, которые вы не знали, что вы могли бы сделать с помощью блокнота Windows

Блокнот - это простой текстовый редактор, который вы можете приобрести для Windows, и поэтому многие из нас любят или ненавидят его. Хотя я давно переехал
Разработка Microsoft® Windows® Operating System компанией Microsoft послужила толчком для создания последней версии файла notepad.exe. Он также известен как файл Notepad (расширение EXE), который классифицируется как файл Win32 EXE (Исполняемое приложение).
Первый выпуск файла notepad.exe на платформе Windows Vista состоялся 11/08/2006 для Windows Vista. Самый последний выпуск для Windows 10 состоялся 07/29/2015 [версия 10.0.15063.0 (WinBuild.160101.0800)]. Файл notepad.exe включен в пакет ПО в Windows 10, Windows 8.1 и Windows 8.
Ниже приведены подробные сведения о файле, порядок устранения неполадок, возникших с файлом EXE, и бесплатные загрузки некоторых версий файла notepad.exe.



Совместимость с Windows 10, 8, 7, Vista, XP и 2000
Средняя оценка пользователей
| Сведения о разработчике и ПО | |
|---|---|
| Разработчик ПО: | Microsoft Corporation |
| Программа: | Microsoft® Windows® Operating System |
| Авторское право: | © Microsoft Corporation. All rights reserved. |
| Сведения о файле | |
|---|---|
| Набор символов: | Unicode |
| Код языка: | English (U.S.) |
| Флаги файлов: | (none) |
| Маска флагов файлов: | 0x003f |
| Точка входа: | 0x1b610 |
| Размер кода: | 111104 |
| Информация о файле | Описание |
|---|---|
| Размер файла: | 230 kB |
| Дата и время изменения файла: | 2017:03:18 18:19:23+00:00 |
| Дата и время изменения индексного дескриптора файлов: | 2017:11:05 07:07:54+00:00 |
| Тип файла: | Win32 EXE |
| Тип MIME: | application/octet-stream |
| Предупреждение! | Possibly corrupt Version resource |
| Тип компьютера: | Intel 386 or later, and compatibles |
| Метка времени: | 2034:04:07 05:57:22+00:00 |
| Тип PE: | PE32 |
| Версия компоновщика: | 14.10 |
| Размер кода: | 111104 |
| Размер инициализированных данных: | 132096 |
| Размер неинициализированных данных: | 0 |
| Точка входа: | 0x1b610 |
| Версия ОС: | 10.0 |
| Версия образа: | 10.0 |
| Версия подсистемы: | 10.0 |
| Подсистема: | Windows GUI |
| Номер версии файла: | 10.0.15063.0 |
| Номер версии продукта: | 10.0.15063.0 |
| Маска флагов файлов: | 0x003f |
| Флаги файлов: | (none) |
| Файловая ОС: | Windows NT 32-bit |
| Тип объектного файла: | Executable application |
| Подтип файла: | 0 |
| Код языка: | English (U.S.) |
| Набор символов: | Unicode |
| Наименование компании: | Microsoft Corporation |
| Описание файла: | Notepad |
| Версия файла: | 10.0.15063.0 (WinBuild.160101.0800) |
| Внутреннее имя: | Notepad |
| Авторское право: | © Microsoft Corporation. All rights reserved. |
| Оригинальное имя файла: | NOTEPAD.EXE |
| Название продукта: | Microsoft® Windows® Operating System |
| Версия продукта: | 10.0.15063.0 |
✻ Фрагменты данных файлов предоставлены участником Exiftool (Phil Harvey) и распространяются под лицензией Perl Artistic.
notepad.exe — ошибки выполнения
Ошибки выполнения — это ошибки Windows, возникающие во время «выполнения». Термин «выполнение» говорит сам за себя; имеется в виду, что данные ошибки EXE возникают в момент, когда происходит попытка загрузки файла notepad.exe — либо при запуске приложения Windows, либо, в некоторых случаях, во время его работы. Ошибки выполнения являются наиболее распространенной разновидностью ошибки EXE, которая встречается при использовании приложения Windows.
К числу наиболее распространенных ошибок notepad.exe относятся:
Не удается запустить программу из-за отсутствия notepad.exe на компьютере. Попробуйте переустановить программу, чтобы устранить эту проблему.
Таким образом, крайне важно, чтобы антивирус постоянно поддерживался в актуальном состоянии и регулярно проводил сканирование системы.
Поиск причины ошибки notepad.exe является ключом к правильному разрешению таких ошибок. Несмотря на то что большинство этих ошибок EXE, влияющих на notepad.exe, происходят во время запуска, иногда ошибка выполнения возникает при использовании Microsoft® Windows® Operating System. Причиной этого может быть недостаточное качество программного кода со стороны Microsoft Corporation, конфликты с другими приложениями, сторонние плагины или поврежденное и устаревшее оборудование. Кроме того, эти типы ошибок notepad.exe могут возникать в тех случаях, если файл был случайно перемещен, удален или поврежден вредоносным программным обеспечением. Таким образом, крайне важно, чтобы антивирус постоянно поддерживался в актуальном состоянии и регулярно проводил сканирование системы.
Шаг 1. Восстановите компьютер до последней точки восстановления, «моментального снимка» или образа резервной копии, которые предшествуют появлению ошибки.
Чтобы начать восстановление системы (Windows XP, Vista, 7, 8 и 10):
Если на этапе 1 не удается устранить ошибку notepad.exe, перейдите к шагу 2 ниже.

Шаг 2. Запустите средство проверки системных файлов (System File Checker), чтобы восстановить поврежденный или отсутствующий файл notepad.exe.
Средство проверки системных файлов (System File Checker) — это утилита, входящая в состав каждой версии Windows, которая позволяет искать и восстанавливать поврежденные системные файлы. Воспользуйтесь средством SFC для исправления отсутствующих или поврежденных файлов notepad.exe (Windows XP, Vista, 7, 8 и 10):
Следует понимать, что это сканирование может занять некоторое время, поэтому необходимо терпеливо отнестись к процессу его выполнения.
Если на этапе 2 также не удается устранить ошибку notepad.exe, перейдите к шагу 3 ниже.
Шаг 3. Выполните обновление Windows.

Если ни один из предыдущих трех шагов по устранению неполадок не разрешил проблему, можно попробовать более агрессивный подход (примечание: не рекомендуется пользователям ПК начального уровня), загрузив и заменив соответствующую версию файла notepad.exe. Мы храним полную базу данных файлов notepad.exe со 100%-ной гарантией отсутствия вредоносного программного обеспечения для любой применимой версии Windows . Чтобы загрузить и правильно заменить файл, выполните следующие действия:
Windows 10: C:\Windows\Windows 10: C:\Windows\System32\
Windows 8.1: C:\Windows\
Windows 8.1: C:\Windows\System32\
Windows 8: C:\Windows\
Показать на 10 каталогов больше + Windows 8: C:\Windows\System32\
Windows 7: C:\Windows\SysWOW64\
Windows 7: C:\Windows\
Windows 7: C:\Windows\System32\
Windows Vista: C:\Windows\SysWOW64\
Windows Vista: C:\Windows\
Windows Vista: C:\Windows\System32\
Windows XP: C:\WINDOWS\system32\dllcache\
Windows XP: C:\Windows\
Windows XP: C:\Windows\System32\
Если этот последний шаг оказался безрезультативным и ошибка по-прежнему не устранена, единственно возможным вариантом остается выполнение чистой установки Windows 10.
Компьютерный софт постоянно обновляется и совершенствуется. С одной стороны, это способствует продуктивной работе, а с другой, создаёт значительные неудобства тем, кто привык к старым программам и интерфейсам. Приобретая новый компьютер или ноутбук, многие ищут в них привычные стандартные программы. Например, для некоторых пользователей актуален вопрос, как открыть блокнот на Windows 10.
Как открыть блокнот на Windows 10 и 7 через меню «Пуск»
Блокнот — это самый простой текстовый редактор, который входит в комплект стандартных программ операционной системы Windows. В нём можно создавать и редактировать файлы в формате .txt. Он отлично подходит для сохранения коротких заметок и записей, для напоминалок и др.
К сведению! Справку по работе с этой программой можно открыть с помощью клавиши «F1» или значка вопроса вверху меню.

Разные способы открыть блокнот
У блокнота есть множество преимуществ перед другими текстовыми редакторами. Благодаря своему простому устройству и минимальному количеству функций он быстро загружается. В нём нет никакого форматирования текста, поэтому запись можно легко скопировать и вставить в любую другую программу. При этом не придётся менять форматирование и другие детали.
Блокнот работает на оконном классе EDIT. Современные версии предназначены для более широкого круга форматов. В отличие от своих предшественников, операционная система Windows 10 способна взаимодействовать с текстовым форматом Unix.
Обратите внимание! В Windows 7 и более поздних версиях полностью поменялся интерфейс. Кроме этого, программа перестала отображаться в перечне софта при нажатии на «Пуск». Это вызвало сложности у многих людей.
- Нажать на «Пуск».
- Откроется поисковая строка, в которой надо написать название «блокнот».
- В появившемся списке выбрать и нажать на появившийся значок.
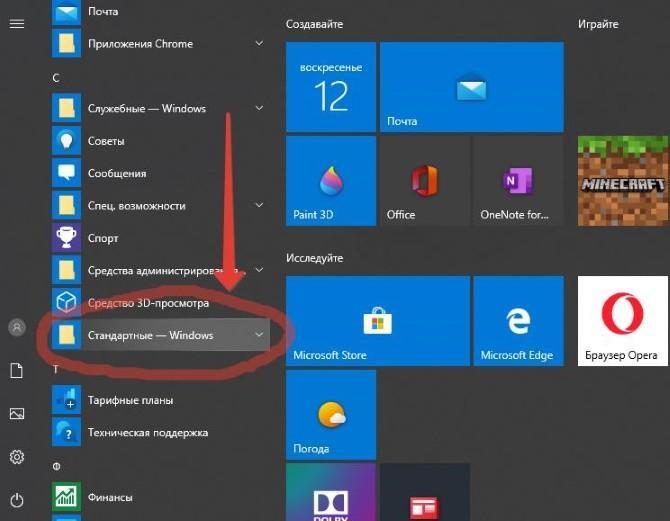
«Пуск» — «Стандартные» — «Виндовс»
Есть второй способ:
- Навести курсор мыши в правый верхний угол экрана.
- Открыть вертикальное меню со значками «Поиск», «Общий доступ», «Пуск», «Устройства», «Параметры».
- Нажать на «Поиск» или на картинку с лупой.
- Откроется окно, в котором собраны все программы компьютера. Среди них надо найти раздел «Стандартные» и выбрать «Блокнот» или «Notepad».
Обратите внимание! Чтобы не потерять эту программу, желательно закрепить её на панели задач или на начальном экране. Тогда у пользователя всегда будет быстрый доступ к софту.
Порядок действий в Windows 7:
- Открыть «Пуск».
- Зайти во «Все программы».
- Перейти в «Стандартные».
- Открыть «Блокнот».
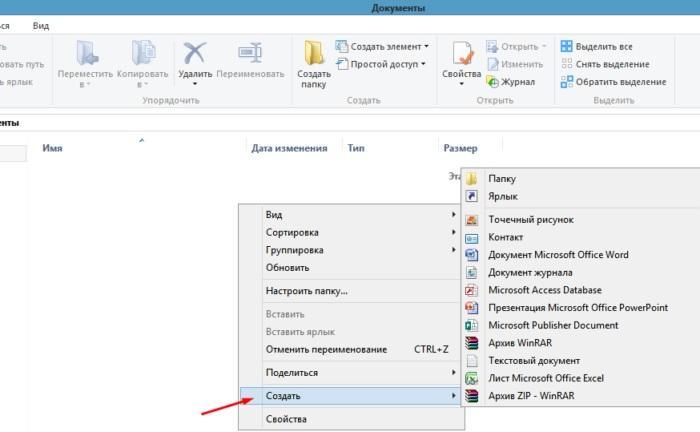
Как создать текстовый файл внутри папки
Порядок действий в Windows 10 будет таким же, но после «Стандартных» нужно открыть вкладку «Windows» и выбрать в ней нужную программу. Таким образом добавляется один дополнительный шаг.
Запуск блокнота на Windows 10, 7 и других версиях ОС через создание текстового файла
Как открыть блокнот на Windows 7 или 10? Есть несколько способов это сделать.
Иногда возникает необходимость создать новый текстовый документ в какой-то определённой папке. Для этого нужно выполнить несколько простых действий:
- Открыть нужную папку.
- Кликнуть правой клавишей мыши в пустое пространство.
- Откроется блок с небольшим меню. Выбрать вариант «Создать» и навести курсор на стрелочку.
- Появится список, в котором надо выбрать формат «Текстовый документ».
- Вновь созданный документ появится в папке. Теперь его можно открывать и работать с ним.

Как открыть через поиск
Обратите внимание! Желательно придумать новое имя созданному документу. Это особенно важно, если таких файлов в папке будет несколько.
Как найти блокнот в Windows с помощью инструмента «Поиск»
Пользователь легко найдёт текстовый редактор через функцию «Поиск». Любые программы на компьютере можно находить теми же способами, что и информацию в браузере Яндекс или Google.
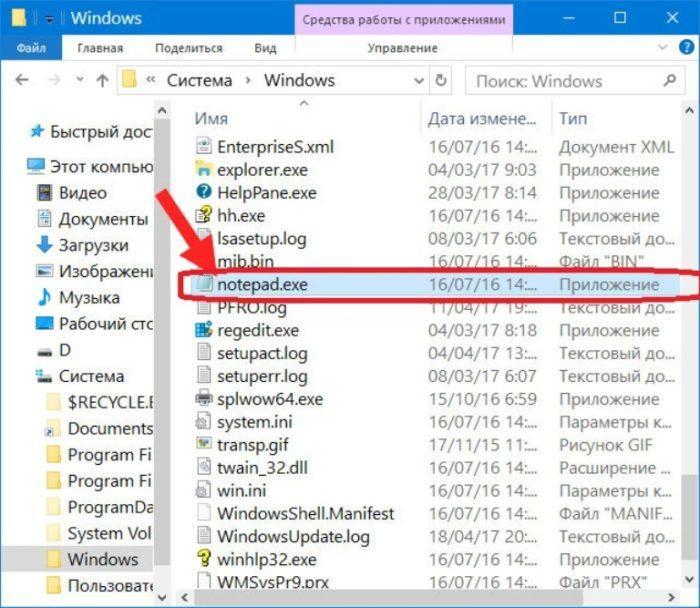
Найти в системной папке
Если на ноутбуке или компьютере нет значка поиска, нужно открыть клавишу «Пуск», а затем раздел «Найти».
Где находится блокнот Windows в системной папке
Пользователь, работающий с новейшими версиями виндовс, должен знать, где расположен блокнот в системной папке. Этот способ поиска довольно сложен, но полезен в случае затруднений в работе.
- Открыть проводник.
- В левом меню выбрать вкладку «Этот компьютер».
- Найти и открыть локальный диск C.
- Нажав на значок диска, надо открыть эту папку и внутри неё выбрать и открыть папку «Windows».
- Внутри неё отыскать notepad.exe. Дважды кликнуть мышкой по ней, и тогда он запустится.
Желательно создать и расположить ярлык на рабочем столе, тогда нужная программа будет всегда под рукой.
Обратите внимание! Очень важно уметь находить программы и файлы через память компьютера на жёстком диске. Это поможет сохранить самые важные документы.
Что делать, если пропал
Бывают случаи, когда какая-нибудь программа может пропасть из системной папки, исчезнуть с диска С.
Как восстановить редактор в системной папке:
- Одновременно нажать клавиши «Ctrl + E». Откроется проводник.
- В проводнике найти папку «Windows».
- Внутри неё открыть папку «System32».
- В этой папке выбрать файл notepad.exe и с помощью мыши перетащить его обратно в «Windows».
В этом случае ярлык на рабочем столе нужно создать обязательно, чтобы вновь не потерять доступ. Он необходим в помощь тем, кто работает с текстовым редактором постоянно.

Как открыть с помощью командной строки
Гораздо более сложная ситуация возникает, когда блокнот не открывается при нажатии на соответствующий значок. Это означает, что программа или отдельный файл повреждены. Софт нужно заменить: новую программу скачивают из Интернета или ищут на установочном диске в папке «System32».
К сведению! При желании можно заменить его другим текстовым редактором, например, NoteTab.
Открыть блокнот с помощью командной строки
Необходимую программу можно открывать через командную строку. Это долгий и сложный путь, который подходит далеко не всем пользователям. Но находить программу этим способом тоже нужно уметь.
- Правой кнопкой мыши щёлкнуть по значку меню «Пуск».
- Выпадет список, в котором надо выбрать вариант «Командная строка».
- Нажать на этот раздел. Раскроется главная консоль строки.
- В главной консоли надо вписать слово «notepad». Запись будет выглядеть следующим образом: C:\Users\0>notepad. Другой вариант — C:\WINDOWS\system32>notepad.
- Нажать на «Энтер», и редактор запустится автоматически.
Такой метод поможет решить проблему, если все остальные способы не привели к результату. Его часто выбирают системные администраторы и компьютерные специалисты, умеющие работать с главной консолью.

Ярлык найденной программы надо закрепить на рабочем столе
Открыть блокнот на новейшей версии Windows 10 довольно легко и просто. Есть несколько не сложных способов, среди которых каждый может выбрать наиболее удобный вариант лично для него. Опытные и продвинутые пользователи ПК любят пользоваться блокнотом, который позволяет просматривать и изменять системные файлы множества программ.

Здравствуйте,сегодня речь пойдет об одном из самых популярных текстовых редакторов знаменитом Notepad++.
Этот с виду простой и незамысловатый редактор имеет в своем функционале множество очень полезных вещей,подсветку тегов,поиск и замена по словам и многое другое.
Начав разбираться с тем что может этот редактор я составил для себя небольшую инструкцию,которой и хочу с вами поделится.
И так начнем по порядку.

Очистить список недавних документов – Данный пункт меню Файл позволяет очистить историю о недавних документах, с которыми вы работали.
Перезагрузить с диска – Данный пункт актуален в том случае, если вы сохранили файл, а потом внесли в него изменения, и хотите, отказаться от внесенных изменений и получить исходное содержимое файла (то содержимое, которое было при сохранении документа). Все изменения будут утеряны.
Закрыть все – Позволяет закрыть все документы, открытые в редакторе кода. Все действия аналогичны предыдущей команде, только не для одного, а для всех файлов.
Закрыть все, кроме активного – В данном случае, будут закрыты все файлы, кроме активного.
Удалить с диска – Собственно, данный пункт позволяет удалить активный документ.
Меню Правка

Копирование в буфер обмена – Позволяет скопировать в буфер обмена данные про файл.
- Копировать Путь и Имя файла
- Копировать Имя файла
- Копировать Путь к файлу
Отступы(табуляция) – Работа с табуляцией.
Преобразовать регистр – Позволяет изменить регистр выделенных символов.
Операции со строками – Данный пункт редактора кода Notepad++ и его подпункты позволяют производить различные манипуляции со строками текста.
Комментарии – Данный пункт содержит несколько подпунктов, которые позволяют управлять комментариями в программном коде.
Автозавершение – Данный пункт меню содержит несколько подпунктов, которые позволяют сократить время при вводе текста:
Формат конца строки – Меню позволяет задать код-символ, которым будет завершаться строка.
- Преобразовать в Win-формат – Символ CRLF
- Преобразовать в UNIX-формат – Символ LF
- Преобразовать в MAC-формат – Символ CR
Операции с пробелами – Возможность удалить пробелы в нужных местах.
- Убрать замыкающие пробела – Пробелы, которые находятся в конце строки.
- Убрать начальные пробела – Пробелы, которые находятся вначале строки
- Убрать замыкающие пробела – Пробелы, которые находятся вначале и в конце строки.
- Символ Конец строки в Пробел – Фактически, размещает все строки в одну, так как вместо символа перевода строки мы получим пробел.
- Убрать лишние пробелы и концы строк – Тут, фактически объединены два предыдущих пункта.
- Табуляцию в пробел – Символ табуляции преобразуется в пробел
- Пробел в табуляцию (Все) – Преобразует все пробелы в символ табуляции.
- Пробел в табуляцию (Заглавные) – Преобразует только пробелы в начале строк в символ табуляции.
Редактор столбцов …. – Данный пункт меню открывает диалоговое окно Редактор столбцов, в котором можно задать текст или нумерацию, которые будут вставлены в документ в виде столбика. Вставка произойдет с того места, где находится курсор и до конца последней строки с текстом.
Панель символов – Очень полезный пункт, так как он выводит панель, в которой содержатся символы и их ASCII коды.
Только чтение – Включает или отключает режим, в котором можно только просматривать выбранный документ.
Меню Поиск

Подпункт «Найти».

При нажатие на пункт «Найти» или комбинации клавиш «Ctrl+F» откроется приведенное ниже дополнительное окно
Подпункт «Найти в файлах».
При нажатии на пункт «Найти в файлах» откроется такое окно:

Подпункт «Искать далее» .
При активизации этого пункта или при нажатии F3, редактор найдет указанное в поиске слово или выражение следующее вниз в текущем документе.
Подпункт «Искать ранее».
При активизации этого пункта или нажатии комбинации клавиш Shift+F3, редактор найдет указанное в поиске слово или выражение следующее вверх в текущем документе.
«Выделить и искать далее».
При активизации этого пункта или нажатии комбинации клавиш Ctrl+F3 редактор выделенное слово или выражение в текущем документе ищет по направлению вниз.
«Выделить и искать ранее».
При активизации этого пункта или нажатии комбинации клавиш Ctrl+Shift+F3 редактор выделенное слово или выражение в текущем документе ищет по на-правлению вверх.
«Выделить и искать далее с Регистром».
При активизации этого пункта или нажатии комбинации клавиш Ctrl+Alt+F3 редак-тор выделенное слово или выражение в текущем документе ищет по направлению вниз с учетом регистра.
«Выделить и искать ранее с Регистром».
При активизации этого пункта или нажатии комбинации клавиш Ctrl+Alt+Shift+F3 редактор выделенное слово или выражение в текущем документе ищет по направле-нию вверх с учетом регистра.
«Заменить».
При активизации этого пункта или нажатии комбинации Ctrl+H откроется новое окно:

Подпункт «Поиск по мере набора» .
При активизации этого пункта или нажатии комбинации клавиш Ctrl+Alt+I в нижней части программы откроется по всей длине дополнительное окно.

Подпункт «Окно результата поиска» .
При активизации этого пункта или нажатии клавиши F7 в нижней части откроется окно с результатами последнего поиска с момента запуска редактора.
Подпункт «Следующий результат поиска».
При активизации этого пункта или нажатии клавиши F4 редактор перейдет на следующую строчку вниз в результате поиска.
Подпункт «Предыдущий результат поиска».
При активизации этого пункта или нажатии комбинации клавиш Shift+F4 редактор перейдет на следующую строчку вверх в результате поиска.
Подпункт «Перейти к…».При активизации этого пункта или нажатии комбинации клавиш Ctrl+G откроется дополнительное окно:


При активизации этого пункта открывается дополнительное окно.
Слово введённое в поле «Найти:» будет выделено особым фоном, если поставить галочку в чекбоксе «Помечать Закладкой» то напротив строки появится метка (2). Все остальные кнопки данного окна функционируют аналогично рассмотренным выше.
«Bookmark» (управление закладками).

Здесь можно поставить или снять закладку, перемещаться вверх или вниз по за-кладкам, вырезать, вставлять строки с закладками.

Подпункт «Найти символы в диапазоне».
При активации данного пункта откроется отдельное окно:

- Найти символы не относящиеся к кодировке ASCII.
- Найти символы относящиеся к кодировке ASCII.
- Задать свой диапазон поиска.
- Если поставить галочку, то поиск будет зациклен по кругу.
Меню Вид

Поверх всех окон – Включает или отключает режим, в котором окно редактора Notepad++ будет всегда отображаться поверх остальных окон.
Масштаб – Позволяет увеличить или уменьшить масштаб окна в редакторе Notepad++ .
Операции с документами – Пункт позволяет задавать режим одновременного просмотра документов в двух окнах.
Меню Кодировки – Текстовый редактор Notepad++

В данном пункте мы можем назначать и изменять кодировку документа. Я не могу сказать, какую кодировку выбрать лучше всего, но практически всегда можно использовать кодировку UTF-8 без Bom, так как в обычном виде данная кодировка почему-то не всегда воспринимается правильно и может выводиться в браузере непонятная белиберда состоящая из иероглифов.
Первая(верхняя) половина выпадающего меню предназначена, для назначения кодировки нового документа.
Вторая(нижняя) половина служит, для преобразования кодировки документа, в котором уже содержится какая-то информация. Не путайте «кодировать» и «преобразовать».
Меню Синтаксис
Данное меню редактора Notepad++ позволяет выбрать или создать собственный синтаксис кода. В самом меню уже есть несколько пунктов, который позволяют выбрать нужный синтаксис (например, указать, что мы программируем на php или perl). Хотя, в большинстве случает при сохранении документа под нужным расширением, текстовый редактор notepad++ автоматически выбирает нужный синтаксис, учитывая расширение файла.
Меню Опции

Общие – Тут содержатся следующие настройки:

Данная вкладка особо важных функций не представляет. Тут можно задать оформление границ блока (блоком считаются программные конструкция типа процедура, цикл и так далее), включить или отключить нумерацию строк, задать параметры границ и так далее.
Новый документ

Тут можно задать базовые параметры для нового документа, например, кодировку. Можно задать количество документов, информация о которых будет храниться в истории, а также формат отображения (только имя или путь и имя файла).
Ассоциация файлов

Собственно, позволяет связать приложение с заданными типами файлов.
Синтаксис/Табуляция

Тут отображаются два блока, первый блок позволяет сформировать список с отключенными языками программирования. Второй блок позволяет задать размер табуляции для заданного языка программирования.
Резерв/Автозавершение

Тут можно задать параметры резервного копирования (тип, каталог для сохранения) и параметры автозавершения вводимых данных (можно включить или отключить для каждого ввода, включить или отключить отображение подсказок при вводе программных конструкций).
синтаксису. Также можно выбрать стиль оформления из выпадающего списка вверху.
Меню Макросы

Старт записи – Позволяет запустить запись макроса
Стоп записи – Позволяет остановить запись макроса. Вся запись будет храниться во временном буфере, содержимое которого будет автоматически перезаписано при записи нового макроса.
Изменить горячие клавиши/ Удалить макрос – Собственно, данный пункт говорит сам за себя. Тут можно задать или изменить комбинации клавиш для базовых команд редактора и макросов, а также удалить сохраненный макрос
Меню Запуск

В данном случае, произойдет открытие активного документа в новом экземпляре Notepad++.
В меню Запуск также отображаются сохраненные команды, а последний пункт позволяет удалить сохраненные команды или изменить комбинации клавиш.
Меню Окна

Читайте также:


