Как открыть навигатор на компьютере
Помимо программ для мобильных ОС Android и iOS, существует Яндекс.Навигатор для Windows. Но в этом браузере недоступна функция навигации. Поэтому чтобы использовать Яндекс.Навигатор целиком, стоит попробовать установить на ПК мобильную версию этого сервиса.
Яндекс.Навигатор на Windows: общая информация и особенности
Главная особенность навигатора – отсутствие прямого способа установить его на компьютер или ноутбук. Такая возможность есть только на Windows Phone.
Дополнительная информация! Windows Phone все еще считается частью ОС, поэтому на официальном сайте Яндекса есть вкладка «Яндекс.Навигатор для Windows». Возможности установить его на ПК там не найдется. Также существует информация о Яндекс.Навигаторе для Windows 10, но на данный момент в Microsoft store по данному запросу ничего не доступно.
При необходимости запустить Яндекс.Навигатор на платформе Windows можно использовать эмулятор. Это инструмент-«переводчик» между системами.

Варианты использования навигатора на Windows
Способ 1: через интернет
Сервис Яндекс.Навигатор можно использовать на компьютере онлайн :

- Чтобы открыть Яндекс.Навигатор, подойдет любой известный браузер: например, Chrome или Edge (для ноутбуков с Windows 10). Нужно ввести в поисковой строке запрос «Яндекс.Навигатор онлайн» и выбрать первый выданный вариант.
- Откроется карта, где можно кликнуть сначала на отправную точку, затем на точку назначения. Останется выбрать маршрут.
Важно знать: если не уточнить в запросе, что нужна онлайн версия, появится только предложение скачать на телефон.
Способ 2: при помощи эмулятора
Этот способ сложнее, зато им можно пользоваться, как мобильным вариантом. Понадобится установить программу BlueStacks :
- Ввести в поисковике запрос BlueStacks App Player и выбрать первый результат.
- Пролистать вниз до кнопки «Загрузить».
- В открывшейся вкладке выбрать левое окно – сайт сам определит, какая версия нужна устройству.
- Открыть файл и подождать установки. Первый запуск BlueStacks займет 3-4 минуты, но все последующие будут быстрыми.
- Войти в аккаунт в Play Market (кнопка Sign In), ввести в поиск Yandex.Navigator и установить.
Обратите внимание! Если язык BlueStacks не русский, изменить это можно в настройках (кнопка с шестеренкой).

Функционал и возможности Яндекс.Навигатора
Вариант 1: браузер
Онлайн-версия – среднее между навигатором и картой . Интерфейс состоит из карты, основного меню и нескольких кнопок в верхнем правом углу. Пользоваться им следует так:
Интерфейс может отличаться в зависимости от размера экрана компьютера и версии браузера.
Вариант 2: эмулятор
После установки Яндекс.Навигатора через BlueStacks иконка приложения будет доступна прямо с рабочего стола.
Выбрать путь можно либо кликнув на объект на карте, либо через поиск.
После того как определены точки отправления и назначения, навигатор будет использовать GPS, чтобы направлять движение.
Интересно знать! В настройках (три горизонтальные линии) можно выбрать голосовое управление. Помимо стандартных, есть голоса многих известных личностей.
Другая важная функция – поиск парковок и определение загруженности дорог. При клике на иконку, изображающую путь к парковке, программа выстроит маршрут до ближайшего места, где можно безопасно оставить машину.

Версия для Windows Phone
Мобильной версией на Windows Phone можно пользоваться так же, как через ноутбук в BlueStacks .
Достоинства и недостатки программы для Windows
- В браузере можно назначить любую точку на карте как цель (в BlueStacks – только определенные объекты).
- В браузере больше функций (например, выбор транспорта).
- Программа запустится на любом устройстве и будет работать, даже если девайс слабый.
- Яндекс.Навигатор подходит для любой версии, от Windows 7 до Windows 10.
- Если нужна навигация, она будет отлично работать через эмулятор.
- Эмулятор долго запускается.
- Отсутствие качественного офлайна.
- Браузерная версия требует стабильного интернета и фактически повторяет функционал Яндекс.Карт.
- GPS-сигнал не такой точный, как с телефона.
Важно. Эмулятор может существенно снижать быстродействие компьютера.
Заключение
Запустить Яндекс.Навигатор на Windows возможно . У этого способа даже есть свои преимущества. Но все же для навигации больше подходит мобильная версия сервиса.

Всем привет.проблема такая что Немогу подключить навигатор к компу, он его не видит.при подключении вообще никак не реагирует.подключал во все usb порты, 2 шнура usb новые.т.е. проблема в Windows.установленная Windows mobile center не открывается.скачивал другую версию 6.1 то-же самое.раньше на Windows XP всё подключалось без проблем.сейчас семёрка 64.навик explay pn-930.подскажите как их подружить.спасибо!
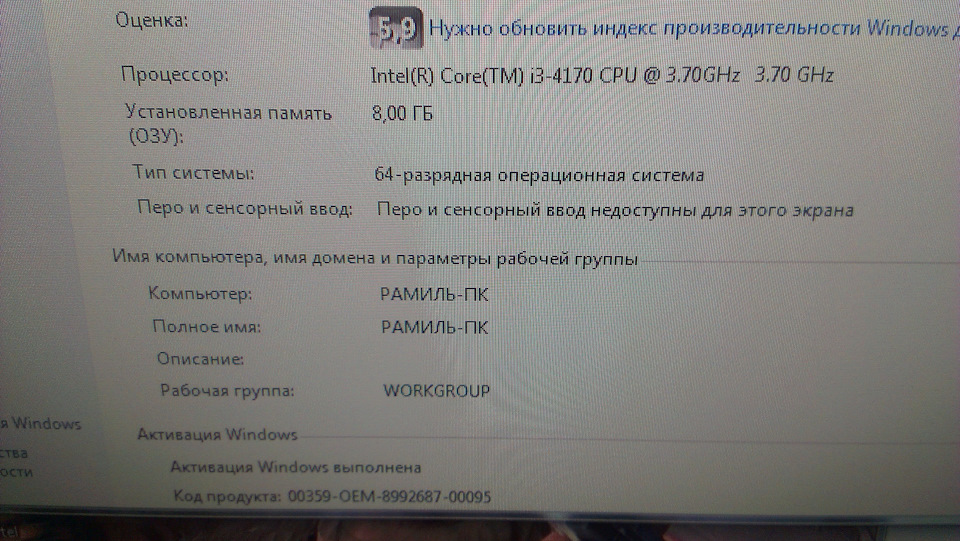

Комментарии 42

Переключи на навике режим работы USB

Во первых нужно поставить драйвера! Если нет родных "драйвер пак солюшен онлайн" в любом поисковике даст ссылку. Лучше выбрать режим эксперта и выбрать только то что нужно, а то ставит софт, который обычно не все юзают

И повторюсь. ГДЕ ДРОВА НА МАТЬ?! ПОЧЕМУ НЕ УСТАНОВЛЕНЫ?!

Поставь дрова на мать и будит тебе счастье!


А в диспетчера все дрова встали?


Что происходит при подключении навигатора к компу? Что хочешь сделать с навиком?
Если обновить карты, то качай с оф.сайта прошу для обновы.
В навике при подключении по usb что выбираешь?

ничего.обновить программу и карты.скачал.нет выбора при подкл.

Может у тебя проблема в usbшнике на навигаторе!
У меня тоже explay (модель не помню). Обновлял на ХР, 7, 8, 10, проблем не было.
Действовал строго по инструкции на сайте изготовителя.

4 разных навигатора обновлял на XP.сейчас 2 навигатора и виндовс 7 не видит их.провода и гнезда рабочие.

Я сегодня попробую свой к компу подрубить, посмотрю.
Навик-explay
ОСь-7-ка (64).
Как, что, отпишусь.


А в диспетчера все дрова встали?


А в диспетчера все дрова встали?
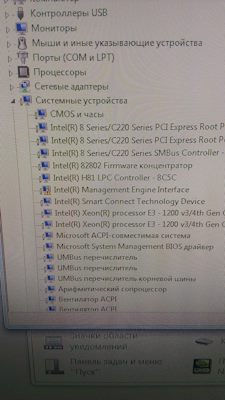

кажется было. залей 10ку или комп с 10. там есть программка для старинныз гаджетов на СЕ

а на семерку нет таких программ?

наверно можно установить, на 7ку не пробовал, у меня 10ка, трындеть не стану…

а на семерку нет таких программ?
другие устройства, без дров это и есть девайс?

Нет.он вообще не реагирует на подключение.

другие устройства, без дров это и есть девайс?
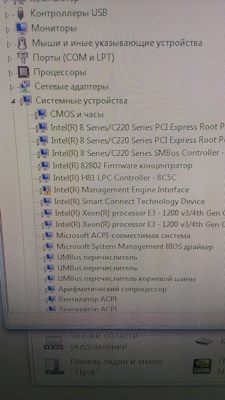

дык у тя дружок не все дрова к текущей винде стоят. качни образ WPI с сайта ОВГорский, там есть auslogs драйвер опдайтер. вот ставь его, ваще без головной боли. тока надо что доступ в инет был. без инета не работает

попробую.тока не понял с какого сайта?

другие устройства, без дров это и есть девайс?


или просто ауслогс драйвер опдайтер, а то там 3,5 гига качать





Винда должна быть лицензирована сейчас особенно навител идет только через официальную винду.

Не важно даже с лицензией Винда или нет, драйвера устройств нужно устанавливать. Пушкин (как всегда) это должен делать?! Ни кто за пользователя это не сделает! Посмотрите на принт-скрены автора поста: "контролёры USB-шины не установлены". Операционка даже не знает о том, что у неё USB есть. О каких подключениях чего-либо может идти речь?! Это всё равно, что воткнуть в попу, а потом пытаться в другой смотреть результат — ТОЖЕ САМОЕ!
Про Навител не правы — гугл в помощь! Полным полно хостов, на которых КУЧА (!) БЕСПЛАТНЫХ (!) раздач!

1) установи все драйвер в систему.
2) смотри USB разъем на навике. Если навигатор б/у, то возможно был вырван разъем и был заменен. И скорее всего на разъем припаяны только + и — для питания девайса. если та то печалька, карты можно пытаться обновить только через флешку…

все установил.гнезда рабочие 100%.взял уже другой навик.без результата.

Для начала, установите все драйвера в систему! А уж ПОТОМ пытайтесь что-то подключить! Детский сад, млин!

все обновил.никаких изменений.

Про USB правильно пишут.У меня ещё не видит навигатор, когда тот полностью разряжен.Когда подзарядится, от компа, то сразу определяется.

обнови все драйвера на комп сперва. можно установить программку с drp.su и она сама все обновит, и потом должно все получиться.

Спасибо.попробую.с диспетчера устройств не обновляться пишет ошибка код 28.

обнови все драйвера на комп сперва. можно установить программку с drp.su и она сама все обновит, и потом должно все получиться.
все обновил.никаких изменений.

Так у тебя драйвера на USB контроллер не стоят ))) естественно видеть не будет
Поставь Intel Inf Update и будет счастье — половину неопределившихся устройств установишь

Не обновляться пишет ошибка код 28.пробовал с программы smart driver updater, тоже не обновляется.попробую с прогой что ты посоветовал.спасибо.

У Вас есть навигатор Garmin. В нём есть не вами установленные карты , а также поставленные вами путевые точки, записанные треки.
Хочется обновить карту, или поставить другую, увидеть точки и треки на большом мониторе, отсортировать и поменять имена путевых точек, разделить точки на группы - стоянки/поклёвки, укоротить/удлинить/отфильтровать трек, чтобы использовать его в навигаторе вместо отсутствующей на карте дороги и т.п.
Есть ещё круг задач, которые вам не нужны сами по себе, но делать их надо, также как уборку в квартире: резервирование данных, обновление Программного Обеспечения (ПО).
Большинство из перечисленных задач решаются только в компьютере.
Для этого навигатор и компьютер надо соединить. Соединение двух программных устройств не так просто, как соединение батарейки с лампочкой
Для тех, кому трудно сделать первые шаги - эта тема.
Ну и напишите, продолжать в том же духе, медленно, или разом перескочить на более высокую планку? Если да, какую?
.
Не слишком низкую планку выбрал? Если кому эта инфа полезна, потренируйтесь в своём компе в безопасном месте, типа "мои документы." Создайте папки, назовите, потом переименуйте, удалите и создайте другие.
Ну и напишите, продолжать в том же духе, медленно, или разом перескочить на более высокую планку? Если да, какую?
Пожалуй, впервые прочитал (пока еще бегло) азы работы с компьютером, изложенные так четко, доходчиво и лаконично.
Перескакивать ни на какую более высокую планку не стоит, те, для кого написанное уже давно является прописной истиной, могут в эту тему вообще не заглядывать, а для неуверенных пользователей компьютером детально изложенное, "разжеванное" самое то, давайте не будем торопиться и дальше.
Появилась надежда, Учитель, к окончанию этого курса поменять статус владения компом на более высокий и приручить зверя по кличке Навигатор.
Судя по количеству сказанных под первой лекцией "Спасибо", я не одинок в своей оценке прочитанного, поэтому возьму на себя смелость от имени всех "студентов" процитировать С.Альтова: "Размеры нашей благодарности будут безграничны в пределах разумного".
От тех, кому полезны передаваемые Вами знания, еще раз СПАСИБО.
Раз на пользу пошло, продолжим.
Следующий шаг - подключаем навигатор к компьютеру.
Подключение чего то к компьютеру не вилка в розетку. Компьютер - программное устройство и навигатор программное устройство. Поэтому главный вопрос - какая часть программного обеспечения (ПО) навигатора к какому ПО компьютера подключается?
Тут возможны два принципиально разных варианта:
1. Навигатор подключается к операционной системе (обычно Windows).
При этом Windows воспринимает навигатор как стандартное внешнее устройство -накопитель. Простыми словами, как флешку. Это удобно, потому что не надо никаких дополнительных программ. Мы можем видеть папки и файлы навигатора и манипулировать ими как на обычной флешке.
2. Навигатор подключается к компьютеру как особое, обладающее уникальными свойствами активное устройство. Это как принтер, или сканер. Одно печатает, другое сканирует. Откуда Windows знает что одно должно печатать. другое сканировать? Одно должно появиться во всех стоящих в компьютере программах как устройство печати. другое как устройство "импорта" изображения.
Это решается установкой специальной программы - драйвера. Драйвер внедряется непосредственно в Windows, меняя его так, что сама операционная система начинает понимать что к ней подключили, с какими программами устройство должно работать.
Этот вариант дает больше возможностей. т.к. позволяет использовать уникальные возможности навигатора. Например передавать в компьютер данные о местоположении в реальном времени. Но в этом варианте в компьютере должны быть установлены специальные программы.
Важно :старые навигаторы Garmin взаимодействуют с компьютером только по второму варианту. Новые модели - по обоим.
Если у нас современный навигатор. типа Colorado, Oregon, Dakota, GPSmap 62/64/78, Montana, eTrex 20/30, Astro 320. Соединяем его с компьютером стандартным шнуром мини USB-USB. Довольно долго ждём пока windows определит что к нему подключили.
Открываем "компьютер" и среди наших родных дисков видим ещё один. Буква нового диска у каждого будет разная, т.к. компьютер выбирает их просто последовательно. Но само устройство будет называться "Garmin марка". Наш навигатор рассказал Windows как его зовут.

Давайте посмотрим, что у Garmin Montana внутри.
Однако я неопытный пользователь. Вдруг рука дрогнет. Чевой-то не так сделаю и испорчу навигатор. Возможно? Вполне!
Давайте сначала сделаем копию всего содержимого. Из копии можно будет восстановить статус кво. А ещё надежней, пока обучаемся, ковырять не сам навигатор, а его копию.
Нажимаем правой кнопкой на Garmin Montana 600 (G), выбираем "копировать". Ищем подходящее место (папку). такое чтоб не забыть где оно, наводимся на пустое поле папки, правая кнопка, "вставить".
Ждём пока скопируется. Если у вас в основной памяти навигатора стоит большая карта, типа ДР России, ждать придется долго, т.к. у Garmin медленный USB.
Для примера я выбрал папку "Мои Документы", что и вам советую. В Windows эта папка уникальна, её легко найти.
Сначала отключаем навигатор от компьютера. Просто выдергиваем шнур. Это чтоб не перепутать оригинал и копию.

Открываем Garmin Montana 600
Просматриваем последовательно что там у нас есть. Я опишу только полезные и понятные для неподготовленного пользователя папки и файлы. Если что-то пропускаю, не трогайте это, оно вам не нужно, или трогать опасно. Если любопытно, посмотрите конечно. Работаем с копией. Всё равно потом удалим за ненадобностью.
В папке Documents лежит руководство пользователя.

Двойной щелчок по START_HERE.html, запустится установленная в вашем компьютере программа-браузер. Дальше сами разберётесь.
Два файла ниже папки Garmin- служебные, трогать не будем. Оcтается папка Garmin, в ней то и лежит самое интересное. Открываем Garmin:

Папка BirdsEye
В ней хранятся карты формата JNX.
Пока вы не готовы понять что такое формат карты. всему своё время. Но упоминуть про форматы пора.
Формально, если смотреть на расширение файла, Garmin работает с картами 3-х форматов: IMG, JNX, KMZ. Последний формат - технически бесперспективен, можно про него сразу забыть, Но упомянуть надо, тем более ниже расположенная папка CustomMaps предназначена для хранения карт формата KMZ.
Откроем папку BirdsEye. Если ваш навигатор в стандартной поставке, в него не лазили умельцы, не ставили нестандартное ПО и нестандартные карты, всё что вы видите в этой папке - демокарты от Garmin. Если в папке есть файлы, значит в списке карт в навигаторе есть соответствующие демокарты с именами на английском, типа ГрандКаньон. или какой то там Парк.
Если хотите избавится в навигаторе от ненужных демокарт JNX, надо просто удалить файлы этих карт из папки BirdsEye. Есть сомнения? - сначала сделайте копию папки BirdsEye в компьютер.
Папку CustomMaps уже упоминули, проезжаем дальше.
Папка GPX.
Это очень важное место. Здесь хранятся данные. Т.е. точки, треки и маршруты.

В самой папке GPX хранятся точки и маршруты. Обратите внимание, самый первый файл создан не в этом навигаторе, и вообще не в навигаторе garmin создан. Это точки накопленные в другой навигационной программе, в другом устройстве, преобразованные в формат Garmin - GPX и скопированные в папку GPX. В навигаторе они видны точно также, как точки поставленные в самом навигаторе.
Откроем папку Archive.
В ней хранятся треки, которые навигатор сохраняет по закону установленному в настройках.
Небольшое пояснение:
Если в навигаторе включена "запись трека" он пишется беспрерывно. Как пишется - устанавливается в настройках. Такой трек называется "активный", или "текущий". Этот трек находится в папке Current. Объём памяти выделенный для записи "текущего" трека ограничен. Поэтому время от времени он полностью, или частично сохраняется в отдельные файлы "архивных" треков в папку Archive.
Какими частями идет сохранение определяется настройками. Можно заметить, у меня настройки сохранения были разные - раз в неделю и раз в сутки. Один файл имеет английское имя, потому что в момент сохранения в навигаторе был включен английский язык.
Ещё раз, важно - в папке GPX хранятся данные, которые, если пропадут, не восстановить.
Если слетят настройки, помучившись восстановите. Если убьёте служебные файлы, их можно скопировать с навигатора-донора. Но ваши точки, треки есть только у вас.
Обязательно сохраняйте папку GPX время от времени в компьютер.
Удобно так: скопировали папку целиком, правая кнопка, переименовать, добавили к имени GPX дату сохранения в формате год/месяц/число. Типа так: 140326_GPX
В этом варианте копии расположатся в папке хранения в правильной временной последовательности.
Папка JPEG
В ней сохраняются фотографии, если навигатор с фотоаппаратом. Если он без фотоаппарата, там лежат фотографии офисов Garmin, связанные с путевыми точками тех же офисов. Можете смело удалить эти фотки, как и сами точки офисов.
Даже если у вас нет встроенного фотоаппарата, можно сфотать нужное место отдельным фотоаппаратом, скопировать фотку в папку JPEG и прикрепить эту фотку в путевой точке.
В папке scrn хранятся снимки экрана навигатора (скриншоты). Чтобы сделать скриншот, надо включить эту функцию в настройки/экран.


Функционал: возможности приложения на ПК

Карты отображаются в трех модификациях:
Важно знать! Если GPS не ловит сигнал, сервис использует данные из точки доступа WI-Fi или ближайшей станции сотового оператора, sim-карта которого установлена в модеме для мобильного интернета.
Если скачать Яндекс.Навигатор на ноутбук, поездку будет озвучивать диктор, это удобно, так как не придется лишний раз отвлекаться и смотреть в экран. Робот заранее предупреждает, когда нужно повернуть или перестроиться в другой ряд. Присутствует возможность выбрать голос помощника, это может быть профессиональный диктор, известный актер или политик. Если поставить известную личность, она будет не только говорить, где повернуть, но и комментировать происходящее шутками.
Полезная информация! Чтобы сэкономить заряд батареи смартфона, можно использовать энергосберегающий 2d-режим.
Отображаются номера домов, больницы, школы, торговые центры и различные организации. Красным цветом обозначаются пробки, что позволяет заранее просмотреть, как объехать загруженный участок. В случае появления более удобной и быстрой траектории, программа осведомит об этом. Добавлена возможность просматривать информацию об авариях и дорожных работах. Сервис покажет, какой ряд или участок перекрыт. Также отображаются светофоры, пешеходные переходы, остановившийся патруль ДПС и установленные камеры. Информацию дополняют использующие приложение люди, поэтому она регулярно обновляется на основе наблюдений очевидцев, а не расчетов программы. Незагруженные участки, где можно быстро проехать, отмечаются зеленым.

Преимущества и недостатки приложения
Сервис имеет ряд преимуществ:
- Простой интерфейс, приятный глазу.
- Компания Яндекс имеет свой собственный аналитический центр, куда стекается информация о пробках.
- Сервис бесплатный, не требуется платить за премиум-подписку или использование дополнительных функций.
- Пользователи могут добавлять свои комментарии, например, о ДТП, ремонте дороги. Указана дата такой пометки, можно оценить ее актуальность.
- Интенсивность движения отмечена баллами, что сразу позволяет оценить загруженность магистралей.
- При наборе запроса, в строке поиска быстро появляются всплывающие подсказки.
- Ненужные схемы можно удалять из кэша, тем самым освобождая память.
- Есть функция масштабирования.
- Сервисом пользуются не только обычные люди, но фирмы такси, что говорит о его надежности.
Недостатки также есть:
- Если высокий уровень шума, например, в транспортном потоке, система не всегда определяет конец фразы в голосовом поиске.
- Отсутствует список организаций по заданному адресу.
- Нет всего функционала Яндекс карт, например, фотографий объектов.
- Перед дальней поездкой, чтобы сэкономить средства на роуминге, нет возможности закачать карту. Можно ее просмотреть заранее, она останется в кэше, но должно быть хорошая оперативная память.
- При исчезновении сигнала сотовой связи или плохом качестве приложение начинает зависать. В отсутствие покрытия за городом придется строить маршрут самостоятельно.
- Необходимо стабильное подключение к интернету.
Как установить Яндекс.Навигатор на ПК или ноутбук
Вначале необходимо открыть Play Market, однако использовать его на ПК можно только через специальную программу-эмулятор Play Market на компьютер. Ее нужно скачать, после чего открыть загруженный файл и произвести установку. Пользователь должен принять условия лицензионного соглашения, после чего поставить или снять галочки возле нужных настроек. Далее появится окно со строкой прогресса, когда она заполнится полностью, инсталляция завершится.
Теперь нужно запустить эмулятор, его значок будет находиться на рабочем столе или в списке установленных программ. Перед запуском потребуется убедиться, что компьютер подключен к интернету. Первый запуск займет несколько минут. Сначала в открывшемся окне появится форма добавления аккаунта Google. Чтобы иметь возможность загрузить приложение Яндекс.Навигатор на ПК через Плей Маркет, необходимо авторизоваться.
После подтверждения введенных данных, откроется главное меню, в котором отображаются значки установленных приложений, как в обычном смартфоне. Здесь расположен значок, после клика по которому откроется Play Market. Первым делом загрузится строка поиска, под которой будут отображаться самые популярные Андроид-приложения. Чтобы открыть страницу интересующей программы, необходимо набрать в поиске первые буквы ее названия. Затем появится всплывающая подсказка.



Похожие приложения
Видео-обзор
Стоит ли скачивать?
Удобно, когда можно указать точку назначения, и сервис покажет, как проехать. Именно поэтому большинство автолюбителей не расстаются с навигационным оборудованием. Удобной программой станет Яндекс.Навигатор с интуитивно понятным интерфейсом и регулярно обновляющимися картами. При составлении траектории сервис отталкивается от федеральных трасс, поэтому не придется пробираться закоулками по дорогам с разбитым дорожным покрытием.
Имеет смысл скачать Яндекс.Навигатор на компьютер, чтобы быть в курсе ситуации на дороге и выбирать оптимальный способ проезда. Пользователям доступны подробные трехмерные карты, ориентироваться по которым на экране монитора еще удобнее. С такой программой можно чувствовать себя уверенно в любой поездке, как в городе с бесконечными пробками, так на загородных трассах.
Читайте также:


