Как открыть мой компьютер через командную строку
appwiz.cpl - Установка и удаление программ
certmgr.msc - Сертификаты
ciаdv.msc - Служба индексирования
cliconfg - Программа сетевого клиента SQL
clipbrd - Буфер обмена
compmgmt.msc - Управление компьютером
dcomcnfg - Консоль управления DCOM компонентами
ddeshare - Общие ресурсы DDE (на Win7 не работает)
desk.cpl - Свойства экрана
devmgmt.msc — Диспетчер устройств
dfrg.msc - Дефрагментация дисков
diskmgmt.msc - Управление дисками
drwtsn32 - Dr.Watson
dxdiag - Служба диагностики DirectX
eudcedit - Редактор личных символов
eventvwr.msc - Просмотр событий
firewall.cpl - настройки файерволла Windows
gpedit.msc - Груповая политика
iexpress - IExpress (не знаю что это )
fsmgmt.msc - Общие папки
fsquirt - Мастер передачи файлов Bluetooth
chkdsk - Проверка дисков (обычно запускается с параметрами буква_диска: /f /x /r)
control printers - Принтеры и факсы - запускается не всегда
control admintools - Администрирование компьютера - запускается не всегда
control schedtasks - Назначенные задания (планировщик)
control userpasswords2 - Управление учётными записями
compmgmt.msc - Управление компьютером (compmgmt.msc /computer=pc - удаленное управление компьютером pc)
lusrmgr.msc - Локальные пользователи и группы
mmc— создание своей оснастки
mrt.exe - Удаление вредоносных программ
msconfig - Настройка системы (автозапуск, службы и др. )
mstsc - Подключение к удаленному рабочему столу
ncpa.cpl - Сетевые подключения
ntmsmgr.msc - Съёмные ЗУ
ntmsoprq.msc - Запросы операторов съёмных ОЗУ (для XP)
odbccp32.cpl - Администратор источников данных
perfmon.msc - Производительность
regedit - Редактор реестра
rsop.msc - Результатирующая политика
secpol.msc - Локальные параметры безопасности (Локальная политика безопасности)
services.msc - Службы
sfc /scannow - Восстановление системных файлов
sigverif - Проверка подписи файла
sndvol — управление громкостью
sysdm.cpl - Свойства системы
sysedit - Редактор системных файлов (не знаю, что это )
syskey - Защита БД учётных записей
taskmgr - Диспетчер задач
utilman Диспетчер служебных программ
verifier Диспетчер проверки драйверов
wmimgmt.msc - Инфраструктура управления WMI
Данный список - это в основном GUI'овые пролижения. Ниже в отдельный список выделю консольные команды.
Также запустить приложения в панели управления с правами администратора, можно если щелкнуть правой кнопкой мышки одновременно удерживая клавишу Shift. И выбрать Запуск от имени.(RunAs. ) (актуально для Win XP).
Список консольных команд:
если я запускаю (Winkey + R) и набираю «C: \», проводник появляется в «C: \».
Я хотел бы знать, как сделать то же самое для папки «Мой компьютер» в Windows Vista / 7.
Я нашел это, когда искал историю запросов на запуск. Попробуйте «file:» без кавычек. :)Вы можете просто нажать WIN + E и пропустить запрос запуска все вместе.
Я как раз собирался сказать это . потом я понял, что ты побил меня к этому на 3 года! Это не отвечает на вопрос. Вопрос задайте "из строки cmd". Нет, это дает альтернативное решение, о котором ФП, возможно, не знал, и, поскольку он является принятым ответом и ответом, требующим голосов «за», я бы завершил ФП, и по крайней мере 41 другой посчитал его полезным.Самый простой способ - набрать shell:mycomputerfolder или Win + E
Обратите внимание, что запущенная команда shell:mycomputerfolder не запустится, mycomputerfolder если она уже открыта. С другой стороны, нажатие win+e будет открываться mycomputerfolder столько раз, сколько вы его нажмете. У меня работает на Windows 10 1809. Я увидел, что в командной строке start shell:mycomputerfolder открывается существующее окно проводника, показывающее «Этот компьютер», как предложено @IGRACH. Но оба explorer shell:mycomputerfolder и start explorer shell:mycomputerfolder открывают новое окно, даже если «Этот компьютер» уже открыт. @harrymc, если вы нашли его через Google, то точная ссылка была бы полезна в вашем ответе. Но я посмотрю @harrymc, возможно, вы натолкнулись на что-то, что в общем полезно . при запуске чего-то неясного. И все, что нужно, это GUID . просто нужно как-то найти GUID. Единственное, это немного неэффективно, как есть.Самое близкое, что я могу придумать, - это ввести ниже в диалог запуска;
Но я верю, что только поднимает вашу домашнюю папку.
Да, это только вызывает домашнюю папку пользователя. Это воспитывает "мой компьютер" для меня! Откуда вы узнали об этом? попробуйте добавить больше точек, если это не работает. Например, start run (точка) <ENTER> попадает в% userprofile%, затем .. поднимется на один уровень и . на 2 уровня, что должно быть c: \, но если по какой-то причине это не так (почему ?! ) тогда вы могли бы добавить больше точек (добавляя к тому, что я только что написал), это вызывает «мой компьютер» в XP. Я не могу комментировать Windows Vista . всегда означает текущий каталог и .. его родителя. Три или более точек не имеют особого значения; однако, поскольку Windows API обычно удаляет конечные точки из имени файла ( foo.bar. автоматически становится foo.bar ), некоторые программы обрабатывают так . же, как .. и другие, удаляя все точки, что приводит к пустому пути. @ grawity +1 кажется правильным - я вижу, что "cd . " в cmd - это просто ничего, но запускать . Запускает ли "мой компьютер" в xp. В то время как начать бежать .. не. start run .. \ .. \ .. \ .. \ просто переходит на C: \ (что понятно) и не запускает "мой компьютер". Так что я думаю, возможно . это всего лишь начало. Я не видел . перечисленных в нескольких списках быстрого запуска запуска, которые я видел. В XP он открывает Мой компьютер, но в Win7 он открывает мою домашнюю папку.Самый простой способ:
- Напишите: explorer = и появится окно « Мой компьютер»
- Напишите: explorer c: и окно диска C откроется.
Это работает нормально на Windows 7.
Работает на моем Windows 10 1809. Открывается «Этот компьютер». Prepend с «start» также делает то же самое: start explorer =Да, запятая важна
Я тоже этого хотел, но у меня появилась привычка открывать диск C: через диалоговое окно «Выполнить», а затем нажимать клавишу «Backspace», чтобы перейти в папку «Мой компьютер».
Это не совсем «правильный» ответ, но он заставляет меня сделать это еще одним нажатием клавиши, поэтому я доволен этим. Во всяком случае, намного лучше, чем запоминание каких-либо GUID.
Это работает для всех других параметров командной строки, насколько я знаю.

Скрытая функция Windows дает возможность быстро открывать папку профиля текущей учетной записи пользователя. Для этого в Windows XP воспользуйтесь пунктом меню «Пуск | Выполнить» (в Windows 7 комбинацию «Win+R») и введите в командной строке простую точку. После нажатия «Enter» отобразится папка C:\Documents и Settings\[Имя пользователя], а в Vista и «семерке» — С:\Пользователи\[Имя пользователя]. Если вместо точки [. ]

Скрытая функция Windows дает возможность быстро открывать папку профиля текущей учетной записи пользователя. Для этого в Windows XP воспользуйтесь пунктом меню «Пуск | Выполнить» (в Windows 7 комбинацию «Win+R») и введите в командной строке простую точку.
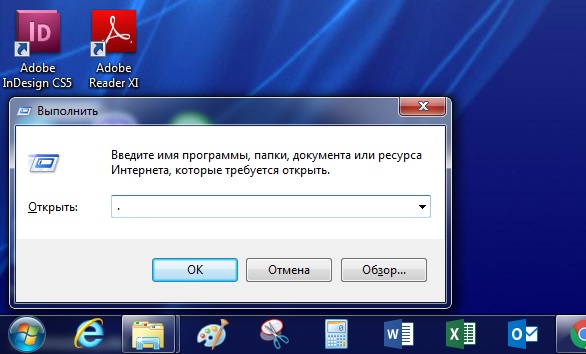
После нажатия «Enter» отобразится папка C:\Documents и Settings\[Имя пользователя], а в Vista и «семерке» — С:\Пользователи\[Имя пользователя].
Если вместо точки поставить знак «\», откроется корневой каталог «C:», а если три и более точек — папка «Мой компьютер».
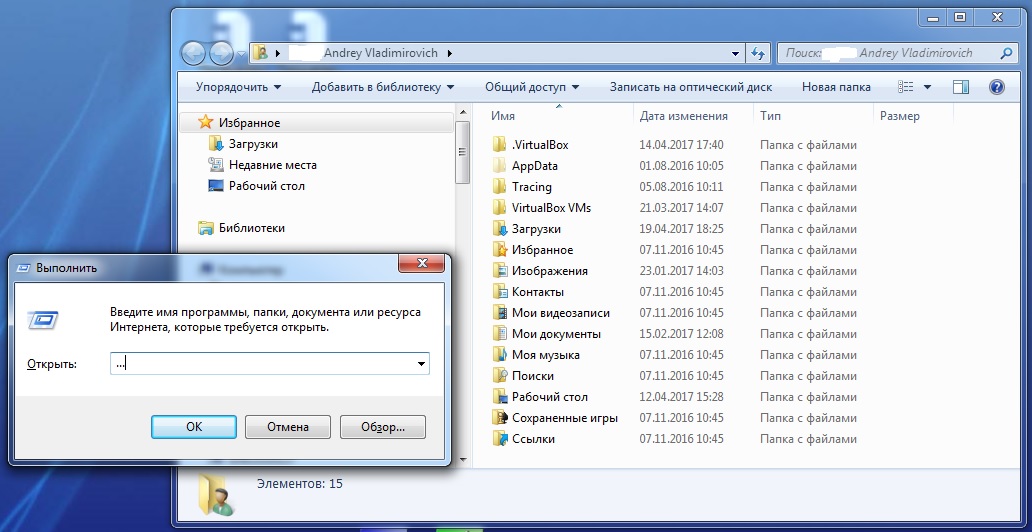
Правда, последнее работает только в Windows XP. Для пользователей Windows 7 откроется папка пользователя. Напомним еще раз, что для активации окна командной строки всегда работает комбинация клавиш «Win+R».
Одно неловкое движение и с рабочего стола может пропасть такой важный ярлык как «Мой компьютер». Но паниковать не стоит, ведь есть несколько проверенных способов как легко вернуть значок компьютера на место. Читайте ниже нашу пошаговую подробную инструкцию в сопровождении скриншотов.
Зачем нужен значок «Мой компьютер» на рабочем столе в Windows 10 ![Ярлык мой компьютер на рабочий стол]()
Привычка – вторая натура. Мы так привыкли пользоваться ярлыком «Компьютер» для быстрого обзора жестких дисков и съемных носителей в более ранних версиях ОС Windows, что отсутствие этого значка в новой десятой операционке от Microsoft нас раздражает. Но это не означает, что его туда нельзя установить. Причем для возвращения любимого ярлыка нужно сделать всего пару кликов.
Как установить плитку «Компьютер» на начальный экран в Windows 10

Зачем загромождать рабочий стол ярлыками, когда их можно вынести на начальный экран, то есть в главное меню? По началу вам может показаться, что это не удобное решение – ведь путь к «Компьютеру» станет длиннее на один клик. Однако со временем, возможно, вам даже понравится такая идея. Ведь, чтобы открыть доступ ко всем дискам, не обязательно свертывать все окна, а достаточно зайти в главное меню.
Чтобы установить плитку, кликните на «Пуск» и начните набирать в строке поиска «компьютер». В поисковой выдаче для варианта «Этот компьютер» откройте меню правой клавиши мыши. В нем нам нужен параметр «Закрепить на начальном экране».
Как добавить ярлык компьютера в Виндовс 10 на рабочий стол
Для этого способа открываем рабочий стол, а далее действуем следующим образом:
Настройки «Персонализации» можно найти и через меню «Пуск». Найти их можно в разделе «Параметры». Там, в меню «Темы» находим вкладку «Сопутствующие параметры» и меняем настройки как нужно вам.
Обратите внимание! При работе в формате планшета может произойти неполадки и все значки на рабочем столе могут пропасть. В этом случае нужно найти нужное приложение в поиске, вводя его имя. Чтобы сменить режим экрана, нужно на панели задач кликнуть на значок центра уведомлений в нижнем правом углу, а затем в появившемся меню отключить параметр «Режим планшета».
Для этого варианта нам нужен будет поиск из пускового меню.

- Открываем «Пуск» и начинаем вбивать в строку поиска «комп…»
- В списке подсказок выбираем объект «Этот компьютер», кликаем правой клавишей мыши.
- В открывшемся списке опций нам нужна будет эта – «Отображать на рабочем столе»

Также в меню «Пуск» для Windows 10 в плиточной области можно проделать похожий ход – через правое меню мышки задать «Закрепить на начальном экране». Но возможно, что у вас и там нет плитки с компьютером. Тогда в том же пусковом меню в левом столбце найдите раздел «Все приложения», а в нем сначала «Служебные», а следом «Windows».
Через меню «Пуск» есть еще один вариант настроек. Так в поисковой строке вам нужно начать набирать слово «значки». В подсказках поиска появится строка:
«Отображение или скрытие обычных значков на рабочем столе»
Открыв эту опцию, вы попадете в диалоговое окно управления параметрами значками, где нужно выбрать «Компьютер» для размещения на рабочем столе.

Когда не помогают привычные для всех ОС семейства Windows действия, то на помощь приходят короткие программируемые команды.
Чтобы задать команду, нажмите одновременно комбинацию клавиш на клавиатуре «WIN» и «R». Затем в поле ввода разместите команду:

Rundll32 shell32.dll,Control_RunDLL desk.cpl,,5

Перед вами появится окно с выбором нужных параметров системных ярлыков рабочего стола. Вам остается только отметить галочкой пункт рядом со значением «Компьютер»
В принципе мы будем делать все то же самое, что делала командная строка выше, но только не в автоматическом, а в ручном режиме.
Чтобы быстро запустить редактор реестра, запустим приложение «Выполнить», нажав одновременно «WIN» + «R», а затем запустив команду:

У нас откроется реестр, где мы последовательно должны пройти такой путь:
HKEY_CURRENT_USER\ Software\ Microsoft\ Windows\ CurrentVersion\ Explorer\ Advanced
Справа у вас появится поле, где нужно изменить параметры для HideIcons. В нем нужно установить значение «0».
Если же строки с таким именем нет, то ее нужно создать. Для этого в поле кликнете правой кнопкой мыши и выберите «создать параметр DWORD (32 бита)», задав имя HideIcons и значение «0». После таких манипуляций обязательно нужно перезагрузить операционную систему!

Этот способ самый легкий, но у него есть одно «но». На таком значке будет пометка, что это ссылка. В остальном же он будет иметь все те же функции. Делается это так: в строке панели управления находим иконку с изображением папок «Проводник», открываем ее. В левом столбце окна будут перечислены расположения файлов, среди которых будет источник «Компьютер». Захватываем эту папку и перетаскиваем ее на рабочий стол. Она по-прежнему будет доступна в проводнике, но и желаемый значок «Компьютер» мы также вернем в быстрый доступ.
Как сменить значок для ярлыка «Компьютер»
Если вам надоел стандартный значок компьютера, его можно заменить на любой другой из стандартной коллекции значков Microsoft. Этот способ можно применять и в 10, и в 7 версиях Windows.
Будьте внимательны! По умолчанию в окне редактора установлено значение, которое разрешает темам менять оформление ярлыков. Если вам это не по душе – снимите галочку.
Как переименовать ярлык «Компьютер»

Если вы любите персонализировать оформление, то смените и имя «Компьютер». Это ни на что не повлияет, а редактировать имя очень легко. Делается это также, как и переименование любого другого файла на рабочем столе. Причем изменения коснуться сразу всех мест, где размещен ярлык.
Надеемся наши инструкции помогли вам сделать работу с персональным компьютером легче, а также без труда вернуть на рабочий стол значок «Мой компьютер».
Читайте также:



