Как открыть меню на планшете хуавей
Для молодого поколения легко научиться пользоваться гаджетами, а вот у людей постарше могут возникнуть проблемы с тем, как пользоваться планшетом.
Именно для таких случаев написана статья, в которой объясняется самое главное и максимально доступным языком. Еще она подойдет для тех, кто пытается научить других пользоваться планшетником.
Важно! Так как операционная система Android является самой простой для новичков, обозревается именно она. Тем более большинство планшетов работают на операционной системе Android. Но интерфейс и общие принципы понимания одинаковы вне зависимости от программного обеспечения.
Включение и выключение
После распаковки планшетного компьютера нужно найти инструкцию к нему. С помощью нее можно понять функционал, как работать с гаджетом правильно. В инструкции подробно описано назначение кнопок, служебных команд.
На планшетах сбоку есть клавиши включения. Повыше расположена кнопка для регулировки громкости. По-другому ее называют качелькой.
Когда ОС загрузится, откроется главный экран. На рабочем столе расположены виджеты. Если нажать на значок, откроется приложение.

1 — кнопка включения, 2 — кнопка изменения громкости
Назначение основных кнопок
Пользоваться планшетом для начинающих по началу сложно из-за управления через сенсорный экран, который труднее в понимании чем подписанные клавиши телефонов предыдущего поколения.
Здесь главное привыкнуть и не бояться сломать аппарат. Нажатиями на сенсорный экран и на кнопки устройства планшет невозможно сломать даже если очень захотеть.
Итак, из-за сенсорного экрана современные девайсы имеют всего 2 кнопки:
- Кнопка включения. Она находится либо сбоку, либо сверху. Если сверху есть только одна кнопка, то это клавиша включения. Если сбоку две кнопки, то клавиша включения, как правило, расположена ниже. По размерам она так же меньше второй кнопки. Если устройство выключено, то нажатие и удержание данной кнопки приведет к его включению. Если аппарат активен, нажатие и удерживание приведет либо к выключению, либо к появлению меню где можно выбрать “Выключить”. Когда планшетник включен, но экран заблокирован, то есть, не светится и словно выключен, единичное нажатие на клавишу включения “пробудит” гаджет. Далее нужно будет либо провести пальцем вверх, либо ввести пароль, в зависимости от настройки.
- Регулятор громкости. Эта кнопка всегда расположена сбоку. Если сбоку есть 2 клавиши, то регулятор громкости будет находиться выше. Регулятор легко узнать потому что он длинный, ибо на самом деле это 2 кнопки в одной. Нажатие на верхнюю часть увеличивает громкость, нажатие на нижнюю часть уменьшает громкость. Это изменение громкости работает всегда (при просмотре фильмов, прослушивании музыки, во время разговора). Если удерживать кнопку уменьшения громкости на некоторых аппаратах, можно включить режим “Без звука”.
Получив планшет, нужно его включить.
Установка сим-карты
Чтобы вставить SIM-карту, устройство выключают. Это относится к любым операциям с корпусом планшета. Если девайс не выключить, могут возникнуть системные сбои. Перед установкой сим-карты необходимо:
- ознакомиться с инструкцией по эксплуатации гаджета;
- найти отсек для вставки SIM-карты;
- отключить гаджет;
- вскрыть отсек, используя специальную отвертку;
- вытащить лоток и вставить туда карту;
- нажать на отсек, чтобы зафиксировать сим-карту в прочном положении.
Иногда установка проходит по-другому. Все зависит от того, какая модель у планшета, устройство может быть и без сим-карты. Поэтому всегда нужно читать инструкцию или пособие для пользователя.
Важно! В большинстве моделей есть разъем для СИМ. Чтобы вставить туда карту, дождитесь характерного щелчка и снова нажмите на отсек. Тогда маленькая деталь не выпадет.
Почему именно планшет
Сначала нужно выбрать тип устройства. Так как рассматриваются мобильные девайсы со широким спектром применения, выбор стоит между смартфоном и планшетом.

Преимущество планшета в большом экране, который отображает всё крупно и не приходится всматриваться в мелкие детали. Так же планшетник больше, а значит удобнее для чайников, ведь все элементы управления большие и расположены на большем расстоянии друг от друга, нежели на смартфоне. В остальном оба вида довольны схожи между собой.
Установка и удаление приложений
Скачивать игры и приложения можно с Play Market на планшетах с ОС Андроид и с AppStore на плашнетах iPad. Значок есть на главном экране. Нужно нажать на него и создать аккаунт Гугл. Затем вбить в поиск нужное приложение, выбрать из списка предложенных и скачать.

Чтобы удалить программу, стоит нажать на значок и слегка удержать в течение нескольких секунд. Сверху появится уведомление о том, что приложение можно удалить. Следует выбрать нужный пункт. После этого утилита будет удалена.
Перейти
Что сделать в первую очередь
Когда аппарат включился и виден рабочий стол (разные программы и иконки на фоне изображения), есть несколько инструкций, которым нужно следовать в первую очередь.
Все они касаются настроек мобильного устройства, и если сделать нижеперечисленные действия после включения, то в последующем эксплуатировать девайс будет легче и удобнее.
Проверяем обновление системы
Системой называется операционная система, на которой работает устройство. Грубо говоря это главный механизм управления, некий “каркас” между всеми элементами и “проводник” между человеком и техникой.
Эта система регулярно обновляется теми, кто ее создал. Главные причины обновления — это пункт о безопасности и добавление новых функций.
- Разблокировать экран.
- Нажать на символ “Настройки”, отмеченный шестерней.
- В самом верху нажать на “Обновление системы”.

Язык системы очень важен, ведь при выборе неправильного языка всё будет не понятно. Если при включении аппарата языком был не русский, то лучше попросить кого-нибудь опытного в эксплуатации гаджетов, чтобы он произвел настройку и поставил русский язык.
Инструкция для смены языка:
- Перейти в Настройки.
- Найти раздел “Язык и ввод”. Если его нет, выбрать “Расширенные настройки” и там найти данный раздел.

Важно! Название каждого языка написано на его языке.
Дата и время
Параметр даты и времени важен не только для информирования человека, но и для многих внутренних процессов устройства. Так неправильная дата и время могут мешать синхронизации, загрузке обновлений и работе приложений.
Как установить дату и время:
- Открыть Настройки.
- Найти раздел “Дата и время”. Если его нет, выбрать раздел “Расширенные настройки” и там найти нужное.

Если планшет уже подключен к работающей мобильной сети через сим-карту или подсоединен к интернету через Wi-Fi, лучше включить функцию “Использовать время сети” и “Использовать часовой пояс сети”.
Установка сим-карты
Сим-карта — это маленький чип, который дает доступ к мобильной сети. Доступ предоставляется операторами, такими как Tele2, МТС, МегаФон, Билайн. Если в планшете есть место для симки, то через нее можно звонить и подключаться к интернету.
- Выключить аппарат.
- Найти на корпусе место для вставки симки. Его можно посмотреть в инструкции.
- Открыть отсек для сим (если есть именно отсек), вставив скрепку (идет в комплекте с устройством) в маленькое отверстие рядом со слотом. Этой скрепкой надо нажать на кнопку в углублении.
- Вытянуть слот и вставить в него карту.
- Обратно вставить слот и включить гаджет.
Экран
Экран на Андроидах можно настраивать очень детально и я не рекомендую делать это новичкам, так как есть вещи важнее. Единственное, что нужно сделать с экраном в самом начале — это настроить яркость под себя.
- Открыть Настройки.
- Перейти в раздел “Экран” или “Дисплей”.
- Нажать на пункт “Яркость”.
- Настроить ее под себя, двигая ползунком влево-вправо.
Можно выбрать автоматическую настройку яркости, поставив галочку напротив такой же надписи.
Ответы на популярные вопросы
Несколько часто встречающихся вопросов и ответы на них:
- Можно ли пользоваться планшетом во время зарядки? Можно, но не потребляя много мощности, например, во время игры. Так аппарат начнет сильнее нагреваться и это испортит аккумулятор. Но негативное воздействие будет лишь при регулярных играх на зарядке. Так же если устройство дорогое и мощное, то никаких проблем не будет.
- Как установить Вайбер на планшете? Как и любое другое приложение, Вайбер устанавливается через магазин приложений Play Market на Android и App Store на iOs.
- Как разблокировать экран? Для разблокировки нужно нажать кнопку включения. Она находится либо сбоку, либо сверху, либо под дисплеем.
- Может ли пожилой человек, например, бабушка, научиться пользоваться планшетом? Да. Для этого подойдет как данное руководство, так и наглядные примеры использования. Главное не торопиться и делать все в темпе того, кого обучают.
Особенно важны первые “уроки”. Дальше бабушка или дедушка сами научатся. Так что нет ничего сложного в том, как научить бабушку пользоваться планшетом на Андроид.
Необходимые настройки
Теперь можно переходить к другим настройкам. После выполнения предыдущих действий принцип обращения с девайсом явно должен стать более понятным, и это как раз то что нужно для дальнейших действий.
Подключение к интернету по Wi-Fi
Чтобы на планшете был интернет, нужно подключиться к Wi-Fi, но только в том случае, если он есть дома.
Инструкция для подключения:
- Открыть Настройки.
- Выбрать раздел “Wi-Fi” или “Беспроводное подключение”.

Название и пароль от сети можно узнать у тех, с кем человек проживает, либо у провайдера.
Настройка 4G интернета
4G интернет доступен только при наличии симки, которая поддерживает 4G. Также нужно чтобы сам планшет поддерживал этот тип связи.
- Открыть Настройки.
- Выбрать “Сети” или “Сети и подключение”.
- Передвинуть ползунок напротив надписи “Передача данных” или “Мобильная сеть” во включенное положение.
- Включить пункт “4G” или “LTE”.
Установка обязательных приложений
Обязательные приложения у каждого свои, но в основном это Ватсап, так как YouTube уже установлен. Любое приложение загружается через магазин. Магазин на Андроиде называется Play Market.
- Открыть Play Market.
- Зарегистрироваться, придумав адрес электронной почты и пароль.
- В поисковой строке магазина набрать “WhatsApp”.
- Нажать на приложение.
- Нажать на надпись “Установить”.
Как только приложение загрузится и установится, оно появится на рабочем столе.
Настройка собственного удобного меню
Настройка меню не особо важный пункт, но для удобства стоит переместить или удалить некоторые элементы по своему усмотрению. Перемещение происходит путем удерживания пальца на элементе, а удаление путем перетаскивания на символ мусорки.
Топ 3 планшетов для начинающих

Главные критерии лучших планшетов для начинающих — это большой экран, не слишком большая цена и качественная сборка от проверенного бренда.

Перейдите в раздел Настройки > Система и обновления > Системная навигация и убедитесь, что функция Жесты включена.
Проведите в центр с левого или правого края для возврата к предыдущему экрану.
Возврат на рабочий экран
Проведите вверх с нижней части экрана, чтобы перейти на рабочий экран.
Просмотр текущих задач
Проведите вверх с нижней части экрана и задержите палец, чтобы посмотреть недавние задачи.
Закрытие приложения
На экране недавно использованных приложений проведите вверх по одной карточке, чтобы закрыть приложение.
Переход в меню приложения
В сторонних приложениях, поддерживающих навигацию с помощью жестов, проведите от правого или левого края к центру в верхней части экрана.
Жесты костяшками пальцев

Перейдите в раздел Настройки > Специальные возможности > Быстрый доступ и жесты , чтобы включить функции Съемка скриншота , Запись с экрана или Разделение экрана .
Съемка скриншота
Чтобы сделать скриншот, дважды коснитесь экрана костяшкой пальца.
Съемка длинного скриншота
Чтобы сделать длинный скриншот, коснитесь экрана костяшкой пальца, затем начертите букву «S».
Съемка скриншота части экрана
Коснитесь экрана костяшкой и начертите замкнутый контур вокруг требуемой области экрана.
Запись с экрана
Дважды коснитесь экрана костяшками двух пальцев, чтобы начать или остановить запись с экрана.
Разделение экрана
Начертите линию в центре экрана костяшкой пальца, чтобы перейти в режим разделения экрана.
Дополнительные жесты
Режим нескольких окон
Проведите вверх по экрану тремя пальцами.
Переход в режим редактирования рабочего экрана
Сведите два пальца на рабочем экране.
Отображение панели быстрого доступа на экране блокировки
Проведите вверх из нижней части экрана блокировки.
Отображение поисковой строки
Проведите вниз по рабочему экрану.
Открытие панели уведомлений
Проведите вниз по строке состояния.
Кнопки и комбинации кнопок для быстрого доступа
Выключение питания и перезагрузка
Нажмите и удерживайте кнопку питания, пока на экране не отобразятся опции Выключение и Перезагрузка .
Увеличение громкости
Нажмите на кнопку увеличения громкости.
Уменьшение громкости
Нажмите на кнопку уменьшения громкости.
Съемка скриншота
Одновременно нажмите на кнопку уменьшения громкости и кнопку питания.
Мгновенная съемка
Для съемки фото дважды нажмите на кнопку уменьшения громкости при выключенном или заблокированном экране.
Продолжаем цикл статей о функциях и методах кастомизации фирменной оболочки EMUI от Huawei. Сегодня мы поговорим о настройке рабочего стола и различных вариантах системной навигации, которые доступны в смартфонах данного производителя. Конечно, скорее всего, опытные пользователи знают об этих приемах, но многие покупатели, которые приобрели свой первый смартфон Huawei или Honor, скорее всего — нет.

Все функции я буду описывать на примере флагманского Huawei P20 Pro, но это не должно смущать пользователей других смартфонов. Ведь по сути — оболочка EMUI одинакова для всех актуальных устройств. Конечно, некоторые специфические настройки могут у вас отсутствовать, но мы будем рассматривать типичные инструменты, которые, скорее всего, есть у всех.
Если пропустили, советую прочитать предыдущие материалы по EMUI:
Рабочий стол EMUI
Кстати, тема рабочего стола особенно актуальна в свете недавних нововведений. А именно — начиная с EMUI 9, Huawei будет блокировать возможность установки сторонних лаунчеров на свои смартфоны. Этот шаг можно понять. Цель производителя — обеспечить одинаковый пользовательский опыт для всех покупателей и избавиться от лишнего негатива, который связан с нестабильной работой прошивки из-за некачественного стороннего ПО. И вне зависимости от того, как мы относимся к подобной политике компании, у нас появляется дополнительный повод разобраться в функциях и настройках рабочего стола, встроенного в прошивку. Ведь альтернативы уже не будет — в любом случае.
Включаем рабочий стол с меню приложений в EMUI
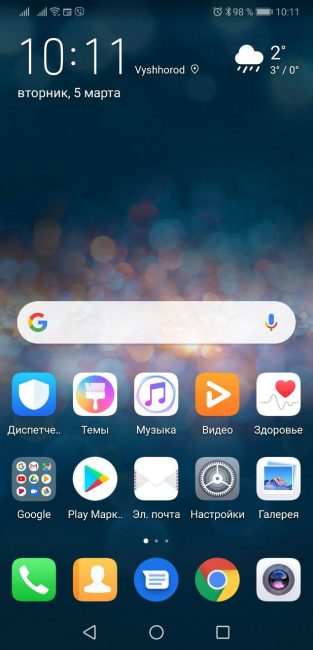
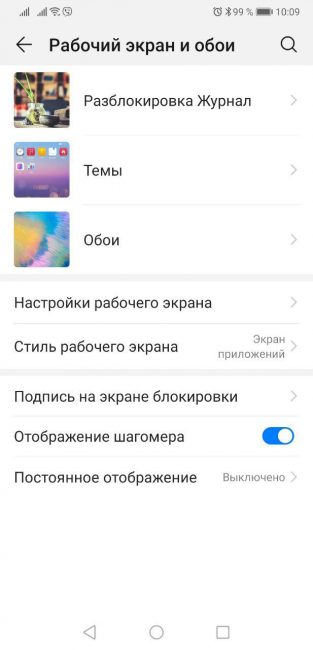
Вернее, вы просто можете переключиться на второй, альтернативный лаунчер с классическим ярлыком меню приложений в нижней панели. Его можно настраивать независимо от первого варианта — создавать дополнительные экраны, размещать ярлыки и виджеты. Обе разновидности рабочего стола присутствуют в системе параллельно. И между ними можно переключаться в любой момент времени через меню настроек: Экран / Стиль рабочего экрана в EMUI 8 или Рабочий экран и обои / Стиль рабочего экрана в EMUI 9.
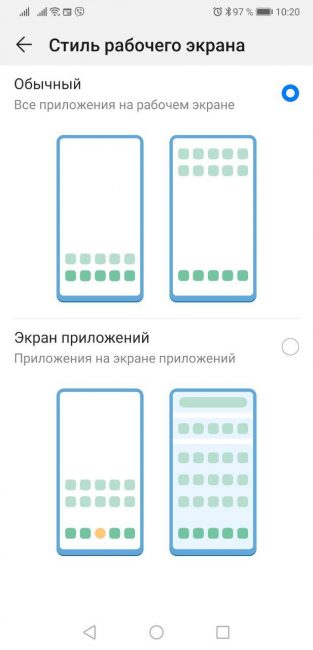
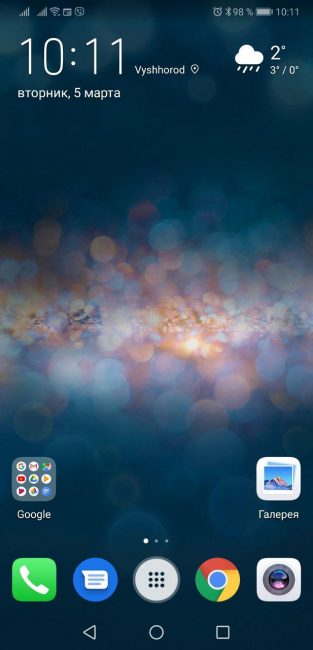
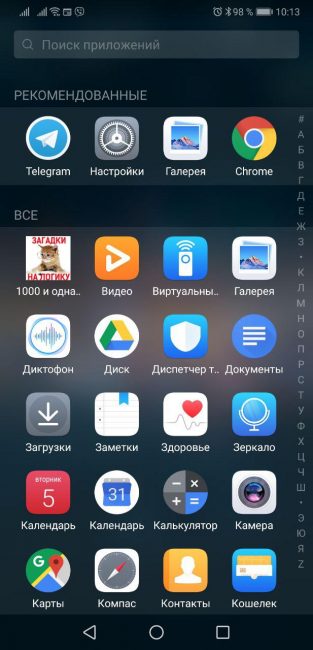
Настройки лаунчера EMUI
Раз уж зашла речь про лаунчер, заглянем и в его немногочисленные опции, в которых, тем не менее, есть все необходимое обычному пользователю. Для вызова настроек достаточно сделать щипок на любом экране рабочего стола.
После этого появится эскиз редактирования рабочего стола EMUI в котором можно перемещать иконки и группы иконок между экранами (выделяя их тапом), перетаскивать сами экраны, меняя их относительное положение, а также назначать любой из экранов главным (на который вы будете попадать при действии «дом»).
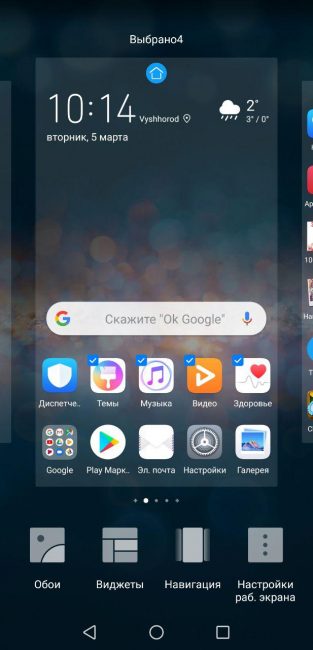
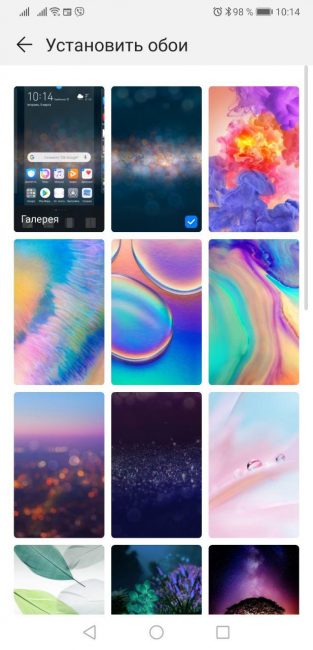
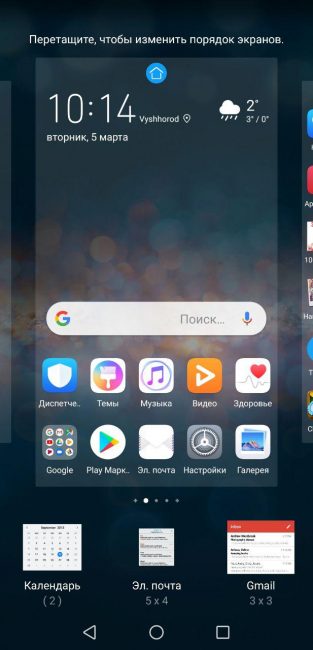
Кроме того, внизу вы можете заметить панель инструментов, при помощи которых можно менять обои, добавлять виджеты, настраивать эффекты листания экранов и перейти в дополнительные параметры.
Здесь видим: настройку масштаба сетки значков (сколько иконок будет располагаться в строках и столбцах на рабочем экране), имеются 3 варианта — 4х6, 5х5, 5х6, блокировку стиля рабочего экрана (защита от случайного изменения), включение автоматического выравнивания (смещение иконок при удалении приложения, чтобы не допустить появления пустых мест). Также имеется непонятная лично мне, но забавная функция изменения порядка значков на экране встряхиванием. То есть, потряс смартфоном — перемешал рандомно иконки. Должно понравиться любителям хаоса и таинственных ощущений во время поиска нужного приложения на рабочем столе. Есть среди вас такие? Пишите в комментариях!
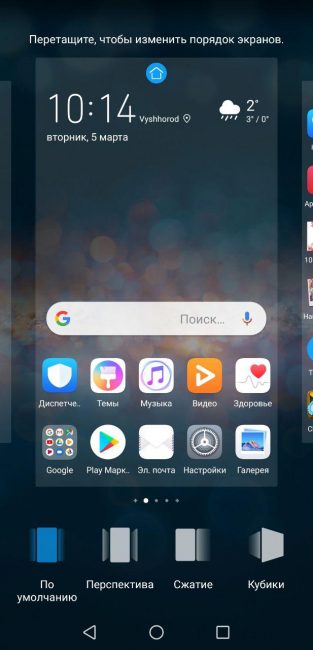
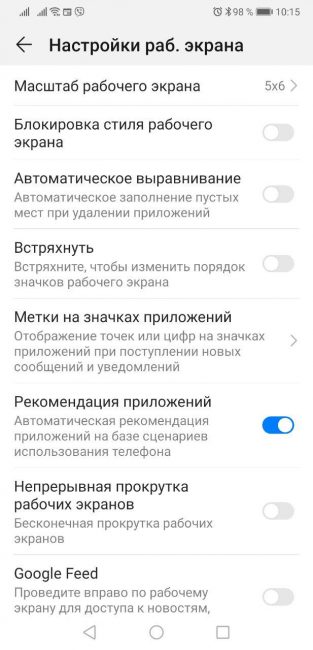
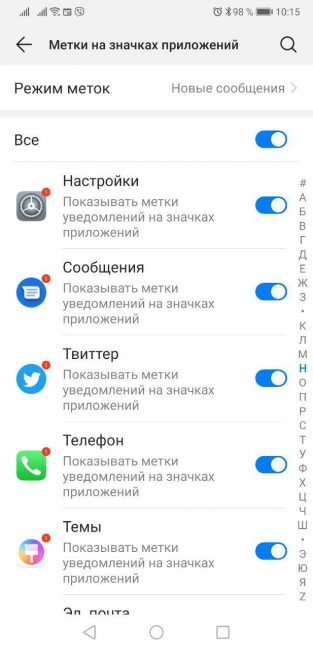
Также в данном меню можно найти тонкую настройку отображения меток на иконках приложений (маленький индикатор непрочитанных уведомлений), активировать автоматические рекомендации приложений в глобальном поиске (проведите вверх или вниз по рабочему экрану и увидите их), включить непрерывную прокрутку рабочих экранов по кругу и отключить крайний левый экран с лентой новостей и подсказок Google. Ну вот вроде все про рабочий стол, переходим к следующему разделу.
Системная навигация в EMUI
По умолчанию при первой загрузке EMUI новый покупатель смартфона получает возможность выполнять системную навигацию при помощи наэкранных кнопок «назад», «дом» и «последние приложения». Собственно, большинство пользователей продолжают и дальше юзать классические кнопки. Часть из них — по привычке, а часть — потому что даже не подозревают, что есть другие варианты. И нет, я не выдумываю проблему. Даже от опытных техноблогеров слышал претензии, что в своих смартфонах Huawei «выпилила» новый удобный метод управления жестами при помощи единой экранной навигационной кнопки внизу экрана, который реализован в чистом Android. Неудивительно, что многие рядовые пользователи также заблуждаются в данном вопросе. Поэтому думаю будет полезно рассмотреть настройку навигации в EMUI.
Итак, переходим в Настройки / Дополнительные параметры / Системная навигация. В зависимости от модели вашего смартфона и версии оболочки EMUI, тут можно найти до 5 различных вариантов управления смартфоном. Рассмотрим их все подробно.
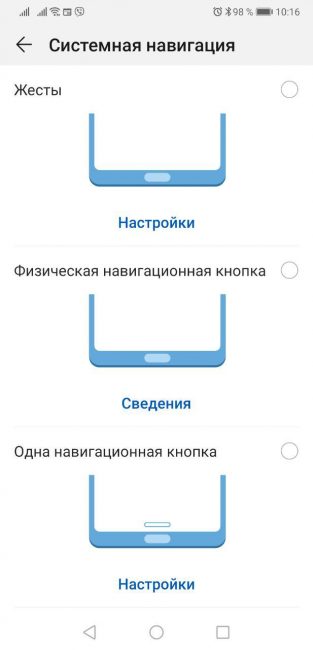
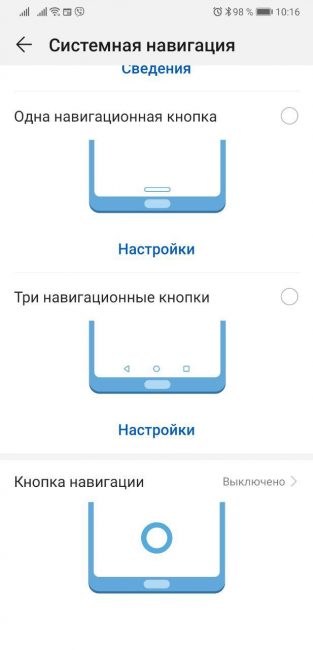
Жесты
Полноэкранные жесты — новомодная фишка EMUI 9. Короткие жесты осуществляются от края экрана. Для действия «назад» — справа или слева. Чтобы попасть на домашний рабочий стол — снизу. А если провести снизу и задержать палец — откроется меню многозадачности с последними запущенными приложениями. Также имеется возможность быстрого запуска Ассистента Google.
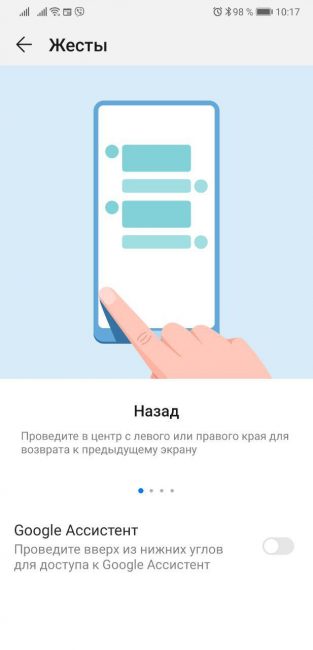
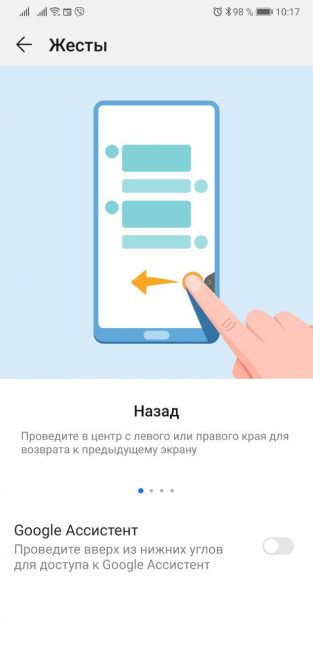

Физическая навигационная кнопка
Этот метод навигации очень крутой, но доступен только на устройствах с физической сенсорной кнопкой-сканером под экраном. Например, в премиальных смартфонах линеек P10, P20 и Mate 10 (который не PRO). Преимущество данного варианта — полное отсутствие каких-либо посторонних элементов управления на экране устройства, то есть весь экран занят контентом. Удобно. Работает надежно. Привыкаешь быстро. Рекомендую попробовать, если у вас совместимое устройство. Тут все просто. Короткое нажатие на физическую кнопку — «назад», долгое — «дом», жест по кнопке вправо или влево — вызов экрана многозадачности. Ну и Ассистент Google не забыт.
Одна навигационная кнопка
А вот и тот самый потерянный метод навигации, который так всем нравится в чистом Android. Причем, самое забавное — он присутствовал еще в EMUI 8 (Android 8), то есть до того, как был реализован в «чистом» Android 9 Pie! Работает этот вариант по тому же принципу, что и навигация при помощи физического сенсора, только кнопка у вас виртуальная, небольшая по высоте и не занимает много места на экране.
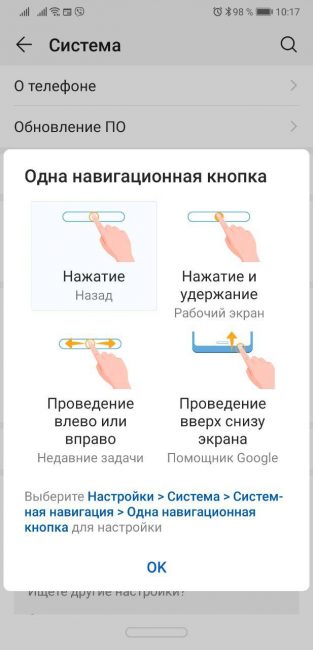
Три навигационные кнопки
Классический метод навигации в системе Android по умолчанию, который в смартфонах с оболочкой EMUI можно полностью кастомизировать под себя — менять виртуальные кнопки местами, добавлять четвертую кнопку опускания шторки и настраивать автоматическое скрытие панели.
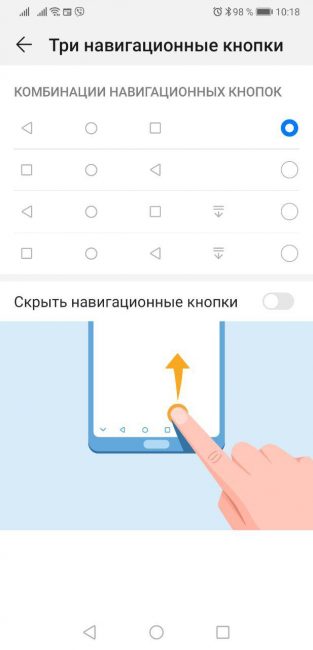
Кнопка навигации
Еще один метод навигации жестами, но в данном случае кнопка круглая, полупрозрачная и плавающая — то есть ее можно легко перетащить в любую область экрана. Мне такой вариант «не зашел» (потому что я работаю с физической кнопкой по похожему принципу), но я знаю нескольких фанатов плавающей навигационной кнопки. Можете попробовать, вдруг и вам понравится.
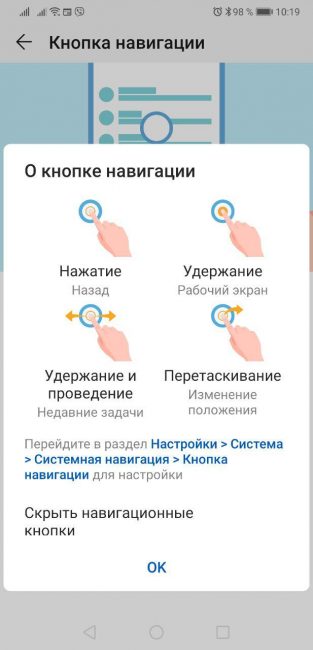
На этом вопросы третьего выпуска считаю закрытыми. В комментариях можете задавать вопросы по оболочке EMUI и предлагать темы для следующих инструкций. До встречи!

Первоначальная настройка планшета очень важна, так как от нее зависит эксплуатация девайса и его удобство для пользователя. Также разбираться в настройках полезно если необходимо изменить какие-либо параметры в мобильном устройстве, например, отключить поворот экрана или настроить интернет на планшете.
Первое включение
Распаковывав планшет и все идущие в комплекте аксессуары, в коробке практически любого производителя можно найти инструкцию по эксплуатации аппарата, с которой и рекомендуется ознакомиться в первую очередь.
Это объясняется тем, что в документации могут быть указаны особенности работы с определенной моделью аппарата.

Запустив продолжительным нажатием кнопки включения планшет, который при первом запуске может потребовать предварительной зарядки аккумулятора, перед пользователем откроется приветствующее меню с предложением выбора языка и страны из представленных в списке.
Отметив необходимый пункт, потребуется нажать клавишу подтверждения для продолжения настройки.
Подключение к сети
Следующим шагом устройство на Андроиде предложит осуществить подключение к одной из вай фай сетей, доступных для пользователя.
Перед тем как настроить интернет на планшете потребуется дождаться сканирования точек доступа.
После чего нажатием пальца можно будет выбрать собственную сеть и ввести пароль, защищающий от несанкционированного доступа к личному или корпоративному вай фай соединению.
Если сеть не найдена или уровень ее сигнала слишком мал, потребуется расположить планшет вблизи роутера.
При успешном подключении, аппарат запомнит сеть и в следующий раз автоматически войдет в нее при нахождении в радиусе действия.

Нажав кнопку продолжения, Android осведомится о выдаче разрешения на использование вай-фай подключения для более точного нахождения местоположения планшета, а также использования этих данных для геотаргетинга в результатах поиска Google.
Последнее означает, что пользователю будут предлагаться в первую очередь заведения, например, рестораны или магазины неподалеку от его местоположения.
Если же использование подобного функционала не интересует, включение опций не потребуется.
Как обратно включить?
Потребовалось вновь вернуть рассматриваемую опцию? Чтобы снова включить спящий режим на планшете Хуавей, необходимо сделать тот же алгоритм, что при отключении. То есть, нужно также войти в параметры и активировать нужную функцию. Инструкция:
- Перейти в параметры и выбрать «Экран».
- Далее перейдите в соответствующую вкладку.


Мы рассмотрели процесс включения и деактивации функции. При отключении опции вы рискуете быстро разрядить аккумулятор, ведь дисплей будет активным до тех пор, пока пользователь самостоятельно не заблокирует его. Лучше – установить максимальный промежуток времени в параметрах.
В случае отсутствия почты Gmail необходимо будет выполнить регистрацию, нажав на кнопку создания нового аккаунта.
Выбирая же пункт «Не сейчас», можно отложить этот процесс до первой необходимости, например, при загрузке приложений с Play Market.

Процесс регистрации
- Нажав на кнопку «Создать аккаунт», пользователя направят на страницу, где будет необходимо заполнить поля имени и фамилии.

- Далее, потребуется осуществить выбор имени пользователя, а точнее, адреса электронной почты, который выступает в его роли. Если введенный ник уже занят, система предложить похожие свободные варианты.

- В следующем окне необходимо создать пароль пользователя и повторно ввести его для подтверждения.

- Теперь потребуется заполнить данные для восстановления аккаунта в случае взлома или утери пароля. Необходимо выбрать секретный вопрос из представленного списка или составить лично и в следующем поле ввести ответ на него. Также для более удобного восстановления можно добавить дополнительный адрес электронной почты.

- В следующем окне пользователю будет предложено присоединиться к Google +. Если же участие в социальной сети не планируется, данный шаг можно пропустить, нажав кнопку «Не сейчас».

- При желании подписаться на новостную рассылку от Google и использовать историю веб-поиска, позволяющую получить список всех ранее открытых адресов, пользователь может отметить соответствующие пункты.

- На следующем этапе потребуется ввести проверочный код с картинки.

- В финальном окне, планшет с операционной системой от Google предложит выполнение резервного копирования данных. После этого регистрация аккаунта будет завершена.




Знакомство с операционной системой
Обычно, при первом запуске, новому владельцу предоставляется возможность настроить свой планшет, то есть:
- Выбрать язык пользовательского интерфейса;
- Настроить дату и время;
- Создать новую учетную запись в Gmail;
- Настроить интернет-соединение.

В основном планшеты, купленные в розничных магазинах, уже минимально настроены. Покупателю предоставляется полностью рабочая операционная система, с установленными приложениями для знакомства: включай и пользуйся. Тем не менее, базовые принципы настройки устройства все-таки не помешает знать.
Смена языка системы
Большинство гаджетов также прошли первый этап настройки, но в некоторых устройствах по умолчанию выбран китайский язык. Изменить этот параметр очень просто, главное, следовать приведенной инструкции.
В первую очередь находимо найти ярлык настройки, обычно, он имеет значок в виде шестерёнки – нажимаем на него. Также можно вызвать панель быстрого управления, как на изображении, там тоже есть ссылка на настройки.

Язык и ввод
Следом запустится меню настроек на китайском языке – не переживайте, опускаемся до выделенного пункта. Обратите внимание на пиктограмму в виде клавиши с буквой «А», этот значок остается одинаковым на любом языке. В соседнем окне нажимаем на верхний пункт и загружается список доступных языков – ищем русский.

Смена языка
Вы сразу же заметите, как язык системы будет изменен на выбранный. Теперь настройка и знакомство с планшетом пойдет куда легче.
Подключение к интернету
Планшет был изначально создан, как уменьшенный прототип обычного компьютера, только ориентированный на использование ресурсов интернета. Поэтому первое, чему должны научиться новички – это, конечно же, подключение девайса к интернету.

Беспроводные сети
Вновь возвращаемся к настройкам, только теперь нас интересует первый пункт Wi-Fi. Нажимаем на него и попутно переводим клавишу вправо. В соседнем меню вы будете наблюдать, как пустое поле начнет заполняться доступными к подключению точками доступа.
Рекомендуется пользоваться исключительно защищенными точками, которые несут минимальное количество угроз для устройства.

Выбор соединения
Теперь из полученного списка, одним нажатием выбираем точку, появляется окно для ввода пароля. Нажимаем на строку и указываем код доступа, следом нажимаем кнопку подключить. Еще пару секунд и ваш девайс будет автоматически подключен к выбранной точке. Об этом свидетельствует подпись «подключено» и значок сети в верхней строке состояния.
Настройки навигации
Отметив пункты разрешения сбора данных для службы позиционирования и использования местоположения в поиске, владелец устройства сможет без включения дополнительных настроек пользоваться навигационными приложениями.
Этот пункт является финальным и после его выполнения можно будет перейти непосредственно к использованию планшета.
Внимание! Стоит заметить, что у некоторых производителей также могут быть включены подсказки для управления системой, которые будут появляться по мере использования функций впервые. Обычно от них можно отказаться в настройках системы или во всплывающих окнах.

Как сбросить планшет на заводские настройки?
Здесь вкратце рассмотрим ситуацию, при которой нужно восстановить значение настроек по умолчанию. Это актуально при серьёзных лагах системы, при продаже гаджета и подобных ситуациях. Следует отметить, что при сбросе настроек, вместе с ними удаляются и личные данные, поэтому, если хотите сохранить что-то, перенесите на карту памяти и выньте её.
Для того, чтобы сбросить настройки есть 3 метода.
Сброс настроек через меню гаджета
- Просто перейдите в меню планшета, а затем в «Настройки»;
- Вы увидите пункт «Восстановление и сброс», перейдите на эту вкладку;
- В самом низу вы увидите опцию «Сброс настроек», согласитесь на предупреждение и процесс запустится.

Горячие клавиши для сброса настроек
Для каждой марки эти настройки разнятся, поэтому пройдите на сайт производителя планшета, чтобы узнать используемую в вашей модели комбинацию;
Персонализация
Используя планшетный компьютер, многие захотят сделать его более индивидуальным, подобрав обои, которыми могут стать личные фотографии или понравившиеся материалы из интернета.
Для этого необходимо:
- скачать по вай фай или загрузить через USB-кабель на планшет фотографию;
- выполнить продолжительное нажатие на рабочем столе, после чего появится окно с возможностью выбора источника фонового изображения (также данное меню можно найти и в разделе приложения настроек);
- нажав на необходимую папку, откроется галерея с пользовательскими или предустановленными изображениями, где потребуется подтвердить выбор необходимого файла.



Выводы
Выполнить первоначальную настройку планшета не составит труда, благодаря подсказкам производителя на каждом этапе.
Персонализация оборудования с первого же часа использования поможет получить доступ именно к тем функциям, которые необходимы пользователю.
Видео как настроить планшет:
Читайте также:


