Как открыть контакты с телефона на компьютере
Часто при переносе контактов с одного смартфона на другой пользователи выбирают такой способ, как экспорт телефонной книги в специальный файл и последующий импорт данных из него на конечном устройстве. Контактная информация при выгрузке сохраняется в текстовом формате vCard в файле, имеющем расширение VCF. Помимо имени и телефона записи VCF могут содержать и другие данные абонентов, например, адрес, фото, электронную почту, дату рождения и массу прочих параметров. Т. е. это своего рода каталог электронных визитных карточек людей.
Так как информация в VCF-файле хранится в текстовом формате, то для ее просмотра и редактирования можно использовать обычные текстовые редакторы, в том числе установленные на стационарном компьютере или ноутбуке. Возможность открыть файл контактов VCF и внести в него правки зачастую бывает полезна в тех случаях, когда требуется изменить какие-то данные или объединить несколько адресных книг в одну. Какие же программы лучше использовать для этих целей? Давайте разбираться.
Блокнот
Приложение Блокнот, имеющееся на любом компьютере с ОС Windows, вполне пригодно для чтения файлов с расширением VCF. Попробуем открыть с его помощью файл contact.vcf, в который мы выгрузили контакты c телефона на базе Android.

Открываем программу и просто перетаскиваем на нее файл. На фото ниже видим, что у нас получилось.

Но, как мы видим, у нас есть небольшая проблема. Вместо кириллических букв фигурирует последовательность символов типа =D0=BA=D0=BE=D0=BC=D0=B8=D1=81=D1=81=D0=B0=D1=80.

В таком виде будут отображаться все имена, записанные в контактах на русском языке, т.е. прочесть их просто так не получится. А все дело в том, что файлы VCF по умолчанию сохраняются в кодировке ASCII, и все русские буквы при выгрузке кодируются комбинацией символов ASCII для обеспечения безопасности передачи информации по сети. Шифрование осуществляется методом Quoted-printable, о чем нам и говорит запись ENCODING=QUOTED-PRINTABLE, предваряющая закодированный русскоязычный текст.
Подробнее о Quoted-printable вы можете почитать в Википедии. Мы же сразу приведем готовую таблицу кодирования кириллицы.
Однако встает вопрос, каким образом автоматически расшифровать все символы без ручного поиска/замены. Здесь нам нужен соответствующий инструментарий, которого в Блокноте нет, но зато он присутствует в более продвинутом текстовом редакторе. К нему и перейдем.
Notepad++
Итак, речь идет о приложении Notepad. Скорее всего оно уже установлено на вашем компьютере, если же нет, то скачиваем и устанавливаем его. Далее открываем с помощью Notepad наш vcf-файл и видим, что русские имена показываются так же некорректно, как и в Блокноте.

Чтобы декодировать определенный кусок текста, выделяем его мышью и переходим в меню Плагины – MIME Tools – Quoted-printable Decode.

Чудесным образом набор нечитабельных знаков превращается в слово на русском языке.

Если после произведенных действий вместо русских имен вы увидите кракозябры, то следует предварительно изменить кодировку документа c ANSI на UTF-8. Для этого необходимо зайти в меню «Кодировки» и выбрать пункт «Преобразовать в UTF-8».
Казалось бы, теперь можно выделить все содержимое файла (клавиши Ctrl+A), и одним кликом мыши раскодировать все контакты. Но тут есть одна загвоздка. Декодированию мешают знаки «равно» в записи CHARSET=UTF-8;ENCODING=QUOTED-PRINTABLE. Видимо при расшифровке они принимаются за символы ASCII. Выход из ситуации простой. Нажимаем сочетание клавиш Ctrl+H, открывая тем самым окно для массовой замены. В поле «Заменить» вписываем CHARSET=UTF-8;ENCODING=QUOTED-PRINTABLE, а в поле «Заменить на» этот же текст, но без знаков «=», т.е. CHARSETUTF-8;ENCODINGQUOTED-PRINTABLE. Кликаем по кнопке «Заменить все».

Все, мы избавились от ненужных «равно» и можно приступить к массовому декодированию. Выделяем весь текст и жмем Quoted-printable Decode, после чего все контакты приобретают нормальный вид.

Теперь осталось вернуть на место знаки «равно» в записи CHARSET=UTF-8;ENCODING=QUOTED-PRINTABLE. Для этого делаем замену, обратную той, что мы производили выше.
Если мы хотим сделать файл контактов VCF пригодным для импорта в телефон, необходимо закодировать русский текст обратно символами ASCII. Делается это с помощью того же раздела меню Плагины – MIME Tools, но уже следует выбрать пункт Quoted-printable Encode. Помимо этого необходимо вернуть документу кодировку ANSI (пункт меню Кодировки – Преобразовать в ANSI).
Outlook
В системе Windows достаточно «своих» приложений для работы с телефонными книгами, которые могут открывать файлы с расширением VCF. Вот только у всех у них, как правило, есть два недостатка: первый – из файла с несколькими контактами они читают только один контакт, второй – возникают проблемы с отображением русских имен (вместо букв появляются иероглифы). Обе этих проблемы актуальны для приложения Outlook, входящего в пакет Microsoft Office. Чтобы загрузить в программу контакты из VCF-файла, щелкаем по нему правой кнопкой мыши и выбираем Открыть с помощью – Outlook.

В нашем случае из адресной книги прочитался только первый контакт, а так как он был на русском языке, то отобразился в виде кракозябр.

Для исправления ситуации нужно повозиться с кодировками, например, в том же Notepad.
Контакты Windows
В Windows есть штатный функционал для работы с адресными книгами. Чтобы с ним познакомиться, перейдем в папку C:/Users/Имя_пользователя/Contacts.

Здесь нажмем кнопку «Импорт» и в открывшемся окне выберем пункт «Визитная карточка (файл VCF)».

Теперь снова жмем «Импорт», после чего все контакты начнут импортироваться по одному и сохраняться в отдельные файлы.

Чтобы просмотреть любую карточку, просто дважды кликаем по ней.

Файлы можно перевести обратно в VCF с помощью кнопки «Экспорт», но теперь все контакты будут по-отдельности, и это очень неудобно. К тому же, здесь также имеются проблемы с отображением кириллицы.
Nokia Suite


Выбираем файл VCF и кликаем «Открыть». К сожалению, из всей телефонной книги программа по умолчанию выдергивает только первый контакт, игнорируя все остальные. Зато с отображением текстов на русском проблем нет, все транслируется корректно.

vCardOrganizer

Перетаскиваем файл на рабочее поле и дважды кликаем по новому пункту списка.

Откроется новое окно, в котором представлена вся информация по абонентам адресной книги. С помощью стрелок можно переключаться между контактами, также доступно редактирование и сохранение данных (для этого нужно приобрести полную версию стоимостью 25 долларов), в том числе на русском языке.

Контакты Google
Ну и, наконец, последний в данном обзоре инструмент, который позволяет открывать и просматривать файлы в формате VCF. Это «Контакты Google». Чтобы воспользоваться сервисом, заходим в свой аккаунт Гугл, нажимаем сверху плитку «Приложения Google» и кликаем по значку «Контакты».


В появившемся окне жмем «Импортировать из файла CSV или vCard».

После этого будет предложено перейти к старой версии Google Контактов, так как новая пока не поддерживает импорт. Переходим по ссылке.

Далее кликаем слева по строке «Импорт контактов…», а потом выбираем файл для импорта.


Как только операция завершится, контакты отобразятся в виде списка. С ним можно делать все, что угодно – изменять существующие данные, добавлять новых людей или удалять какие-то позиции. После внесения корректировок не составит труда экспортировать список в тот же файл VCF, пригодный для импорта в адресную книгу любого смартфона.

Когда человек покупает новый смартфон, возникает потребность перенести всю телефонную книгу, в том числе из памяти sim карты. Чаще всего для этого используют скомпилированный CSV или VCF файл. В нем сохраняется информация обо всех абонентах. Давайте в деталях разберемся как скопировать контакты с телефона на компьютер, для последующего импорта в новый девайс, без потери данных.
Перед вами универсальная пошаговая инструкция для «чайников», подходит для всех iOs и Андроид аппаратов: iPhone, Alcatel, Asus, Lenovo, Meizu, Philips, Nokia, Oppo, Phillips, Prestigio, Sony Xperia, HTC, Samsung, Xiaomi (Redme), ZTE, BQ, Vertex, Micromax, Digma, Fly, Umidigi, Acer, Blackberry, Oukitel, Texet, Leagoo, Dexp, Doogie, Huawei (Honor), HomTom, Blackview, Inoi, Ginzzu, китайских No-Name, продающихся под брендами Мегафон, Билайн, МТС. Актуально для планшетов, Android магнитол и телевизионных приставок.
Универсальные способы
Есть самые простые способы перебросить данные на компьютер, которые используют как на Android, так и на iOs. Для работы потребуется авторизация в одном из известных мессенджеров, учетная запись в гугле либо Apple ID (для Айфонов).
Аккаунт Google
Профиль в поисковой системе – это почта на Gmail. Собственно, название ящика пользователя и является его логином. Профиль в Google позволяет синхронизировать все устройства в одну экосистему и открывает доступ к сервисам поисковика.
Алгоритм копирования через Google:
Если галочка установлена, значит все данные о телефонной книге автоматические передаются на сервера Google. Вернее, в профиль почты.
Для экспорта контактов:
- Откройте на компьютере официальную страничку с контактами. Войдите под собственным логином/паролем.
- В левом меню кликните по «экспортировать». Выберите точную настройку, копировать «все» или «с кем часто общаетесь».
- Укажите подходящий формат файла. Для Android лучше подходит CSV; для iOs – vCard.
Данные из телефонной книги перенесутся в почту. В дальнейшем их можно открыть и отредактировать на компьютере. Работает как для Android, так и для iOs устройств.
Мессенджеры
Главная особенность мессенджеров в том, что сохраняются только те номера абонентов, у которых установлено подобное приложение. Поэтому абонентов получится перенести только частями. И только при условии установки десктопной версии на ПК:
- Whatsapp. Ссылка на скачивание версии для Win или Mac. Учтите, что через браузерный вариант мессенджера слить номера не получится.
- Viber. Последние версии для Win или Mac можно скачать с официального сайта.
- Telegram. Ссылка на скачивание полноценной версии, а также portable ver (портативной версии, без установки, можно запускать с флешки).
Перекинуть номера из мессенджера можно вручную, копируя по одному из телефонной книги. Или воспользоваться встроенными функциями импорта/экспорта программы.
Инструкция для Андроид
Существует несколько способов копирования через Android. В некоторых случаях придется подключать смартфон к ПК, в других – скачивать дополнительные приложения.
Но во всех способах работает один и тот же принцип: создания отдельного VCF-файла для дальнейшего импорта на другом аппарате.
С помощью компьютера
Резервный файл формата VCF сохраняют в любом удобном месте на ПК или ноутбуке. Файлик всегда можно импортировать, если телефонная книга по каким-либо причинам пропадет или удалится из памяти Андроида смартфона.
- Войдите в адресную книгу на смартфоне («звонилку»). Откройте верхнее меню настроек по трем точкам.
- Перейдите по строчке «экспорт и импорт».7
- Теперь найдите вкладку «экспорт в память». Тапните по ней. Телефон покажет директорию для сохранения VCF-файла. Подтвердите действие.
- Подсоедините устройство к ПК или ноутбуку при помощи USB-кабеля. Выберите режим «передача данных» (MTP). Вот тут пошаговая инструкция.
- С этого момента компьютер видит гаджет как флешку. Можно спокойно зайти на SD-карточку, и скопировать ранее сохраненный VCF-файл.
Иногда система не видит SD-карту. В этом случае нужно попробовать скопировать VCF-файл во внутреннюю директорию Android. После чего перекачать на компьютер через подключенную к разъему micro-USB или Type-C, OTG внешнюю флешку или карту памяти.
Специальными программами
Перенести адресную книгу можно и при помощи сторонних приложений. Здесь будут указаны программы, которые подойдут для Андроид. Инструкция для Айфонов будет ниже.
Самые известные утилиты для переброса списков абонентов на компьютер:
- Export Contacts. Неплохое приложение, которое позволяет скопировать адресную книгу в разных форматах файлов: CSV, HTML, EXEL PDF, VSF, JSON, TSV, XML. Приложение бесплатное, но только на английском языке.
- Contact to Excel. Программа заточена под таблички MS Office. Все данные сохраняются в ячейках таблицы. Приложение запоминает ФИО, адрес абонента + 3 номера телефона. Небольшой минус: после переноса, приложение не расставляет пробелы между именем и отчеством.
- Dr.Fone. Очень мощный инструмент по восстановлению информации, а также созданию бэкапов. Но пользователи жалуются, что почти все нужные функции работают только в полной подписке программы. Приложение создает полноценную резервную копию смартфона, включая телефонную книгу.
- Super Backup. Эта программа создает полный бэкап. Все сведенья сохраняются на SD-карте, во внутренней памяти гаджета или на облаке по выбору пользователя. Super Backup условно бесплатная, есть вшитая реклама.
Для корректной работы приложений, нужно выдавать разрешения утилитам на доступ к спискам абонентов во время установки.
SD карта
Данный способ похож на аналогичный метод по переносу на компьютер (инструкция выше). Создайте копию на SD-карте, выньте карту из смартфона, и установить в ноутбук или USB картридер. Перенесите VCF-файл на жесткий диск компьютера.
Инструкция для iPhone
Теперь пришла пора разобрать пошаговую инструкцию по перебросу контактов из iPhone на компьютер. Начнем с фирменного сервиса компании Apple. Для этого понадобится поставить соответствующий софт на ПК. Стоит учесть, что штатно «из коробки», экосистема iOs не подразумевает прямого переброса всей телефонной книги одном файликом как в Андроид. Пользователь может скопировать только единичный людей из списка. Либо создать VCF-файл с помощью сторонних утилит.
Хранилище iCloud
По сути, это прямая альтернатива копированию телефонной книге на Google аккаунт. Облачные сервисы Apple делают регулярную синхронизацию со смартфоном. iCloud собирает все изменения, которые вносил пользователь, включая номера абонентов.
- Перейдите на официальную страницу iCloud с компьютера, планшета или мобильника и введите логин и пароль Apple ID.
- Теперь найдите раздел «контакты». Выделите абонента или отметьте все записи одним разом.
- Тапните по «экспорт vCard». Начнется процесс сохранения.
Резервная копия контактов сохранится в памяти ПК.
iTunes
Самая главная программа в экосистеме Apple. iTunes необходима для непосредственного управления iPhone. В Айтюнс можно посмотреть контакты, но вот скопировать, увы, их не получится, только в составе полного бэкапа. Для копирования полной телефонной книги из iTunes на компьютер, понадобиться прибегнуть к помощи программ от сторонних разработчиков. О них поговорим ниже в статье.
Чтобы настройки контактов корректно отображались, проверьте параметры синхронизации «iTunes Store и App Store»:
- Зайдите в «Настройки» iPhone. Тапните по Apple ID.
- Найдите вкладку «iTunes Store и App Store». Проверьте наличие выставленной галочки напротив пункта «контакты».
Почта
Отправление контакта по почте происходит следующим образом:
Программы
Утилиты от сторонних разработчиков позволяют вытащить адресную книгу из смартфона, и сохранить данные на ПК или ноутбуке. Список наиболее популярных приложений и программ:

Стоит отметить, что файлы такого типа используются для сохранения адресов в почтовых программах и контактов на аппаратах под управлением ОС Android. Эти файлы также еще называются VCard. И иногда возникает необходимость просмотреть их содержимое.
Но сделать это не так-то просто. Далеко не каждая программа подойдет для этого. Сейчас мы рассмотрим приложения, которые способны не только открывать vcf файл на компьютере, но редактировать. Начнем с самого очевидного и только потом перейдем к более сложным вариантам.
№1 Используем Mozilla Thunderbird
Популярный почтовый клиент, без сомнения, умеет открывать файлы такого типа. Однако его интерфейс довольно-таки сложный и перегруженный.
Поэтому без подробной инструкции тут не обойтись. Особенно новичкам.

В самой адресной книге выбираем Инструменты и кликаем по пункту Импорт

Теперь нужно выбрать тип импортируемых данных. Выставляем Адресные книги и кликаем Далее

Выбираем тип импортируемого файла VCF и щелкаем Далее

Появится стандартный диалог Windows, в котором нужно выбрать требуемый файл и нажать Открыть

Затем кликаем по кнопке Готово

Нужная информация будет во вкладке с именем импортированного файла.

Вот так можно открыть VCF на компьютере при помощи почтового клиента. Однако это далеко не единственный способ.
Есть варианты куда проще (по крайней мере, они займут меньше времени). О них в следующих главах.
С таким же успехом можно открывать данные файлы в Microsoft Outlook (клиент, входящий в состав Office), The Bat и других подобных программах. А на смартфоне для этого можно использовать сервис Gmail. Все эти приложения превосходно справляются с этим форматом и позволяют посмотреть ВСФ-файл. Некоторые браузеры с соответствующим расширением тоже на это способны. А вот текстовые редакторы справляются далеко не все. Файл с расширением VCF для большинства из них нечто фантастическое.№2 Используем Samsung Kies
Теперь в стандартном окне выбираем нужный файл и кликаем по кнопке Открыть

Через несколько секунд все данные отобразятся в окне программы.

Как видите, работать с программой очень просто. И даже не нужно иметь смартфона Samsung под рукой. Ведь нам всего лишь нужно открыть файл VCF (VCard).
Теперь поговорим о других способах. Они ничуть не сложнее.
С файлами визитной карточки отлично справляются и другие приложения для работы с телефонами: сервис Nokia PC Suite, Palm Desktop, EMClient, My Phone Explorer от Sony и так далее. Причем даже не обязательно иметь аппарат такой же марки. Это отличная возможность быстро перенести контакты с одного телефона на другой, используя программный органайзер. И проблем с кодировкой не случается, как правило.№3 Используем приложение Люди
Эта программа входит в состав последних версий Windows 10. Оно как раз предназначено для работы с контактами. А значит, может работать с файлами типа VCF. Если у вас стандартная версия системы, то даже не нужна никакая настройка. Вот что требуется.
Находим нужный файл на компьютере, кликаем по нему правой кнопкой мыши и в появившемся меню выбираем Открыть с помощью

В следующем меню просто выбираем Люди

Через несколько секунд файл откроется в приложении.

Вот так просто и легко можно открывать файлы такого типа в «десятке». Даже не нужно возиться с разнообразными программами.
Все, что требуется пользователю есть в составе операционной системы. Однако мы рассмотрим еще один способ.
Некоторые юзеры говорят, что такие файлы хорошо открываются при помощи встроенного инструмента Контакты Windows (Contacs). Но нам он не подходит, так как кириллицу данное приложение не поддерживает. В результате, вместо имен или русского текста вы увидите иероглифы (кракозябры).№4 Используем Блокнот (Notepad)
Еще один стандартный инструмент, который можно найти во всех версиях и редакциях Виндовс. Однако стоит предупредить, что просматривать VCF с его помощью не очень удобно. Тем не менее, если ничего другого под рукой нет, то и этот вариант подойдет.
Итак, ищем нужный файл требуемого формата и кликаем по нему правой кнопкой мыши. Выбираем пункт Открыть с помощью

Далее щелкаем Выбрать другое приложение

Появится окошко, в котором нужно выбрать Блокнот и нажать на ОК

Через несколько секунд файл откроется в таком виде.

Конечно, в таком виде понять что-нибудь сложно, но возможно. Можно попробовать поменять кодировку. После этого текст станет читабельнее. Для просмотра он станет более приемлемым.
Не самый удобный способ, но он существует. И о нем нельзя было не упомянуть.
Иногда текстовый редактор Блокнот не справляется с автоматическим определением кодировки при открытии формата VCF. Если вы видите такую же картину, как на скриншоте выше, то можно щелкнуть по кнопке Формат и попробовать поменять кодировку. Обычно подходит UTF-8. Но в некоторых случаях приходится подбирать варианты.№5 Используем iCloud
Эту штуку можно найти только на компьютерах не только под управлением MacOS, но Windows. Программа iCloud – это своеобразное облако для хранения файлов и синхронизации. Однако открывать файлы типа VCF она тоже умеет. Нужно только знать, как это сделать.
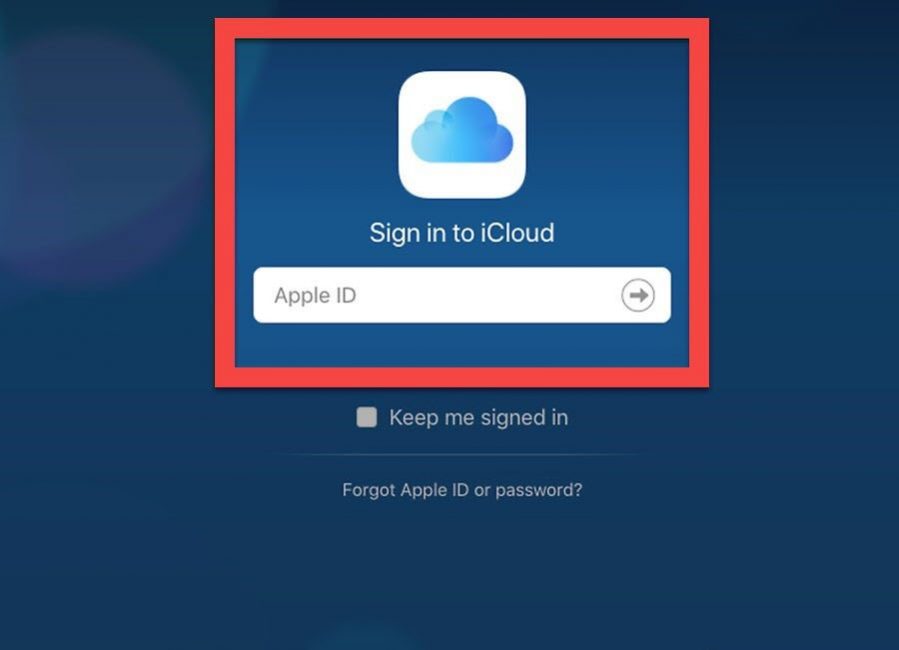
Далее в нижней панели выбираем пункт «Контакты» (Contacts) и кликаем по нему.
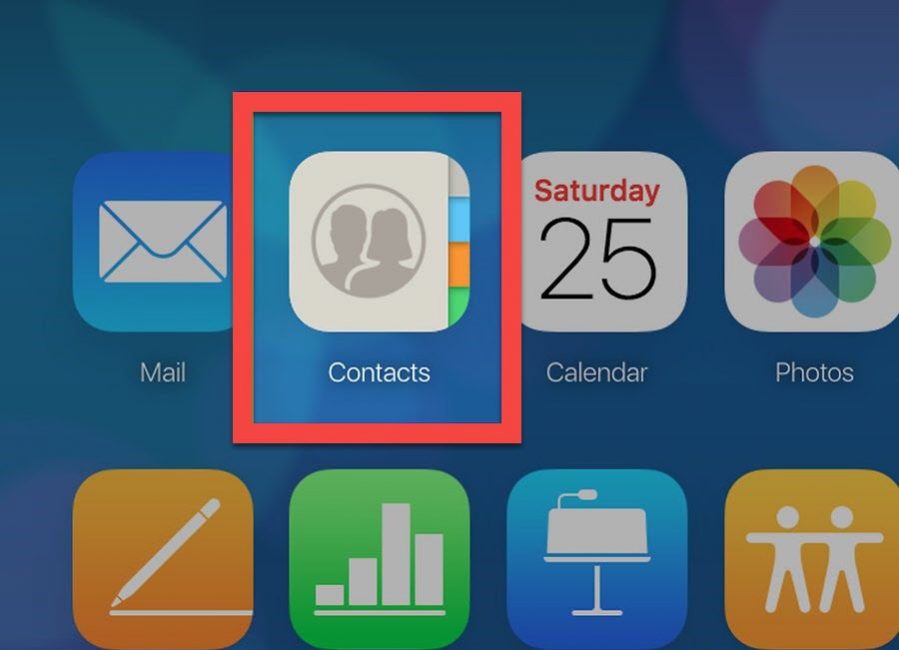
Теперь жмем на иконку с шестеренкой в нижней части окна.
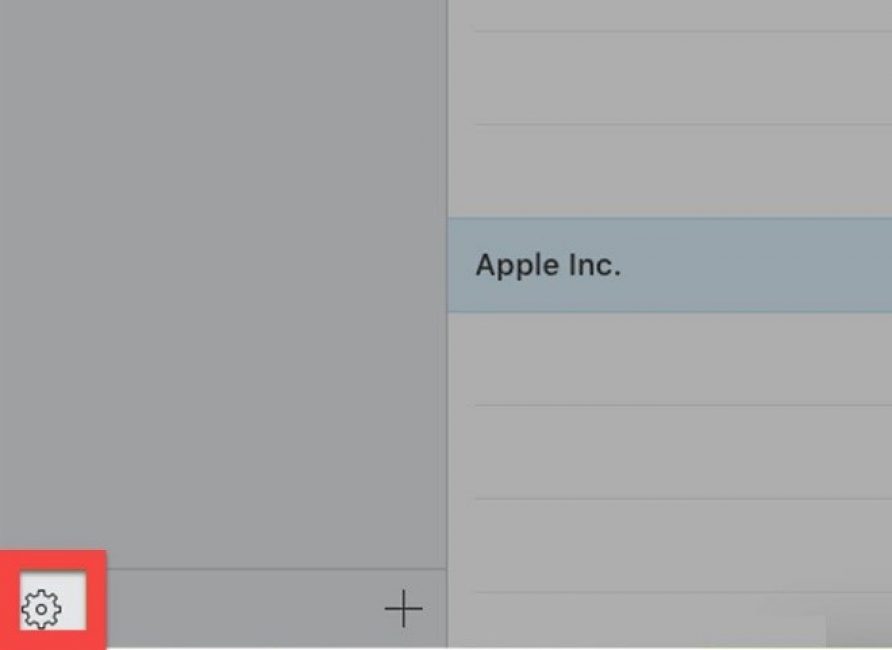
Затем из списка в меню выбираем «Импорт vCard» (Import vCard).
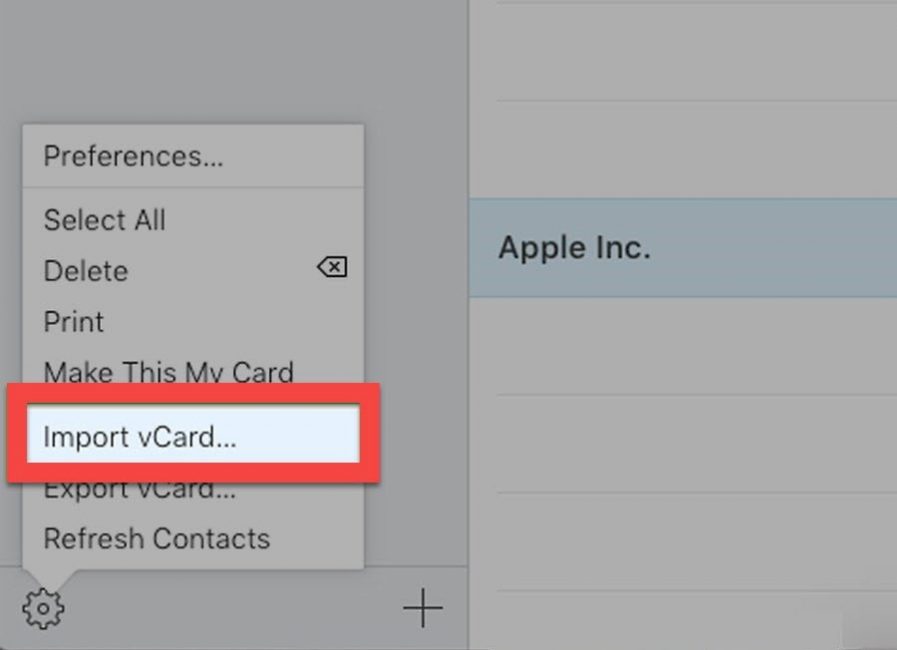
В проводнике выбираем файл с нужным именем.
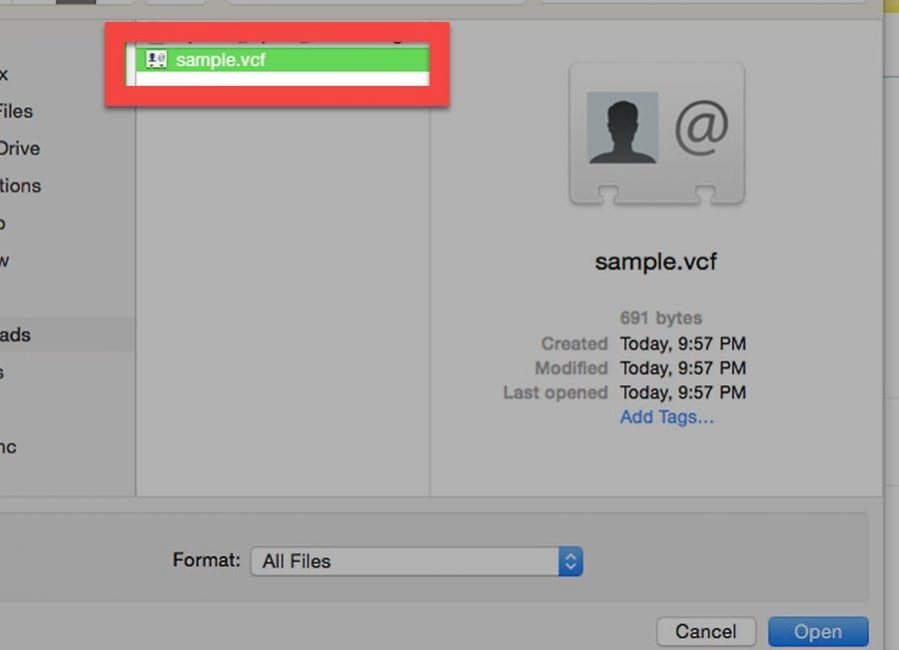
Щелкаем по кнопке «Открыть» (Open).
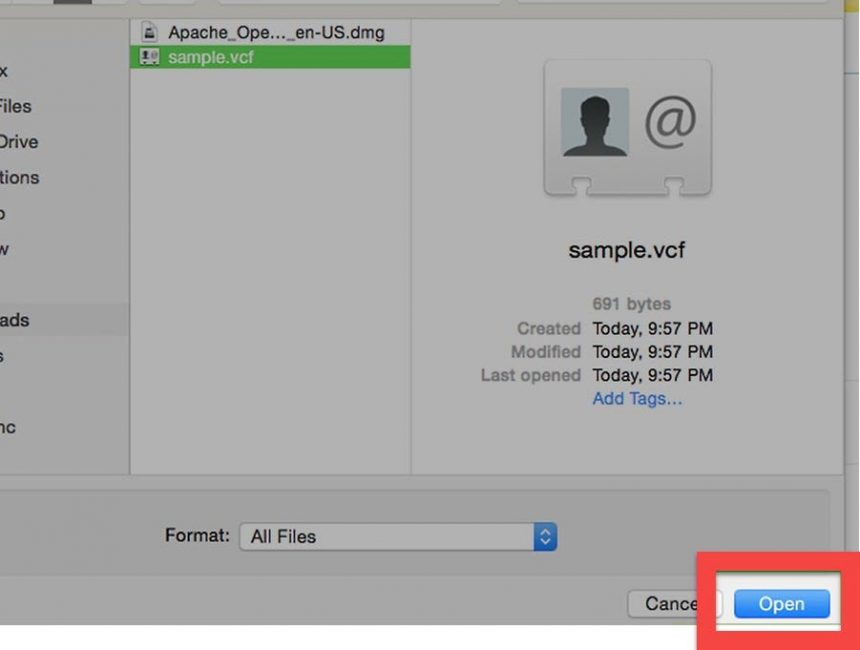
После этого в отдельном окне откроется список сохраненных контактов, которые располагались в файле
Стоит заметить, что при таком способе открытия кириллица отображается нормально. С чтением проблем не возникнет никаких.
Итоги
В рамках данного материала мы поговорили о том, как открыть файл контактов формата VCF на компьютере. Программ для этого достаточно. Но только вам выбирать тот способ, который окажется наиболее комфортным. Теперь вы знаете, какие программы на это способны.
ВИДЕО: Как открыть vCard ( contacts.vcf ) / Как прочитать бекап контактов с Android
Как открыть vCard ( contacts.vcf ) / Как прочитать бекап контактов с Android
Как открыть файл контактов c VCF расширением на компьютере? | ТОП-5 Простых способов
Как бесплатно скачать музыку на iPhone (Айфон) с интернета? ТОП-6 способов (+Отзывы)
Как скачать историю (stories) из Инстаграм (Instagram)? | ТОП-6 Простых способов
Ярослав Драгун

Zvukogram — Лучший сервис для озвучки текста

Самые популярные видеоредакторы в 2021 году

Что делать, если Adobe Reader или Acrobat не работает — решение ошибок в программах компании Адоб

Приложения для учебы | ТОП-15 Лучших
Показать все Полезные Высокий рейтинг Низкий рейтинг Добавить свой отзыв ОтветитьПросто и доходчиво. Спасибо!
Ответить
При продаже или переезде на новый смартфон, владелец частенько озадачивается как скопировать контакты с телефона на компьютер. Давайте разберемся в деталях, это не так сложно как кажется. По сути, нужно скинуть номера абонентов, желательно со всей доступной информацией, в один файлик с расширением .CSV или .VCF. Это можно сделать разными способами.
Пошаговая инструкция универсальна и подходит для всех моделей: Айфон, Alcatel, Asus, Lenovo, Meizu, Philips, Nokia, Oppo, Phillips, Prestigio, Sony Xperia, HTC, Samsung, Xiaomi (Redme), ZTE, BQ, Vertex, Micromax, Umidigi, Oukitel, Texet, Leagoo, Dexp, Doogie, Huawei (Honor), HomTom, китайских No-Name, продающихся под брендами Мегафон, Билайн, МТС и т.д.
Универсальные способы
Сначала рассмотрим универсальные способы, которые будут работать как на смартфонах под управлением Android, так и на iOs девайсах.
Аккаунт Google
Первый способ – это синхронизация с гугл аккаунтом. Подойдет для всех платформ (Андроид или iOs), в том числе для переноса с сим карты.
Google профиль создается при регистрации почты Gmail. Необходим для удобной и корректной работы сервисов Гугл на девайсе под управлением Android.
Пошаговое руководство для Android:
- Убедитесь, что гаджет привязан к аккаунту гугла. Обычно это действие делают при первичной настройке девайса, сразу после включения.
- Зайдите в настройки (пиктограмма «шестеренка»). Найдите вкладку «Аккаунты и синхронизация».
- В новом меню отыщите строчку «Goolge».
- Здесь отображается активный гугл-аккаунт, к которому привязано устройство. Проверьте галочку напротив «контакты».
Таким образом, при первой синхронизации, все активные контакты из записной книжки скопируются в профиль гугл-аккаунта.
Чтобы получить к ним доступ:
Второй способ: экспорт через Gmail:
Все данные автоматически скопируются на почту в почтовый сервис гугла.
Месенджеры
Популярные мессенджеры, такие как: WhatsApp, Viber, Telegram видят только номера тех пользователей, у которых установлено подобное приложение. Поэтому список абонентов будет всегда не полный.
Для переноса данных на компьютер, придется установить версию мессенджера для ПК:
Есть два способа переброски номеров с мессенджера на компьютер:
- Вручную. Выделить абонентов, зайти в профиль человека и там скопировать номер,
- Использовать встроенные опции мессенджеров для экспорта данных.
Инструкция для Андроид
Теперь рассмотрим общие способы копирования контактов под системой Android. В большинстве из них используют метод создания файла с расширением *.vcf, с последующим переносом файлика на компьютер.
Расскажем про ряд приложений, которые помогают скопировать телефонную книгу.
С помощью компьютера
Для копирования на компьютер:
- Откройте телефонную книгу в смартфоне. Перейдите в основное меню через три точки.
- Войдите в настройки и откройте вкладку «экспорт и импорт».
- Найдите вкладку «экспорт в память». Нажмите ее. Система укажет путь, куда будет сохранен файл *.vcf.
- Подключите сотовый к компьютеру при помощи USB-кабеля и переведите его в режим «передача данных» (MTP).
- Теперь смартфон виден для Виндовс как съемный носитель. Вы можете открыть папку из проводника и найти нужный файл с контактами. По умолчанию он сохраняется на SD-карту.
Если ПК не видит флешку, попробуйте перенести .vcf файл с SD-карты во внутреннюю память гаджета.
Специальными программами
Для переноса контактов на комп или ноутбук можно воспользоваться специальными приложениями.
Перечислим самые популярные из них:
Во время установки приложений, либо при переносе номеров, не забудьте дать разрешение (доступ) к телефонному справочнику.
SD карта
Сохранение данных на флешку аналогично переносу резервной копии телефонной книги на ПК:
- Зайдите в настройки «контактов». Выберите «экспорт и импорт».
- Нажмите «экспорт в память». Обычно файл сохраняется в директории: /sdcard/*. vcf.
Телефонная книга скопирована на SD-карту. Теперь ее можно достать и вставить в картридер, для последующего переноса на жесткий диск компьютера или ноутбука.
Инструкция для iPhone
На смартфонах от Apple можно скопировать телефонную книгу на ПК несколькими способами. Обычно это делают при синхронизации гаджета с фирменными сервисами от производителя. Однако в большинстве случаев речь идет о перебросе одного контакта. Так как в iPhone нет функции прямого экспорта списков абонентов.
Хранилище iCloud
Фирменный облачный сервис от Apple хранит на своих серверах полную информацию по гаджету пользователя. Даже на бесплатной подписке абонент всегда будет уверен, что его номера скопированы в надежное место, и он сможет получить доступ к ним в любое время.
Для этого потребуется:
- Зайти на веб-страницу iCloud под Apple ID, к которому привязан смартфон.
- Открыть веб-приложение «контакты». Выбрать одного абонента, либо всю телефонную книгу.
- Нажать на экспорт vCard (по шестеренке) для сохранения.
Информация сохранятся в формате VCF на жесткий диск.
iTunes
Официальное приложение для работы с любыми девайсами от компании Apple. Оно создает резервную копию сотового на компьютер. Список можно посмотреть, но скопировать не получится. Если только не выписывать их вручную. Чтобы создать полноценный файл с телефонной книгой, потребуется помощь сторонних программ. О них расскажем ниже.
Обязательно проверьте настройки синхронизации программы «iTunes Store и App Store» перед тем, как вытащить номера из резервной копии:
- Перейдите в настройки смартфона и нажмите по Apple ID.
- Зайдите по вкладке «iTunes Store и App Store». Здесь проверьте галочку напротив «контакты». Она должна находится в положении «вкл».
Эта же рекомендация актуальна для iCloud.
Почта
Программы
Дополнительные утилиты помогают извлечь телефонную книгу из резервных копий, которые хранятся на ПК пользователя. Номера можно вытащить при помощи приложений:
Через AirDrop
Этот метод полностью идентичен отправке одного контакта по почте. С той разницей, что в конце всех действий пользователь выбирает отправку методом «AirDrop». Но таким способом можно передать только на другое Apple устройство с MacOS, для ноутбука с Windows этот способ не сработает.
Разберем основных трудности, возникающие у большинства пользователей при попытке перекинуть телефонную книгу на компьютер.
Проблемы с кодировкой
Бывает так, что пользователь получает на выходе не упорядоченный список или таблицу с именами и мобильниками, а абракадабру.
- На смартфоне установлено приложение с багом. Попробуйте использовать программы от других разработчиков.
- На сотовом установлена кастомная прошивка, в результате, некоторые функции перестали нормально работать, например сбивается кодировка. Рекомендуем поменять прошивку, желательно вернуть стоковую или официальную версию.
- Сбита кодировка в Windows. Попробуйте открыть телефонную книгу на другом компьютере или попробуйте скачать Notepad++. Если проблема не ушла, попробуйте переконвертировать в другой формат (инструкция ниже) или ищите причину в самом смартфоне.
Чем просматривать и редактировать .VCF и .CSV
С vcf тоже придется постараться, так как осуществляется шифрование данных методом Quoted-printable. Открыть обычным текстовым редактором не получиться. Самые простые способы:
Возможно ли при разбитом экране?
Да, со сломанного или разбитого аппарата возможно перекачать данные. Если в смартфоне была выставлена синхронизация с привязкой к какому-либо аккаунту. Например, Айфоны всегда связан с iCloud, Андроид к Google аккаунту или Gmail. Даже если вы нечаянно разбили экран вдребезги, контакты скопируются при первой синхронизации.
Мы разобрались как скопировать контакты с телефона на компьютер, повторим еще раз основные моменты:
В основном все сводиться к формированию .VCF файла или резервной копии всей информации из памяти и скачивания на жесткий диск.
Универсальные способы для Android:
- Гугл аккаунт,
- Передача файла на ПК через USB-кабель, SD-карту, по почте,
- С помощью приложений: Export Contacts, Contact to Excel, Dr.Fone, Super Backup.
В iOs, телефонную книгу нельзя забрать с самого смартфона из базовых настроек девайса. Для этого потребуется использовать:
Копирование контактов с телефона Андроид на компьютер
Чтобы выполнить перенос всех необходимых визитных карточек и записей с телефонной записной книги, необходимо использовать на обоих устройствах один синхронизированный аккаунт Google. Рассмотрим, как выполняется сохранение на практике.
Перенос со смартфона посредством USB-кабеля
- Активируем аккаунт на смартфоне, если он до сих пор не активирован. Тоже самое выполняем на компьютере. Переходим в контакты смартфона, заходим в «Меню» в верхнем правом углу страницы.
- Сразу, после сохранения номера мобильного телефона, его можно отправлять на компьютер
- Появляется окно со всплывающими вкладками, где необходимо нажать «Импорт и экспорт» Дублировать на компьютер можно не только обычные контакты, но и целые визитные карточки[/caption]
- Далее, появится окно с дополнительными параметрами, в котором нужно выбрать вкладку «Экспорт в память».

- Большинство номеров скопируются в операционную систему Windows без фотографий
- После проделанных манипуляций появится окно, в котором сообщается о том, куда состоится перенос данных. Читаем уведомление до конца и нажимаем кнопку «ОК».

- Контакты «Без имени», после переноса на компьютер, так и будут отображаться
- После нажатия ждём, пока начнётся экспорт. По истечении нескольких минут, переходим в файловый менеджер. Находим в нём указанную папку. Открываем интересующий файл. Он обычно переносится в формате «vcf».

- Удалить на компьютере номера можно обычным перемещением их в корзину
- Убедившись в том, что это действительно необходимый документ, подключаем разъем USB-шнура к компьютеру и к телефону. Подтверждаем желаемое действие на телефоне. Для этого нужно нажать «Передача файлов».

- Хранить номера на жёстком диске в разы безопаснее, чем, например, на SIM-карте или внутренней памяти смартфона
- Открываем устройство на ПК. Для этого заходим в «Мой компьютер», открываем наш гаджет (находим по названию), заходим в папку, которая нас интересует, и видим табличку с визитной карточкой. Это и есть экспортированные контакты.
- Одновременно могут быть перенесены контакты с телефонной книги и установленных мессенджеров
- Просто перетаскиваем требуемый файл кнопкой мыши в нужное место. Двойным кликом мыши открываем его. После чего, на экране появится окно, в котором необходимо выбрать программу, в которой будет просматриватьсяперенесённый документ.

- Для копирования могут быть определены данные либо из телефона, либо из SIM-карты
Если, после многочисленных попыток закрыть программу, это не получается, необходимо снять задачу или перезагрузить ПК. Либо просмотреть каждый скопированный контакт.

Как перенести контакты при помощи аккаунта Google
Как мы уже говорили, при помощи аккаунта в поисковой системе Google, можно выполнять множественные взаимосвязанные операции. Копирование информации происходит следующим образом:

Перенос данных таким способом осуществляется пересылкой по почте или с помощью беспроводной передачи данных
Передача данных через облачный сервис Google
Если на смартфоне активирована соответствующая учётная запись, значит, проблем с переносом контактов через облако не возникнет. На тот случай, если телефон выйдет из строя, а информацию о каком-либо контакте нужно найти позарез, можно воспользоваться хранилищем. Рассмотрим, как происходит копирование визитных карточек:
С облака вы также можете выполнить распечатку контактов
В итоге, можно перемещать контакты и редактировать их в обычном режиме.

Перенос контактов при помощи сторонних программ
При поломке телефона часто возникает необходимость в изъятии из его памяти некоторых номеров. Чтобы это сделать, можно воспользоваться приложением от производителя смартфона. Для этого подключите смартфон к компьютеру. Зайдите в соответствующее приложение. В меню найдите кнопку Export.
Минус этого метода в том, что вместе с контактами переносятся и другие данные.

Зачастую, такие приложения имеют расширенные настройки, поэтому, с их помощью, перекидываются все данные
Также существуют специальные программы в Play Market. Одной из таких является GO Contacts EX. В ней удобно синхронизируются контакты. Из них можно создавать группы и добавлять графику. Более того, в программе допускается синхронизированная работа с любой сохранённой информацией в памяти смартфона и на SD-носителе.
Способы переноса контактов с Айфона на компьютер
Считается, что, надёжнее всего, выполнить перенос данных с телефона Apple на компьютер. Ведь использование стандартного хранилища iCloud может не спасти конфиденциальную информацию.

После переноса данных на ПК, их можно смело удалять на телефоне iOS
Использование программы iTunes
Используя iTunes, пользователь не найдёт прямую опцию для переноса данных, поэтому необходимо использовать внутреннее меню. Для данной цели подойдёт именно резервное копирование данных.
- Создаём проводное подключение телефона к компьютеру.
- Переходим в программу iTunes, в ней открываем вкладку «Обзор».
- Нажимаем кнопку «Создать резервную копию».
- Дожидаемся, пока копирование закончится.
- Скачиваем программу iBukUP Bot на компьютер.
- Запустив её, переходим в раздел «User Information Manager».
- Нажимаем на кнопку «Export». Таким образом, вы перенесете только контакты, а не все данные целиком.

iTunes считается универсальной утилитой, поэтому работает со многими источниками данных
Произвести данную процедуру можно с помощью аналогичных программ.
С помощью хранилища iCloud
В облачном хранилище для операционной системы iOS удобно хранить любую информацию, включая личные данные. Таким образом, вы можете перенести данные в сервис, а затем просто загрузить их на свой ПК.
- Переходим в настройки телефона и выполняем копирование контактов для iCloud.
- После чего можете зайти на сервис со своего ПК, посетить раздел «Контакты».
- Выделяем или весь перечень контактов, или только те из списка, которые необходимы для переноса.
- Нажимаем на шестерёнку и жмём на кнопку «Экспорт». После проделанных действий все данные сохранятся на компьютере.
iCloud сохраняет любую резервную копию контактов и визитных карточек
Как правильно копировать контакты через почтовик
Если попытаться скидывать данные со смартфона Apple на компьютер по одному, это может занять много времени. Однако, при помощи сервиса встроенной электронной почты, процесс пойдёт в несколько раз быстрее. Чтобы воспользоваться таким способом, необходимо:

Перенести контакты через почтовый клиент можно только в подходящем формате
После переноса можно использовать номер телефона в компьютере в собственных целях: редактировать, менять изображения или просто хранить.
С применением разных версий сторонних приложений
Существует несколько полезных инструментов, которые помогут выполнить перенос телефонного справочника со смартфона на платформе iOS на компьютер с Windows. Самым востребованным и продвинутым считается iBackupBot. Для того, что работать с этой программой, потребуется знать некоторые инструкции. Разумеется, азы копирования информации тоже важны.
- Скачиваем инструмент на компьютер, выбрав предварительно установщик, который будет соответствовать разрядности операционной системы.
- Активируем работу программы. Переходим в её меню и находим пункт «User Information». Кликаем по ссылке «Contacts».
- Переходим во вкладку «Export». Здесь обязательно выбираем формат, в котором нужно хранить файлы.
Умный менеджер для переноса данных можно скачать в AppStore

Программа применяется для различных данных, поэтому, вместе с контактами, могут быть скопированы другие файлы
В результате, скопированные контакты могут открываться в формате Excel или Outbook. Если применить первый вариант сохранения, вся необходимая информация откроется в табличном файле Microsoft. Здесь будут видны все имена и номера мобильных телефонов.
Перенос данных с телефона Windows Phone на компьютер
Тем, кто постоянно находится за компьютером, будет удобно работать с контактами из смартфона непосредственно на ПК. Существует несколько способов переноса, однако новичкам лучше посмотреть видеоролик, в котором детально разобраны возможности копирования справочника смартфонов на Windows.

Если случайно удалили данные контактов с телефона, то восстановить их можно посредством созданной резервной копии
Читайте также:


