Как открыть ipsw файл
Загрузите и установите файл iOS IPSW вручную для iPhone, iPad
Когда дело доходит до установки iOS, вы можете пойти по нескольким путям. Один из них - вручную загрузить и установить файл iOS IPSW на iPhone / iPad с помощью iTunes, легко выполнить задачу восстановления через iTunes на устройстве. большой шанс потерянные данные с устройства после использования файла IPSW для восстановления взломанного iPhone / iPad с iTunes. Ниже мы показали способ загрузки и установки файла iPSW для iOS вручную на iPhone / iPad с помощью iTunes.
Часть 1: Установите файл IPSW на iPhone iPad с помощью iTunes (приводит к потере данных)
Шаг 1. Загрузите файл iOS IPSW [ссылки ниже], который относится к вашему конкретному устройству iOS.
Шаг 2. Запустите iTunes.
Шаг 3. Подключите ваше устройство к компьютеру.
Шаг 4.Откройте Сводку устройства для устройства iOS, которое вы обновляете.
Шаг 5. Удерживайте SHIFT [Windows] или ALT [Mac] и нажмите Восстановить в iTunes одновременно iTunes восстановить.

Шаг 6. Найдите загруженный вами файл iOS IPSW и выберите его.

Шаг 7. Следуйте инструкциям на экране, и iTunes начнет процесс обновления.
Шаг 8. По завершении обновления ваше устройство iOS перезагрузится в выбранную вами iOS.
Пожалуйста, загрузите файлы .IPSW:
Часть 2: Установите файл IPSW на iPhone iPad без iTunes (без потери данных)
Другой лучший способ использовать файл IPSW для восстановления iPhone / iPad без iTunes - это установить файл IPSW на устройство через Инструменты для установки файлов IPSW или Инструмент восстановления IPSW - Восстановление системы iOS. Независимо от того, работает ли iDevice как взломанный или не взломанный, он будет не приводит к потере данных во всем процессе восстановленияИнструменты установки файлов .IPSW-iOS System Recovery отлично помогают установить файл IPSW на iPhone / iPad без iTunes, поэтому вы можете использовать эти вспомогательные инструменты для обновить или понизить ваши устройства iOS без потери данных, включая последнюю версию iOS 12 и iOS 12.1. Более того, эта программа позволяет полностью восстановить удаленные данные с iPhone / iPad после потери данных при любых обстоятельствах. Кроме того, она также предназначена для восстановления нормального состояния системы iOS на iPhone / iPad.
Особенности iOS System Recovery:
* Предоставляет последние Пакет прошивок iOS 11 Загрузка и установка файлов .IPSW на iPhone / iPad без потери данных;
* Установите файл IPSW на iPhone / iPad без потери данных;
* Исправление / ремонт iPhone iPad, зависшего в режиме восстановления;
* Получить iPhone iPad с экрана Apple Logo / iTunes / экрана загрузки / белого экрана;
* Исправление iPhone iPad не может войти в систему;
* Без потери данных в процессе ремонта.
* Обеспечивает три режима восстановления потерянных контактов, iMessages / SMS / MMS, фотографий, видео, журналов вызовов, заметок и т. Д. На устройстве iPhone iPad: прямое восстановление данных на устройстве iPhone iPad; Восстановить данные из резервной копии iTunes; Получить данные из резервной копии iCloud.
* Поддерживаемые устройства iPhone, iPad: iPhone 11 / iPhone 11 Pro (Макс), iPhone XS / XS Макс / X / 8 / 7 / 6S / 6S Plus / 6 / 6 Plus / 5S / 5C / 5S / 4S, iPad Air 2S, iPad Air 3S / 3, iPad Pro 4, iPad Mini, iPod Touch 5 / XNUMX и т. Д.


В следующей части мы рассмотрим пример установки IPSW-файла iOS 10.3.3 на iPhone с помощью Инструментов по установке файлов IPSW-Восстановление системы iOS.
Простые шаги для загрузки и установки IPSW-файла iOS 9 / iOS 10 на iPhone без потери данных
Шаг 1. Запустите инструменты установки файлов IPSW и подключите iPhone к компьютеру.

Шаг 2. Выберите файлы прошивки iOS 12 / 11 / 10 / 9 и загрузите на iPhone
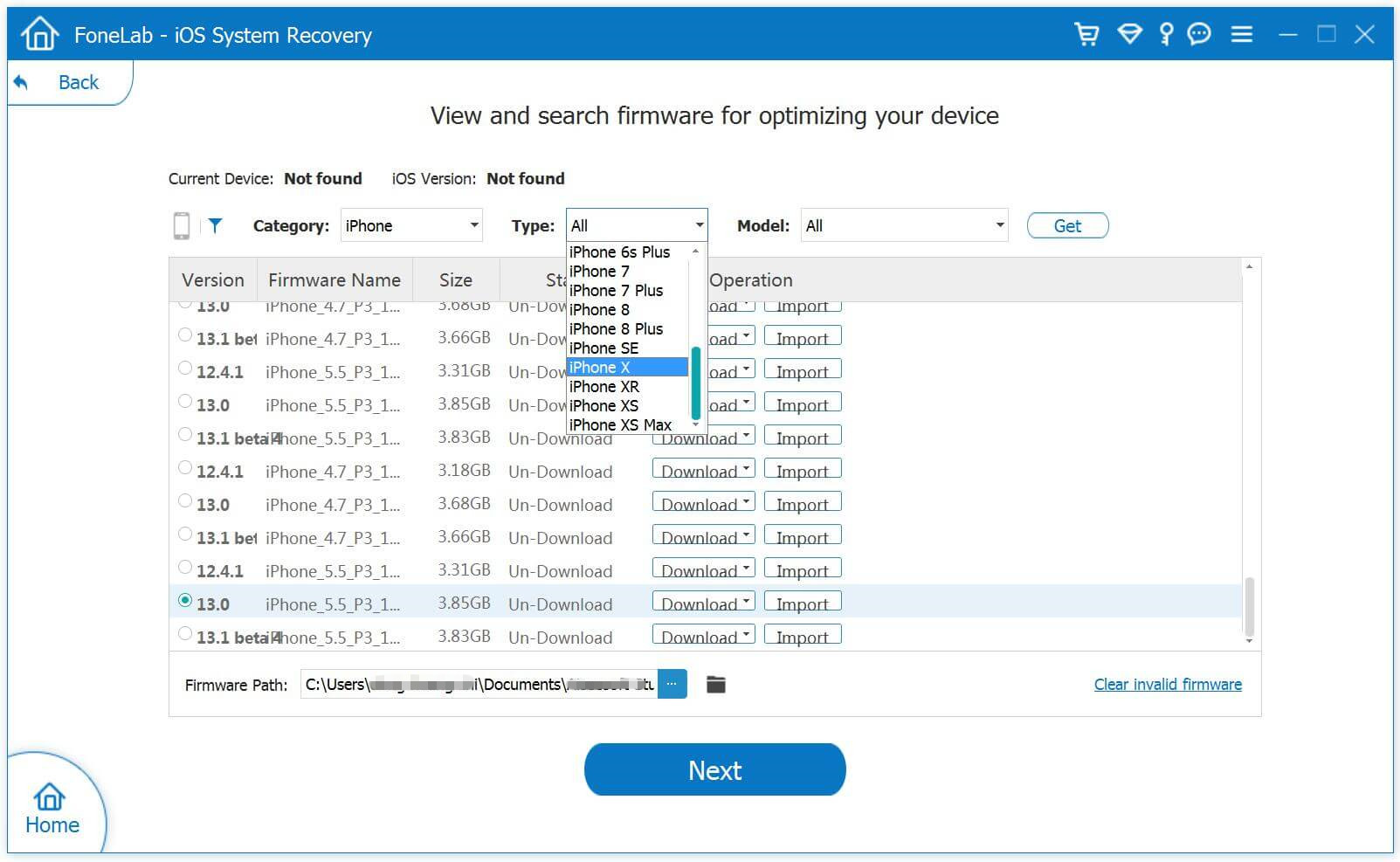
Советы: Программа предоставляет iOS 10.3.3 и новейшую официальную версию прошивки iOS 11 для загрузки.
2) Если вы хотите установить iOS 10 / iOS 9 или другой более старый файл IPSW на iPhone, выберите и установите файлы .IPSW на свой iPhone с помощью Инструментов установки файлов IPSW (без потери данных), затем сохраните их на своем компьютере.
Пожалуйста, загрузите файлы .IPSW на странице загрузки ниже:
Шаг 3. Найдите загруженный файл iOS 9 / iOS 10 или iOS 11 .IPSW с ПК на программу
Чтобы установить файл .IPSW iOS 9 или iOS 10 на свой iPhone, щелкните значок «Выберите», Чтобы импортировать файлы в Инструменты установки файлов IPSW и продолжить.
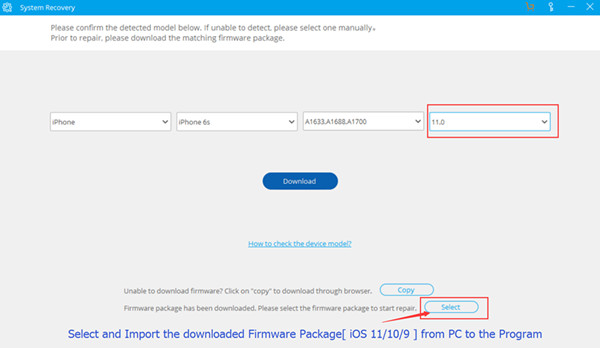
Советы: если вы хотите установить iOS 10.3.3 на свой iPhone, iPad или iPod touch, выберите, загрузите и установите его на свои устройства iOS напрямую, во время процесса установки это не приведет к потере данных.
Шаг 4. Установите файл iPhone 11 / 10 / 9 IPSW на iPhone без потери данных

Примечание. После завершения этого восстановления ваш iPhone / iPad / iPod Touch будет обновлен до выбранной вами версии iOS. Если ваше устройство iOS взломано, то оно будет обновлено до не взломанного. Если вы ранее разблокировали ваше устройство iOS, то оно будет снова заблокировано.
Бесплатно загрузите инструменты установки файлов IPSW и попробуйте!


Часть 3: Установите пакет прошивки iOS для разблокировки iPhone с помощью UkeySoft Unlocker
Некоторые профессиональные инструменты для разблокировки iPhone, такие как UkeySoft Unlocker, разблокируют iPhone, устанавливая IPSW (пакет прошивки iOS), поэтому вы можете понизить / обновить iPhone, загрузив и установив пакет прошивки, используя UkeySoft Unlocker, который является хорошим выбором для установки файлов IPSW на ваш iPhone. , iPad и iPod touch в покое.
Как работает UkeySoft? На самом деле, UkeySoft Unlocker может помочь вам скачать соответствующую прошивку вашего iPhone, iPad или iPod touch, затем переустановите загруженный пакет прошивки на устройствоваш iPhone будет разблокирован и восстановлен в нормальном состоянии после завершения установки пакета прошивки iOS.
Дополнительные функции:
- Удалите экранный пароль с iPhone и iPad.
- Разблокируйте свой отключенный iPhone дома, не требуя технических знаний.
- Удалить пароль iPhone с заблокированного, отключенного, сломанного экрана.
- Разблокировать Apple ID без пароля.
- Обойти блокировку активации iCloud в iOS 13, 12, 11 или ранее.
- Совместим со всеми устройствами iOS и последней версией iOS 13.
- Предлагает для загрузки пакет прошивок iOS 13, iOS 12, iOS 11.
- Прямая переустановка пакета прошивки, восстановить и разблокировать айфон.
Руководство: переустановите пакет прошивки, чтобы разблокировать отключенный iPhone
Шаг 1: загрузите и запустите программное обеспечение
Первое, что вы должны сделать, это загрузить и запустить UkeySoft Unlocker на вашем компьютере.
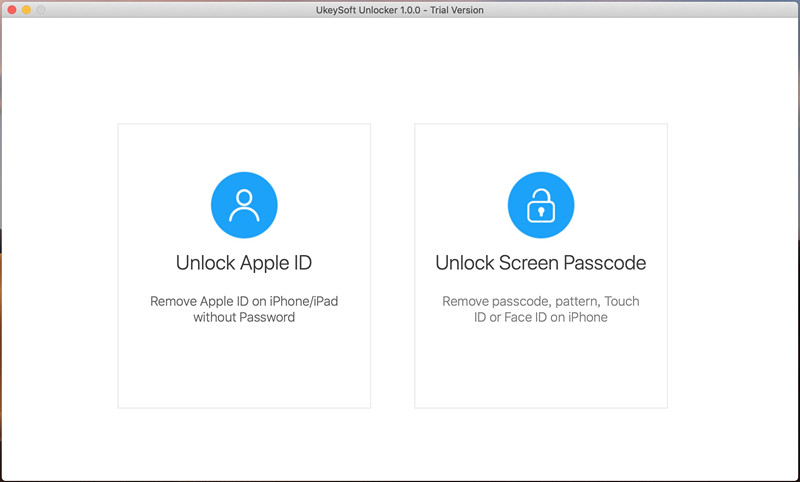
Шаг 2: подключите iPhone к компьютеру
Нажмите "Код разблокировки экрана”, А затем подключите iPhone к компьютеру.
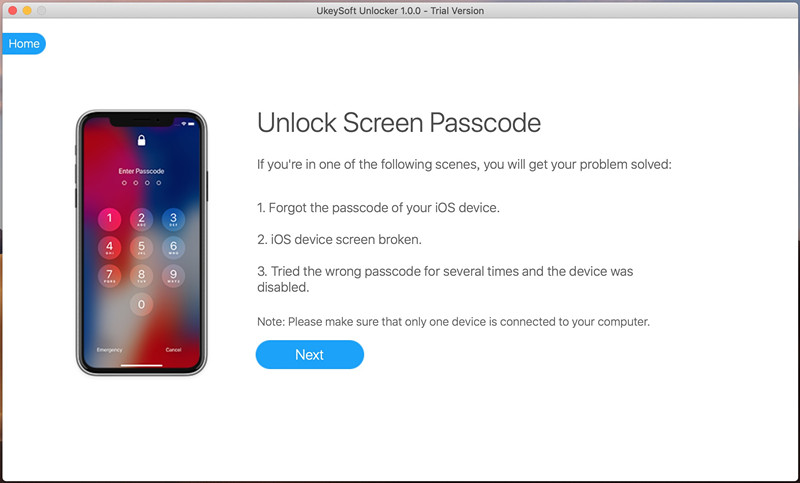
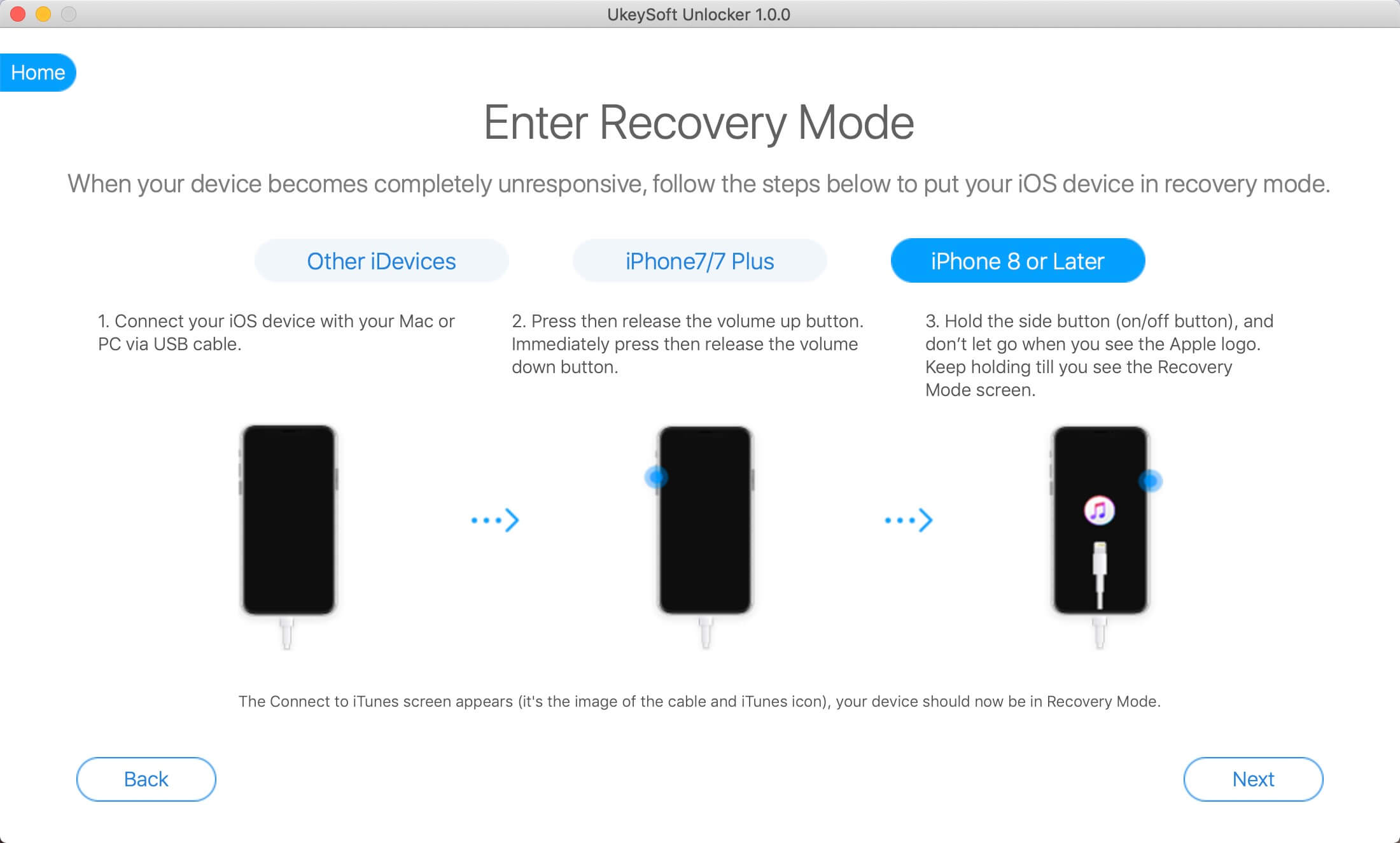
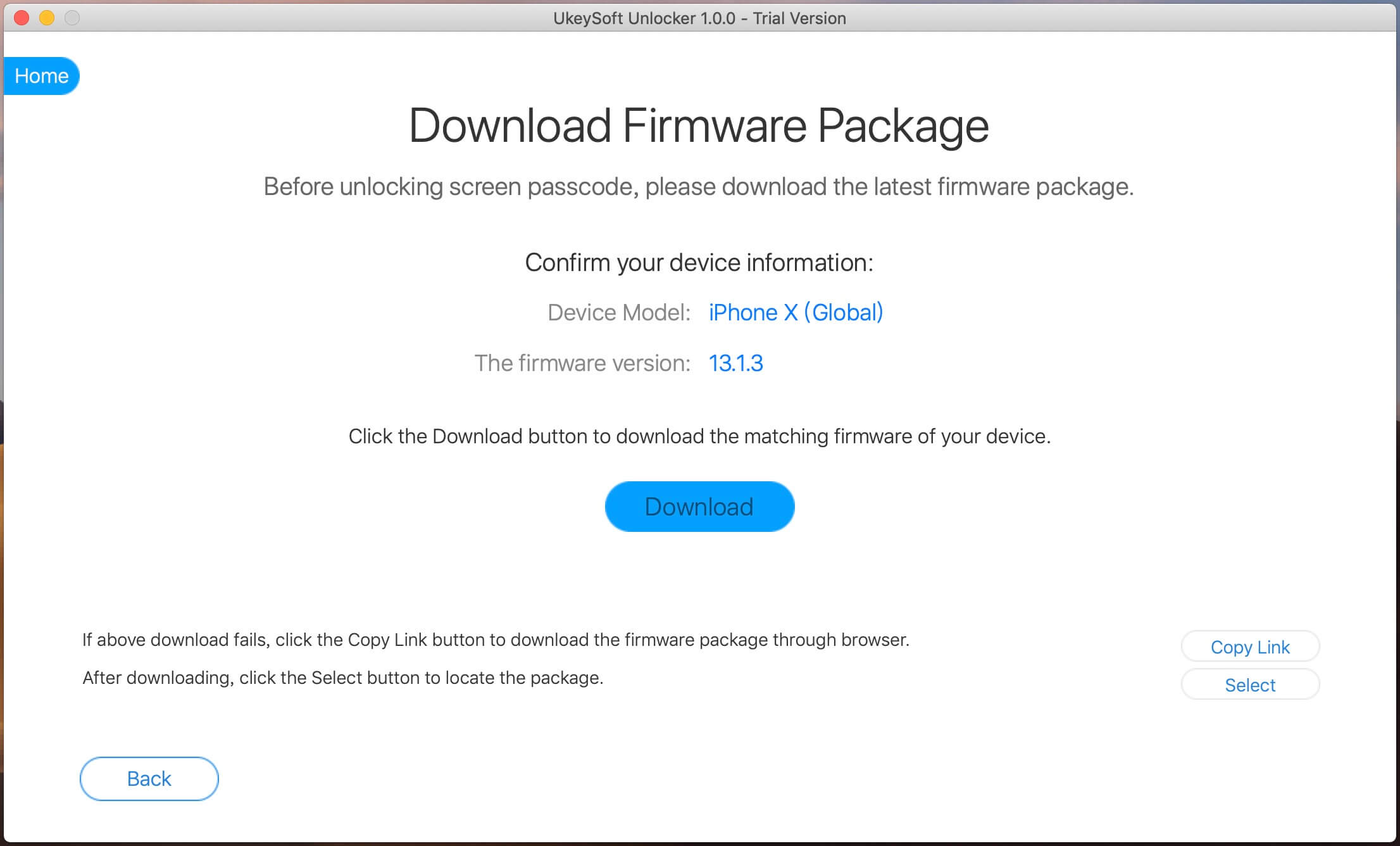
Начните скачивать пакет прошивки для iPhone.
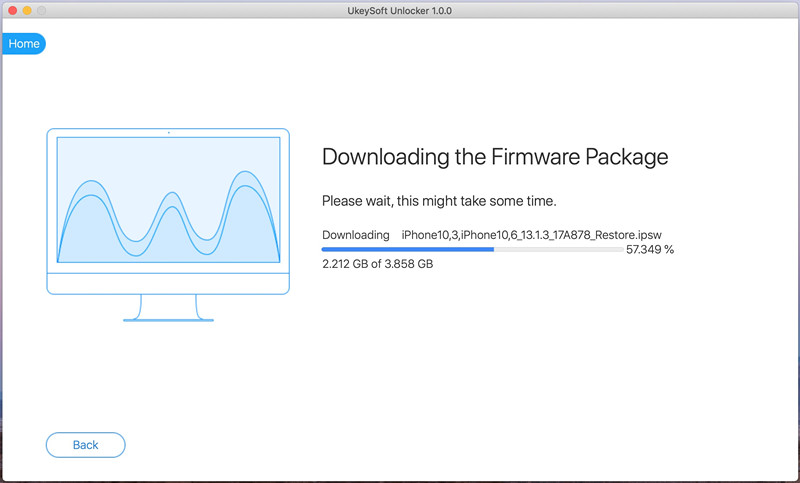
Шаг 5: загруженный пакет микропрограммы завершен
Загрузка пакета прошивки завершена! Все идет хорошо, просто нажмите кнопку «Пуск», чтобы продолжить.
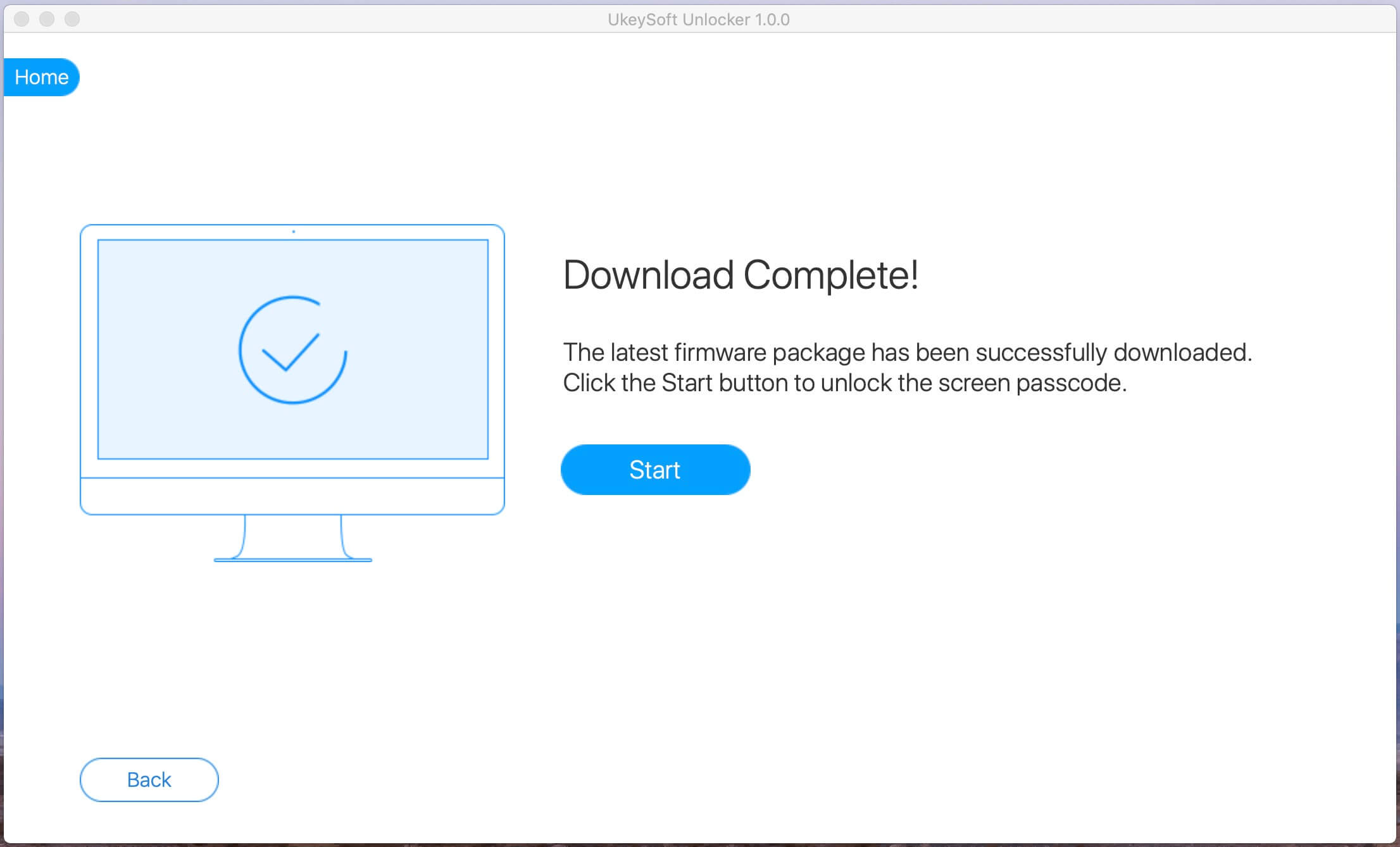
Советы: Или вы можете нажать кнопку «Копировать ссылку» и вставить ее в браузер, чтобы загрузить пакет прошивки через браузер. После завершения загрузки нажмите кнопку «Выбрать», чтобы просмотреть и импортировать загруженный пакет прошивки iOS.
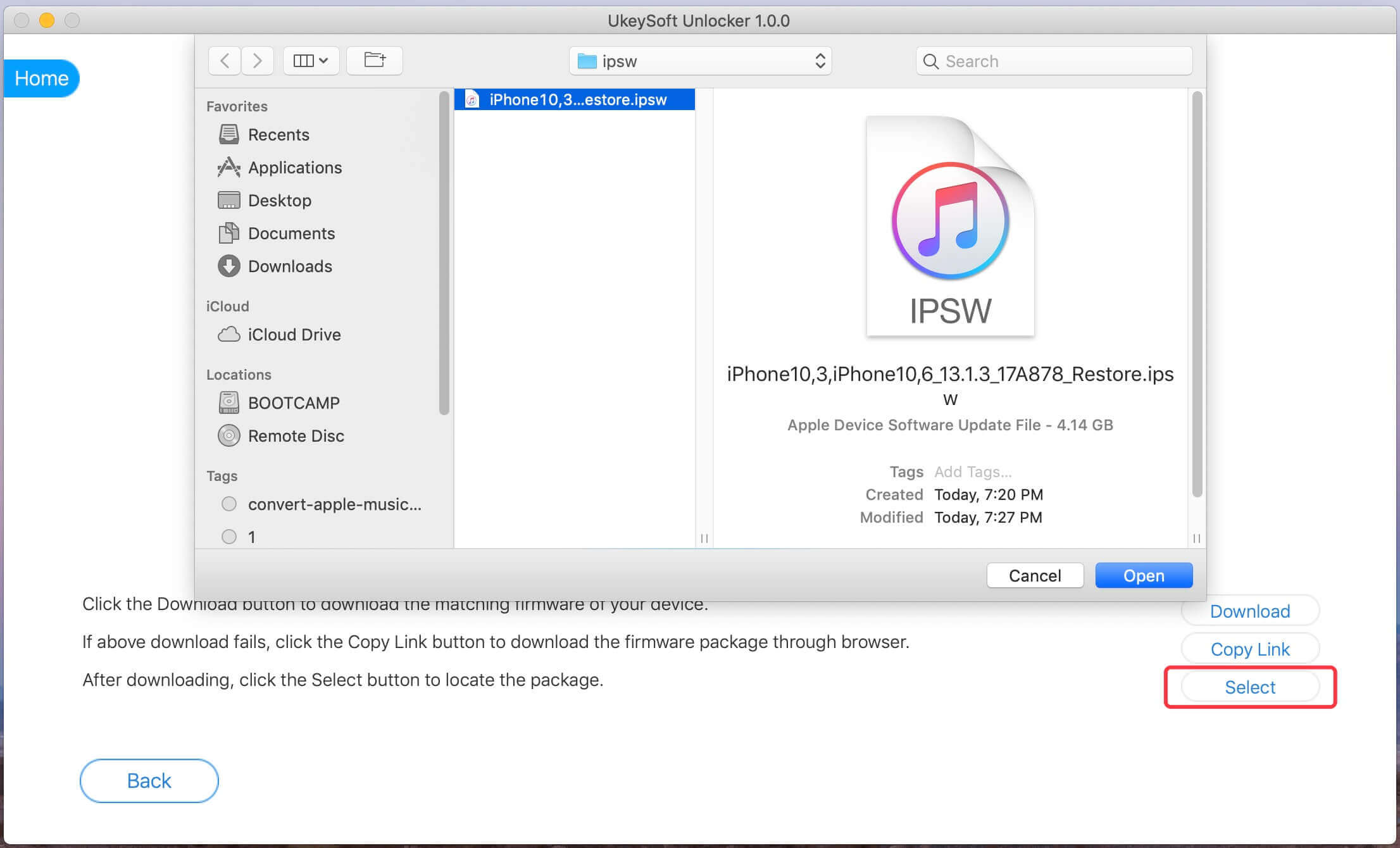
Шаг 6: начните установку пакета прошивки на iPhone
После завершения проверки нажмите кнопку «Начать разблокировку», чтобы начать установку загруженного пакета прошивки IPSW на свой iPhone.
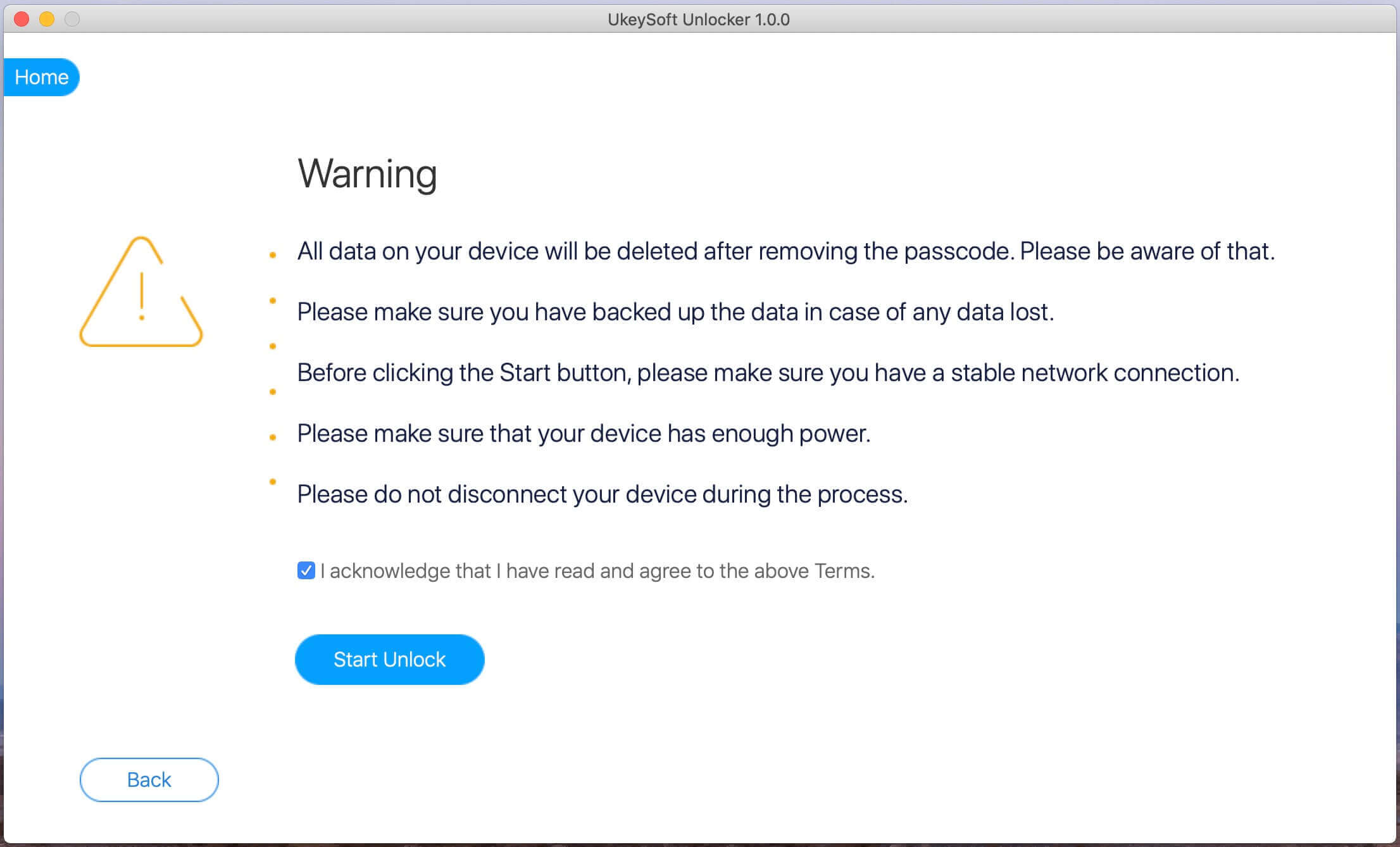
Шаг 7: удаление пароля экрана
Программное обеспечение установит файлы IPSW на iPhone и разблокирует ваш iPhone.
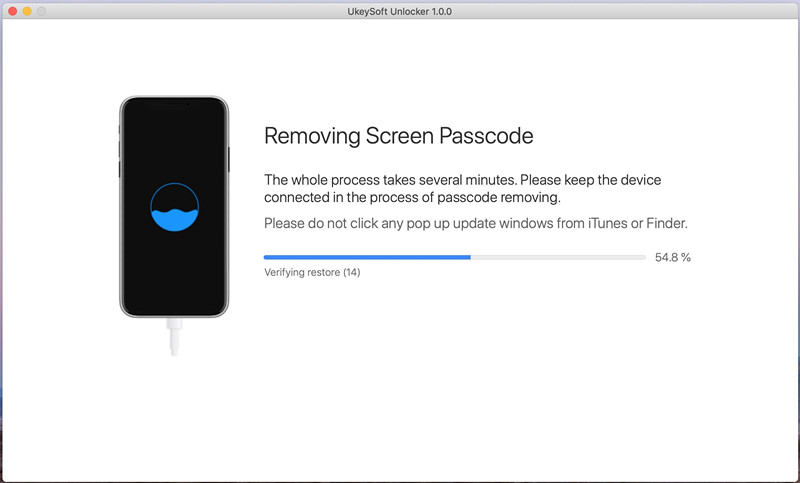
Шаг 8: iPhone перезагружается автоматически
Когда вы увидите окно ниже, пароль был успешно удален с вашего устройства. Устройство разблокировано. Перезагрузка устройства займет несколько минут. После перезагрузки iPhone, пожалуйста, настройте свой iPhone и получите к нему доступ.
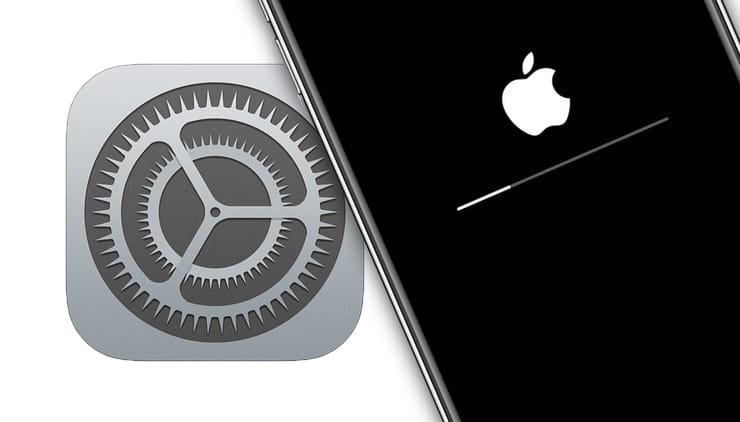
Итак, в этой статье мы опишем процессы Восстановления и Обновления любого iOS-(iPadOS)-устройства (iPhone, iPad или iPod Touch).
Для чего нужно перепрошивать iPhone или iPad?
Основной целью восстановления iOS-устройства является его сброс к заводским настройкам с повышением версии ПО (iOS-прошивки). Перепрошивку (восстановление) обычно выполняют:
- при наличии программного сбоя iOS-устройства;
- с целью установки последней версии iOS;
- в случае, когда пользователь забыл пароль (код) блокировки экрана (не путать с Блокировкой активации Apple ID)
- для создания «чистой системы» (например, при смене хозяина устройства или с целью последующей процедуры джейлбрейка).
Можно ли понизить (откатить) версию iOS или iPadOS-прошивки на iPhone и iPad?
Нет. Официально Apple не позволяет устанавливать версии iOS, отличные от актуальной.
Однако существует так называемое «временнОе окно», при котором в течение нескольких недель после релиза последней прошивки, пользователям будет доступна для установки и предыдущая версия ПО.
Также исключением является возможность отката на последнюю официальную версию iOS с бета-версии прошивки, установленной на устройство. О том, как устанавливать тестовые прошивки без аккаунта разработчика мы рассказывали здесь.
Стоит отметить, что время от времени, хакеры все-таки выпускают различное ПО, позволяющее понижать версию iOS. Однако, в большинстве случаев, откат прошивки возможен лишь на старых iPhone и iPad.
Чем отличается Обновление от Восстановления?
В процессе обновления прошивки все данные (приложения, фото, контакты и т.д.) на iPhone или iPad сохраняются.
При восстановлении устройство получит «заводские настройки» (чистую систему), при этом ВСЕ данные пользователя будут удалены.
Важно.

Зачастую это приводит к так называемому «вечному яблоку» или «вечной петле» в режиме восстановления (значок Музыка (или компьютера) с кабелем на экране).
Для перепрошивки iPhone, iPad или iPod Touch с джейлбрейком всегда используйте Восстановление на компьютере.
Как обновить iOS (iPadOS) на iPhone, iPad или iPod Touch «по воздуху», используя Wi-Fi?
Наиболее распространенным способом обновления iPhone или iPad является способ, при котором прошивка загружается прямо на устройство «по воздуху», используя Wi-Fi-соединение.
Для загрузки и установки обновления iOS или iPadOS:
1. Убедитесь, что обновляемое устройство заряжено на 50% или более.
2. Откройте приложение Настройки, перейдите в раздел Основные, а затем выберите пункт Обновление ПО.
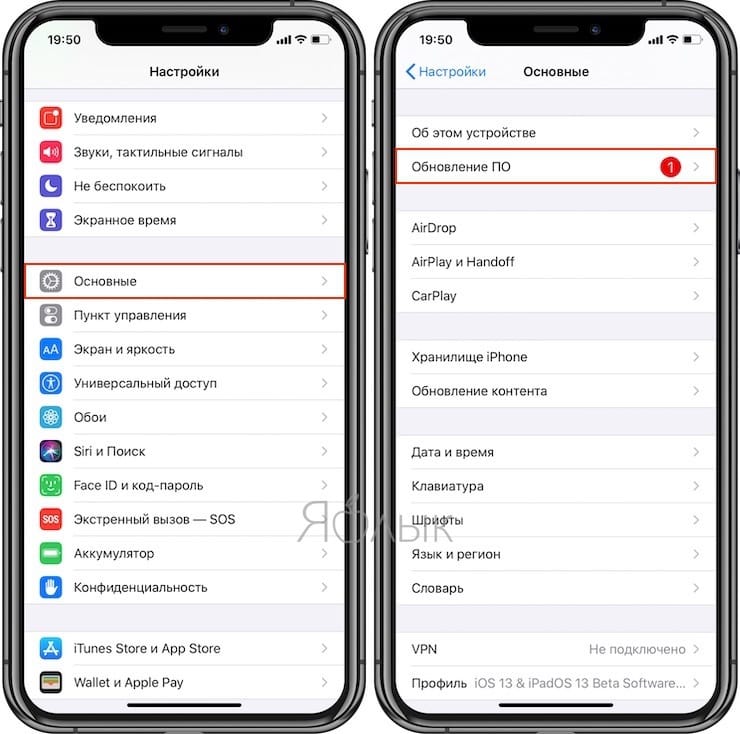
Как настроить автоматическое обновление iOS или iPadOS посредством Wi-Fi
На iPhone или iPad с iOS 12 и более новых версий прошивки можно настроить автоматическое обновление. Для этого, откройте приложение «Настройки», перейдите в раздел «Основные», выберите пункт «Обновление ПО», а затем нажмите «Автообновление» и установите соответствующий переключатель в положение Включено.
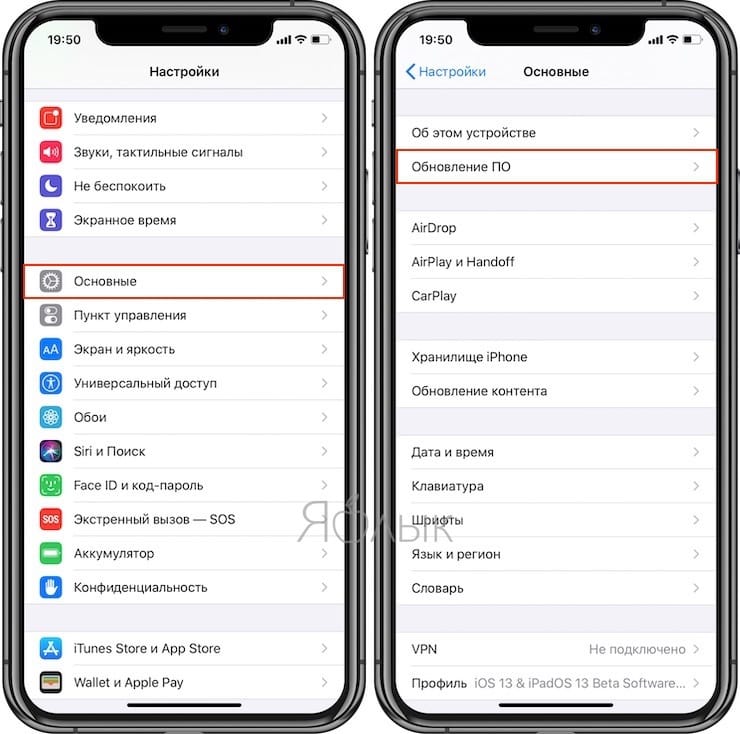
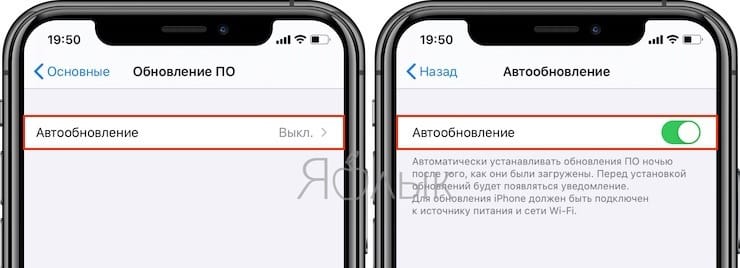
<
После выполнения этого действия ваше устройство будет автоматически обновляться до последней версии iOS или iPadOS. Однако, стоит учесть, что некоторые обновления может потребоваться установить вручную.
Как обновить iOS (iPadOS) на iPhone, iPad или iPod Touch на компьютере Mac или Windows
В случае если не удается выполнить процедуру обновления iPhone или iPad посредством Wi-Fi, выполните обновление вручную на компьютере Mac или Windows.
1. На компьютере Mac с macOS Catalina 10.15 (или более новой версией macOS): запустите программу Finder. На компьютере Mac с macOS Mojave 10.14 или более старой версией macOS либо на компьютере с Windows запустите программу iTunes (скачать).
2. Подключите iPhone или iPad к компьютеру при помощи кабеля.
3. Удостоверьтесь, что компьютер определил устройство. А именно:
На компьютере Mac с macOS Catalina 10.15 (или более новой версией macOS) подключенное устройство должно появиться в боковой панели Finder. Нажмите на него. В случае, если iPhone или iPad не появился, включите отображение подключенных iOS-устройств в Finder по этой инструкции.

На компьютере Mac с macOS Mojave 10.14 или более старой версией macOS либо на компьютере с Windows подключенное устройство должно появиться в верхней части программы iTunes. Нажмите на него.

4. На открывшемся экране настроек подключенного устройства, нажмите «Обновить» и следуйте инструкциям на экране.
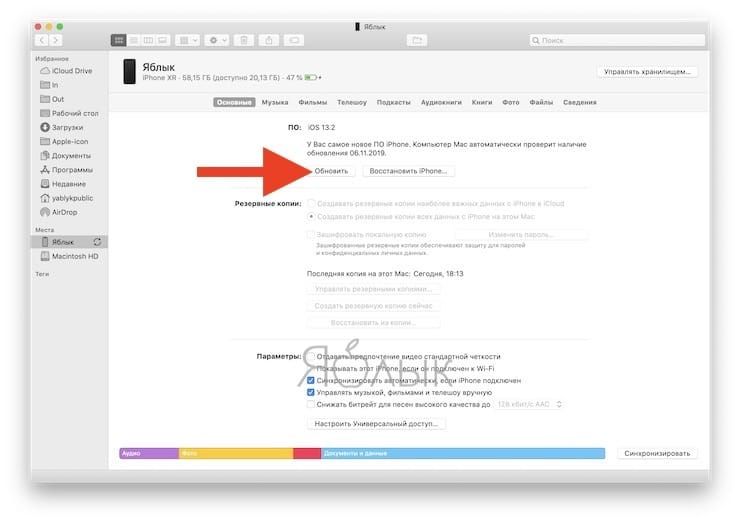
Как восстановить iPhone, iPad или iPod Touch на компьютере Mac или Windows?
Восстановление iOS или iPadOS-устройства возможно двумя способами, используя нормальный режим восстановления или путем прошивки в низкоуровневом режиме, который носит название DFU. Последний, часто используют при ситуациях, когда владелец устройства забыл пароль блокировки, при возникающих ошибках в процессе восстановления в нормальном режиме.

Как перепрошить (восстановить) iPhone, iPad или iPod Touch на компьютере Mac или Windows, используя Нормальный режим восстановления
1. На iPhone или iPad с iOS 13 (iPadOS 13) или новее откройте приложение Настройки, выберите меню Apple ID (там, где написано ваше имя) перейдите в раздел Локатор и отключите функцию Найти iPhone.
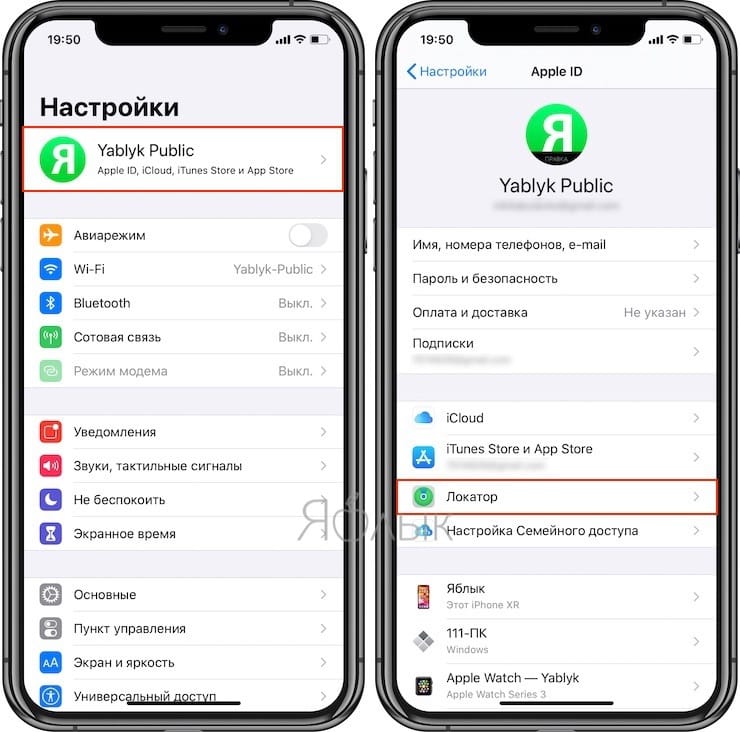
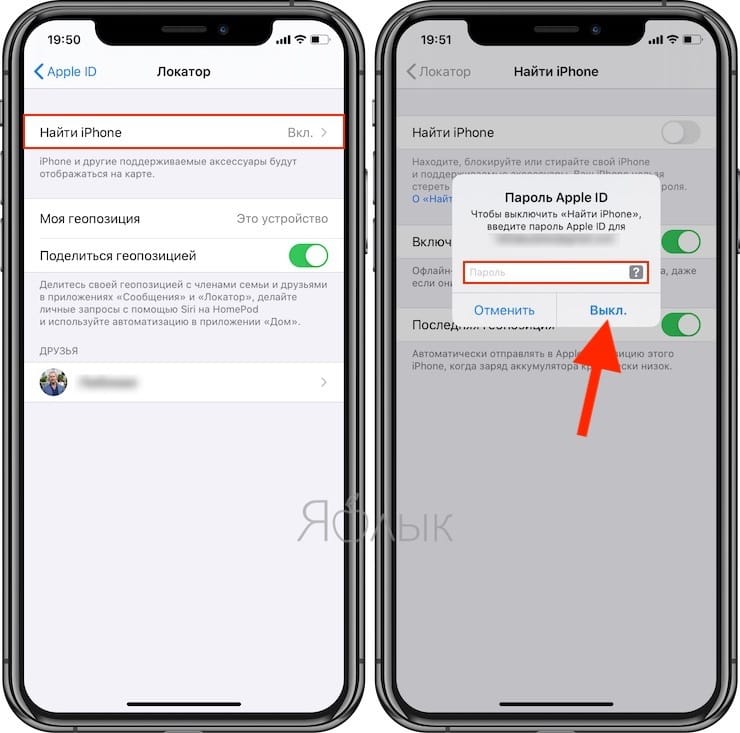
На устройствах с более старыми версиями iOS, откройте приложение Настройки, выберите меню Apple ID (там, где написано ваше имя) перейдите в раздел iCloud и отключите функцию Найти iPhone.
2. На компьютере Mac с macOS Catalina 10.15 (или более новой версией macOS): запустите приложение Finder. На компьютере Mac с macOS Mojave 10.14 или более старой версией macOS либо на компьютере с Windows запустите программу iTunes (скачать).
3. Подключите iPhone или iPad к компьютеру при помощи кабеля.
4. Удостоверьтесь, устройство определилось на компьютере. А именно:
На Mac с macOS Catalina 10.15 (или более новой версией macOS) подключенное устройство должно появиться в боковой панели Finder. Нажмите на него. В случае, если iPhone или iPad не появился, включите отображение подключенных iOS-устройств в Finder по этой инструкции.

На Mac с macOS Mojave 10.14 или более старой версией macOS либо на компьютере с Windows значок подключенного устройства должен появиться в верхней части программы iTunes. Нажмите на него.

5. На открывшемся экране настроек подключенного устройства, нажмите «Восстановить <название устройства>» и следуйте инструкциям на экране.
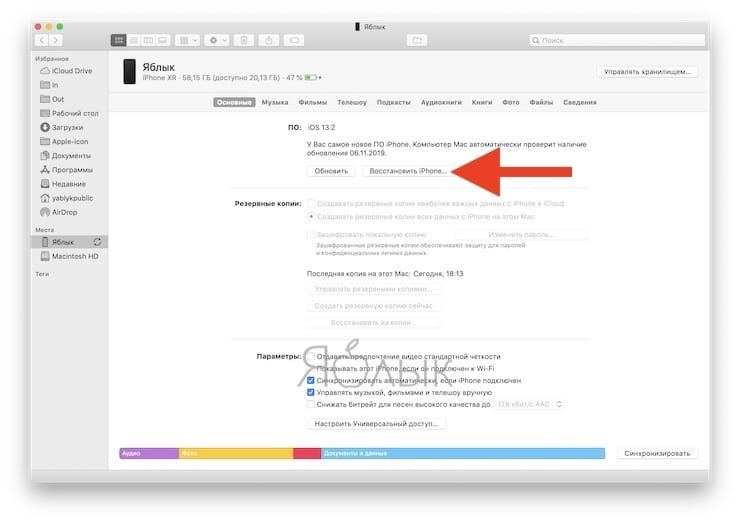
Если необходимо выбрать IPSW-файл прошивки
В случае, если необходимо восстановить iPhone или iPad на версию отличную от актуальной, например, с последней бета-версии на более старую, но официальную прошивку, то предварительно скачайте IPSW-файл прошивки для вашего устройства (ссылка).
Затем, удерживая Shift на клавиатуре Windows щелкните мышью по кнопке Восстановить (для Mac необходимо зажать Alt (⌥Option) и нажать на кнопку Восстановить).
В появившемся окне выберите IPSW-файл прошивки, загруженной ранее и нажмите Открыть. Начнется процесс восстановления.
Как перепрошить (восстановить) iPhone, iPad или iPod Touch на компьютере Mac или Windows, используя режим DFU
1. Если вы забыли или не знаете пароль блокировки от iPhone, iPad или iPod Touch, пропустите этот пункт.
Если вы знаете, пароль блокировки и можете войти на устройство, откройте приложение Настройки, выберите меню Apple ID (там, где написано ваше имя) перейдите в раздел Локатор и отключите функцию Найти iPhone.
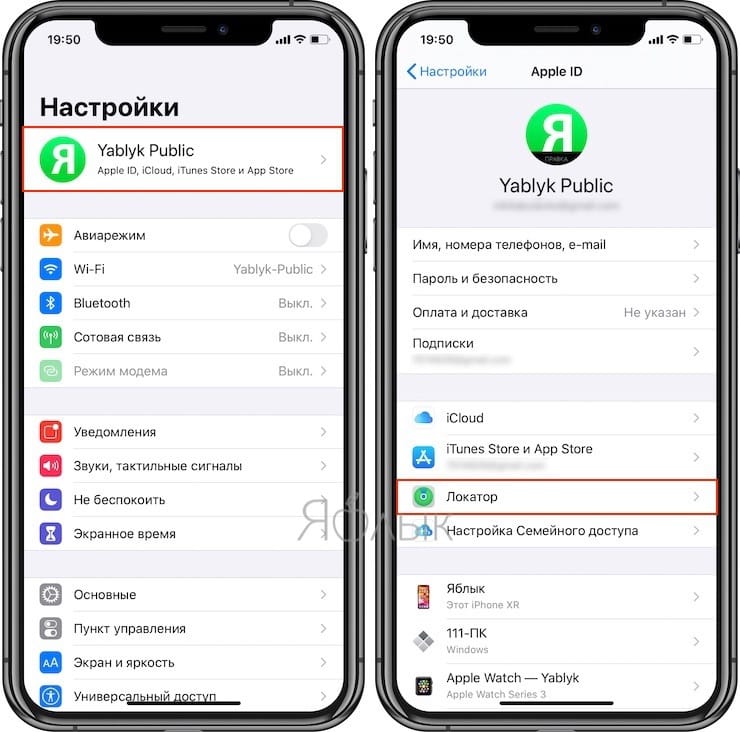
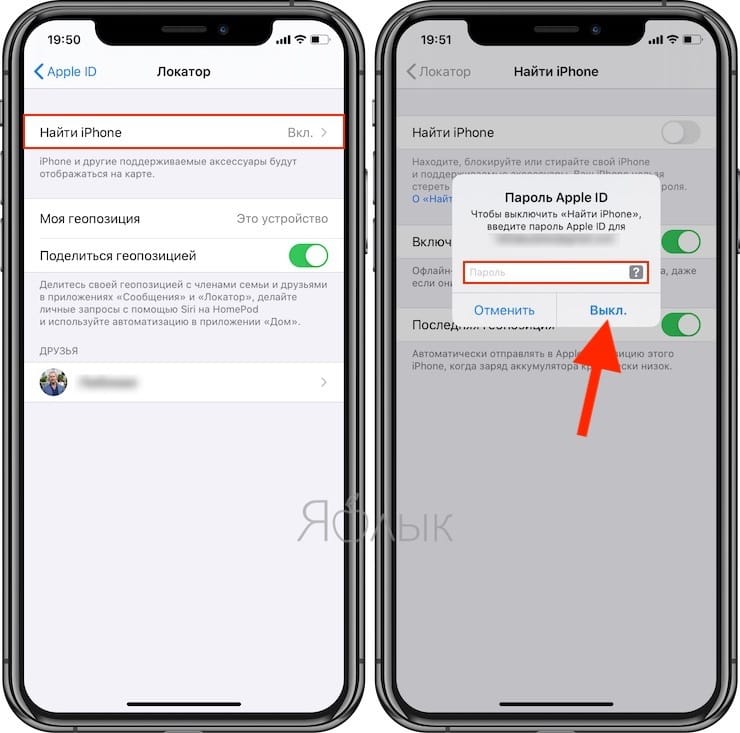
На устройствах с более старыми версиями iOS, откройте приложение Настройки, выберите меню Apple ID (там, где написано ваше имя) перейдите в раздел iCloud и отключите функцию Найти iPhone.
2. На компьютере Mac с macOS Catalina 10.15 (или более новой версией macOS): запустите приложение Finder. На компьютере Mac с macOS Mojave 10.14 или более старой версией macOS либо на компьютере с Windows запустите программу iTunes (скачать).
3. Подключите устройство к компьютеру при помощи кабеля и введите его в режим DFU (подробная инструкция).
4. Удостоверьтесь, устройство определилось на компьютере в режиме восстановления:
На Mac с macOS Catalina 10.15 (или более новой версией macOS) подключенное устройство должно появиться в боковой панели Finder. В случае, если iPhone или iPad не появился, включите отображение подключенных iOS-устройств в Finder по этой инструкции.
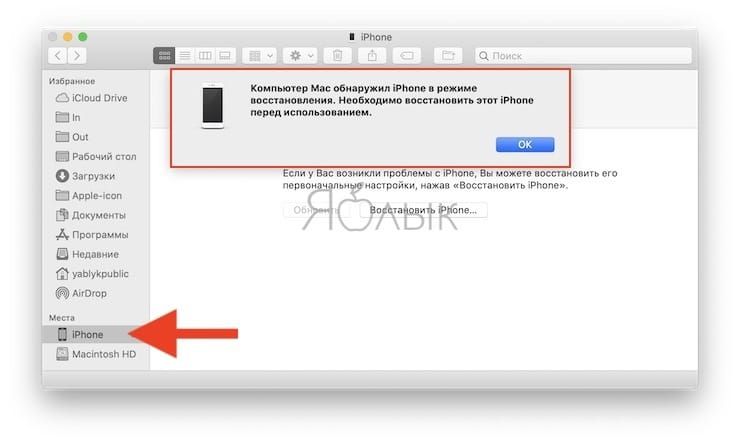
На Mac с macOS Mojave 10.14 или более старой версией macOS либо на компьютере с Windows значок подключенного устройства должен появиться в верхней части программы iTunes. Нажмите на него.


5. На открывшемся экране настроек подключенного устройства, нажмите «Восстановить <название устройства>» и следуйте инструкциям на экране.
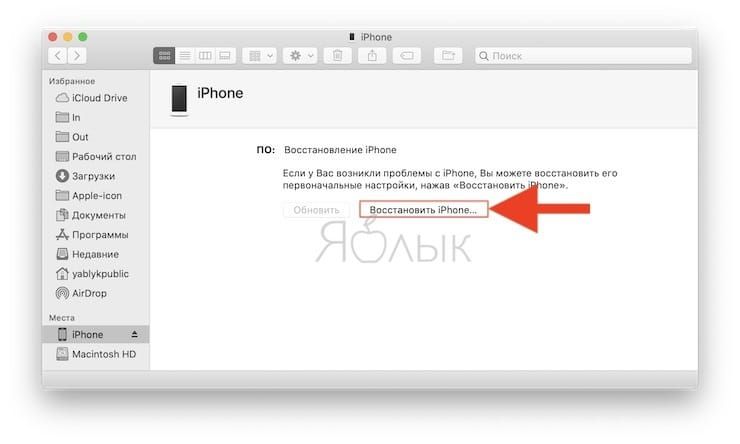
Если необходимо выбрать IPSW-файл прошивки
В случае, если необходимо восстановить iPhone или iPad на версию отличную от актуальной, например, с последней бета-версии на более старую, но официальную прошивку, то предварительно скачайте IPSW-файл прошивки для вашего устройства (ссылка).
Затем, удерживая Shift на клавиатуре Windows щелкните мышью по кнопке Восстановить (для Mac необходимо зажать Alt (⌥Option) и нажать на кнопку Восстановить).
В появившемся окне выберите IPSW-файл прошивки, загруженной ранее и нажмите Открыть. Начнется процесс восстановления.
Используйте файл IPSW для восстановления iPhone без iTunes
Селена Комез Обновлено Июнь 05, 2019
[Заключение]: Эта статья научит вас двум пользовательским методам восстановления iPhone, первый метод покажет вам, как использовать устройство iTunes для восстановления iPhone (вызвать потерю данных), второй метод научит вас, как использовать инструмент восстановления системы iOS для ручной установки iOS 13 / Файл iOS 12 / iOS 11 IPSW для восстановления iPhone без потери данных.
Вчера мой iPhone 7 внезапно застрял на черном экране, и я пытаюсь включить его, он по-прежнему ничего, никакого ответа. Я не знаю, что на нем произошло. Может ли кто-нибудь помочь мне спасти мое устройство без потери данных? Огромное спасибо.Кристи
После установки iOS 12.3.1 на iPhone X через iTunes мой iPhone застрял в режиме восстановления, как вывести iPhone из режима восстановления и перезапустить iOS 12.3.1 на iPhone без использования приложения iTunes?»- Йон
Как мы знаем, iPhone может столкнуться с некоторыми неожиданными ситуациями, которые приводят к возникновению ошибки на iPhone, что означает, что система iPhone по каким-либо причинам попадает в ненормальное состояние. Я исследовал множество методов, а затем пришел к выводу, что мы можем положиться на установка файла IPSW на iPhone для восстановления нормальной работы системы iPhone с несколькими эффективными решениями для ее решения. Так вот пошаговые инструкции о том, как восстановить систему iPhone в нормальном состоянии в деталях. Просто прочитайте отрывки ниже и выберите один, соответствующий вашим обстоятельствам. Надеюсь, он действительно очень поможет вам все.
Что такое файл IPSW
Файл IPSW является исходным программным обеспечением iOS для iPhone / iPad / iPod touch, которое обычно используется в iTunes для установки прошивки iOS. А iTunes использует формат файла IPSW для хранения прошивки iOS, чтобы восстановить любое устройство до его первоначального состояния.
Часть 1: Восстановление iPhone с помощью файла IPSW с iTunes
IPSW очень важен, поскольку он содержит все, что вам нужно для запуска основной системы iOS на вашем iPhone, тем самым восстанавливая его до состояния, в котором вы можете использовать его без пароля. Использование файла IPSW для восстановления iPhone с помощью iTunes является таким Легкая и удобная работа для всех пользователей iPhone. Перед тем, как начать процесс восстановления, мы предлагаем вам сделать резервную копию для вашего iPhone.

Шаг 1. Загрузите файл iOS IPSW [ссылки ниже], который относится к вашему конкретному устройству iOS.
Шаг 2. Запустите iTunes.
Шаг 3. Подключите ваше устройство к компьютеру.
Шаг 4.Откройте Сводку устройства для устройства iOS, которое вы обновляете.
Шаг 5. Удерживайте SHIFT [Windows] или ALT [Mac] и нажмите Восстановить в iTunes одновременно iTunes восстановить.
Шаг 6. Найдите загруженный вами файл iOS IPSW и выберите его.

Шаг 7. Следуйте инструкциям на экране, и iTunes начнет процесс обновления.
Шаг 8. По завершении обновления ваше устройство iOS перезагрузится в выбранную вами iOS.
Пожалуйста, загрузите файлы .IPSW:
Часть 2: Установите файл IPSW для восстановления iPhone без потери данных




Шаг 1. Запустите инструменты установки файлов IPSW и подключите iPhone к компьютеру.

Шаг 2. Выберите файлы IPSW для iOS 9 / iOS 10 и загрузите их для iPhone
IPSW-файл iOS 9 для iPhone:
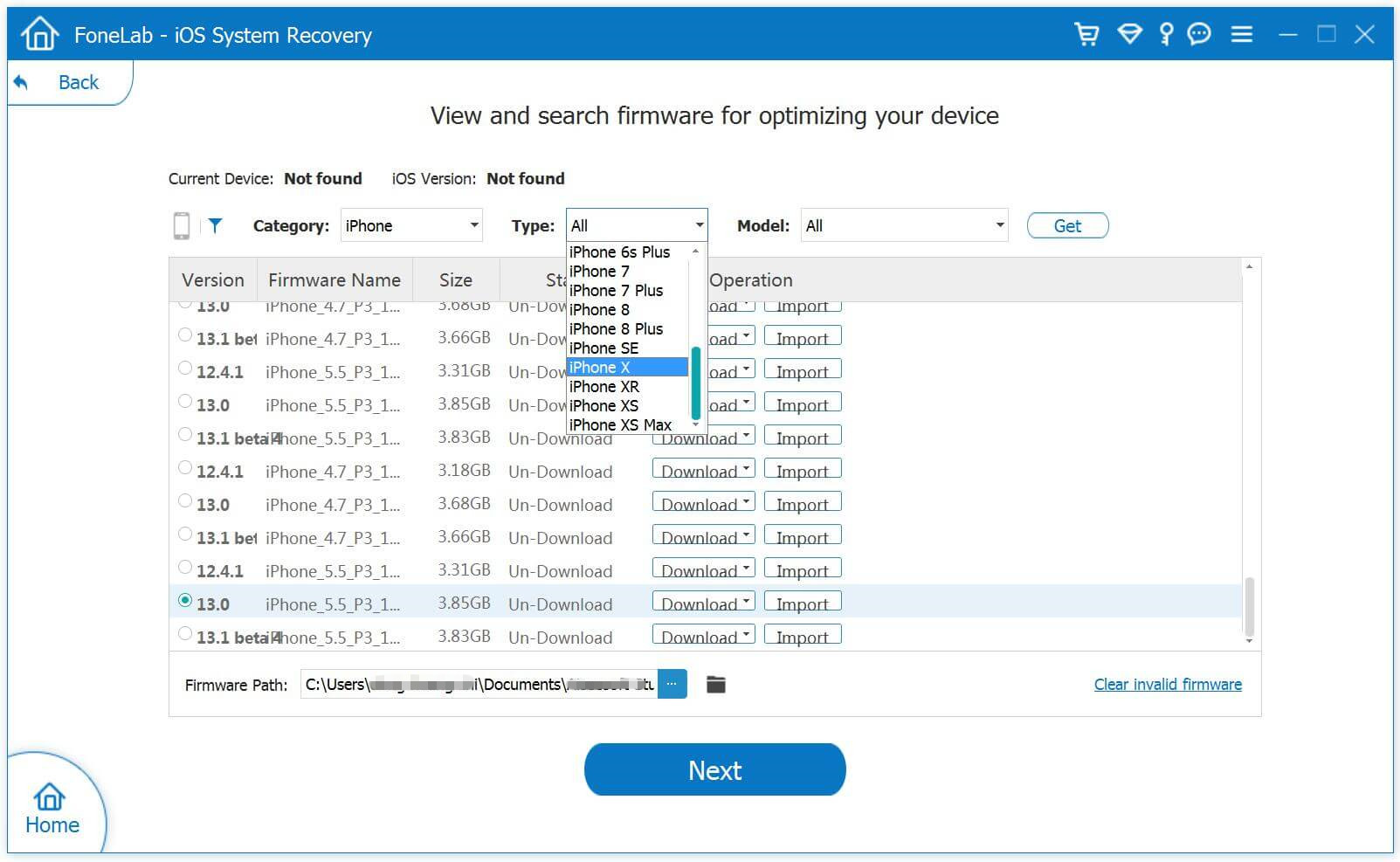
IPSW-файл iOS 10 для iPhone:
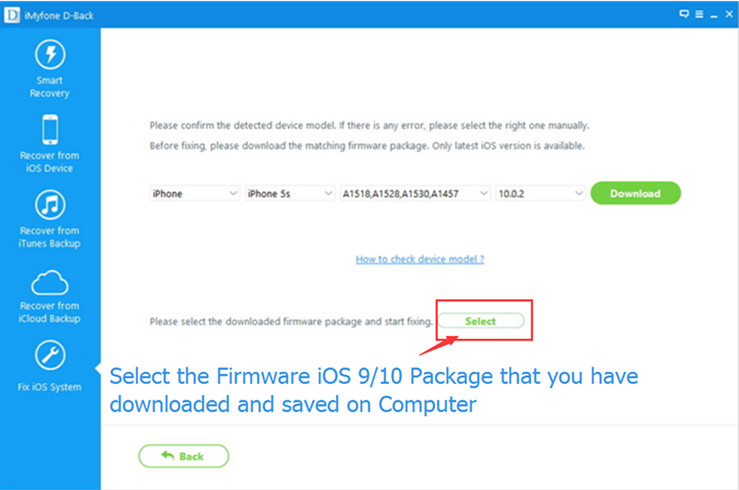
Советы: Программа предоставляет новейший пакет файлов прошивки iOS 10.1.1 для загрузки.
Примечание. Если вы хотите установить iOS 10 на свой iPhone напрямую, нажмите кнопку «Загрузить», чтобы загрузить файл iOS 10.1.1 IPSW для вашего iPhone. Если вы хотите установить iOS 9 или другой более старый файл IPSW на iPhone, выберите и установите файлы .IPSW на свой iPhone с помощью Инструментов по установке файлов IPSW (без потери данных), затем сохраните их на своем компьютере.
Ссылка для скачивания .IPSW файлов:
Файл прошивки iOS для iPhone
Файл прошивки iOS для iPad
Файл прошивки iOS для iPod touch
Найдите загруженный вами файл iOS IPSW и выберите его:
Чтобы установить файл iOS IPSW на свой iPhone, нажмите кнопку «Выбрать», чтобы продолжить импорт файлов в Инструменты установки файлов IPSW.

Шаг 3. Установите iOS IPSW файл, чтобы восстановить iPhone без потери данных


Примечание. После завершения этого задания восстановления ваш iPhone / iPad / iPod Touch будет обновлен до выбранной вами версии iOS. Если ваше устройство iOS взломано, то оно будет обновлено до не взломанного. Если вы ранее разблокировали ваше устройство iOS, то оно будет снова заблокировано.
Выпущена официальная версия iOS 12.3.1 и бета-версия iOS 13. Многие пользователи iOS не могут дождаться обновления своего устройства до новой версии системы iOS. Тем не менее, говорят, что у монеты есть две стороны, есть другая часть пользователей iOS, которые считают, что iOS 13 не так полезна, как они думают. Поэтому нет ничего странного в том, чтобы понизить iOS 13 до предыдущей системы iOS на устройстве. Следующие отрывки содержат несколько ссылок, которые позволяют вам скачать файлы iOS 13 IPSW и файл прошивки iOS 13, iOS 11, iOS 10, iOS 9 и iOS 8 для iPhone, вы можете выбрать тот, который соответствует вашему устройству, и попробовать загрузить.
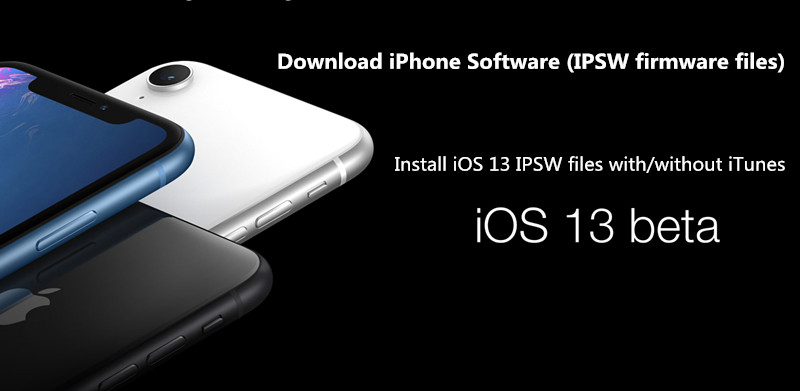
Часть 1: Загрузите файл прошивки iOS 13 Beta для iPhone
Система IOS 13 доступно для iPhone XS Max, iPhone XS, iPhone XR, iPhone X, iPhone 8 Plus, iPhone 8, iPhone 7 Plus, iPhone 7, iPhone 6s Plus, iPhone 6s и iPhone SE. Но iPhone 6/6 Plus и более ранние версии несовместимы с iOS 13.
Здесь вы можете загрузите матч бета IPSW iOS 13 для вашего iPhoneпросто нажмите на ссылку для скачивания ниже:
Часть 3: Загрузите файл прошивки iOS 11 для iPhone
Часть 4: Загрузите файл прошивки iOS 10 для iPhone
Часть 5: Загрузите файл прошивки iOS 9 для iPhone
Часть 6: Загрузите файл прошивки iOS 8 для iPhone
Связанная статья
Комментарии
подскажите: тебе нужно авторизоваться прежде чем вы сможете комментировать.
Еще нет аккаунта. Пожалуйста, нажмите здесь, чтобы зарегистрироваться.

Горячие продукты
Восстановление сломанных данных на iPhone
Связанная статья
Social & Share
Следите за будущими событиями и новостями


Если вам нужно удалить пароль с заблокированных / отключенных iPhone и iPad, в статье рассматривается лучший инструмент для снятия блокировки экрана iPhone 5 для Windows и Mac для разблокировки iPhone / iPad без кода доступа.
Забыли пароль Apple ID и хотите удалить Apple ID с iPhone / iPad без пароля? В этой статье вы найдете простое решение для удаления Apple ID с iPhone / iPad без пароля.
Как удалить пароль на любом iPhone? В этой статье вы узнаете, как удалить код доступа на iPhone X или более поздней версии, iPhone SE (2-го поколения), iPhone 7, iPhone 7 Plus, iPhone 8 и iPhone 8 Plus.
Читайте также:


