Как открыть файловую систему
Доброго времени суток. Если у Вас на компьютере установлены две операционные системы Mac OS и Windows. Рано или поздно перед Вами станет вопрос — как в Windows открыть диски с файловой системой HFS+. А также получить доступ к данным Мак’а. К папкам и файлам, хранящихся на дисках с файловой системой HFS+.
Работа с этими двумя операционными системами на одном компьютере имеет один нюанс. Из-за разных файловых систем, которые используют Windows и Mac OS, Вы не сможете так просто получить доступ к своим пользовательским файлам.
Но если Mac OS нативно хотя бы позволяет просматривать данные на NTFS-дисках. То Windows никак не сообщается с HFS+. Ни в плане чтения, ни в плане записи данных. И даже не отображает разделы с этой файловой системой. Благо, у этой проблемы есть несколько решений.
Как в Windows открыть диски с файловой системой HFS+
Файловый менеджер HFSExplorer
Если нужно только получить доступ к данным диска Mac OS. То-есть просмотреть хранящиеся там файлы и скопировать их в среду Windows. Можно воспользоваться бесплатной программой HFSExplorer . Она устроена по типу примитивного файлового менеджера.
Из своего интерфейса предоставляет доступ к дискам с HFS и HFS+. А также к образам «.dmg» и «.sparsebundle». Позволяет запускать файлы и копировать их на диски с NTFS и другими файловыми системами, поддерживаемыми Windows (FAT и ExFAT). Для работы программы нужна установка платформы Java 5.0 и выше.
Запускаем программу. В меню «File» жмём «Load file system from device. ». В появившемся окошке в графе «Detected devices» из выпадающего перечня жёстких дисков и разделов выбираем нужный. То-есть диск с Mac OS. Жмём кнопку «Load».
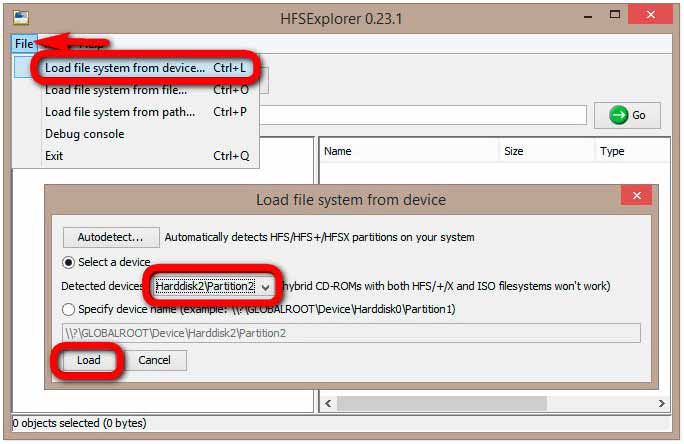
Далее всё просто, в древовидной структуре слева выбираем путь, справа – нужные файлы. И либо запускаем их, либо копируем. Копируем обычным перетаскиванием в среду Windows. Или с помощью опции в контекстном меню «Extract data».
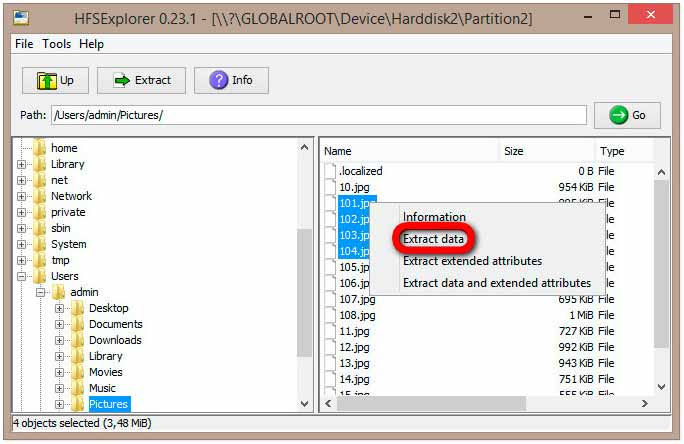
Файловый менеджер TransMac
Аналог предыдущей программе. Только платный – программа TransMac . Она также реализует доступ к дискам с HFS+ в своём интерфейсе. В части просмотра и копирования данных. Удаление и запись не поддерживаются. Только у TransMac чуть шире поддержка носителей информации – файловые системы APFS, HFS, HFS +, образы формата «.dmg», «.dmgpart», «.sparsebundle» и «.sparseimage».
Плюс к этому, программа может предложить некоторые функции по работе с образами «.dmg». В частности, их запись на оптические диски. Сохранение и восстановление содержимого оптических дисков и флешек. Как для софта с ограничениями в части записи данных на Mac-диски и архаичным типом интерфейса.
Стоит TransMac дорого – почти $59. Но у неё есть бесплатная полнофункциональная триалка. Которой можно пользоваться 15 дней. Правда, с небольшим дискомфортом в виде таймера отсчёта времени запуска.
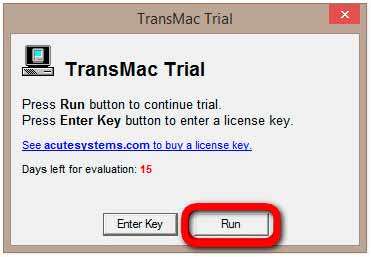
Запускаем TransMac от имени администратора. В древовидной структуре слева указываем диск с HFS+. Открываем путь, справа выбираем файлы и открываем их, либо копируем. Копируем либо перетаскиванием. Либо с помощью опций в контекстном меню.
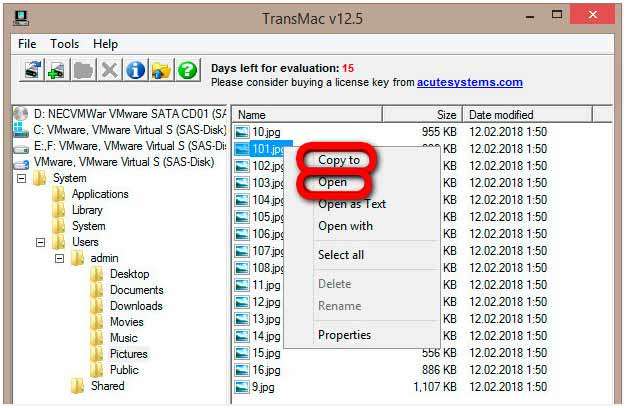
Плагин для Total Commander
Использующие для работы с содержимым Windows Total Commander. Популярный в кругах опытных пользователей файловый менеджер — для просмотра и копирования данных на дисках с HFS+ могут прибегнуть к его помощи. Внедряемый в него плагин DiskInternals Reader реализует доступ к файловым системам Linux и Mac OS, в частности, к HFS и HFS+. Скачанный архив плагина распаковываем в окне Total Commander и даём добро на установку плагина.
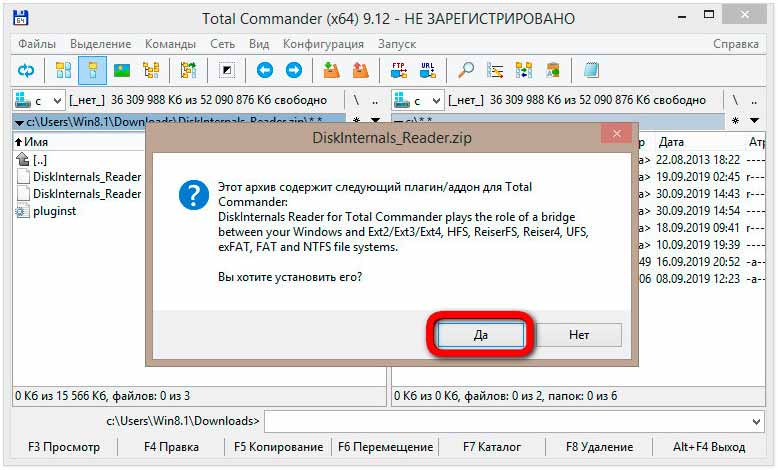
После установки запускаем менеджер от имени администратора.
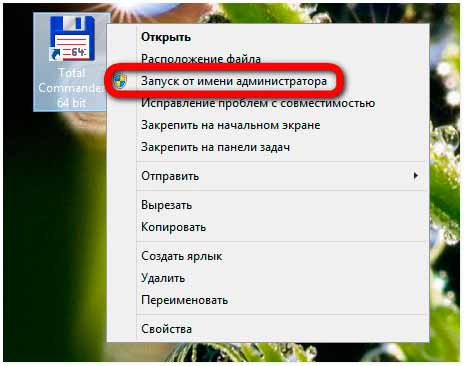
В меню выбора путей раскрываем «Сеть / FS плагины».
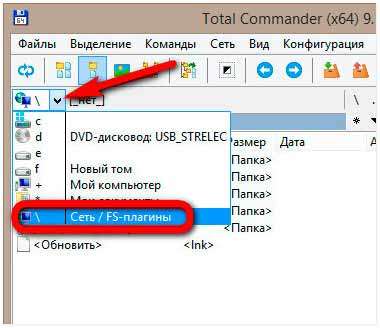
Кликаем иконку плагина.
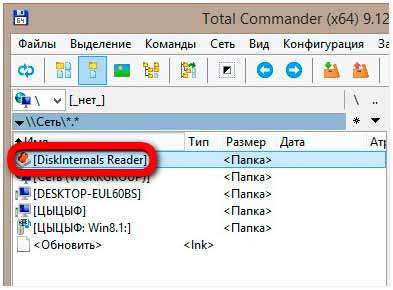
И заходим в системный раздел Mac OS. Он не будет отмечен буквой, но мы его узнаем по метке «System».
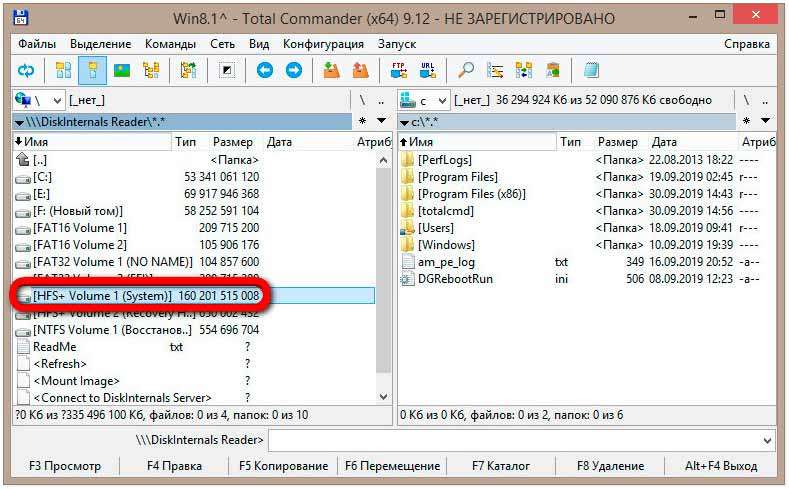
Копирование данных проводим обычным образом. Открываем на другой панели нужный путь. И используем либо кнопку внизу окна Total Commander, либо клавишу F5.
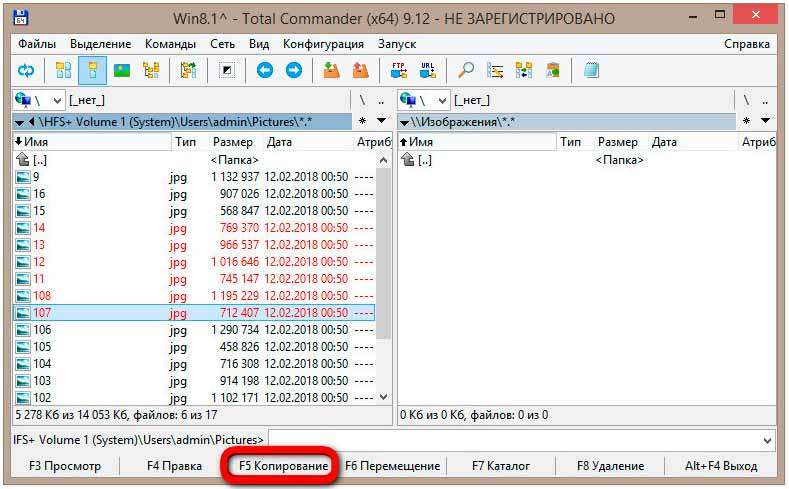
R.saver
Для копирования в среду Windows находящихся на диске Mac OS нужных данных можно прибегнуть к помощи бесплатной программы R.saver . Она никогда не будет лишней на компьютере. Ведь эта программа умеет восстанавливать файлы и папки, уничтоженные в результате очистки корзины или удаления разделов диска.
Ну и также R.saver может извлечь нужные данные с устройств информации, не отображающихся в среде Windows. Перечень поддерживаемых программой файловых систем огромен. С ним можно ознакомиться в стартовом окошке при запуске R.saver. В нём ставим внизу две галочки и жмём «Давайте начнём».
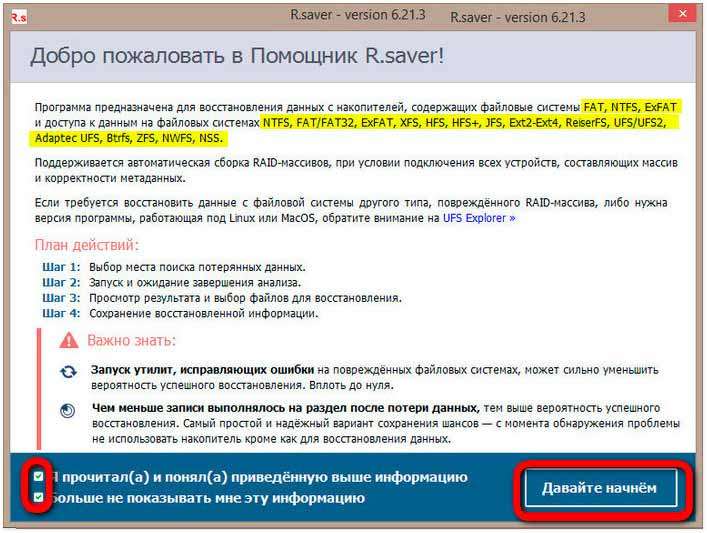
Далее выбираем диск с Mac OS. Ставим галочку опции «Открыть имеющуюся файловую систему». Жмём «Продолжить».
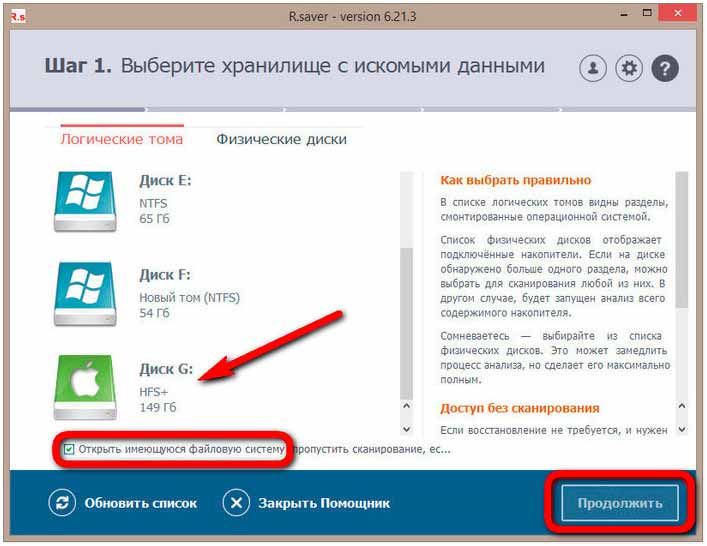
В древовидной структуре слева указываем путь к нужным данным. Справа отмечаем их галочками и нажимаем внизу «Восстановить выбранное».
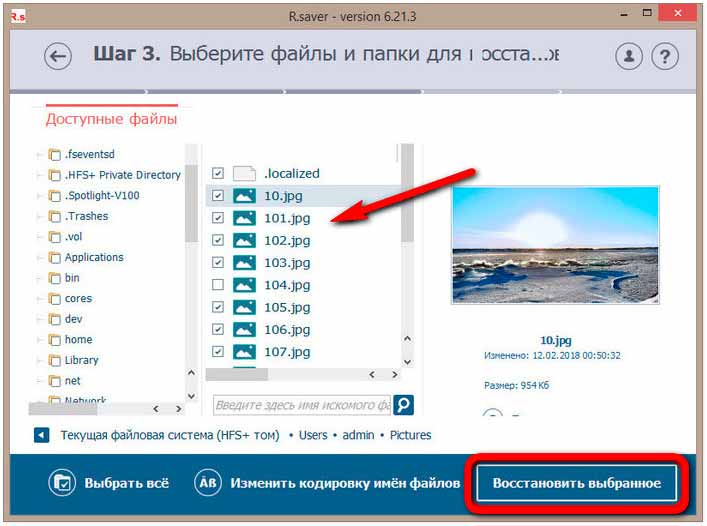
Указываем NTFS-диск. Куда нужно поместить данные с Mac-диска. На нём будет создана папка с названием «Восстановлено». Именно в неё и будут помещены данные. Жмём «Начать восстановление».
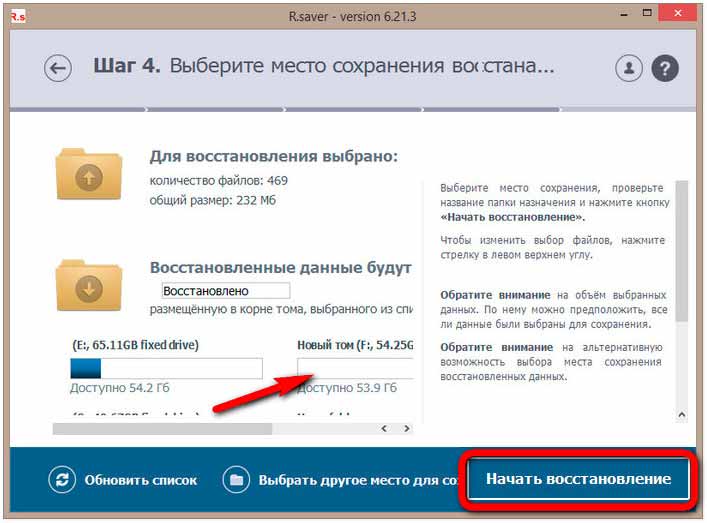
Всё, теперь кликаем «Перейти к восстановленным данным». Указанный нами на предыдущем этапе путь восстановления файлов откроется в проводнике.
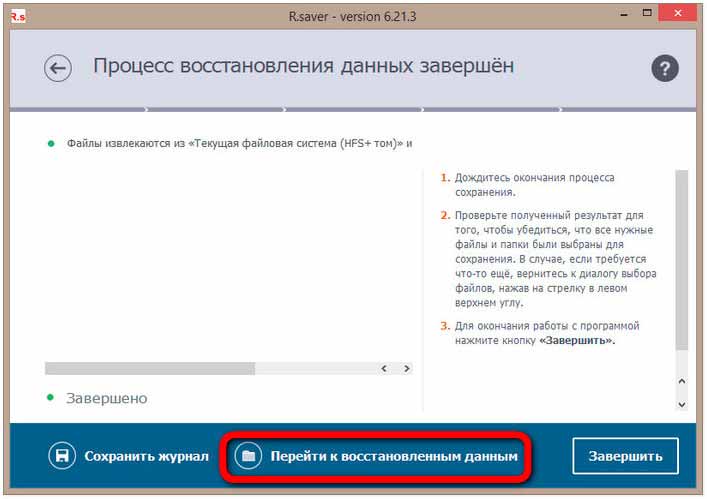
Paragon HFS+ for Windows
Для реализации в среде Windows полноценного доступа к данным диска с HFS+ необходимо внедрить драйвер поддержки этой файловой системы. И тогда Windows будет видеть диски Mac OS как родные. Будет отображать их в проводнике, сторонних файловых менеджерах и окнах обзора любых программ, будет позволять чтение, копирование и запись данных.
Такой драйвер поддержки реализуют две программы — MacDrive и Paragon HFS+ for Windows . Обе платные. Первая стоит порядка $50. Вторая значительно дешевле – 790 руб. Это чуть больше $12. Следовательно, последнюю и включим в наш обзор.
Paragon HFS+ for Windows реализует на системном уровне доступ к данным файловых систем HFS+ и HFSX. Для реализации необходимо просто установить программу и перезапустить компьютер. Для вступления в силу изменений. Программу можно сразу не покупать. При установке выбрать триал-срок тестирования 10 дней.
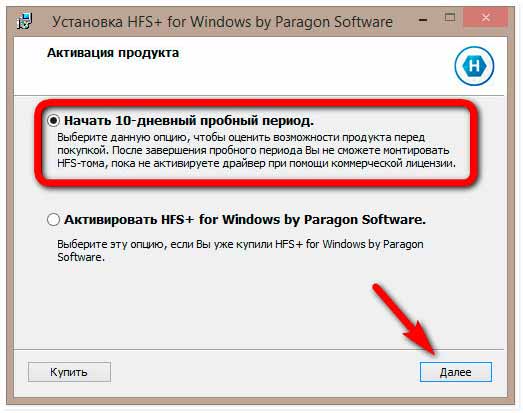
После перезагрузки Windows, в её проводнике увидим отображающийся системный диск Mac OS.
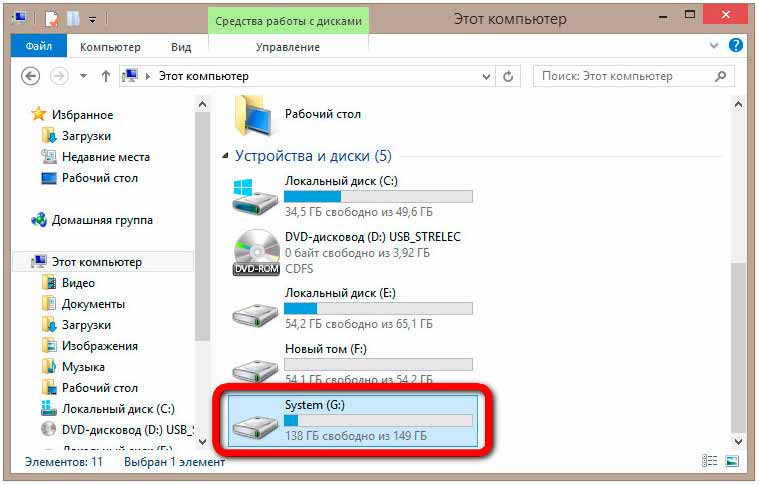
И сможем проводить с ним операции чтения. Копирования и записи данных. Как с любым иным устройством с нативно поддерживаемой файловой системой.
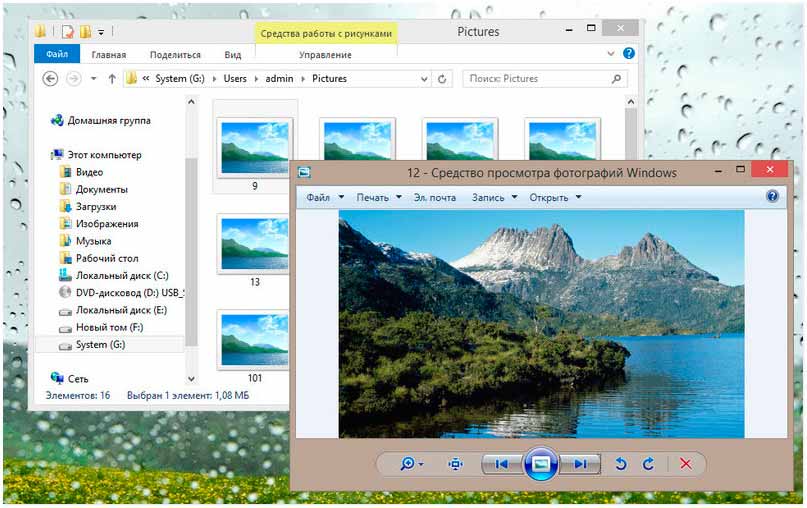
Заключение
В заключении хотелось бы сказать, что работа с двумя разными операционными системами на одном компьютере имеет один небольшой нюанс. Из-за разных файловых систем, которые используют Windows и Mac OS, нельзя получить доступ к своим пользовательским файлам. В этой статье мы рассмотрели несколько способов как в Windows открыть диски с файловой системой HFS+. Это пять программ которые помогут получить доступ к Вашим пользовательским файлам.
Время от времени любое компьютерное оборудование может давать сбои. Не является исключением и жесткий диск. Например, ситуация, когда винчестеру присваивается файловая система RAW. Причем пользователь, конечно же, не менял файловую систему. В основном, такое бывает при отключении электричества, когда не удается выключить компьютер обычным способом, или в результате заражения компьютера вирусами.

- Как открыть файловую систему raw
- Как открыть raw в 2017 году
- Как восстановить RAW диск
- - компьютер с ОС Windows;
- - программа Get Data Back.
Работать с жесткими дисками, которым присвоилась эта файловая система нельзя. При попытке открыть такой раздел винчестера, как правило, появляется окно с уведомлением о его форматировании. Следовательно, необходимо восстановить обычную файловую систему. Только тогда вы получите доступ к жесткому диску.
Решать проблему нужно исходя из ситуации. Если на жестком диске с файловой системой RAW есть нужная вам информация, можно попытаться ее восстановить. Именно попытаться, потому что никто не даст гарантии, что информация будет восстановлена.
Для восстановления вам потребуется программа Get Data Back. Скачайте ее с интернета и установите на жесткий диск. На раздел винчестера с файловой системой RAW вы программу поставить не сможете.
Запустите Get Data Back. В меню программы выберите раздел жесткого диска, которому присвоена файловая система RAW. Дальше выберите пункт «Восстановления информации». Учтите - процесс восстановления данных может быть очень длительным.
Если вам не удалось восстановить данные с помощью программы, но на винчестере есть информация, которая очень важна для вас, то вы можете воспользоваться специальными услугами сервис-центров по восстановлению информации с жестких дисков. Хотя и в этом случае стопроцентной гарантии вы не получите.
Если же на разделе винчестера нет важной информации, то тут значительно проще. Когда появится диалоговое окно с уведомлением о форматировании, выберите файловую систему. Для этого нажмите по стрелочке возле окна, после чего - кнопку «Начать». Появится окно с уведомлением, что все данные будут удалены. Подтвердите форматирование, нажав OK. Через несколько секунд раздел жесткого диска будет отформатирован. После этого он должен работать нормально. Возможно, потребуется перезагрузить компьютер.
Файловая система – это определенный порядок, который определяет способы хранения, а также организации всех данных на компьютере. Часто пользователи сталкиваются с проблемами открытия той или иной файловой системы.

- Как открыть файловую систему
- Как создать файловую систему
- Как открыть файловую систему телефона
Чтобы открыть файловую систему компьютера, нужно воспользоваться стандартными аппаратными средствами. Как правило, файловая система в операционной системе Windows не сложна, поэтому особых проблем с открытием возникнуть не должно. В основном, все папки и файлы операционной системы скрыты от глаз пользователя, чтобы не было никаких повреждений. Как только вы включаете компьютер, на рабочем столе появляется ярлык «Мой компьютер». С помощью него можно войти в файловую систему операционной системы.
Для этого нажмите левой кнопкой мыши два раза по данному ярлыку. Далее перед вами появятся все локальные диски, которые доступны на данном компьютере. Если вам нужно зайти в файловую систему Windows, нажмите на диск «С». Как правило, все файлы в данном диске будут скрыты. Чтобы отобразить все файлы, вверху окна нажмите на кнопку «Сервис». Далее перейдите по вкладке «Свойства папки». Нажмите на кнопку «Вид».
Здесь расположены все команды, которые относятся к папкам в операционной системе. Чтобы вам были показаны все системные файлы и папки, поставьте флажок на пункте «Показывать скрытые файлы и папки». Далее нажмите на кнопку «Применить». Как только вы это сделаете, закрывайте лишние окна и проверьте на диске «С» папки. Как правило, должны быть отражены все системные категории и файлы.
Также можно воспользоваться программным обеспечением Total Commander. Найти его можно на официальном сайте программы. Загрузите данное программное обеспечение на компьютер и запустите. Данная программа отображает полностью все данные и папки, которые имеются на вашем компьютере. Вы можете просматривать как системные файлы, так и обычные категории. Также можно просмотреть всю структуру съемных носителей, однако старайтесь не удалять ничего.
Если вы слышали о файловой системе raw, значит у вас выходил из строя накопитель. Ничего страшного в том, что файловая система тома не распознана, нет. Решить проблему можно одним из 4 способов.
Что такое формат RAW
Определение «raw» используют разработчики в разных сегментах IT индустрии. С английского это слово переводится, как «сырой», «вид сырья».
Когда речь заходит о raw на накопителе, подразумевается, что файловая система не определена. Чтобы работать с таким накопителем придется его переформатировать, например, в NTFS, APFS, ExFAT или FAT.
С диска на файловой системе raw нельзя скачать информацию, он непригоден для записи. До решения проблемы вы сможете узнать только объем тома.
Способы восстановление файловой системы из RAW
То, что файловая система тома не распознана, не всегда означает, что перед вами новое устройство. Иногда это связано с программными или аппаратными повреждениями раздела raw. В последнем случае придется попотеть, чтобы вернуть заблокированные на диске данные.
Перед тем, как пользоваться любым из представленных способов, не забудьте вставить неработающий накопитель в компьютер.
Установка имени диска накопителя
Переда началом работы, убедитесь, чтобы Windows видит подключенную флешку, винчестер или неисправную часть диска. Если у накопителя отсутствует буква, её нужно установить. Для этого:

- Откройте окно Выполнить с помощью Win+R .
- Введите « diskmgmt.msc » и нажмите Enter .
- В нижней панели найдите нужный диск и кликните по нему правой кнопкой мыши.
- В контекстном меню выберите « Изменить букву диска или путь к диску ».
- В открывшемся окне нажмите на кнопку « Добавить ».
- Кликните по кружку слева от надписи « Назначить букву диска » и выберите любую букву в раскрывающемся списке справа.
1 способ. Проверка диска или флешки на ошибки
Нам поможет Check Disk. Чтобы воспользоваться им:

- Кликните в поле для поиска, что правее кнопки меню Пуск .
- Введите « cmd ».
- В открывшемся окне выберите « Запуск от имени администратора ».
- В командной строке введите « chkdsk XXX: /f ». Вместо «XXX» укажите букву неисправного диска.
2 способ. Восстановление файловой системы с сохранением файлов
Попробуем перевести raw в NTFS без потери данных. Тогда получится восстановить внешний жесткий диск без форматирования. Для этого подойдет сразу несколько утилит. Рассмотрим две – DM Disk Editor и TestDisk.
Если вы восстанавливаете данные с логического диска, а не со всего винчестера, не забудьте скопировать важную информацию с других разделов жесткого диска во избежание её утери. Если что-то пойдет не так, вы можете потерять данные со всей флэшки, SSD или HDD диска.
С помощью программы DMDE
Если в процессе эксплуатации инициализированного накопителя появились потерянные разделы, Disk Editor поможет их найти и восстановить. Чтобы скачать утилиту:
Для восстановления файловой системы и перевода её из raw в NTFS:
- Запустите exe-файл программы и выберите язык интерфейса.
- Примите лицензионное соглашение.
- Выберите диск, который хотите починить из списка физических или логических устройств.
- Нажмите ОК.
- В момент перехода к следующему окну программа проведет быстрое сканирование. Если оно прошло успешно, вы найдете в списке новый том со значком, перечёркнутым красным крестиком.
- Если вы не видите в списке перечеркнутого красным крестиком значка, нажмите на кнопку «Полное сканирование». В результате программа должна найти поврежденные элементы.
- Откройте поврежденный том из списка. Убедитесь, что его содержимое соответствует тому, что должно быть на том накопителе, который вы проверяете.
- Если вы обнаружили нужный диск, вернитесь к окну, где проходило сканирование и выделите нужный пункт для восстановления раздела.
- Нажмите на кнопку «Восстановить». Она находится в левой нижней части окна.
После успешного восстановления накопителя перезагрузите компьютер.
Интересно! Программа DMDE продвигается, как платный продукт, но возможностей бесплатной версии хватит для решения рассматриваемой проблемы.
С помощью программы TestDisk
В отличие от предыдущей утилиты эта полностью бесплатна. Переходите по ссылке и качайте архив.
Перед работой с программой определитесь с предпочтительным стилем разделов диска. Для этого:

- Нажмите Win+R .
- Введите « cmd » и нажмите на кнопку ввода.
- Введите команду « diskpart ».
- Разрешите приложению вносить изменения на устройстве.
- Введите команду « list disk ».
- Смотрите на крайний столбец, который называется «GPT». Если для нужного накопителя или логического диска графа обозначена «*», значит в дальнейшем интересующее вас значение «GPT», в обратном случае – «MBR».
Чтобы решить проблемы с типом файловой системы raw, следуйте инструкциям:

- Распакуйте скачанный архив.
- Запустите « testdisk_win.exe ».
- В открывшемся окне выберите пункт « Create ». Для навигации используйте стрелки на клавиатуре, для выбора – клавишу ввода.
- Если система попросит выбрать стиль разделов диска, укажите тот, который ранее определили сами – GPT или MBR.
- Поочередно выбирайте и указывайте следующие действия «Analyze» и «Quick Search».
- Найдите и выберите поврежденный накопитель в списке. Ориентируйтесь на объем и файловую систему.
- Если хотите восстановить диск лишь частично, нажмите «P» и определите данные, которые следует оставить и удалить, в таблице файлов. Для этого соответственно используйте клавиши «Р» и «D». Для перехода к следующему окну нажмите Enter.
- Выберите опцию «Write» для запуска восстановления. Подтвердите действие с помощью английской буквы «Y».
Если всё сделано верно, после перезагрузки вы получите рабочий накопитель. Недостаток утилиты в том, что, если вы неверно сформируете структуру поврежденного накопителя на 7 шаге, ничего не получится.
Прочитать ещё статью: Как распознать и перевести текст с картинки: 8 лучших сервисов и приложений3 способ. Переподключение HDD или флешки в другой разъем
Из-за неисправностей разъемов, чтение винчестера или флешки может окончиться неудачей. Так как в современных устройствах предусмотрено несколько USB-портов и SATA-разъемов, ничего не стоит подключиться в другой.
Если между диском и компьютером присутствуют промежуточные устройства, возможно файловая система тома не распознана из-за их неисправности.
Raw диск может также появиться из-за неисправности разъемов самого накопителя.
К сожалению, не все проблемы удастся выявить и решить без помощи специалистов. С другой стороны, подобные неисправности встречаются крайне редко.
4 способ. Восстановление файловой системы на пустом диске
Если файловая система тома не распознана, но на накопителе нет важных данных или он пуст, можно отформатировать диск. Нам поможет стандартный функционал Microsoft Windows:

- Откройте « Мой компьютер ».
- Кликните правой кнопкой мыши по неработающему накопителю.
- Выберите форматировать в контекстном меню.
- Определитесь с файловой системой в соответствующем разделе.
- Нажмите « Начать ».
Система оповестит об окончании процесса. Работать с отформатированным накопителем можно сразу – перезагружать компьютер не нужно.
К указанному способу также обращаются, когда невозможно проверить диск другими утилитами и приходится смиряться с утерей данных.
Проблема инициализации диска встречается нечасто, а устранить её можно просто и быстро. Чаще с такой неисправностью сталкиваются в отношении флешек в формате raw.
NTFS и FAT32 — не единственные файловые системы, которые способна видеть и читать Windows 10. Она также поддерживает работу с устаревшей FAT , расширенной exFAT , новой ReFS , виртуальной CDFS , а также частично с используемыми в Linux EXT2 и EXT3 . При работе с дисками, в том числе съёмными, у вас может возникнуть необходимость определить текущую файловую систему носителя или логического раздела. В Windows 10 сделать это можно разными способами.
Самый простой — это открыть свойства диска и посмотреть, что указано в параметре «Файловая система».

Однако подходит этот способ только для тех дисков, которые имеют букву и явно «родную» файловую систему, если же носитель или раздел будет отформатирован в EXT3 или вследствие сбоя определится как RAW , в Проводнике он будет недоступен. В этом случае для определения файловой системы следует использовать оснастку «Управление дисками» или консольную утилиту Diskpart.
Нажатием Win + X откройте меню кнопки Пуск, запустите оснастку «Управление дисками» и посмотрите содержимое колонки «Файловая система».

В оснастке будут отображаться даже те диски и разделы, которые не имеют буквы. Другой способ посмотреть ФС носителя это воспользоваться утилитой Diskpart. Откройте командную строку и выполните в ней две таких команды:
diskpart
list volume

Первая команда запускает утилиту, вторая выводит список всех логических разделов. Нужную вам информацию найдёте в колонке ФС. Альтернатива Diskpart — консоль PowerShell . Чтобы узнать тип файловой системы для всех дисков, запустите её от имени администратора и выполните команду get-volume . Искомые значения будут перечислены в колонке FileSystemType.

Увы, у всех описанных выше способов есть общий недостаток, а именно некорректное распознавание линуксовых файловых систем CDFS и EXT2/3/4 .

Так, в нашем примере PowerShell определил CDFS как Unknown (неизвестный) . Diskpart и оснастка управления дисками определили CDFS правильно, но не смогли распознать EXT3 , определив её как RAW , то есть как отсутствие файловой системы. Правильные результаты штатные инструменты стали показывать только после установки Ext2Fsd — утилиты и драйвера для обеспечения доступа к носителям EXT2/3/4 из-под Windows.


И раз уж речь зашла об EXT2/3/4 , заодно стоит также упомянуть о файловых системах HFS или HFS+ , используемых в маках. Будучи подключёнными к компьютеру с Windows, они также не будут определяться и, чтобы иметь возможность с ними работать, необходимо установить драйвер Paragon HFS+ либо MacDrive.

Наконец, для определения файловой системы можно воспользоваться любым более или менее продвинутым дисковым менеджером — Acronis Disk Director, EaseUS Partition Master, AOMEI Partition Assistant Standard и другими им подобными, хотя и в этом случае результат может оказаться неоднозначным.
Читайте также:


