Как открыть файл sketchup на айфоне
SKP является прототипом 3D-модели объектов различного типа, созданных при помощи программного обеспечения под названием SketchUp. Этот софт сохраняет разработки пользователя в виде файлов с расширением SKP. Они хранят в себе полный набор информации и позволяют выполнять импорт/экспорт таких форматов как JPG, DWG, PNG, PSD, 3DS и BMP.
SketchUp – это ПО, разработку которого начала компания Last Software. Утилита широко используется для проектирования трехмерных моделей несложных строительных объектов, элементов декора, интерьера и так далее. Право авторства на ПО выкупила всемирно известная компания Google. Именно с этого момента СкетчАП начала активно развиваться и улучшаться. В итоге представители Гугл в 2012 году подписали контракт о продаже представленной утилиты другой компании под названием Trimble Navigation. По оценкам специалистов, окупаемость приложения превысила отметку в 90 миллионов долларов. Вопрос, чем открыть расширение SKP и как дальше работать с этим форматом, волнует многих, поэтому далее мы поговорим о том, что он представляет собой и как его просматривать.
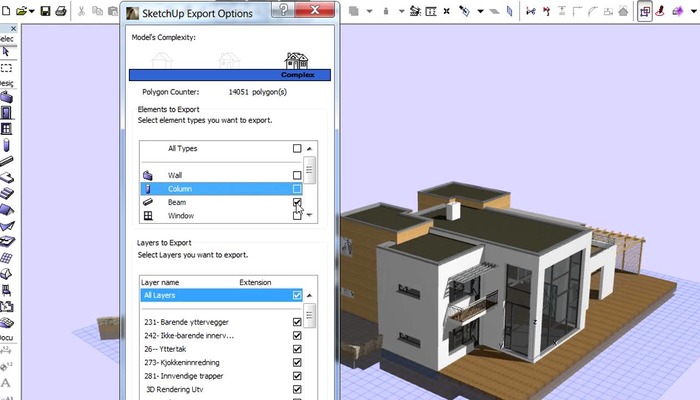
Особенностью представленного программного обеспечения является факт того, что разработанные в СкетчАП трехмерные модели можно легко разместить в Google Earth. Благодаря этой программе можно редактировать файлы с расширением SKP и осуществлять необходимые преобразования. В рамках данной статьи вы узнаете, что за программа открывает расширение SKP. Используя специализированный софт, созданные в описанном приложении фигуры можно открывать для просмотра под операционными системами Windows и Mac OS.
Что делать с расширением на ПК без специальных программ
Один из самых быстрых способов распознать этот формат – это двойной щелчок мышью по нему. СКП можно будет просмотреть после выбора из уже установленных у вас на ПК утилит. Этот вариант подходит для ситуации, в которой пользователь не знает, какой именно программой из списка открыть файл SKP.
Если никакой реакции на действие не последовало, на вашем персональном компьютере не установлен необходимый для открытия и редактирования софт.
В том случае, если ваш компьютер не может ничего сделать с обнаруженным SKP, вам следует изменить настройки ассоциации. Сделать это необходимо в реестре Windows. Проблема в том, что операционная система, установленная на вашем ПК, ассоциирует расширение СКП с неправильной программой. Для устранения неполадок подобного рода необходимо просканировать реестр операционной системы на предмет неверно установленных ассоциаций и других неполадок в работе. Если вы не знаете, чем открыть файл SKP, можно использовать перечисленные приложения для решения проблемы:
Преимущества SKP в проектировании
СкетчАП является удобным и простым плагином для создания трехмерных образцов. Даже пользователи без специальной подготовки и знаний без проблем смогут разобраться в особенностях автоматизированного процесса, создавая и внося изменения в файлы с расширением SKP. Спроектированная в рамках SketchUp объемная модель дает возможность разрабатывать макеты, а также анализировать их в удобном режиме и передавать права доступа к просмотру другим людьми. Готовые варианты можно свободно распространять, используя программу 3D Warehouse или загружая в сервис Google Earth.
Работа над переводом в другие форматы
На персональном компьютере с установленным софтом SketchUp можно перевести SKP в JPG, DWG, PNG, DDF, 3DS и BMP. Если конвертировать SKP в DWG, его можно без проблем открыть ZWCAD Pro – аналогом программы пакета Autodesk, отличающимся невысокой стоимостью, большим набором инструментов для проектирования и интуитивно понятным интерфейсом.
ПО по работе с СКП файлами достаточно простое и не требует каких-то особых навыков для переделывания их в нужные вам форматы. Пользователю нужно всего лишь выбрать нужное расширение и нажать соответствующую кнопку.
Чтобы преобразовать SKP в JPG, DWG, PNG, DDF, 3DS необходимо скачать и установить на своем персональном компьютере один из специальных конвертеров SKP. Все программы действуют по одинаковой схеме:
- Указываем на персональном компьютере SketchUp Document, который вы намерены обработать.
- Загружаем его в аппликацию.
- Выбираем исходное обозначение.
- Далее определяем необходимое место для записи переделанного объекта.
- Подтверждаем преобразование.
- Ждем несколько минут.
- Просматриваем сохраненный результат.
Для конвертации SKP в промышленные форматы DAE, KMZ и STL для дальнейшей печати на 3d принтере вы можете воспользоваться бесплатной программой formZ free с сайта компании ООО «ЗВСОФТ». Теперь вы знаете, как перевести файл SKP в другой формат в Autodesk 3ds Max из разных конвертеров.
Описание программы SketchUp
Данное бесплатное приложение создано для 3D-моделирования различных объектов. С его помощью можно создавать всевозможные предметы: от макета кухонной утвари до проекта целого дома.
Получаемые варианты формируются из краев, которые представляют собой прямые линии и грани – 2D фигуры, формируемые в результате создания плоского контура. Процесс построения деталей в СкетчАП крайне удобен. Все, что нужно делать пользователю – это использовать простой набор инструментов.

Выбрав опцию «Тяни/Толкай», можно из поверхности плоского типа создать полноценную трехмерную фигуру. Данная особенность позволяет обучиться проектированию в сжатые сроки, ведь создание 3D-моделей будет отнимать минимум времени.
Программное обеспечение SketchUp для SKP просто незаменимо для комфортной работы с предметами разного вида. В нем можно работать со слоями, динамическими объектами, регулировать ландшафт на участке и пополнять обширную библиотеку компонентов. Это позволяет формировать максимально близкие к реальности элементы, соответствующие необходимым критериям пользователя.
Масштабированные изображения получившихся фигур можно распечатать. Любые проекты, созданные при помощи представленного ПО, сохраняются в виде файлов СКП.
Также поддерживается импорт и экспорт других форматов (*3ds, *png, *jpg и другие.) Экспорт созданных проектов в *mxs, *dae, *b3d может стать доступным после установки дополнительных плагинов.
Утилита снабжена простым в эксплуатации и крайне функциональным инструментом «Ведение». Он внедрен с целью создания необходимых форм путем вдавливания плоской поверхности по границам заранее нарисованной линии. Это решение особенно актуально в ситуациях, когда нужно придать округлую форму краям различных предметов.
Отдельные части созданных фигур можно быстро объединять в группы. В программе SKP удобно создавать уникальные объекты и выполнять команды:
- перемещение;
- копирование;
- скрытие при необходимости.
Все компоненты находится в тесной связи друг с другом – включая копии. Поэтому достаточно внести изменение в одну из них, чтобы правки автоматически отобразились на всех других. Благодаря данной функции создание предметов интерьера с повторяющимися деталями существенно упрощается.
Программа предоставляет каждому пользователю уникальную возможность изучить созданный объект изнутри. Вы можете совершить остановку в любой точке. Чтобы развернуться нужно нажать на «Осмотреть». Функция «Проход» позволяет пройтись по созданному помещению – этим ПО напоминает видеоигру.
В СкетчАП есть уже встроенный архив подходящих моделей – библиотека, в которой можно найти интерактивную базу проектов в 3D, которые можно свободно использовать в своей работе.
Итак: требуется открыть .sketch-файл, созданный программой Sketch. Той самой, которая есть только на Mac’ах.
А Mac’a нет. Есть только Windows и этот дурацкий .sketch-файл, который кто-то прислал. И у этого кого-то Mac есть. А у тебя нет. Только Windows.
И что делать? Покупать Mac? Дороговато. Может попросить этого кого-то использовать Photoshop? Не, этот кто-то одержим Sketch'ем. В общем, дело — шляпа… Или нет?
Все не так плохо. 10 альтернатив покупке Mac’а — самых эффективных, самых действенных и законных (почти во всех странах):
1. Icons8 Lunacy

Инструкция: просто открывалка для Винды. Без всяких костылей. Качать тут.
2. Avocode / Zeplin
А также Teamviewer или Zoom.
Инструкция: придется завести друзей-дизайнеров с Mac’ом в каждой часовой зоне. И дальневосточный гектар лучше тогда не брать — этому способу нужен хороший интернет.
3. Насилие
Инструкция: выслеживайте хипстеров. У них часто Mac’и, а сами они, как правило, слабые и не дают сдачи.
4. Секс
Инструкция: постепенно занижайте свои стандарты. Ваша цель — некрасивые и богатые.
5. Терпение
Инструкция: если долго сидеть в Старбаксе, возможно кто-то попросит присмотреть за Mac’ом, когда пойдет в туалет.
Ваша целевая аудитория — любые девушки. Чем больше сумка, тем больше у вас времени.
6. Еще больше терпения
Инструкция: попросите разработчиков Sketch’а добавить поддержку Windows.
Кстати, у них очень удобный F.A.Q:

7. Сайты знакомств
Инструкция: на фотографиях игнорируйте лица. Ищите Mac’и.
8. Хакинтош
Инструкция: живите в странах с нежным законодательством в области софта.
В принципе, тут нам почти повезло.
9. Работа
Инструкция: прежде чем украсть Mac у своего работодателя, изучите пособия по безработице в стране. Рекомендуем Норвегию.
10. Деньги
Инструкция: если уж совсем прижмет, продайте пару бриллиантов или старых картин. На Маc должно хватить.
А теперь серьезно: мы “взломали” .sketch-формат и разработали программу для его открытия на Windows. Бесплатно.
Совет. Если вы новичок в SketchUp, эта статья — отличный способ развить свои навыки 3D-моделирования. Вы найдете сведения о том, как выбирать шаблон, перемещаться по интерфейсу SketchUp, создавать базовую модель и сохранять ее.Содержание
Выбор шаблона
Каждая модель в SketchUp основана на шаблоне, который имеет предварительно заданные настройки фона вашей модели и единиц измерения. Когда вы начинаете создавать новую модель, выбор шаблона с правильными единицами измерения упрощает моделирование.

- На панели «Файлы», которая по умолчанию выбрана на левой боковой панели, выберите один из показанных шаблонов (например, «Архитектурные дюймы» или «Дюймы для работы с деревом»).
- (Необязательно) Если вы не видите нужный шаблон, выберите «Другие шаблоны» в правом верхнем углу. Вы увидите дополнительные параметры, как показано на следующем рисунке. Полужирный текст описывает тип работы, для которой был создан шаблон. Единицы отображаются под названием стиля. После выбора шаблона отобразится окно моделирования с примененным шаблоном.
Обзор интерфейса SketchUp
Когда откроется SketchUp, готовый для начала создания 3D-модели, вы увидите экран, который включает в себя следующее:



Строка заголовка
Строка заголовка содержит стандартные элементы управления окном (закрыть, свернуть и развернуть) и имя открытого файла. При запуске SketchUp открытый файл имеет имя «Без названия», что означает, что вы еще не сохранили свою работу.
Панель меню
Большинство инструментов, команд и настроек SketchUp доступны в меню на панели меню. Это такие меню, как SketchUp (только Mac), «Файл», «Редактирование», «Просмотр», «Камера», «Рисование», «Инструменты», «Окно» и «Справка».
Панель инструментов «Начало работы»
Когда вы начинаете использовать SketchUp, панель инструментов «Начало работы» отображается по умолчанию. Она содержит основные инструменты, необходимые для создания 3D-моделей.
Чтобы отобразить дополнительные панели инструментов, выберите Просмотр > Панели инструментов. В открывшемся диалоговом окне «Панели инструментов» выберите панели инструментов, которые хотите отобразить, и нажмите «Закрыть». В macOS вы можете отображать панели инструментов, выбрав Просмотр > Панели инструментов. (Дополнительные сведения о панелях инструментов и их настройке см. в разделе Настройка SketchUp Справочного центра.)
Совет. Эта статья познакомит вас с несколькими основными инструментами. По мере того, как вы продолжите изучать процесс создания 3D-моделей в SketchUp, инструктор научит вас (или напомнит), как использовать каждый инструмент. Дополнительные сведения см. в разделе Обучение использованию инструментов SketchUp.Область рисования
Область рисования — это место, где вы создаете свою модель. Трехмерное пространство области рисования визуально определяется осями рисования, которые позволяют чувствовать направления в трехмерном пространстве во время работы.
Область рисования также может содержать простую модель человека, чтобы дать вам ощущение трехмерного пространства.
Строка состояния
Когда вы начинаете работу со SketchUp, двумя важными элементами в строке состояния являются советы посередине и поле «Измерения» справа:
- Советы по использованию инструментов. В средней части строки состояния щелкните значок вопросительного знака, чтобы отобразить окно Инструктора, в котором представлена основная информация об использовании инструмента, выбранного на панели инструментов. В средней области также отображается краткое описание по использованию выбранного инструмента. Эта область полезна, если вы не знаете, как работает инструмент.
- Поле «Измерения». Это поле является важным инструментом для создания точных моделей. В нем отображаются размеры по мере рисования. Вы также можете использовать это поле для управления выбранными объектами (например, для создания линии определенной длины) или для создания равномерно распределенных копий объектов (например, столбов, ограждений или жилых блоков в постиндустриальной антиутопии).


Если вы являетесь пользователем Windows и включили параметр «Автоматически скрывать панель задач», поле «Измерения» может скрыться за панелью задач при ее отображении. В этом случае поле «Измерения» снова появляется, когда вы закончите использовать панель задач. Примечание. В левой части строки состояния вы найдете кнопки для геолокации и получения кредита. Эти параметры помогут вам работать с расширенными функциями SketchUp, которые выходят за рамки данной статьи.
Панели по умолчанию
В правой части экрана вы видите область панелей, включая «Инструктор», «Материалы», «Стили» и т. д. Область по умолчанию появляется при открытии SketchUp, но вы можете закрыть область панелей по умолчанию, нажав кнопку «Закрыть» в правом верхнем углу. Переключите область, чтобы отобразить или скрыть ее, в подменю Окно > Область по умолчанию.
В правой части экрана вы видите область панелей, включая «Инструктор», «Материалы», «Стили» и т. д. Область по умолчанию появляется при открытии SketchUp, но вы можете закрыть любую область, нажав ее кнопку «Закрыть». Чтобы повторно открыть область, выберите ее в меню «Окно».
Обзор инструментов SketchUp
Когда вы используете SketchUp, Инструктор и строка состояния дают вам советы по использованию каждого инструмента.
Инструктор научит вас использовать выбранный инструмент. Чтобы включить приведенный здесь инструктор, выберите Окно > Инструктор или щелкните значок вопросительного знака в строке состояния. Возможности, предоставляемые Инструктором:
Инструктор научит вас использовать выбранный инструмент. Чтобы включить приведенный здесь Инструктор, выберите Окно > Инструктор в пункте Область по умолчанию . Возможности, предоставляемые Инструктором:
Инструктор научит вас использовать выбранный инструмент. Чтобы включить приведенный здесь Инструктор, выберите Окно > Инструктор. Возможности, предоставляемые Инструктором:
- анимация, демонстрирующая базовое использование выбранного инструмента;
- описание функций инструмента;
- шаги по использованию инструмента с соответствующей анимацией;
- клавиши-модификаторы, которые позволяют инструменту выполнять дополнительные функции;
- ссылка на статьи справочного центра о дополнительных функциях инструмента.

Если Инструктор предлагает более подробную информацию, чем вам нужно, помните, что строка состояния также содержит советы по использованию выбранного инструмента. Дополнительные сведения см. в разделе Строка состояния ранее в этой статье.
Просмотр Quick Reference Card SketchUp
Quick Reference Card — это удобное для печати руководство по всем инструментам SketchUp и их клавишам-модификаторам. Держите его под рукой, когда начнете использовать SketchUp, и вы научитесь моделировать быстро и эффективно. Вот как выглядит Quick Reference Card:
Примечание. Ищете Quick Reference Card для LayOut? Щелкните здесь.Создание первой 3D-модели в SketchUp
Если вы никогда не создавали 3D-модель в SketchUp (или в любой другой программе моделирования), следующие шаги содержат краткий обзор основ:
- Выберите человека, щелкните выборку правой кнопкой мыши и выберите Стереть в появившемся контекстном меню.
- На панели инструментов «Приступая к работе» выберите инструмент Прямоугольник ().
- На плоскости земли в пространстве между красной и зеленой осью щелкните курсор инструмента Прямоугольник (). Затем переместите курсор вправо и щелкните еще раз. На земле появится прямоугольник, как показано здесь.
- На панели инструментов «Приступая к работе» выберите инструмент Вдавить/Вытянуть () и поместите его курсор на только что созданный прямоугольник, как показано на следующем рисунке.
- Щелкните и перетащите прямоугольник на 3D-форму. Следите за окном «Измерения» и отпустите курсор, когда ваша фигура станет примерно 5 футов высотой.
- Ничего не нажимая и не выбирая, введите 6' и нажмите Enter. Обратите внимание, как высота вашей фигуры изменилась до 6 футов, а введенное вами значение появилось в поле «Измерения».
- На панели инструментов «Приступая к работе» выберите инструмент Орбита (). Поместите курсор инструмента «Орбита» над вашей фигурой. Затем щелкните и удерживайте, перемещая мышь вниз. Обратите внимание на изменение фигуры, как показано на следующем рисунке. Практикуйтесь в перетаскивании с помощью инструмента «Орбита» столько, сколько захотите. Работать с ним довольно забавно!
- На панели инструментов «Приступая к работе» нажмите кнопку Степень масштабирования (). Если вы, двигаясь вокруг модели, потеряли ориентир, кнопка «Степень масштабирования» является удобным способом найти себя в пространстве.
- Если у вас есть мышь с колесом прокрутки, прокрутите вниз, чтобы немного уменьшить масштаб. Работать в SketchUp намного проще с помощью мыши с колесом прокрутки. Однако, если у вашей мыши нет колеса прокрутки, щелкните инструмент «Масштаб» (), чтобы увеличивать и уменьшать масштаб.
Сохранение и повторное открытие модели
Чтобы сохранить модель, выполните следующие действия:
-
На панели меню выберите Файл > Сохранить. Если вы сохраняете модель впервые, появится диалоговое окно «Сохранить как», как показано здесь. Чтобы сохранить уже сохраненную модель под новым именем, выберите Файл > Сохранить как.


Резервное копирование файла SketchUp или восстановление автоматически сохраненного файла
SketchUp создает резервный файл при втором успешном сохранении файла SketchUp и при всех последующих сохранениях. Этот файл является точной копией ранее сохраненной версии файла. Резервный файл имеет формат имени FILENAME.skb в Windows и FILENAME
.skp в macOS и находится в той же папке, что и исходный файл.
Bring 3D models to life on iPad or iPhone using SketchUp Viewer. Navigate and present your own SketchUp projects, or explore the millions of free models in 3D Warehouse for FREE!
Explore, present, and communicate in 3D. Here’s how:
• Open or download models directly from 3D Warehouse or Trimble Connect. You can also open models using the iOS ‘Open In’ feature, for example when opening .SKP files sent as email attachments.
• SketchUp Viewer supports Apple’s Files app, making it easy to open models from Dropbox, Google Drive, iCloud and other file storage apps.
• Augmented reality (AR) viewing features enable you to experience your 3D models by merging them with the world around you. AR model viewing features are available for all SketchUp Shop, SketchUp Pro and SketchUp Studio subscribers (also available via in-app purchase. $9.99 USD/yr.)
• With the Select tool and Entity Info panel you are able to get information about edge lengths, the area of faces, volume of solids, and component and group definitions.
• Navigate using multi-touch gestures for orbiting, panning and zooming.
• Choose to view your projects from any of the standard views or Scenes that you may have created up in SketchUp’s desktop and web modelers.*
• Switch between perspective and orthographic cameras for production and architectural drawings.
• Take measurements using the Tape Measure tool and adjust unit preferences to see measurements, dimension strings and Entity Info in the units of your choice.
• Turn layers on or off to control the visibility of parts of your model.
• Control the look and feel of your model by adjusting Edge and Face styles, including X-ray mode, along with toggles to control the visibility of Shadows, Hidden Geometry, Section Planes, Section Cuts, Axes, and Watermarks.
• Move existing section planes to get just the right interior view of models, or visualize important elevation and plan views.
*The app supports the following scene properties: Camera location and properties, Hidden Geometry, Visible Layers, Active Section Planes, Standard Edge Styles, Face Styles, Background/Sky/Ground Style settings, Watermarks and Axes Location.
This app is recommended for iPhone/iPad devices running iOS 11 or higher with a minimum of 1024Mb of RAM (Retina iPads or newer, iPhone 5 or newer).
The AR feature uses ARKit and is compatible with iPhone 6s and newer, iPad Pro, or any 2017 iPad or newer, running iOS 11 or later.
SketchUp Viewer offers premium, AR model viewing via in-app subscription at a price of $9.99 USD per year. Payment will be charged to your iTunes Account at confirmation of purchase. Your subscription will automatically renew unless auto-renew is turned off at least 24-hours before your subscription expiration date. Your account will be charged $9.99 USD for renewal within 24-hours prior to your subscription expiration date. You can manage your subscriptions at any time, and/or turn off auto-renewal, by visiting your Account Settings after your initial purchase is complete.
Читайте также:


