Как открыть файл с помощью блокнота
Для добавления вопроса на сайт, блог или форум просто скопируйте и вставьте в html код:
Иногда файлы, которые нам нужны для работы или проведения досуга, которые мы скачали или перенесли на свой компьютер с помощью внешних носителей информации, карт флеш-памяти, требуют специальных программ, которые могут их открыть или запустить их работу.

1. Напомним, что каждый вид файлов имеет определенный формат. Видео, аудио, фото или печатные файлы открываются определенными программами, которые поддерживают определенные форматы. В основном программы для открытия файлов устанавливаются автоматически с установкой операционной системы компьютера, ноутбука, планшета или другого компьютерного устройства. Часто встречаются файлы, которые могут потребовать открыть файл блокнотом.
2. Чтобы открыть файл блокнотом, вам ненужно прилагать массу усилий или дополнительно скачивать и устанавливать дополнительные программы или другие системы. Для того, чтобы открыть файл блокнотом, нужно всего лиши воспользоваться мышью. Сама программа для того, чтобы открыть файл блокнотом, уже установлена вместе с вашим программным обеспечением, которое может быть любым видом Windows.
3. Итак. Наводим курсор мыши на нужный вам файл и нажимаем один раз на него, чтобы выделить. Затем, нажимаем на правую клавишу вашей мыши, и перед вами на экране появляется меню, в котором курсором мы выбираем раздел «открыть с помощью» и кликом левой клавиши открываем его. В появившемся окне находим раздел «блокнот», ставим отметки, которые позволяют открывать все форматы, и кликом нажимаем на «блокнот».
4. Программа сама анализирует, какой формат у вашего файла, который вы желаете открыть, и выбирает необходимую программу, которая открывает его. Заметим, что этот способ, открыть файл блокнотом, открытия файлов в видео, аудио, фото или печатного формата менее популярен. Ведь сам файл откроется именно в программе блокнот, которая не всегда позволяет пользоваться свойствами файла или изменять информацию, которая хранится в файле.
5. Для использования и полноценной работы с файлами пользуются специальными программами.
Простой текстовый редактор Блокнот используется для просмотра и редактирования электронных документов формата TXT в операционных системах Windows. В данной статье рассказывается, как работать в программе: открыть, создать, сохранить и вывести на печать документы, выделить, скопировать, найти и удалить текст, а также изменить кодировку файла.
Блокнот вошел в состав операционных систем Windows ещё в далеком 1985 г. Тогда он впервые был установлен на операционные системы версий 1.0 и NT.

До 2000 г. программа имела лишь базовые функции. Нынешняя версия текстового редактора поддерживает горячие клавиши на клавиатуре компьютера, контекстную замену и Юникод.
Как работать в Блокноте
По умолчанию, Блокнот открывает файлы с расширением TXT, но он может работать и с другими текстовыми документами и html-страницами сайтов. Для правки кода всё же лучше использовать Notepad++, в нём есть подсветка синтаксиса.
Как открыть программу
Используйте ярлык на рабочем столе или откройте Пуск — Все программы — Стандартные, — здесь находится текстовый редактор.

Как создать, открыть и сохранить файл
Зайдите в меню Файл и выберите в нём необходимое действие или используйте сочетание клавиш CTRL+N, CTRL+O и CTRL+S соответственно.

Когда вы откроете Блокнот, нет необходимости создавать новый документ, т.к. рабочая область программы и так будет свободной. Всё, что вам нужно — написать свой текст, а затем сохранить документ.
Команда «Создать» используется тогда, когда открыт текущий и вы хотите создать новый документ.
Когда будете впервые сохранять новый документ, выберите из списка меню опцию «Сохранить как». Затем, в появившемся окне, укажите путь — директорию на компьютере, придумайте имя файла и нажмите «Сохранить».

Для сохранения всех последующих изменений можете использовать сочетание клавиш CTRL+S.
Как распечатать страницы
Зайдите в меню «Файл» и нажмите «Печать». Далее откроется окно «Общие», выберите свой принтер и жмите кнопку «Печать».
Распечатать страницы можно и не заходя в меню программы. В этом случае используйте сочетание клавиш CTRL+P, оно вызовет окно «Общие», в нём нажмите «Печать».
Как найти, выделить, скопировать, вырезать, вставить и удалить текст
Чтобы найти слово в блокноте, зайдите в меню «Правка» и выберите пункт «Найти». Ещё можно нажать сочетание кнопок CTRL+F.
В открывшемся окне напишите искомую фразу, задайте направление поиска: вверх/вниз и нажмите кнопку «Найти далее».

Если поисковая фраза будет найдена, она выделится жирным.
Выделить текст можно несколькими способами:
- Поставить курсор вначале текста, и перетащить мышь с зажатой левой кнопкой до нужного участка.
- Поместив курсор в нужное место и, зажав клавишу Shift, нажать кнопку влево/вправо, в зависимости от того, в каком направлении от курсора вы хотите выделить текст.
- Для выделения всего текста нажмите Ctrl+A.
Чтобы снять выделение, щелкните мышью в любом месте рабочей области программы.
Выделенные таким образом участки можно:
Эти же действия можно выполнить через меню «Правка» или нажатием правой кнопкой мыши и выбора из контекстного меню нужной команды.
Отмена последнего действия
Допустим, вы что-то не то удалили, вставили или вырезали из текста. Чтобы отменить последнее действие, зайдите в «Правка» — «Отменить» или нажмите Ctrl+Z.
Имейте в виду, Блокнот умеет отменять только последнее действие.
Как изменить стандартный шрифт
Перейдите в раздел меню «Формат» — «Шрифт». В открывшемся окне выберите понравившийся вам шрифт. В столбце начертание укажите жирный или курсив. В колонке размер можете выбрать нужную величину.

Если ни один из предложенных вариантов вам не подошел, нажмите ссылку «Показать дополнительные шрифты» и в открывшемся окне выберите какой-то другой.

Если хотите вставить время и дату в правую часть, нажмите и удерживайте пробел. Когда курсор переместится в нужное место, выполните описанные выше действия.
Как изменить кодировку
Программа работает с текстом кодировок ANSI и Unicode. Чтобы поменять кодировку документа (преобразовать с одного типа в другой), выберите необходимую при сохранении изменений.

В Справке Блокнота расположена основная информация по работе с программой. Если у вас возникли вопросы по какому-либо из описанных пунктов, вы всегда сможете уточнить в ней детали.
Чтобы перейти в нее, выберите соответствующее меню и откройте пункт «Просмотреть справку» или нажмите клавишу F1.
На любом компьютере с системой Windows, независимо от ее версии, есть Блокнот (англ. Notepad) – штатная программа, позволяющая создавать, просматривать и редактировать текстовые файлы формата txt, а также файлы многих других типов (html, htm, php, js, phtml, bat, reg, cmd и др.).
Открыть Блокнот не сложно. Однако, у неопытных пользователей, впервые столкнувшихся с такой задачей, могут возникнуть затруднения.
Сделать это можно несколькими способами.
Способ 1
1. Открыть меню "Пуск".
Напомню, что меню "Пуск" открывается щелчком мышки по кнопке с логотипом Windows, находящейся в левом нижнем углу экрана, или же нажатием на клавиатуре клавиши, обозначенной таким же логотипом.
2. Найти там папку с названием "Стандартные" или "Стандартные-Windows" и открыть ее. Эта папка находится в списке программ.
3. Среди расположенных в папке ярлыков найти ярлык с названием "Блокнот" и щелкнуть по нему мышкой (см. изображение).

Если по каким-то причинам упомянутый ярлык найти не удается, открыть Блокнот можно другим способом.
Способ 2
1. На клавиатуре нажать комбинацию клавиш Win+R (подробнее об этой комбинации можно узнать здесь).
2. В открывшемся окне напечатать или скопировать туда с этой страницы команду notepad

3. На клавиатуре нажать клавишу Enter.

Информация, изложенная в этой статье, предназначена для начинающих пользователей компьютера с минимальным уровнем подготовки и является обобщением нескольких других статтей нашего сайта. Это своего рода основа, без которой самостоятельно и быстро освоить компьютер будет достаточно сложно.
Из статьи читатель узнает, как на компьютере осуществлять основные операции с файлами и папками (создавать, переименовывать, копировать, переносить, удалять), научится работать с окнами Windows, овладеет навыками навигации в Windows, освоит умение использования компьютерной мышки.

В интерфейсе Windows по каким-то причинам нигде не отображается информация о дате установки на компьютере операционной системы. Тем не менее, знать эту информацию в некоторых случаях весьма полезно.
Например, если Вы приобрели б/у компьютер или ноутбук, по дате установки на нем Windows можно примерно предположить, сколько времени он был в эксплуатации.
Посмотреть дату установки Windows иногда хочется просто ради интереса или по каким-то другим причинам. Сделать это можно несколькими способами.

В статье собрана информация, позволяющая начинающим пользователям быстро овладеть базовыми навыками работы с манипулятором «Мышь», необходимыми для эффективного использования компьютера.

Если нужно, чтобы компьютер самостоятельно выключился через определенное время, его можно поставить на таймер выключения. По истечению указанного пользователем времени Windows закроет все программы и прекратит свою работу.
Активировать таймер выключения компьютера можно как штатными средствами Windows, так и при помощи специальных программ.

Гибернация - это состояние компьютера, при котором вся информация, содержащаяся в оперативной памяти компьютера, копируется в специальный файл на жестком диске, а питание компьютера отключается. В таком состоянии компьютер может находиться сколько угодно.
При выходе из гибернации данные из файла копируются обратно в оперативную память, благодаря чему компьютер возвращается в то же состояние, в котором он был до выключения (на мониторе будут открыты те же программы и в таком же положении).
Таким образом, гибернация обеспечивает максимальную экономию электроэнергии и быстрое возвращение компьютера в состояние, в котором была прекращена его работа.
Чтобы иметь возможность использовать гибернацию компьютер необходимо настроить.

Безопасный режим (англ. Safe Mode) - специальный режим работы Windows, позволяющий устранять некоторые неполадки в работе операционной системы, а также изменять ее настройки, недоступные в обычном режиме.
Для использования всех преимуществ безопасного режима необходимо обладать правами администратора компьютера.
Существует несколько способов зайти в безопасный режим Windows.

ПОКАЗАТЬ ЕЩЕ
Здравствуйте, сегодняшний вопрос вам очень понравится потому, что разбираться в нем не представляет практически никакой сложности, выучиться и запомнить навсегда можно с первого раза. Очень часто в статьях по решению каких-то проблем необходим простой текстовый редактор, в который можно ввести данные чтобы не забыть и такая программа есть в Windows – блокнот, поэтому стоит рассказать, как открыть блокнот.
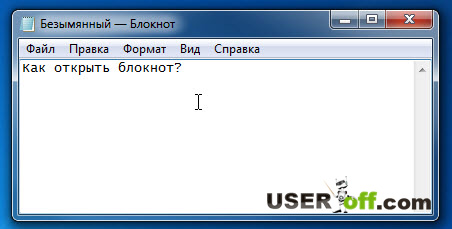
В этой статье я подробно расскажу вам о нескольких способах открытия данного текстового редактора, а также покажу, каким образом с его помощью открываются файлы.
Первый способ – идем в меню «Пуск», нажимаем «Все программы». Далее ищите «Стандартные». Именно в ней и находится «Блокнот». Находим его и кликаем левой кнопкой мыши. После чего откроется блокнот.

Второй способ, как открыть текстовый блокнот. На этот раз от вас потребуется совершить тоже щелчок, но уже правой кнопкой мыши и по свободному месту на рабочем столе. В выпадающем меню нас интересует пункт «Создать», а в нем – «Текстовый документ». После этого появляется текстовый файл, открыв который вы, собственно, и попадаете в блокнот. Этот способ понадобится, когда нужно не просто открыть блокнот, но и сразу же создать его, чтобы сохранить данные в том месте, где его создали.

Выше я описал для начинающих пользователей, хотя сам делаю это немного по -другому. Про горячие клавиши я очень часто писал, но многие пользователи пренебрегают этой информацией и чтобы освежить свою память читайте статьи:
Итак, чтобы открыть блокнот с использованием горячих клавиш, нажмите «Win» + «R». Откроется окно «Выполнить», где вводите notepad (блокнот) и жмете Enter.

Как открыть файл hosts блокнотом
Я думаю, что как открыть блокнот, понятно. А вот как при помощи него открывать системные, например файл hosts или простые файлы для редактирования, думаю, стоит рассказать. На самом деле все очень просто! Я приведу пример на одном из таких важных файлов как hosts, который отвечает за хранение доменных имен для определенного списка сайтов. Находится он по адресу: «Локальный диск (например, С)» — «Windows» — «System32» — «drivers» — «etc».
Чтобы его открыть, достаточно просто кликнуть по нему правой кнопкой мыши, выбрать «Открыть».

В появившемся окне щелкаем по программе «Блокнот» и нажимаем «ОК».

Hosts откроется, и теперь вы сможете приступить к его редактированию. Вот и все, тему как открыть блокнот, можно считать закрытой! Разумеется, данный принцип работает для всех файлов, а не конкретно для этого.
Читайте также:


