Как открыть файл пдф в визио
Видео. Сохранение схемы в виде изображения или PDF-файла
Проверьте, как это работает!
Если вы хотите поделиться схемой с людьми, у которых нет Visio, опубликуйте ее или запретите внесение изменений и сохраните ее в виде файла изображения или PDF-файла.
На вкладке Файл выберите пункт Экспорт.
Нажмите Создать документ PDF/XPS.
Выберите папку, в которой нужно сохранить файл.
Введите имя файла и нажмите Опубликовать.
Чтобы открыть PDF-файл после сохранения, установите флажок Открыть файл после публикации.
На вкладке Файл выберите пункт Экспорт.
Нажмите Изменить тип файла.
Выберите тип файла.
Нажмите Сохранить как.
Выберите папку для сохранения файла, введите для него имя и нажмите кнопку Сохранить.
Хотите узнать больше?
Как открыть файл Visio® vsdx без Visio
Edraw Max - отличная программа просмотра Visio для открытия и просмотра файлов Visio vsdx в Windows, Mac и Linux.
Введение в формат файла Visio VSDX
Microsoft Visio®, мощное программное обеспечение для рисования, широко используется архитекторами, инженерами, руководителями проектов, финансовыми работниками для создания блок-схем, блок-схем, иллюстраций бизнес-процессов, графиков, сетей, планов этажей и т. Д.С обновлением Visio 2013 новый формат файла .vsdx заменил предыдущий двоичный формат Visio .vsd и формат файла чертежа XML .vdx. Новый VSDX-файл Visio представляет собой комбинацию архива ZIP и в основном XML-содержимого.
Некоторым пользователям нет необходимости покупать MS Visio, потому что они не часто используют это программное обеспечение. Однако у вас могут возникнуть проблемы, когда кто-то отправит вам файл .vsdx, поскольку вы не знаете, как его открыть. Не беспокойтесь, мы подготовили для вас решение - Edraw Max - лучшую альтернативу Visio.
Посмотрите это видео, чтобы узнать, почему Edraw Max потрясающий!
Как открыть файлы Visio VSDX в Windows и Mac
Edraw Max, универсальное кроссплатформенное программное обеспечение для создания диаграмм, предлагает отличный способ открывать и просматривать файлы Visio vsdx как на Windows, так и на Mac, что позволяет пользователям открывать, просматривать, редактировать файлы VSDX и даже конвертировать обратно в Visio.
EdrawMax: швейцарский нож для всех ваших потребностей в создании диаграмм
- С легкостью создавайте более 280 типов диаграмм.
- Предоставьте различные шаблоны и символы в соответствии с вашими потребностями.
- Интерфейс перетаскивания и прост в использовании.
- Настройте каждую деталь с помощью интеллектуальных и динамичных наборов инструментов.
- Совместимость с различными форматами файлов, такими как MS Office, Visio, PDF и т. Д.
- Не стесняйтесь экспортировать, печатать и делиться своими схемами.
Три шага для импорта файлов Visio .vdx в Edraw Max:
Шаг первый : Запустите Edraw Max.
Шаг второй : перейдите к File > Import , выберите « Import Visio File ».
Шаг третий : Просмотрите файл .vsdx на своем компьютере и нажмите « Открыть ».
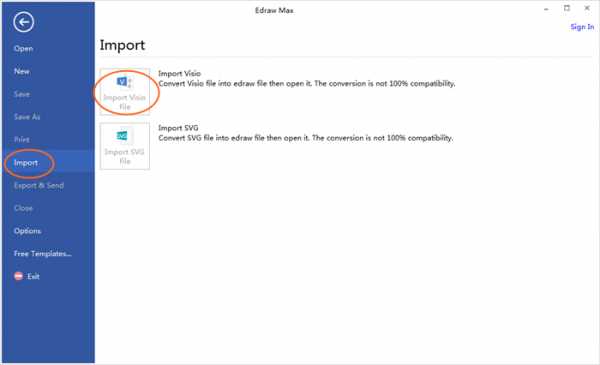
3 причины, по которым вы должны выбрать Edraw Max вместо Visio
Edraw Max - удобная альтернатива Visio.Вот три причины, по которым вы должны выбрать Edraw Max:
1. Полностью совместим с Microsoft Office
Как и Visio, Edraw совместим с Microsoft Office. Добавление рисунков Edraw в документы Word, Презентации PowerPoint или другие документы Office так же просто, как Копировать и Вставить.
2. Легко учиться, легко использовать, маленький, но умный
Рисование не нужно начинать заново. Просто перетащите готовые фигуры из панель библиотеки и перетащите их на свою страницу.Edraw упрощает рисование различных видов диаграмм.
3. Доступнее, чем Visio
Edraw Max - это небольшая часть стоимости Visio, а наш план лицензирования больше гибкий. Плата за «Software Assurance» не требуется для получения цены на обновление. в будущем с пожизненной гарантией обновления. Ваша лицензия бессрочная, и вы уверены в обновлении цены для будущих выпусков.
Решение для замены Visio
Интернет или компьютер
Сравнение функций программного обеспечения Visio и Edraw
Лучшая альтернатива Visio
Сеть Visio Замена схемы
Сравнение Edraw и MS Office
Доступное программное обеспечение Visio для создания альтернативных диаграмм UML
Documents.OpenEx метод (Visio) | Документы Microsoft
В этой статье
Открывает существующий файл Microsoft Visio, используя дополнительную информацию, переданную в качестве аргумента.
Синтаксис
выражение . OpenEx ( имя файла , флаги )
выражение Переменная, представляющая объект Documents .
Параметры
| Имя | Обязательно / Дополнительно | Тип данных | Описание |
|---|---|---|---|
| Имя файла | Требуется | Строка | Имя файла, который нужно открыть. |
| Флаги | Требуется | Целое | Флаги, указывающие, как открыть файл. |
Возвращаемое значение
Замечания
Метод OpenEx идентичен методу Open , за исключением того, что он предоставляет дополнительный аргумент, в котором вызывающий может указать, как открывается документ.
Аргумент Flags должен быть комбинацией нуля или нескольких следующих значений.
| Константа | Значение |
|---|---|
| VisOpenCopy | и h2 |
| visOpenRO | и h3 |
| visOpenDocked | и h5 |
| VisOpenDontList | и H8 |
| visOpenMinimized | и h20 |
| visOpenRW | и h30 |
| VisOpenHidden | и h50 |
| visOpenMacrosDisabled | и H80 |
| visOpenNoWorkspace | и h200 |
Если указано visOpenDocked , файл отображается в закрепленном, а не в окне MDI, при условии, что файл является файлом трафарета и имеется активное окно чертежа, в которое можно поместить закрепленное окно трафарета.
Если указан visOpenDontList , имя открытого файла не отображается в списке недавно открытых документов в списке Недавние документы на вкладке Недавние (щелкните вкладку Файл , а затем нажмите Недавние ).
Если указано visOpenMinimized , файл открывается в свернутом виде; он не активен. Этот флаг не поддерживается в версиях Visio до 5.0b.
Если указано visOpenMacrosDisabled , файл открывается с отключенными макросами Visual Basic.Этот флаг не поддерживается в версиях, предшествующих Visio 2002.
Если указано visOpenHidden , файл открывается в скрытом окне.
Если указано visOpenNoWorkspace , файл открывается без информации о рабочей области.
Если ваше решение Visual Studio включает ссылку Microsoft.Office.Interop.Visio, этот метод сопоставляется со следующими типами:
- Microsoft.Office.Interop.Visio.IVDocuments.OpenEx (строка, короткая)
Пример
Этот макрос Microsoft Visual Basic для приложений (VBA) показывает, как использовать метод OpenEx для открытия копии файла трафарета в Visio.
Поддержка и отзывы
Есть вопросы или отзывы об Office VBA или этой документации? См. Раздел Поддержка и отзывы Office VBA, чтобы узнать, как получить поддержку и оставить отзыв.
Онлайн-просмотрщик VSD | Бесплатные приложения GroupDocs
Вы также можете просматривать файлы многих других форматов. См. Полный список ниже.
IGS VIEWER (начальная спецификация обмена графикой (IGES)) ПРОСМОТР PST (файл хранилища личной информации Outlook) PSB VIEWER (формат больших документов Adobe Photoshop) PPTM VIEWER (презентация PowerPoint Open XML с поддержкой макросов) POTX VIEWER (шаблон презентации PowerPoint Open XML) POTM VIEWER (шаблон презентации PowerPoint Open XML с поддержкой макросов) H VIEWER (файл заголовка C / C ++ / Objective-C) M VIEWER (файл реализации Objective-C) DOTM VIEWER (шаблон документа Word Open XML с поддержкой макросов) .
Documents.Open метод (Visio) | Документы Microsoft
В этой статье
Открывает существующий файл для редактирования.
Синтаксис
выражение . Открыть ( Имя файла )
выражение Переменная, представляющая объект Documents .
Параметры
| Имя | Обязательно / Дополнительно | Тип данных | Описание |
|---|---|---|---|
| Имя файла | Требуется | Строка | Имя файла, который нужно открыть. |
Возвращаемое значение
Замечания
Когда вы используете метод Open для открытия объекта Document , он открывает файл Microsoft Visio как оригинал.В зависимости от расширения имени файла метод Open открывает чертеж (.vsd), шаблон (.vss), шаблон (.vst), рабочую область (.vsw), чертеж XML (.vdx), Шаблон XML (.vsx) или шаблон XML (.vtx). Вы также можете использовать этот метод для открытия и преобразования файлов, не относящихся к Visio, в файлы Visio. Если файл не существует или имя файла недействительно, объект Document не возвращается и генерируется ошибка.
Если передать допустимое имя файла шаблона (.vss), откроется исходный файл шаблона.Начиная с Microsoft Office Visio 2003, редактировать можно только созданные пользователем наборы элементов. По умолчанию наборы элементов Visio не редактируются. Если вы не хотите создавать или редактировать образцы, откройте набор элементов только для чтения.
Пример
Этот макрос Microsoft Visual Basic для приложений (VBA) показывает, как открыть пустой документ, новый документ на основе шаблона и существующий документ.
Перед запуском этого макроса замените путь \ имя файла на путь и имя файла допустимого файла шаблона (.vst) на вашем компьютере.
Поддержка и отзывы
Есть вопросы или отзывы об Office VBA или этой документации? См. Раздел Поддержка и отзывы Office VBA, чтобы узнать, как получить поддержку и оставить отзыв.
Преобразование любого PDF-файла в формат файла, поддерживаемый Visio, - лучшее решение для удобного использования графических изображений и диаграмм на чертежах Visio. Visio поддерживает файлы, созданные только с помощью инструментов дизайна, таких как Adobe Illustrator, CorelDraw и AutoCAD, и не поддерживает PDF-файлы. Если у вас есть несколько PDF-файлов, вы можете конвертировать PDF в Visio при помощи PDFelement, который является эффективным и профессиональным приложением.
Данный инструмент предлагает вам необходимые функции для простого редактирования, изменения текста, изображений и страниц в PDF-файлах. Встроенная функция OCR (оптическое распознавание текста) даже позволяет свободно вносить изменения в отсканированные PDF-файлы, представляющие собой изображения.
3 шага по конвертации PDF в Visio при помощи PDFelement
Шаг 1. Откройте PDF-файл
Запустите PDFelement, затем перетащите PDF-документ в окно программы, чтобы открыть его. Или же вы можете нажать кнопку "Открыть файл. ", чтобы просмотреть PDF-файл, который вы хотите импортировать.

Шаг 2. Конвертируйте PDF в Visio
Перейдите во вкладку "Преобразовать" и выберите "В изображение" или "В текст". Вы можете выбрать любые форматы, поддерживаемые Visio такие, как .bmp, .jpg, .txt, .jpg и так далее. После этого выберите выходную папку, чтобы сохранить формат файла Visio в нужном месте. Наконец, нажмите "Сохранить", чтобы начать процесс.
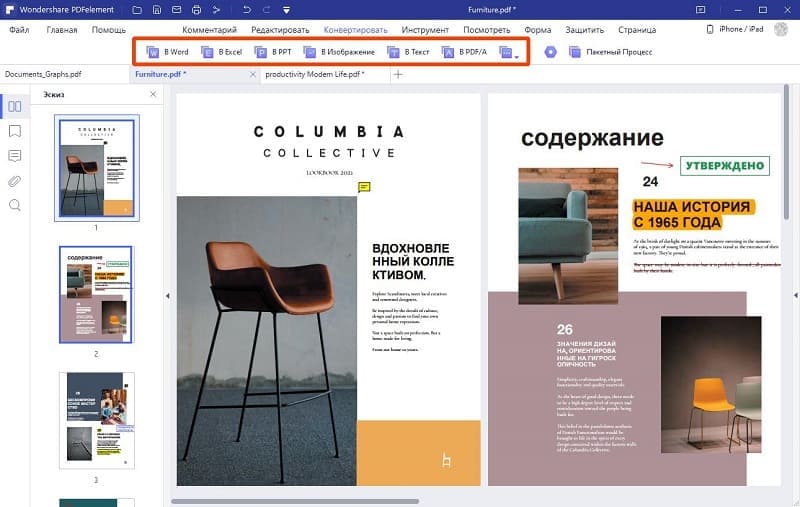
Шаг 3. Импортируйте PDF в Visio
Откройте любую версию программы Visio, перейдите на вкладку "Вставка" в меню "Иллюстрации" и выберите "Изображение". Откройте папку, в которой находится преобразованный файл изображения, выберите файл и нажмите "Открыть". Графические изображения, открытые на чертежах Visio, всегда открываются как метафайлы, тогда как файлы растровых изображений остаются на чертежах Visio в виде растровых изображений.

Чтобы конвертировать PDF-файл в любой формат, вам не нужно будет проходить через сложные настройки, так как все инструменты конвертации находятся прямо в PDFelement. Одним щелчком мыши вы можете конвертировать PDF из или в изображения, документы MS, текстовые файлы и многое другое. Кроме того, вы также можете редактировать текст в PDF, прежде чем конвертировать его в Visio или другие форматы. Вы также можете ограничить доступ или редактировать права на ваши файлы, добавив пароли. Цифровые подписи, водяные знаки и редакции - это еще одни полезные функции безопасности, которые вы можете использовать в конфиденциальных документах.
Как конвертировать PDF-файлы в Visio при помощи PDF Converter Pro
Wondershare PDFelement - это еще одна программа, поддерживающая возможность конвертации PDF в форматы, поддерживаемые Visio. Основное внимание уделяется функции преобразования, поэтому программа поддерживает различные форматы документов. Так что если вы хотите найти для себя простой конвертер, тогда эта программа станет вашим лучшим выбором.
Шаг 1. Загрузите PDF-файл
Открыв PDF Converter Pro, вы можете добавить в него PDF-документ.
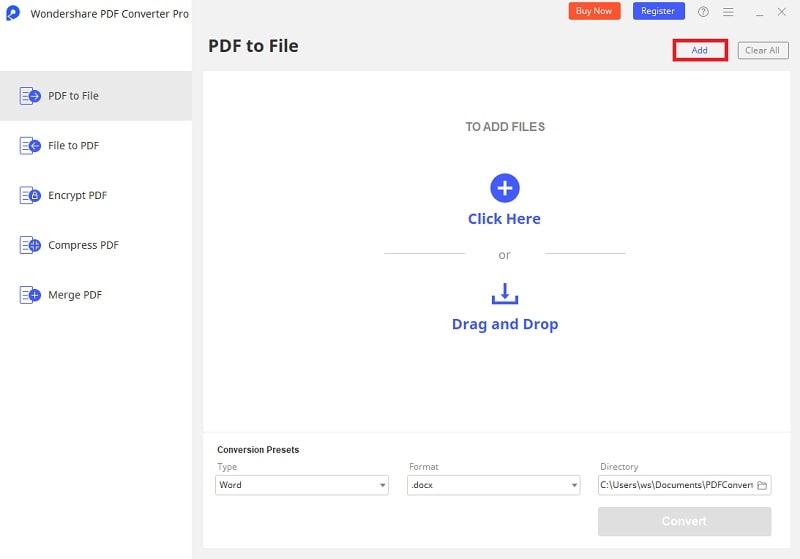
Шаг 2. Выберите форматы, поддерживаемые Visio
В выпадающем списке "Формат вывода" выберите "Изображение", затем нажмите кнопку "Дополнительные настройки", чтобы выбрать конкретный формат для преобразования, например .jpg, .jpg, .bmp. или .tiff и т.д.
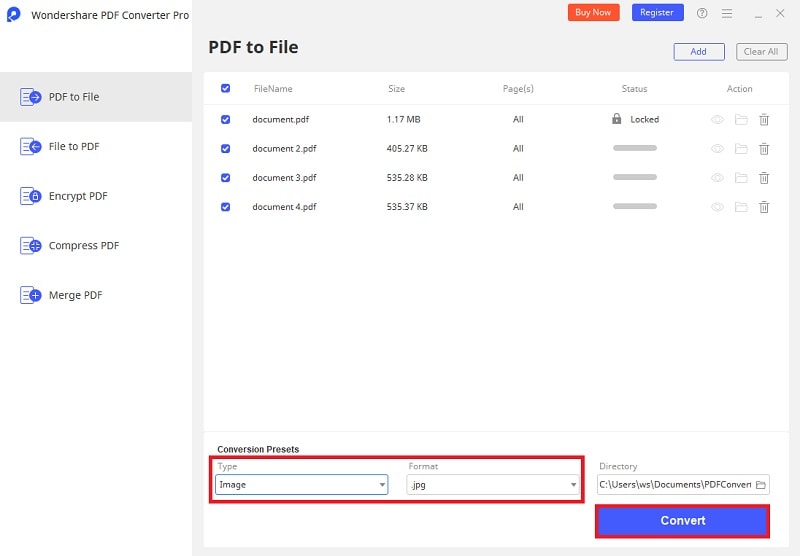
Шаг 3. Откройте PDF в Visio
Откройте Microsoft Visio и в разделе "Файл" > "Открыть" просмотрите преобразованный файл изображения, чтобы открыть его непосредственно в Visio.

Конвертируйте PDF-файлы в Visio онлайн
Вы также можете конвертировать PDF в visio онлайн при помощи hipdf-pdf, который представляет собой онлайн-конвертер PDF-файлов в visio. А здесь вы найдете простую пошаговую инструкцию по использованию:
- Перейдите на веб-сайт hipdf: www.hipdf.com
- Выберите "PDF в Изображения", затем выберите формат.
- Загрузите свой PDF-документ, конверсия начнется автоматически.
- Скачайте преобразованный файл изображения.
- Добавьте его в Visio.
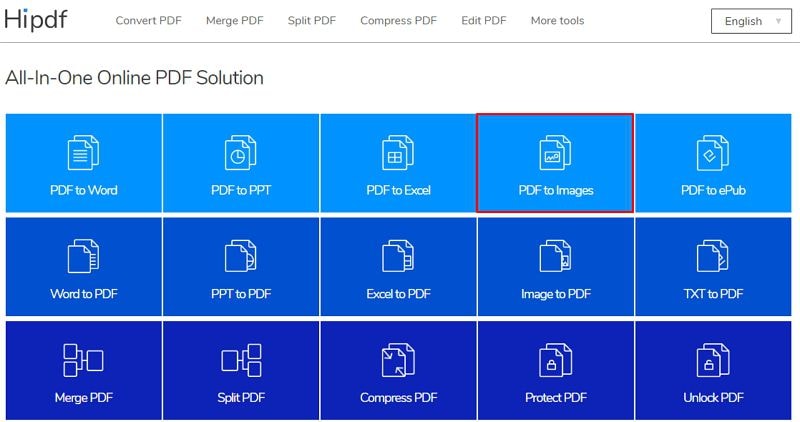
Какие типы файлов можно открыть в Visio
Visio поддерживает более 22 форматов файлов и позволяет импортировать графические изображения и векторные рисунки в виде метафайлов в чертежи Visio. Однако растровые изображения, такие как .pcx, .bmp и т.д., всегда остаются растровыми. Векторные графические рисунки лучше преобразовывать в рисунки Visio, так как редактирование в исходном формате файла дает ненужные неровные линии на рисунках Visio. Список популярных форматов файлов, используемых в чертежах Visio:
- AutoCAD (.dwg, .dxf)
- Adobe Illustrator(.ai)
- Enhanced Metafile или Расширенный метафайл (.emf)
- Compressed Enhanced Metafile или Сжатый расширенный метафайл (.emz)
- CorelDraw(.cdr)
- Tag Image File или Файл размеченного изображения (.tif, .tiff)
- Файл PostScript (.ps)
- Файл Micrografx Designer Версия 6.0 (.dsf)
- Portable Network Graphics (.jpg)
- Файл изображения Macintosh (.pct)
- Scalable Vector Graphics Drawing или Масштабируемая векторная графика (.svg, .svgz)
- CorelFLOW 2.0 (.cfl)
- Text Separated Values или Значения, разделенные текстом (.txt)
- Initial Graphics Exchange Specification или Исходная спецификация обмена графическими данными (.igs)
- Растровое изображение ZSoft PC PaintBrush (.pcx)
- Растровое изображение Windows (.bmp, .dib)
- Метафайл Windows (.wmf)
- Comma Separated Values или Значения, разделенные запятыми (.csv)
- AutoCAD Drawing Interchange (.dxf)
- Graphics Interchange или Формат для обмена изображениями (.jpg)
- Joint Photographic Experts Group (.jpg)
- Tag Image File Format или Формат файла размеченного изображения (.tif, .tiff)
- Метафайл компьютерной графики (.cgm) и многое другое.
Видео по конвертации PDF-файлов в форматы, поддерживаемые Visio
Файлы с расширением .vsd и .vsdx предназначены для программы Microsoft Visio Viewer (vviewer.exe) и содержат визуальные объекты, текст, диаграммы и иную графическую информацию. Проблема в том, что далеко не все имеют возможность или желание пользоваться программой Microsoft Visio.
Для просмотра и редактирования файлов можно загрузить другие программы для любой из платформ (Windows, Mac, iOS, Android), воспользоваться онлайн-просмотром файлов в формате VSD/VSDX или конвертировать их в привычный PDF.
Хотя файлы Визио рассчитаны на диаграммы и векторную графику, они состоят из группы XML-файлов, которые находятся внутри ZIP-архива. Это усложняет конвертацию документа из одного формата в другой, поэтому выбор программ и бесплатных сервисов не слишком велик.
Открываем файлы .vsd и .vsdx без Visio:

Открываем .vsd и .vsdx онлайн (в браузере)
В интернете онлайн-сервисы для просмотра и редактирования документов с расширением .vsd/.vsdx единичны (не считая конвертеров), что связано с особенностью формата. Тем не менее, Microsoft предусмотрела возможность открывать VSD-файлы в браузере при помощи функционала службы SharePoint (Microsoft SharePoint Foundation, службы Windows SharePoint Services).
Иначе говоря, если на компьютере нет службы SharePoint (можно посмотреть через Пуск -> Панель управления -> Службы), просмотр .vsd будет недоступен без установки Visio или других программ. Если же SharePoint работает, то можно воспользоваться инструкцией от Microsoft:
- Перейдите в библиотеку SharePoint, в которой хранится схема.
- Щелкните имя схемы, чтобы открыть файл в браузере.
- Щелкните и перетаскивайте схему, чтобы просмотреть ее отдельные части. Для изменения размера схемы используйте инструменты управления масштабом в строке состояния.
- Чтобы отобразить схему в окне браузера полностью, нажмите кнопку Выбор масштаба для просмотра.
Эта и другие инструкции с сайта Microsoft подразумевают работу над документами с расширением VSD/VSDX в рамках общего доступа. Подобный функционал обычно присутствует в компаниях, где развернут Windows Server и включен функционал служб SharePoint. Обычному пользователю лучше воспользоваться бесплатным софтом для работы с документами .vsd без установки Visio.
Вот так выглядит документ Visio, открытый при помощи SharePoint в браузере Internet Explorer (другие браузеры не поддерживают расширение .vsd(x)):

Онлайн конвертация VSD в PDF
Онлайн-конвертация файлов с расширением .VSD в .PDF:
Программы для просмотра, редактирования и печати .VSD
Windows
Linux
Android
MacOS и iOS
- LibreOffice. Для MacOS X все офисные приложения также бесплатны, загрузить установочные файлы можно по ссылке. Сначала требуется установить сам LibreOffice, а затем пакет локализации, если есть желание перевести программу на русский язык.
- The Omni Group OmniGraffle. Приложение доступно как для компьютеров (MacOS X), так и для мобильных устройств (iOS). На сайте разработчика можно загрузить условно-бесплатную 14-дневную trial-версию приложения. Это позволит полмесяца работать с .vsd и любыми другими графическими форматами без ограничений в функционале. После этого программа предложит приобрести лицензию по цене $99,99 USD за обычную версию и $199,99 USD за Pro-лицензию.
- Nektony VSD Viewer. Приложение Visio Viewer для iPad и iPhone дает возможность работать со всеми файлами Visio, работает начиная с OS 8.0. На сайте разработчика предлагается приобрести приложения в iTunes Store за 9,99$.
- VSD Viewer for Visio Drawings. Полноценное приложение для компьютеров на MacOS X, стоит 1 150 рублей в российском магазине приложений Apple.
Nektony VSD Viewer для iOS и MacOS можно назвать самым дешевым решением для работы с расширениями Visio на Mac, но при этом отличается профессиональными возможностями и отличным исполнением (отзывы о программе исключительно положительные). Подойдет тем, кому возможностей бесплатного LibreOffice недостаточно, а тратиться на дорогостоящий софт нет желания.
Файлы с расширением .vsd и .vsdx предназначены для программы Microsoft Visio Viewer (vviewer.exe) и содержат визуальные объекты, текст, диаграммы и иную графическую информацию. Проблема в том, что далеко не все имеют возможность или желание пользоваться программой Microsoft Visio.
Для просмотра и редактирования файлов можно загрузить другие программы для любой из платформ (Windows, Mac, iOS, Android), воспользоваться онлайн-просмотром файлов в формате VSD/VSDX или конвертировать их в привычный PDF.
Хотя файлы Визио рассчитаны на диаграммы и векторную графику, они состоят из группы XML-файлов, которые находятся внутри ZIP-архива. Это усложняет конвертацию документа из одного формата в другой, поэтому выбор программ и бесплатных сервисов не слишком велик.
Открываем файлы .vsd и .vsdx без Visio:

Открываем .vsd и .vsdx онлайн (в браузере)
В интернете онлайн-сервисы для просмотра и редактирования документов с расширением .vsd/.vsdx единичны (не считая конвертеров), что связано с особенностью формата. Тем не менее, Microsoft предусмотрела возможность открывать VSD-файлы в браузере при помощи функционала службы SharePoint (Microsoft SharePoint Foundation, службы Windows SharePoint Services).
Иначе говоря, если на компьютере нет службы SharePoint (можно посмотреть через Пуск -> Панель управления -> Службы), просмотр .vsd будет недоступен без установки Visio или других программ. Если же SharePoint работает, то можно воспользоваться инструкцией от Microsoft:
- Перейдите в библиотеку SharePoint, в которой хранится схема.
- Щелкните имя схемы, чтобы открыть файл в браузере.
- Щелкните и перетаскивайте схему, чтобы просмотреть ее отдельные части. Для изменения размера схемы используйте инструменты управления масштабом в строке состояния.
- Чтобы отобразить схему в окне браузера полностью, нажмите кнопку Выбор масштаба для просмотра.
Эта и другие инструкции с сайта Microsoft подразумевают работу над документами с расширением VSD/VSDX в рамках общего доступа. Подобный функционал обычно присутствует в компаниях, где развернут Windows Server и включен функционал служб SharePoint. Обычному пользователю лучше воспользоваться бесплатным софтом для работы с документами .vsd без установки Visio.
Вот так выглядит документ Visio, открытый при помощи SharePoint в браузере Internet Explorer (другие браузеры не поддерживают расширение .vsd(x)):

Онлайн конвертация VSD в PDF
Для просмотра и последующей печати не обязательно устанавливать софт, достаточно в режиме онлайн конвертировать документ с расширением .vsd в более привычный .pdf. PDF — распространенный формат, с просмотром и печатью никаких проблем не возникнет.
Онлайн-конвертация файлов с расширением .VSD в .PDF:
Программы для просмотра, редактирования и печати .VSD
Хотя файлы .vsd и .vsdx предназначены для программы Microsoft Visio, в реальности их открыть может различное ПО на Windows, Mac, iOS и Linux. Легче всего придется пользователям Windows — большой выбор софта позволяет решать, чем открывать VSD, есть бесплатные решения.
Windows
Linux
Android
- LibreOffice. Популярный пакет офисных приложений не обошел стороной Android. Загрузить можно как с сайта разработчика, так и с магазина Google.Play (бесплатно).
- Lucidchart. Бесплатное приложение в магазине Google, позволяющее открывать на Android-устройстве блок-схемы, графики и файлы Visio. Поддерживаются все форматы от Visio, не только vsd/vsdx.
- VSD and VSDX Viewer. Приложение стоит 239 рублей и обещает открывать нужные файлы на всех устройствах. Правда, судя по отзывам пользователей, у программы проблема со шрифтами — желательно перечитать отзывы перед принятием решения. В остальном приложение хорошее, а проблема уже может быть устранена.
MacOS и iOS
- LibreOffice. Для MacOS X все офисные приложения также бесплатны, загрузить установочные файлы можно по ссылке. Сначала требуется установить сам LibreOffice, а затем пакет локализации, если есть желание перевести программу на русский язык.
- The Omni Group OmniGraffle. Приложение доступно как для компьютеров (MacOS X), так и для мобильных устройств (iOS). На сайте разработчика можно загрузить условно-бесплатную 14-дневную trial-версию приложения. Это позволит полмесяца работать с .vsd и любыми другими графическими форматами без ограничений в функционале. После этого программа предложит приобрести лицензию по цене $99,99 USD за обычную версию и $199,99 USD за Pro-лицензию.
- Nektony VSD Viewer. Приложение Visio Viewer для iPad и iPhone дает возможность работать со всеми файлами Visio, работает начиная с OS 8.0. На сайте разработчика предлагается приобрести приложения в iTunes Store за 9,99$.
- VSD Viewer for Visio Drawings. Полноценное приложение для компьютеров на MacOS X, стоит 1 150 рублей в российском магазине приложений Apple.
Nektony VSD Viewer для iOS и MacOS можно назвать самым дешевым решением для работы с расширениями Visio на Mac, но при этом отличается профессиональными возможностями и отличным исполнением (отзывы о программе исключительно положительные). Подойдет тем, кому возможностей бесплатного LibreOffice недостаточно, а тратиться на дорогостоящий софт нет желания.
Примечание: Мы стараемся как можно оперативнее обеспечивать вас актуальными справочными материалами на вашем языке. Эта страница переведена автоматически, поэтому ее текст может содержать неточности и грамматические ошибки. Для нас важно, чтобы эта статья была вам полезна. Просим вас уделить пару секунд и сообщить, помогла ли она вам, с помощью кнопок внизу страницы. Для удобства также приводим ссылку на оригинал (на английском языке).
С помощью средства Visio Viewer можно открывать, просматривать и печатать документы Visio, даже если приложение Visio не установлено на компьютере. Однако в Visio Viewer отсутствует возможность редактирования, сохранения и создания документов Visio. Для этого должна быть установлена полная версия Visio. Если вы создадите или отредактируете схему в полной версии Visio и отправите ее пользователю, у которого отсутствует приложение Visio, порекомендуйте ему Visio Viewer в качестве средства просмотра.
Где можно найти Visio Viewer?
В Visio Viewer 2010 можно открывать документы Visio (VSD-файлы), сохраненные в Visio 2000, 2002, 2003, 2007 и 2010. В Visio Viewer 2010 также можно открывать XML-документы Visio (VDX-файлы), сохраненные в Visio 2002, 2003 и 2007.
В Visio Viewer 2013 можно открывать документы Visio (VSD-файлы), сохраненные в Visio 2000, 2002, 2003, 2007, 2010 и 2013. В Visio Viewer 2013 также можно открывать XML-документы Visio (VDX-файлы), сохраненные в Visio 2002, 2003 и 2007.
В Visio Viewer 2016 можно открывать документы Visio (VSD-файлы), сохраненные в Visio 2000, 2002, 2003, 2007, 2010, 2013 и 2016. В Visio Viewer 2016 также можно открывать XML-документы Visio (VDX-файлы), сохраненные в Visio 2002, 2003 и 2007.
Просмотр документа с помощью Visio Viewer
Документ, открытый с помощью Visio Viewer, отображается в окне браузера Internet Explorer. Если документ содержит несколько страниц, они отображаются в виде ярлычков в нижней части средства просмотра.
Перемещение документа
Найдите документ, который вы хотите открыть.
Дважды щелкните документ, чтобы его открыть.
В Visio Viewer не отображаются наборы элементов, области, линейки,а также направляющие линии и точки. Кроме того, Visio Viewer не поддерживает внедренные DGN-документы, повернутые страницы, больше одной гиперссылки, связанной с фигурой, гиперссылки, связанные со страницей документа, и свойства страницы документа.
Пользовательские стили заливки, типы линий и некоторые наконечники в Visio Viewer могут выглядеть иначе, чем в Visio.
Щелкните и перетащите документ в окне браузера. Для перемещения по документу можно также использовать полосы прокрутки или клавиши со стрелками.
Совет: Если вы не хотите перетаскивать документ, его можно сдвинуть с помощью полос прокрутки или клавиш со стрелками. Кроме того, вращая колесико мыши, документ можно сдвинуть вверх или вниз, а также влево или вправо (дополнительно удерживая нажатой клавишу SHIFT).
Чтобы увеличить определенную область документа, нажмите клавиши CTRL + SHIFT и растяните рамку вокруг области, которую требуется увеличить.
Чтобы перейти на другую страницу документа, щелкните вкладку этой страницы в нижней части окна документа.
Увеличение и уменьшение масштаба
Чтобы увеличить и уменьшить масштаб документа, выполните одно из указанных ниже действий.
Чтобы увеличить масштаб документа, щелкните его правой кнопкой мыши и выберите команду увеличить. Кроме того, можно нажать кнопку увеличить на панели инструментов средства просмотра Visio. Вы также можете нажать клавиши ALT + F7.
Чтобы увеличить определенную область документа, нажмите клавиши CTRL+SHIFT и растяните рамку вокруг области, которую требуется увеличить.
Чтобы увеличить документ в определенной точке, нажмите клавиши CTRL+SHIFT и щелкните это место.
Чтобы уменьшить масштаб документа, щелкните его правой кнопкой мыши и выберите команду уменьшить. Кроме того, можно нажать кнопку уменьшить на панели инструментов средства просмотра Visio. Кроме того, можно нажать клавиши ALT + SHIFT + F7.
Чтобы уменьшить документ в определенной точке, нажмите клавиши CTRL+SHIFT и щелкните это место правой кнопкой мыши.
Чтобы увеличить или уменьшить масштаб документа с масштабом, щелкните его правой кнопкой мыши, выберите команду масштаб, а затем выберите масштаб в процентах или задайте масштаб в процентах от поля масштаб на панели инструментов Visio Viewer.
Выравнивание документа по центру окна Visio Viewer
Чтобы выровнять документ по центру окна браузера, выполните одно из указанных ниже действий.
Перетащите документ в центр окна браузера.
Переход по ссылке
Наведите указатель мыши на фигуру, которая содержит гиперссылку.
Переход на другую страницу
Чтобы перейти на другую страницу документа, выполните одно из указанных ниже действий.
Щелкните ярлычок страницы, на которую нужно перейти, в нижней части окна документа.
Щелкните документ правой кнопкой мыши, выберите в контекстном меню пункт Перейти на страницу, а затем — нужную страницу.
Сочетание клавиш. Для перемещения к следующей или предыдущей странице можно также нажать клавиши CTRL+PAGE DOWN или CTRL+PAGE UP соответственно.
Просмотр данных, сохраненных с фигурой
Дважды щелкните фигуру в документе Visio.
Данные фигуры появятся в диалоговом окне Свойства на вкладке Свойства фигуры. Если эта вкладка пуста, фигура не содержит никаких данных.
Печать документа из Visio Viewer
Печать документа с помощью Visio Viewer выполняется не из приложения Visio, а из веб-браузера.
Настройте в окне браузера коэффициент масштаба и установите центральную точку для схемы, которые необходимо использовать на распечатанной странице.
Откройте параметры страницы в браузере для выбора настроек принтера. В Internet Explorer выберите элементы Сервис > Печать > Параметры страницы.
Используйте функцию предварительного просмотра, чтобы увидеть, как будет выглядеть схема в печатном варианте.
Если вас не устраивает ее вид, закройте диалоговое окно предварительного просмотра, измените выравнивание схемы и параметр масштабирования, чтобы получить желаемый вид страницы.
Если вы измените параметры в диалоговом окне Предварительный просмотр при печати из Internet Explorer, документ может быть напечатан неправильно. Чтобы этого не случилось, не изменяйте параметры в этом диалоговом окне. Если необходимо изменить параметры принтера, сделайте это до печати в диалоговом окне Параметры страницы.
Печать документа с помощью Visio Viewer выполняется не из приложения Visio, а из веб-браузера. В этом случае документ может выглядеть несколько иначе, чем при печати из приложения Visio; ваши возможности управления процессом печати ограничены, и вы можете печатать документ только по одной странице.
При печати документов Visio из веб-браузера для страницы используются те же коэффициент масштабирования и центральная точка, что и в окне браузера, поэтому изображение на экране весьма близко к тому, которое будет напечатано. Однако перед печатью всегда выполняйте предварительный просмотр документа, чтобы убедиться в правильности ожидаемого результата.
Временное изменение свойств документа и просмотра
На панели инструментов средства просмотра Visio нажмите кнопку Свойства .
С помощью параметров на вкладках Отображение, Слои и Примечания можно скрыть и отобразить части схемы и средство просмотра.
Для того, чтобы продолжить работу с ранее созданным документом, необходимо открыть соответствующий файл. Сделать это можно несколькими способами, самый простой из которых — дважды щелкнуть левой кнопкой мыши на значке файла в окне Проводника Windows. При этом автоматически запустится Microsoft Visio, а указанный вами документ будет открыт в нем для редактирования.
Файлы Visio легко узнать по характерным значкам синего цвета, кроме того, если вы работаете с Windows 7, в окне Проводника будут представлены уменьшенные копии находящихся в файлах схем и диаграмм (рис. 2.8). Если приложение Visio уже запущено и готово к работе, то открыть существующий документ можно при помощи команды Файл → Открыть или кнопки Открыть, расположенной на панели инструментов.

Рис. 2.8. В окне Проводника Windows отображаются уменьшенные копии схем и диаграмм, подготовленных в Microsoft Visio
Вызвав эту команду или нажав на кнопку, вы увидите на экране окно выбора документа, представленное на рис. 2.9. Перейдите в нужную папку, щелчком левой кнопки мыши выделите нужный документ и нажмите кнопку Открыть.

Рис. 2.9. Окно открытия файла в Microsoft Visio
Если в выбранной вами папке находится множество различных файлов, можно «отфильтровать» файлы нужного типа при помощи раскрывающегося списка, расположенного в правом нижнем углу окна. По умолчанию в этом списке выбран пункт Все файлы Visio, позволяющий вывести на экран только файлы полностью поддерживаемых этой программой форматов.
Если на вашем компьютере установлена операционная система Windows Vista или 7/8, то для поиска файла вы можете ввести часть его имени в поле Поиск, расположенное в верхней части окна.
Подобно кнопке Сохранить (см. рис. 2.6), кнопка Открыть снабжена меню, команды которого позволяют выбрать режим работы с документом (рис. 2.10).

Рис. 2.10. Открывая документ, вы можете выбрать режим работы с ним
Выбрав пункт Открыть или Открыть оригинал, вы можете начать работу с файлами в обычном режиме. Изменения, вносимые в документ в процессе редактирования, будут сохраняться в этом же документе. Если вы не хотите, чтобы изменения затронули исходный документ, выберите команду Открыть как копию. В этом случае документ сразу же после открытия получит новое имя, и его редактирование не отразится в исходном файле. Копия документа с новым именем будет находиться в оперативной памяти компьютера. Для того чтобы записать ее на диск воспользуйтесь командой Файл → Сохранить или Файл → Сохранить как.
Еще один способ обезопасить исходный файл от случайного сохранения в измененном виде — открыть его только для чтения. Сделать это можно при помощи команды Открыть для чтения из меню кнопки Открыть (см. рис. 2.10). При попытке сохранить отредактированный документ, вам будет предложено выбрать для него новое имя.
Лучший способ защитить важные документы от случайного изменения или повреждения — своевременно создавать их резервные копии. Если такие копии хранятся вне компьютера, например на компакт-дисках, то они будут надежно защищены не только от неосторожного редактирования, но и от поломки оборудования или заражения компьютерными вирусами.

Рис. 2.11. Visio сохраняет сведения о недавно редактировавшихся документах и используемых шаблонах
Для еще большего комфорта пользователей Microsoft Visio хранит сведения о недавно редактировавшихся документах, а также об используемых для создания новых диаграмм шаблонах. Список из трех недавно использовавшихся шаблонов представлено в центральной части окна программы на рис. 2.11. В правой части окна находится список недавно открывавшихся для редактирования документов. Кроме того, список недавно открывавшихся документов находится в меню Файл (см. рис. 2.12). Используя соответствующую команду, вы можете быстро открыть нужный документ.

Рис. 2.12. В меню Файл вы можете найти команды, позволяющие быстро открыть один из недавно открывавшихся в Visio документов
Читайте также:


