Как открыть файл на сервере
Получение файлов с сервера, размещение файлов на сервере и управление передачей файлов с использованием Dreamweaver.
При работе с другими пользователями используйте систему возврата и извлечения с сервера для передачи файлов между локальными и удаленными сайтами. Если вы — единственный пользователь, работающий на удаленном сайте, команды «Получить» и «Разместить» можно использовать для передачи файлов без их извлечения или возврата.
Дополнительные сведения о возврате и извлечении файлов см. в разделе Возврат и извлечение файлов.
При передаче документа между локальной и удаленной папкой при помощи панели «Файлы» есть возможность передавать зависимые файлы документа. Зависимые файлы — это изображения, внешние таблицы стилей и другие файлы, связанные с документом, которые загружаются браузером при загрузке документа.
Как правило, рекомендуется загружать зависимые файлы при извлечении нового файла, но если самые последние версии зависимых файлов уже имеются на локальном диске, нет необходимости загружать их снова. Это также касается загрузки и возврата файлов: в этих действиях нет необходимости, если обновленные копии файлов уже есть на удаленном сайте.
Элементы библиотеки рассматриваются как зависимые файлы.
Во время получения или размещения файлов можно выполнять действия, не относящиеся к серверу. Передача файлов в фоновом режиме работает для всех протоколов передачи, поддерживаемых Dreamweaver: FTP, SFTP, LAN, WebDAV и RDS.
Действия, не относящиеся к серверу, включают стандартные операции, например ввод сведений, редактирование внешних таблиц стилей, создание отчетов по всему сайту, создание новых сайтов.
Существует ряд связанных с сервером действий, выполнить которые во время передачи файлов Dreamweaver не может:
Размещение, получение, извлечение и возврат файлов на сервер.
Создание подключения к базе данных.
Связывание динамических данных.
Просмотр данных в интерактивном просмотре
Удаление файлов или папок удаленного сервера.
Просмотр в браузере на тестовом сервере.
Сохранение файла на удаленном сервере.
Вставка изображения с удаленного сервера.
Открытие файла, расположенного на удаленном сервере.
Автоматическое размещение файлов при сохранении.
Перетаскивание файлов на удаленный сервер.
Вырезание, копирование или вставка файлов на удаленном сервере.
Обновление удаленного представления.
По умолчанию во время передачи файла открывается диалоговое окно «Фоновая обработка файлов». Его можно свернуть, нажав кнопку «Свернуть» в верхнем правом углу. Закрытие диалогового окна во время передачи файла приводит к отмене операции.
Скопировать файлы с удаленного сайта на локальный сайт можно одним из следующих способов:
Dreamweaver создает журнал активности файлов во время передачи, который можно просмотреть и сохранить.
Невозможно отключить передачу файлов в фоновом режиме. Если в диалоговом окне «Фоновая обработка файлов» открыт подробный журнал, то для повышения быстродействия его можно закрыть.
Dreamweaver также фиксирует все операции по передаче файлов через FTP. Если при передаче файла с сервера FTP возникает ошибка, журнал сайта FTP может помочь определить проблему.
- Создание текстового файла и запись в него данных.
- Добавление данных в существующий файл.
- Как читать файл и отображать его из него.
- Удаление файлов с веб-сайта.
- Как разрешить пользователям отправлять один файл или несколько файлов.
- Объект File , который предоставляет способ управления файлами.
- Вспомогательный метод FileUpload .
- Объект Path , предоставляющий методы, позволяющие управлять путями и именами файлов.
Версии программного обеспечения, используемые в этом руководстве
Создание текстового файла и запись в него данных
Помимо использования базы данных на веб-сайте, вы можете работать с файлами. Например, текстовые файлы можно использовать как простой способ хранения данных для сайта. (Текстовый файл, используемый для хранения данных, иногда называется неструктурированным файлом.) Текстовые файлы могут быть в разных форматах, например txt, XMLили CSV (значения, разделенные запятыми).
Создайте новую папку с именем App_Data(если она еще не существует).
В корне веб-сайта создайте новый файл с именем UserData. cshtml.
Замените имеющееся содержимое следующим:
Разметка HTML создает форму с тремя текстовыми полями. В коде используйте свойство IsPost , чтобы определить, была ли страница отправлена перед началом обработки.
Первая задача — получить входные данные пользователя и присвоить ее переменным. Затем код объединяет значения отдельных переменных в одну строку с разделителями-запятыми, которая затем сохраняется в другой переменной. Обратите внимание, что разделитель-запятая — это строка, заключенная в кавычки (","), так как вы буквально внедряете запятую в создаваемую большую строку. В конце данных, объединяемых вместе, добавьте Environment.NewLine . Это добавляет разрыв строки (символ новой строки). То, что вы создаете при этом объединении, — это строка, которая выглядит следующим образом:
(С невидимым разрывом строки в конце.)
Затем создается переменная ( dataFile ), которая содержит расположение и имя файла для хранения данных. Для настройки расположения требуется специальная обработка. На веб-сайтах неплохой практикой является ссылка в коде на абсолютные пути, например к:\фолдер\филе.ткст для файлов на веб-сервере. Если веб-сайт перемещен, абсолютный путь будет неверным. Кроме того, для размещенного сайта (а не на своем компьютере) обычно не известно, какой именно путь используется при написании кода.
Но иногда (как и сейчас для записи файла) требуется полный путь. Решение заключается в использовании метода MapPath объекта Server . Это возвращает полный путь к веб-сайту. Чтобы получить путь к корневому каталогу веб-сайта, пользователь должен выполнить оператор
(чтобы репресен виртуальный корневой каталог сайта) для MapPath . (Можно также передать имя вложенной папки, например
Чтобы код сохранял файлы в папке Application _Data , приложению требуются разрешения на чтение и запись для этой папки. На компьютере разработки это обычно не является проблемой. Однако при публикации сайта на веб-сервере поставщика услуг размещения может потребоваться явно задать эти разрешения. Если запустить этот код на сервере поставщика услуг размещения и получить ошибки, обратитесь к поставщику услуг размещения, чтобы узнать, как задать эти разрешения.
Запустите страницу в браузере.

Вернитесь к проекту и обновите представление.
Откройте файл Data. txt . Данные, отправленные в форме, находятся в файле.
![[образ]](https://docs.microsoft.com/ru-ru/aspnet/web-pages/overview/data/working-with-files/_static/image2.jpg)
Закройте файл Data. txt .
Добавление данных в существующий файл
В предыдущем примере вы использовали WriteAllText , чтобы создать текстовый файл, в котором имеется только один фрагмент данных. Если вызвать метод еще раз и передать ему то же имя файла, существующий файл будет полностью перезаписан. Однако после создания файла часто требуется добавить новые данные в конец файла. Это можно сделать с помощью метода AppendAllText объекта File .
На веб-сайте создайте копию файла UserData. cshtml и назовите копию усердатамултипле. cshtml.
Замените блок кода перед открывающим тегом <!DOCTYPE html> следующим блоком кода:
Этот код имеет одно изменение в нем из предыдущего примера. Вместо использования WriteAllText используется метод the AppendAllText . Методы похожи, за исключением того, что AppendAllText добавляет данные в конец файла. Как и в случае с WriteAllText , AppendAllText создает файл, если он еще не создан.
Запустите страницу в браузере.
Добавьте дополнительные данные и отправьте форму еще раз.
Вернитесь к проекту, щелкните правой кнопкой мыши папку проекта и выберите команду Обновить.
Откройте файл Data. txt . Теперь он содержит только что введенные новые данные.
![[образ]](https://docs.microsoft.com/ru-ru/aspnet/web-pages/overview/data/working-with-files/_static/image3.jpg)
Чтение и отображение данных из файла
Даже если вам не нужно записывать данные в текстовый файл, скорее всего, иногда требуется считывать данные из них. Для этого можно снова использовать объект File . Можно использовать объект File для чтения каждой отдельной строки (разделенных разрывами строк) или для чтения отдельных элементов независимо от того, как они разделены.
В этой процедуре показано, как считывать и отображать данные, созданные в предыдущем примере.
В корне веб-сайта создайте новый файл с именем дисплайдата. cshtml.
Замените имеющееся содержимое следующим:
Код начинается с считывания файла, созданного в предыдущем примере, в переменную с именем userData , используя этот вызов метода:
Код для этого можно выполнить в операторе if . Если требуется считать файл, рекомендуется использовать метод File.Exists , чтобы определить, доступен ли файл. Код также проверяет, является ли файл пустым.
Текст страницы содержит два цикла foreach , один из которых вложен в другой. Внешний цикл foreach получает по одной строке за раз из файла данных. В этом случае строки определяются разрывами строк в файле — , т. е. каждый элемент данных находится в отдельной строке. Внешний цикл создает новый элемент ( <li> элемент) в упорядоченном списке (элемент <ol> ).
Внутренний цикл разделяет каждую строку данных на элементы (поля), используя запятую в качестве разделителя. (На основе предыдущего примера это означает, что каждая строка содержит три поля — : имя, фамилия и адрес электронной почты, разделенные запятыми.) Во внутреннем цикле также создается список <ul> и отображается один элемент списка для каждого поля в строке данных.
Запустите страницу в браузере. Отобразятся данные, введенные для предыдущих примеров.
![[образ]](https://docs.microsoft.com/ru-ru/aspnet/web-pages/overview/data/working-with-files/_static/image4.jpg)
Отображение данных из файла с разделителями-запятыми Microsoft Excel
Microsoft Excel можно использовать для сохранения данных, содержащихся в электронной таблице, в виде файла с разделителями-запятыми (CSV ). В этом случае файл сохраняется в виде обычного текста, а не в формате Excel. Каждая строка листа отделяется разрывом строки в текстовом файле, а каждый элемент данных отделяется запятой. Код, приведенный в предыдущем примере, можно использовать для чтения файла с разделителями-запятыми Excel только путем изменения имени файла данных в коде.
Удаление файлов
Чтобы удалить файлы с веб-сайта, можно использовать метод File.Delete . В этой процедуре показано, как разрешить пользователям удалять образ (JPG -файл) из папки Images , если он знает имя файла.
На веб-сайте создайте вложенную папку с именем Images.
Скопируйте один или несколько JPG файлов в папку Images .
В корневом каталоге веб-сайта создайте новый файл с именем выполнить операцию filedelete. cshtml.
Замените имеющееся содержимое следующим:
Эта страница содержит форму, в которой пользователи могут ввести имя файла изображения. Они не вводят расширение имени файла . jpg ; ограничение имени файла позволит предотвратить удаление пользователями произвольных файлов на сайте.
Код считывает имя файла, которое пользователь указал, а затем формирует полный путь. Чтобы создать путь, код использует текущий путь веб-сайта (возвращенный методом Server.MapPath ), имя папки изображений , имя, предоставленное пользователем, и ". jpg" как литеральную строку.
Запустите страницу в браузере.
![[образ]](https://docs.microsoft.com/ru-ru/aspnet/web-pages/overview/data/working-with-files/_static/image5.jpg)
Предоставление пользователям возможности отправки файла
Вспомогательный модуль FileUpload позволяет пользователям отправлять файлы на веб-сайт. В следующей процедуре показано, как разрешить пользователям отправлять один файл.
В папке приложения_данные создайте новую папку и назовите ее уплоадедфилес.
В корневом каталоге создайте новый файл с именем FileUpload. cshtml.
Замените существующее содержимое на странице следующим:
В текстовой части страницы используется вспомогательная функция FileUpload для создания поля отправки и кнопок, которые, скорее всего, уже знакомы:
![[образ]](https://docs.microsoft.com/ru-ru/aspnet/web-pages/overview/data/working-with-files/_static/image6.jpg)
Свойства, заданные для вспомогательного метода FileUpload , указывают, что необходимо передать одно поле для файла и чтобы кнопка отправки была доступна длячтения. (Далее в этой статье вы добавите дополнительные поля.)
При выборе отправленного файла он помещается в переменную (здесь uploadedFile ), что позволяет управлять ею. Чтобы определить имя отправленного файла, достаточно получить его свойство FileName . Однако когда пользователь отправляет файл, FileName содержит исходное имя пользователя, включающее весь путь. Он может выглядеть следующим образом:
Но вам не нужно ничего делать с данными о пути, так как это путь на компьютере пользователя, а не для сервера. Вам нужно только действительное имя файла (Sample. txt). Можно извлечь только файл из пути с помощью метода Path.GetFileName , как это происходит:
Объект Path — это служебная программа с несколькими методами, такими как, которые можно использовать для чередования путей, объединения контуров и т. д.
После получения имени отправленного файла можно создать новый путь, по которому нужно сохранить отправленный файл на веб-сайте. В этом случае вы объединяете Server.MapPath , имена папок (App_Data/уплоадедфилес) и имя созданного файла, чтобы создать новый путь. Затем можно вызвать метод SaveAs отправленного файла, чтобы фактически сохранить файл.
Запустите страницу в браузере.
![[образ]](https://docs.microsoft.com/ru-ru/aspnet/web-pages/overview/data/working-with-files/_static/image7.jpg)
![[образ]](https://docs.microsoft.com/ru-ru/aspnet/web-pages/overview/data/working-with-files/_static/image8.jpg)
Текстовое поле рядом с кнопкой Обзор будет содержать путь и расположение файла.
![[образ]](https://docs.microsoft.com/ru-ru/aspnet/web-pages/overview/data/working-with-files/_static/image9.jpg)
На веб-сайте щелкните правой кнопкой мыши папку проекта и выберите команду Обновить.
Откройте папку уплоадедфилес . Отправленный файл находится в папке.
![[образ]](https://docs.microsoft.com/ru-ru/aspnet/web-pages/overview/data/working-with-files/_static/image10.jpg)
Предоставление пользователям возможности отправки нескольких файлов
Создайте новую страницу с именем филеуплоадмултипле. cshtml.
Замените существующее содержимое на странице следующим:
В этом примере вспомогательный модуль FileUpload в тексте страницы настроен таким образом, чтобы пользователи могли отправлять два файла по умолчанию. Так как allowMoreFilesToBeAdded имеет значение true , вспомогательный объект визуализирует ссылку, которая позволяет пользователю добавить дополнительные поля отправки:
![[образ]](https://docs.microsoft.com/ru-ru/aspnet/web-pages/overview/data/working-with-files/_static/image11.jpg)
С учетом этого номера можно прокручивать Request.Files , выбирать каждый файл в свою очередь и сохранять его. Если вы хотите циклически прокручивать заданное число раз через коллекцию, можно использовать цикл for следующим образом:
uploadedCount переменная суммирует все файлы, которые успешно отправлены и сохранены. Этот код учетных записей может привести к невозможности отправки ожидаемого файла.
Запустите страницу в браузере. В браузере отобразится страница и два поля отправки.
Выберите два файла для отправки.
Щелкните Добавить другой файл. На странице отображается новое поле отправки.
![[образ]](https://docs.microsoft.com/ru-ru/aspnet/web-pages/overview/data/working-with-files/_static/image12.jpg)
На веб-сайте щелкните правой кнопкой мыши папку проекта и выберите команду Обновить.
Откройте папку уплоадедфилес , чтобы просмотреть успешно отправленные файлы.
На самом деле, чем открыть php файл, не является большой проблемой. Бывает труднее открыть бутылку пива, когда находишься посреди леса. Но так думают лишь заядлые программисты. А для новичков поведаем обо всех возможностях php для работы с файлами:
Файлы php
Файлы с расширением php содержат в себе код написанный, на одноименном языке программирования. В отличие от других языков, php является серверным языком программирования. То есть он выполняется на стороне сервера. Поэтому для отладки его кода на клиентской машине должен быть установлен локальный сервер.
Для работы с файлами php используются специальные приложения – программные редакторы. Наиболее распространенными из них являются:
- Dreamweaver.
- PHPEdit.
- Eclipse PHP Development.

При создании сайтов на основе php может потребоваться многократное использование программного кода. В таких ситуациях удобно подключать уже готовые решения, находящиеся в другом файле. Для этого используется конструкция include . Ее синтаксис:



Открытие и закрытие файлов
В php все операции с файлами осуществляются в несколько этапов:
- Открытие файла;
- Редактирование содержимого;
- Закрытие файла.
Для открытия файла используется функция fopen() . Ее синтаксис:

Для закрытия доступа к файлу служит функция fclose () . Синтаксис:
int fclose (int file) , где int file – дескриптор сайта, который нужно закрыть.
После каждого чтения или записи файл нужно закрывать этой функцией. Иначе остается открытым поток, созданный для файла. А это ведет к лишнему расходу серверных мощностей.Чтение и запись файлов
Для простого отображения всего содержимого файла идеально подходит функция readfile () . Ее синтаксис:
readfile (string filename) , где string filename – строковое имя фала ( не дескриптор ).

Тот же самый файл можно прочитать с помощью функции fpassthru () . Она считывает данные от конечной позиции указателя и до конца файла. Ее синтаксис:
Для работы с функцией требуется открытие и закрытие файла. Пример:
Результат аналогичен предыдущему.
Функции для работы с файлами в php позволяют считывать содержимое построчно и посимвольно:
- string fgets ( int file, int length) – функция считывает строку длиною length . Пример:

- string fread (int file, int length) – по действию идентична предыдущей.
Для записи текстовых данных в файл существует две идентичные функции:
- int fputs ( int file, string string [, int length ])
- int fwrite ( int file, string string [, int length ])
Функции записывают в файл int file строку string string указанной длины int length ( необязательный аргумент ). Пример:

Создание и удаление файлов
Чтобы создать файл php , можно использовать функцию fopen() в режиме доступа « w » или « w+ ». Или функцию touch () . Она устанавливает время изменения файла. При отсутствии элемента с искомым именем он будет создан. Ее синтаксис:
Для создания копии файла используется функция copy() . В качестве аргументов она принимает имя оригинала и файла, куда нужно скопировать содержимое. Если он не существует, то будет создан. Синтаксис функции:

Удалить файл можно с помощью функции unlink() . Ее синтаксис:
Получение информации о файле
Для получения информации о файлах в php используется целый ряд функций:
- bool fileexists (string filename) – проверяет, существует ли элемент;
- int fileatime (string filename) – возвращает время последнего открытия;
- int filesize (string filename) – возвращает байтовый размер файла;
- string filetype (string filename) – тип файла.
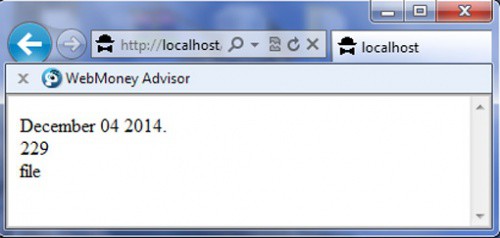
Это еще не все возможности для работы с файлами, реализованные в php . Многие из методов и функций остались за кадром. Так что простор для самостоятельного познания еще велик.

FTP (File Transfer Protocol) – это протокол, который используется для передачи файлов. Чаще всего вы можете услышать эту аббревиатуру в отношении глобальной сети – утилиты, работающие по протоколу FTP, помогают загружать файлы на серверы, что особенно полезно, если вы администрируете сайты. Если выражаться более простым языком, то данный протокол позволит вам подключиться к какой-либо удаленной папке и работать с ней, в том числе загружая на нее (или из нее) нужные вам файлы. FTP-сервер – это любой сервер, который поддерживает данный протокол.
Для того чтобы воспользоваться FTP, вам только нужно убедиться, что сеть поддерживает TCP/IP (по этому протоколу, например, работает Интернет).
Особенности подключения по FTP
Почему? Причин много. Например, при обрыве соединения – а бывает, как мы знаем, всякое – FTP позволит вам потом докачать файл, а не начинать его скачивание заново. Да и само скачивание происходит не по одному, а сразу по нескольким потокам параллельно. Для маленьких файлов это не очень важно, а вот если вы собираетесь загружать массивные файлы, то передача по FTP будет очень кстати.
Что такое FTP-клиент
FTP-клиент – это файловый менеджер, который осуществляет подключение к удаленному серверу для передачи данных. Существует много разных FTP-клиентов, но я советую использовать именно Filezilla.
Для подключения клиента к удаленному серверу нужны следующие данные:
- логин,
- пароль,
- хост (имя сервера),
- номер порта (по умолчанию 21 для FTP-соединения).
Выше мы уже обговорили, что протокол FTP удобен для передачи файлов, однако он имеет много уязвимостей в защите и является небезопасным. Иными словами, незашифрованные данные, которые вы передаете по этому протоколу, могут быть перехвачены кем угодно. Если речь идет о личных данных (логинах, паролях), то вы можете представить, чем это может вам обернуться. Поэтому для того, чтобы обезопасить свои данные от кражи, необходимо использовать безопасные протоколы FTPS или SFTP. Filezilla отличается тем, что поддерживает эти протоколы (для того чтобы использовать безопасный протокол, в программе необходимо выбрать «Файл» -> «Менеджер сайтов» -> во вкладке «Общие» изменить протокол с FTP на SFTP).
Другими преимуществами Filezilla являются бесплатное использование, поддержка русского языка и кроссплатформенность (можете установить это ПО на машины с Linux, Windows или даже Mac OS X). Чуть подробнее почитать можно на русскоязычном сайте. Там же вы найдете и документацию клиента, а также полезные статьи.Как работать с FTP на примере Filezilla
Работать с FTP-клиентом намного проще, чем может показаться на первый взгляд. Зачастую пользователи предпочитают проверенные пути вместо того, чтобы потратить несколько минут на изучение новой технологии. Поэтому постараюсь в этой статье максимально понятно рассказать о том, как же правильно использовать Filezilla в своих целях.
Установить Filezilla вы можете прямо с официального сайта.
Настройка Filezilla
Для того чтобы настроить Filezilla, вам необходимо знать свой логин и пароль от панели управления, а также название хоста. Timeweb присылает эту информацию после регистрации в приветственном письме (там отдельно будут указаны данные для использования FTP), а также на главной странице панели управления (смотрим блок «Доступ по FTP»):

Теперь открывайте Filezilla и вводите все эти данные в соответствующие строки:

В поле «Порт» напишите 21 (этот порт использует FTP). Затем нажимайте «Быстрое соединение».
Внимание! Иногда на этом этапе у вас может возникнуть ошибка ENETUNREACH (Сеть недоступна), из-за которой соединение не будет установлено. Решается данная проблема легко – выключением (или временным приостановлением) антивирусной программы.
Если соединение установлено правильно, то в блоке справа внизу вы увидите список файлов, которые доступны на вашем аккаунте (по сути, то же самое вы увидите, если зайдете в раздел «Файловый менеджер» панели управления хостингом).
Но каждый раз при запуске Filezilla заново вводить эти данные, согласитесь, неудобно, поэтому мы сделаем следующее:
- Открываем «Менеджер сайтов».
- Нажимаем «Новый сайт» (по желанию переименовываем его).
- Тип входа: вместо «Анонимный» ставим «Нормальный».
- Вводим все данные.
- Нажимаем «ОК» или «Соединиться»

Теперь после запуска программы вы можете просто нажать на стрелку вниз рядом со значком «Менеджер сайтов», выбрать аккаунт и подключиться к нему. Это особенно удобно, если у вас несколько сайтов на разных серверах.
Кстати, во вкладке «Дополнительно» вы можете указать путь к какой-то конкретной папке на сервере (строка «Удаленный каталог по умолчанию), и тогда при каждом подключении вы будете попадать не в корневой каталог, а в заданную папку.
Управление файлами
Я думаю, что интуитивно вы уже разобрались, что папки слева – это то, что есть на вашем компьютере. А справа – то, что находится на хостинге.
Вы можете заходить в них, смотреть и т.д. – в общем, как на обычном компьютере. Точно так же осуществляется и перенос файлов/папок между вашим компьютером и сервером – просто перетащите нужный вам элемент из одной области в другую (drag-and-drop). Типичный файловый менеджер.
Также вы можете кликом правой кнопки мыши по файлу закачать его на сервер – элемент будет загружен в открытую справа папку на сервере. При этом если файл не загрузился мгновенно (имеет большой вес), то внизу, во вкладке «Файлы в задании», вы увидите зеленую полосу загрузки:

Чтобы создать папку на сервере, нажмите правую кнопку мыши в области справа, где отображены папки и файлы сервера, далее выберите «Создать каталог» и присвойте ему любое название (но обязательно латинскими символами!).
Хотите удалить или переименовать? Все точно так же, щелчком правой кнопки мыши.
Аналогично вы можете и перейти к редактированию файлов (пункт «Просмотр/Правка»), при этом можно использовать как программу по умолчанию, так и выбрать какой-нибудь редактор. Чтобы настроить автоматическое открытие файлов другим редактором, выберите пункт «Редактирование» в верхнем меню, затем «Формат файлов» – и сделайте активным пункт «Использовать следующий редактор» (с последующим выбором нужной вам программы):

FTP-клиент позволяет настраивать и права доступа: для этого на элемент нужно нажать правой кнопкой мыши и выбрать «Права доступа к файлу».
Работать с файлами можно и в отложенном режиме: допустим, вы выбрали файлы, которые вам нужно перенести на сервер – выберите их, нажмите правую кнопку мыши и строчку «Добавить файлы в задание» (даже в том случае, если вы не подключены к серверу). Они отобразятся в блоке ниже. Затем подключитесь к серверу, снова кликните правой кнопкой по ним и выберите «Выполнить задание» - все файлы будут перенесены на сервер.
Отдельно стоит рассказать о синхронизированном просмотре. Для того чтобы его активировать, вам нужно нажать соответствующий значок чуть ниже верхнего меню (под надписью «Закладки»):

Зачем это использовать? Допустим, у вас на компьютере есть папка с файлами вашего сайта – точно такими же, как и на хостинге. Файлов, как и папок, может быть очень много – и вот для удобства ориентирования в них и был добавлен такой режим: переходя из папки в папку в одном окне (допустим, серверном), вы будете точно так же, синхронно переходить в окне, где отображается содержимое вашего компьютера. Режим позволит вам не запутаться во множестве этих папок. Но, естественно, действует он лишь в том случае, если названия директорий полностью совпадают.
Заключение
FTP-соединение превращает ваш сервер в директорию, с которой удобно работать при помощи специального файлового менеджера, т.е. FTP-клиента. Освоить такую программу вы сможете за 10 минут!
Самый главный недостаток FTP – это уязвимость перед взломами и DDoS-атаками. Не советую хранить на таком сервере конфиденциальную информацию.
Надеюсь, моя статья оказалась вам полезной. Если остались вопросы по работе FTP-сервера или FTP-клиента, спрашивайте – обязательно отвечу!
Читайте также:


