Как открыть файл на хонор 9а
Новые смартфоны Honor выходят без поддержки сервисов Google. Но в действительности это совсем не такая серьезная проблема, как может показаться поначалу. Ведь у китайского гиганта есть собственный магазин AppGallery, который сейчас развивается огромными темпами. А кроме того существует пара простых приёмов, позволяющих установить даже те программы, которых нет в каталоге.
Как установить сервисы Яндекса из AppGallery
Яндекс делает самые популярные в России онлайн-сервисы и программы для работы с ними. К счастью, все мобильные приложения Яндекса давно есть в магазине AppGallery. Установить их просто: запустить AppGallery, в поисковой строке сверху набрать «Яндекс» и в списке результатов нажать «Установить» возле нужного приложения.
Найдётся и браузер Яндекс.Браузер (он ничем не хуже Chrome, поскольку он основан на Chromium — свободной части «Хрома»), и Карты, и Почта, и Маркет, и Музыка. Яндекс.Такси и Яндекс.Драйв тоже присутствуют. В общем, вся экосистема российского сетевого гиганта — к вашим услугам.
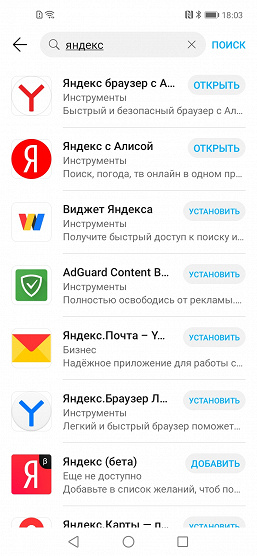
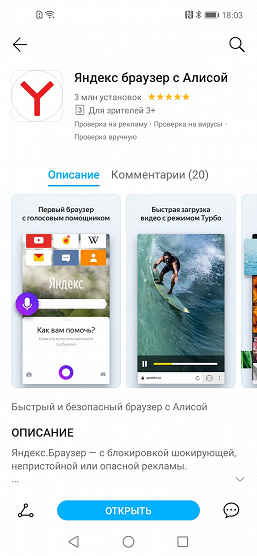
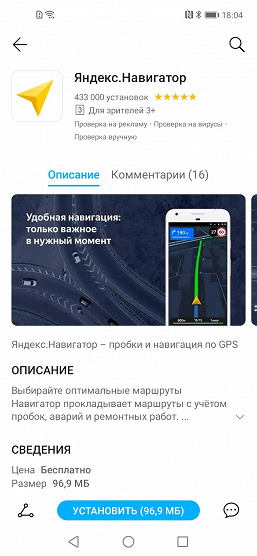
Как использовать бесконтактные платежи по NFC
Google Pay — не единственный способ оплачивать покупки в магазинах, прикладывая смартфон к терминалу. На самом деле, существуют альтернативы этому сервису.
Например, в AppGallery есть приложение «Кошелек». Оно предназначено для хранения дисконтных карт, которых сейчас развелось столько, что в кошелек не влезают. Но ещё оно научилось бесконтактной оплате на смартфонах с поддержкой NFC. Сейчас приложение работает только с картами MasterCard одиннадцати крупных банков (список на сайте), но ожидается, что скоро приложение освоит Visa и «Мир», а список банков пополнится.
AppGallery предлагает установить «Кошелек» при первом запуске в качестве части «набора новичка», но ничего страшного, если вы упустили тот шанс — создадим новый и просто найдем приложение через поиск по слову «кошелек».
В приложении нужно зарегистрироваться, а если вы когда-нибудь им уже пользовались, то можно войти в старый аккаунт (и попутно восстановить пароль) — все старые сохраненные карты подтянутся.
Добавить новую карту тоже нетрудно: можно ввести её номер, срок действия и CVV/CVC, но вообще-то проще просто приложить её к телефону, и все данные считаются из чипа в карте. Потом следует короткая процедура активации карты (обычно кодом из SMS от банка).
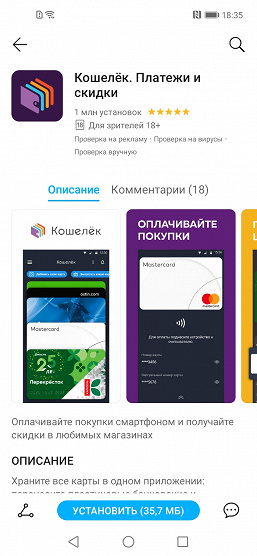
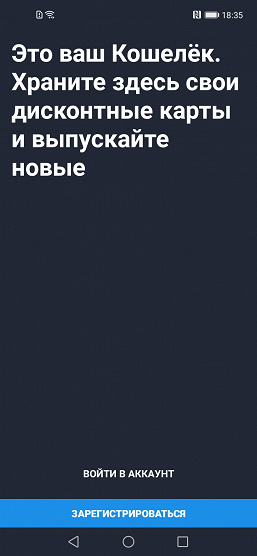
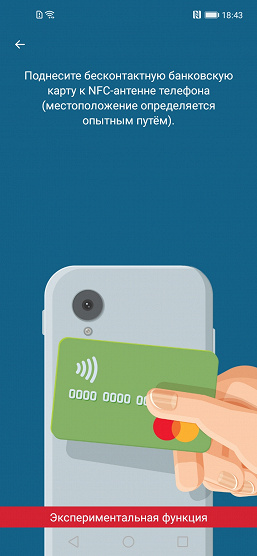
А дальше всё работает ровно так же, как и с Google Pay — запускать приложение перед оплатой не нужно, достаточно просто поднести телефон к терминалу.
Как установить Instagram, WhatsApp, Facebook
Пожалуй, только этих трёх приложений и не хватает в AppGallery по-настоящему. Но это не значит, что на смартфоны Honor их нельзя установить.
Есть множество способов, но здесь расскажем о двух. Во-первых, можно использовать архивы установочных APK-файлов. Их много, и самые крупные уже имеют проверку на вирусы и никогда не были серьезно скомпрометированы. А, например, у APKPure есть приложение-клиент, которое еще и следит за выходом новых версий установленных через него программ и предлагает обновить их.
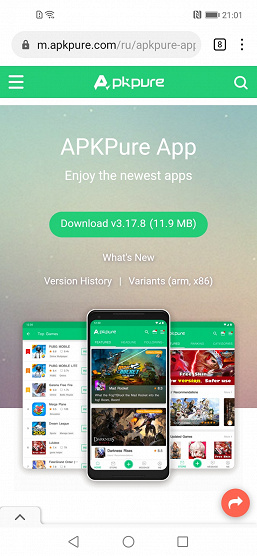
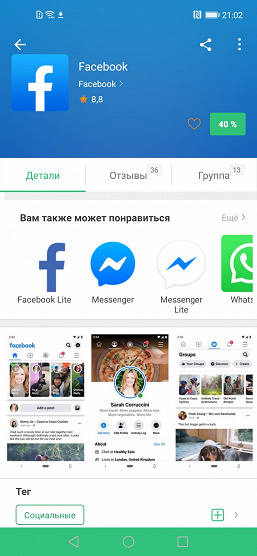
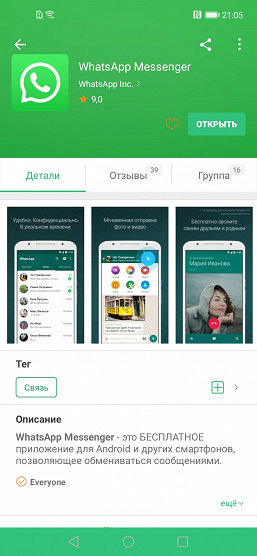
Другие популярные архивы дистрибутивов: APKMirror, APKCombo, Aurora Store.
Но Honor приготовил ещё один способ — приложение AppGo.
Как установить и использовать AppGo
AppGo — это приложение, в котором собраны программы, по тем или иным причинам отсутствующие в AppGallery (например, если разработчик находится в процессе интеграции приложения или пока не может сотрудничать с этим магазином).
AppGo упрощает их получение: кнопка "Установить" отправляет пользователя либо на сайт разработчика, где можно скачать APK, либо в проверенный архив дистрибутивов. Имеется удобный каталог с описаниями, поиском и категориями. Само приложение AppGo можно скачать в AppGallery.
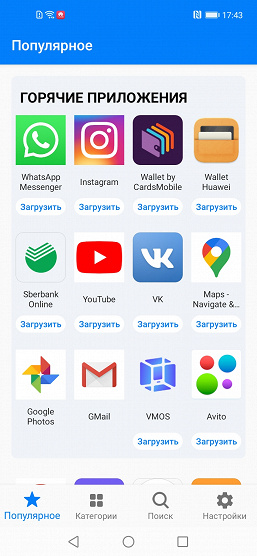
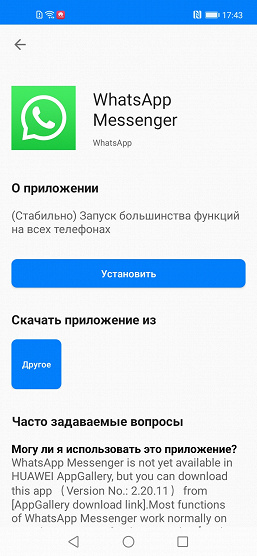

Как использовать приложение Phone Clone для переноса приложений со старого смартфона на новый
Наконец, есть ещё один способ установить привычные приложения на новый смартфон Honor — просто перенести их со старого. Если прежний ваш аппарат был того же бренда, то, скорее всего, необходимая для этого программа Phone Clone у вас уже установлена. В противном случае просто скачайте её в AppGallery, Google Play Market или App Store.
Запустите приложение на обоих смартфонах. На старом нужно только выбрать, что это старый аппарат. На новом — что новый, а также указать, что старый был устройством Huawei (Honor тоже к ним относятся).
Приложение попросит много разрешений на доступ к разного рода данным — это нормально, оно ведь будет эту информацию переносить. Затем на экране старого устройства появится QR-код — на него нужно навести камеру нового смартфона, и тогда они «подружатся».
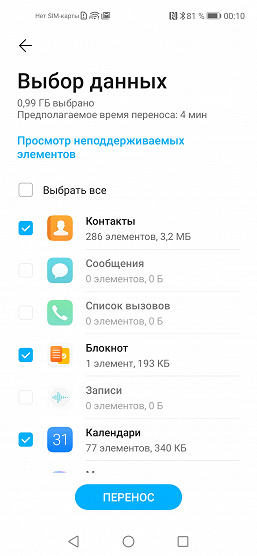
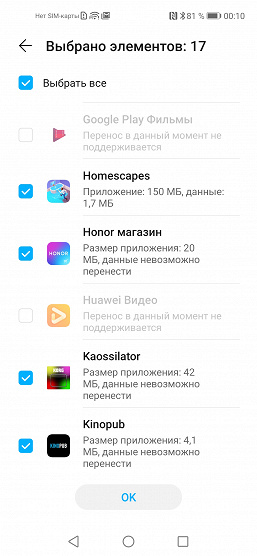
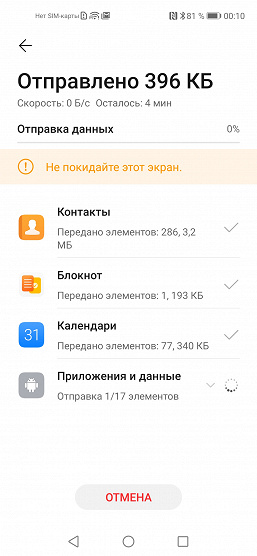
Некоторые вещи сразу будут помечены как не подлежащие переносу. Приложение не удастся перенести, если оно требует для своей работы Google Mobile Services или просто несовместимо с вашим новым смартфоном.
Данные переносятся по Wi-Fi, так что процесс проходит быстро. По окончании, если что-то не удалось перенести, Phone Clone расскажет, что с чем именно не справилось и почему.

Почему не открываются файлы на телефоне Хонор? Вы скачали «битую» информацию, она загрузилась не полностью, отсутствует необходимая программа на смартфоне или не разрешена установка из других источников (для приложений). Для решения проблемы попробуйте перезагрузить или заново скачать информацию, установите требуемый софт или разрешите инсталляцию со сторонних сайтов. Ниже рассмотрим, почему на Хонор не открываются документы и другие файлы. Приведем подробную инструкцию, что делать при возникновении такой проблемы.
Причины, почему не открываются
Перед устранением неисправности необходимо разобраться, почему на Хоноре не открываются документы или другие файлы. Причин может быть несколько:
- повреждение загруженного элемента;
- временный сбой смартфона;
- полностью не загрузился на телефон;
- отсутствие на смартфоне приложения, поддерживающего открытие;
- запрет на установку из других источников (для софта).
Зная, почему не открываются документы / файлы на телефоне Хонор, владелец телефона может принять необходимые меры и устранить неисправность.

Что делать
Теперь подробно рассмотрим, какие действия можно произвести для устранения проблемы, когда не открываются элементы с разными расширениями.
Перезапустите телефон Хонор
Бывают ситуации, когда файлы не открываются из-за временного сбоя телефона. Для решения проблемы попробуйте перезапустить аппарат, а после открыть документ снова. При отсутствии результата переходите к следующему шагу.
Установите необходимое приложение
В случае, если на Хонор не открываются документы, причиной может быть отсутствие на смартфоне необходимой программы. Скачайте на устройство, если пока еще не пришет, что не хватает памяти. Рассмотрим наиболее популярный софт:
- Просмотр всех документов от App Vendors — одно из решений, если не открываются документы на телефоне Хонор. Приложение открывает почти все действующие файлы с расширениями Docs и Docx, pdf, ppt, xls, txt, odt, html и другими. Софт для Андроид доступен в Плей маркете.

Существуют и иные приложения, позволяющие решить проблему, если телефон Хонор не открывает файлы.
Настройте просмотр файлов Google
Бывает, когда на смартфоне Хонор не открываются документы от сервиса Гугл. Причины могут быть в отсутствии прав на просмотр, авторизации в аккаунте или необходимого софта.
Для получения доступа сделайте следующее:
В случае одобрения запроса соответствующее уведомление приходит на почтовый ящик. Если доступ необходим прямо сейчас, свяжитесь с владельцем и запросите его.
Для использования файла Гугл Дока вам могут потребоваться следующие приложения:
- Гугл Диск для хранения данных и резервного копирования.

- Google Документы — для работы прямо на телефоне Хонор, создания и редактирования, открытия доступа и т. д.

- Google таблицы — позволяют работать с таблицами непосредственно на мобильном устройстве, открывать / редактировать, добавлять комментарии, форматировать ячейки и т. д.

- Google Презентации — позволяет работать с презентациями, создавать / редактировать, открывать доступ и т. д.

Разрешите установку со сторонних источников
Бывают ситуации, когда на телефоне Хонор не открываются приложения. Причиной может быть запрет на установку из иных источников. Для решения проблемы сделайте следующее:
- Войдите в Настройки.
- Перейдите в Безопасность.

В зависимости от версии Андроид могут использоваться и иные варианты входа, к примеру, через Дополнительно и Конфиденциальность.
Скачайте заново
Если Хонор не открывает документ, он может быть поврежден. Для решения проблемы загрузите файл заново и попробуйте его запустить.
В комментариях опишите, с какими трудностями вам приходилось сталкиваться при запуске информации на телефоне Хонор, и как их удалось решить.
Почему не открываются файлы на телефоне : Один комментарий
На моём телефоне хонор ноут 10 почему то не открываются файлы документы совсем,или в лучшем случае только на китайском языке (иероглифы). Уже не знаю что ещё нужно разрешить в настройках чтобы файлы открывались на РУССКОМ языке? Подскажите пожалуйста пошаговый порядок действий
Если вы не можете открыть полученный файл docx на смартфоне, то причины этому могут быть разными. Начиная с отсутствия необходимого приложения и заканчивая какой-то неисправностью самого мобильного устройства. Рассмотрим, что можно предпринять в каждом конкретном случае.
Какие форматы файлов поддерживаются телефоном
Мобильные устройства на операционной системе Android имеют встроенную возможность просмотра изображений в форматах JPEG, GIF, BMP и PNG форматах. Формат WebP поддерживается Android 4.0 и выше. Файлы изображений иногда закодированы в JPEG, PNG и WebP форматах. Android устройства сохраняют сделанные снимки в формате JPEG по умолчанию. Файлы изображений не в этих форматах, такие как TIFF, RAW или PSD, могут не поддерживаться смартфоном Android. Изображения сохраняются в формате TIFF или RAW форматах, чаще всего, без сжатия, без потери качества изображения, но при этом PSD файлы являются родными.
Android-смартфоны позволяют воспроизводить видео файлы в 3GPP и MPEG-4 форматах. Файлы в формате WebM также можно просматривать, если устройство использует Android 2.3.3 или версии выше. Видео принимаются в формате 3GPP, по умолчанию, с использованием родной камеры Android-приложения. 3GPP и MPEG-4 поддерживаемые типы файлов создаются с помощью H.263 или H.264 AVC кодеков.
Видеоформаты, такие как ASF, MOV, WMV и RM, скорее всего, поддерживается, так как они являются родными для конкретных компьютерных программ. Файлы в WMV и ASF форматах работают на проигрывателе Windows Media, RM файлы являются родными для RealPlayer, а MOV файлы используются вместе с QuickTime. Помимо этого, в документации к Android смартфонам описывается поддержка файлов DivX.
Файлы могут не открываться по разным причинам, рассмотрим самые распространённые из них.
- Отсутствует специальное приложение для открытия такого типа файла. Это самая популярна проблема у владельцев смартфонов Андроид. В таком случае нужно установить на мобильник приложение, которое способно открыть этот тип файлов. Можно установить программу, работающую с определённым типом документов или универсальное приложение, которое открывает многие документы, в том числе WPS Office.
- Формат файла не совместим с операционной системой Андроид. Чаще всего с таким сталкиваются неопытные пользователи, которые скачивают файлы неизвестного формата.
- Запрещена установка приложений из других источников. Это актуально тогда, когда вы пытаетесь открыть формат .apk. В данном случае на экране появляется уведомление с текстом: «Установка заблокирована».
- Файл повреждён или не загружен полностью. Повреждение может быть вызвано ошибками при создании или скачивании файла. Не полностью загружаются файлы, если во время этого процесса происходит разрыв интернет-соединения. В любом случае можно попробовать повторно загрузить файл.
Также стоит сказать, что существуют редкие форматы файлов. Найти специальные программы для открытия подобных файлов можно, введя формат файла (к примеру .cbz) в поисковую строку Play Market.
Специалисты рекомендуют скачивать приложения только с Play Market, так как сторонние программы могут нанести вред мобильному устройству.
Как открыть файл doc и docx на телефоне Андроид
Файлы в формате DOC и DOCX, обычно создаются и открываются с помощью программного обеспечения Microsoft Office, но их можно просмотреть и на любом смартфоне Андроид. Для этого необходимо предварительно установить одно из приложений, который в полной мере поддерживают документы такого типа. Стоит учитывать, что большая часть программ, которые поддерживают открытие документов в формате DOCX, точно так же могут обрабатывать файлы формата DOC.
Способ 1: Microsoft Word
Рассматриваемые форматы, прежде всего, предусмотрены для официального программного обеспечения Microsoft Word.
Именно потому этот вариант пользуется огромной популярностью среди пользователей. Такое приложение мало чем уступает аналогичной программе на компьютере и может быть установлено бесплатно из магазина Гугл.
- Скачайте и откройте программу, по желанию пройдя авторизацию. Этот шаг можно и проигнорировать, но это обязательно отразится на доступных функциях.
- На стартовой странице приложения нажимают на кнопку «Открыть», расположенную в нижней части дисплея. После этого появляется меню, где можно выбрать один из вариантов расположения файла, к примеру, пункт «Это устройство».
- Здесь расположен собственный файловый менеджер, который почти не отличается от файла на ПО. Находят и подтверждают открытие нужного документа в памяти смартфона Android.
- Для открытия также можно использовать любой другой файловый менеджер, выбрав Microsoft Word в качестве средства просмотра.
- При успешной обработке на экране появляется содержимое файла в режиме редактирования.
Такой метод открытия хоть и является лучшим, но всё-таки имеет ограничения, убрать которые можно только при покупке лицензии на официальном сайте Microsoft. Но даже при этом бесплатной версии будет достаточно для выполнения простых задач.
Способ 2: OfficeSuite
Альтернативой Microsoft Word на устройстве Android является приложение OfficeSuite.
Эта программа обладает более простым и понятным интерфейсом, высокой скоростью работы и поддерживает огромное количество форматов, включая DOC и DOCX.
- На стартовой странице, в правом нижнем уголке, тапают по значку с изображением папки. В результате должно открыться окно «Выбор файла».
- Воспользовавшись одним из вариантов, находят или выбирают файл DOC или DOCX-документ. Тут тоже используется собственный файловый менеджер с классической навигацией.
- Как и в случае с Microsoft Word, OfficeSuite можно использовать для открытия документа прямо из файлового менеджера.
- Если все действия были четко соблюдены, то дальше открывается содержимое документа в режиме чтения. При необходимости можно перейти к редактору, нажав по ярлычку в углу дисплея.
Приложение OfficeSuite почти не отличается от Microsoft, что делает его отличным вариантом в случаях, когда сразу требуются инструменты для изменения и просмотра документов. Кроме того, здесь отсутствует назойливая реклама и приложением можно пользоваться совершенно бесплатно.
Способ 3: Docs Viewer
Приложение Docs Viewer рассчитано на просмотр содержимого.
Интерфейс в этом случае максимально простой, а доступ к документам можно получить исключительно через файловый менеджер.
Эта программа хорошо справляется с открытием документов DOC и DOCX вне зависимости от содержимого, но есть и ряд недостатков. Избавиться от них можно, если установить платную версию программы.
Как открыть файл XLSX на Android
По умолчанию на платформе Андроид нет программ, поддерживающих рассматриваемый формат. Но нужные приложения можно совершенно бесплатно загрузить из Google Play Маркета.
Способ 1: Microsoft Excel
Изначально формат XLSX был создан специально для Microsoft Excel. Это программное обеспечение является лучшим вариантом для простого просмотра и редактирования таблицы со смартфона. Приложение совершенно бесплатное и повторяет большинство функций софта на ПК. Тут есть не только открытие, но и возможность создания подобных документов.
- После установки и запуска приложения, заходят в меню в нижней части экрана и переходят на страницу «Открыть». Выбирают один из вариантов месторасположения XLSX-файла, к примеру, «Это устройство» или «Облачное хранилище».
- При помощи файлового менеджера внутри приложения переходят к папке с файлом и кликают для его открытия. За раз можно обработать не больше одного такого документа.
- Далее появляется уведомление об открытии и на странице отображается содержимое XLSX-файла. Его можно будет отредактировать и сохранить, или просто ограничиться просмотром, используя масштабирование при помощи двух пальцев.
- Помимо открытия из приложения можно выбрать программу в качестве средства обработки, при использовании любого файлового менеджера. Для этого выбирают вариант «Открыть как» и указывают MS Excel.
Тут предусмотрена функция общего доступа к файлам. После авторизации в Microsoft Excel можно работать с файлами XLSX, находящимися на других устройствах. Воспользоваться учётной записью также следует для доступа к некоторым настройкам и заблокированным возможностям в бесплатной версии. Рекомендуется использовать именно это приложение из-за полной совместимости с разными документами.
Способ 2: Google Таблицы
Официальные приложения от Google лучше всего работают на Android при сравнительно небольшом весе и отсутствии навязчивой рекламы. Среди подобного ПО для открытия файлов XLSX отлично подойдут Google Таблицы, мало чем отличающиеся от MS Excel в плане оформления, но предоставляющие лишь основные функции.
- Загрузите и откройте Google Таблицы. Далее на верхней панели кликают по значку с изображением папки. Затем во всплывающем окне выберите впункт «Память устройства». Стоит учитывать, что если файл XLSX был добавлен на Google Диск, то можно открыть документ в режиме онлайн.
- После этого открывается файловый менеджер, используя который, требуется перейти к папке с файлом и кликнуть по нему для выбора. Нужно также нажать кнопку «Открыть» для начала обработки документа.
- После этого нужно подождать некоторое время, пока документ откроется, после чего будет пдоступен редактор таблицы.
- При нажатии на ярлычок с тремя точками в правом верхнем углу экрана, можно увидеть дополнительные возможности. Именно тут можно настроить общий доступ и произвести экспорт.
- Как и предыдущее приложение, файл XLSX можно открыть прямо из файлового менеджера, предварительно установив Google Таблицы. В результате программное обеспечение будет работать так же, как и при открытии документа ранее рассмотренным методом.
Несмотря на то, что многие функции в этой программе отсутствуют, Google Таблицы полностью совместимы с рассматриваемым форматом любого содержания. Это делает данное программу лучшей альтернативой официальной программе от Microsoft. Также здесь можно стабильно обрабатывать файлы во многих других расширениях.
Как открыть PDF-файлы на Android
На одних смартфонах Android можно открывать файлы PDF без предварительной установки специальных приложений, другие устройства не обладают такой возможностью. Если ваш смартфон Андроид из второй категории, то следует знать, как открыть файл PDF на устройствах Android.
Способ 1: Adobe Reader
Adobe Reader – это довольно популярное приложение для ПК с Windows. Оно же является одним из лучших приложений Android PDF для Android, доступных в магазине Google Play.Данное приложение имеет многие расширенные функции, такие как блокировка яркости и ночной режим. Также поддерживаются функции поиска, прокрутки и масштабирования.
Это приложение позволяет подписывать PDF-файлы при помощи пальца. Иными словами, пользователь может ставить свою подпись на письмах непосредственно на смартфоне Андроид. Приложение также позволяет печатать файлы PDF через Google Cloud Print.
- Загружают и устанавливают приложение Adobe Reader на свой смартфон Android или планшет.
- Находят файл PDF, который необходимо открыть. Если файл находится на вашем ПК, подключите устройство Android к ПК при помощи специального USB-кабеля и переносят файл на смартфон.
- Переходят в папку, где находится файл PDF.
- Нажимают на документ, далее он автоматически откроется на телефоне.
Файлы PDF выглядят идентично тому, как они выглядят на персональном компьютере.
Способ 2: PDF Reader
Приложение PDF Reader тоже считается одним из лучших для чтения PDF для Android, которое можно загрузить из Google Play Store (как вариант – Librera PDF Reader). Данная программа для чтения файлов PDF проста в использовании и имеет ряд настроек. Предусмотрен ночной и полноэкранный режим. Помимо этого PDF Reader позволяет переводить текст с помощью онлайн-словарей.
- Загружают и устанавливают приложение PDF Reader на свой смартфон или планшет Андроид. Предусмотрена бесплатная версия приложения без рекламы. Pro версия оснащена функцией фильтрации результатов поиска.
- Далее нужно найти PDF-файл, который необходимо открыть на устройстве Android.
- Нажмите на нужный файл, после чего он откроется автоматически.
При необходимости можно найти и открыть файл вручную, перейдя на вкладку «Обзор», а потом, перейдя в папку, где файл PDF хранится на вашем устройстве Android.
Возможные проблемы и их решение
При работе с файлами нередко возникают проблемы разного характера. Рассмотрим, какие могут быть и как их правильно решить.
А как редактировать офисные документы на смартфоне Хуавей (Хонор)?
Для просмотра и редакции документов выпущено много приложений, доступных на Google Play Маркет. Но разработчики операционной системы Android в стандартный набор приложений смартфона вложили приложение «Google Документы», которое отлично справляется с текстами, таблицами и графиками.
Одним из важных преимуществ данного приложения в том, что он синхронизирован с аккаунтом Google, в котором вы можете хранить огромное количество документов. При работе в приложении «Документы» вы оперируете документами, которые хранятся в «облачном пространстве», и вам необязательно хранить все документы в памяти телефона. За счёт этого вы можете организовать совместный доступ нескольким пользователям к ним при совместной работе над одним проектом. Это очень удобно и эффективно!
Рассмотрим работу приложения «Google Документы»
Для запуска приложения нужно на Главном рабочем экране телефона открыть папку «Google».
Далее переходим на вторую страницу папки делая свайп справа на лево. На второй странице нажимаем на значок приложения «Документы».

Обычно, смартфоны Android синхронизированы аккаунтом Google, который имеет в своём наборе «Google Диск», где могут храниться ваши файлы. Поэтому при запуске приложения «Документы» вам будут представлены все файлы хранящиеся на «Google Диск».
При желании вы можете сменить папку для хранения создаваемых файлов, для этого нужно нажать на значок смены папки, расположенной вверху экрана.
Вам будет предложено выбрать: либо доступные вам диски из «облачного пространства», либо память смартфона.

Для создания документа нужно нажать на значок «плюс в красном круге», расположенный внизу экрана. Здесь вы можете создать новый документ по готовому шаблону или собственный документ. Выбираем «Новый документ».
Теперь на вашем экране «чистый лист бумаги» нового документа, куда вы вносите текст с помощью экранной клавиатуры смартфона. Недостаток «узеньких» клавиш телефона можно компенсировать функцией «голосового ввода» текста, которая позволяет вводить текст документа, диктуя его в микрофон смартфона.

Более подробно о порядке ввода текста с помощью функции распознавания речи вы можете познакомиться в следующих статьях:
В верхней части экрана находятся значки меню редактора «Документы», которые позволяют:
- изменить основные настройки страницы документа;
- добавить комментарий к тексту документа;
- осуществить вставку в текст документа изображений, таблиц и прочих элементов;
- осуществить форматирование текста и абзаца документа;
- ввернуть назад последнее действие;
- отменить последнее действие;
- сохранить документ.

После того как вы набрали текст нового документа его обязательно нужно сохранить, для этого нажимаем на значок «Сохранить документ» расположенного в левой части меню редактора.
По умолчанию всем вновь создаваемым документам присваивается наименование «Новый документ» с порядковым номером. Если вы желаете изменить его название, то для этого необходимо нажать на название документа, расположенной в верхней строке экрана.
Далее в окне «Переименование документа» набираете новое название документа и нажимаем на значок «ОК».

В результате был создан новый документ, который у нас называется «Совсем новый документ».
На следующем экране приведён пример редактирования документа на смартфоне, предварительно созданного на персональном компьютере.

2 комментария к “Как просмотреть и редактировать документы на смартфоне HUAWEI (honor)?”
1 где в телефоне сохраняются созданные документы?
в каком каталоге, при соеденении с компьютером я не смог найти.
чтобы использовать набранный на телефоне текст ? ??
2 на Google диск не сохраняются файлы в формате Word. то есть возможности редактирования непосредственно online никакой нет . если только не копировать туда сюда по три раза меняя формат файла.
Здравствуйте.
Извините за задержку.
1. Файлы сохраняются в скрытой области памяти телефона, к которым нет доступа.
2. Используйте приложение «Google Документы». Он хорошо работает с Google Диск и может сохранять файлы в Word формате, как открытые, так и из каталога.
С уважением
Читайте также:


