Как открыть файл на айфоне 11
Редактирование документов Office – процедура, которую люди вынуждены выполнять ежедневно; было бы странно, если бы гаджеты Apple не позволяли этого делать. Корректировать файлы Word и Excel на iPhone можно – но не за счёт собственных средств гаджета.
Встроенное ПО iPhone не позволяет пользователю работать с документами Office. При необходимости срочно внести коррективы в файлы форматов Word и Excel с «яблочного» гаджета придётся скачивать стороннее приложение из AppStore.
К счастью, подобных программ в официальном магазине Apple – множество. На примере одной из них мы продемонстрируем, что обработка офисного документа на Айфоне – на самом деле весьма простая процедура.
Какую программу выбрать?
Тематические порталы «в один голос» рекомендуют скачать и установить Document 6 от Readdle – менеджер файлов и браузер, «два в одном». Однако на самом деле удобной эту программу не назовёшь – новичку может оказаться сложно разобраться с нею. Document 6 имеет и другой недостаток – это приложение предъявляет высокие требования к «операционке»; нужна iOS версией выше 9.0. Пользователю есть смысл поискать достойную альтернативу программе от Readdle.
На роль таковой претендуют два приложения: Polaris Office и «МойОфис Документы». Программа Polaris Office более известна, однако у неё есть пара серьёзных минусов: во-первых, вес утилиты весьма внушителен – свыше 100 Мб, во-вторых, многие из её функций оказываются доступными пользователю только после приобретения подписки.

Этот текстовый редактор способен похвастать современным лаконичным дизайном и предельной простотой. По сравнению с Polaris Office программа «МойОфис Документы» меньше весит (около 80 Мб) и предлагает больше способов импорта документов «со стороны». Именно на примере российского приложения мы и будет изучать способы обработки офисных документов на Айфоне.
Как скачать вордовский документ на iPhone?
Как скинуть текстовый документ на Айфон с компьютера?
Если вы желаете перебросить файл с ПК на iPhone, вам следует использовать в качестве посредника электронную почту. Действуйте так:
Шаг 1. Зайдите с ПК в свой почтовый ящик и отправьте письмо с вложенным вордовским документом на собственный же адрес.
Шаг 2. Откройте почтовый ящик на Айфоне через браузер Safari или специальное приложение. Пользователи сервиса от Rambler, например, могут прибегнуть к помощи программы «Rambler / Почта», доступной в AppStore.
Шаг 4. Загрузите вложение из письма в память Айфона. В приложении «Rambler / Почта» сделать это можно, нажав на стрелку, направленную вниз.


Шаг 6. Среди вариантов выберите «Скопировать в «Документы».

После этого программа «МойОфис Документы» запустится автоматически. В разделе «На устройстве» программы вы найдёте загруженный текстовый файл.
Как перенести документ на Айфон через облако?
Способ загрузки Word-файла через почту удобным не назовёшь. Куда проще скинуть документ в текстовый редактор посредством одного из облачных сервисов. Использовать можно, например, сервис iCloud Drive, к которому каждый из поклонников «яблочной» продукции имеет доступ.
Загрузка документа в «МойОфис Документы» через iCloud Drive производится так:
Шаг 2. В главном меню выберите раздел «Pages».

Шаг 3. Скиньте документы в «Pages». Кликните на шестерёнку и в появившемся меню выберите вариант «Загрузить документ в iCloud…».

Затем через «Проводник» выберите на ПК файл, который вам нужен, и нажмите «Открыть».

После этого вы можете закрыть вкладку iCloud на ПК.
Шаг 4. Запустите на Айфоне приложение «МойОфис Документы» и кликните на кнопку со знаком «+».
Далее нажмите «Загрузить документ».

Шаг 5. Через появившееся меню выберите, из какого облачного хранилища вы хотите импортировать файл. Мы предпочтём вариант «iCloud Drive».

Шаг 6. Проследовав в раздел «iCloud Drive», вы увидите папку «Pages».

Откройте эту папку – в ней вы найдёте документ, который сбрасывали с компьютера.

Кликните на документ, и он окажется загруженным в текстовый редактор.
Как скачать документ Office через браузер Safari?
Если вы хотите скинуть в память Айфона документ, доступный в интернете (например, книгу), можно вообще не прибегать к помощи ПК и произвести загрузку прямо из встроенного браузера гаджета. Делается это так:
Шаг 1. Запустите Safari и найдите в интернете файл, который желаете скачать.
Шаг 2. Откройте этот документ в браузере и кликните на экран гаджета. В верхней части экрана появится кнопка «Открыть в…»

Нажмите на неё – так вы вызовете меню.
Шаг 3. В меню выберите вариант «Скопировать в «Документы».

Затем нажмите «Готово».

Загруженная книга будет доступна в разделе «На устройстве» приложения «МойОфис Документы».
Как создать документ на iPhone?
Создание нового документа на «яблочном» устройстве тоже возможно – через стороннюю программу. В приложении «МойОфис Документы» формирование документа производится следующим образом:
Шаг 1. Откройте программу и в разделе «На устройстве» нажмите на иконку с «плюсом».

Шаг 2. Выберите, какого типа файл нужно создать. Из вариантов – текстовый файл (Word), таблица (Excel) и папка.

Предположим, что нам требуется текстовый документ – для его формирования нужно выбрать вариант «Текст». Кликнув на «Текст», вы окажетесь в редакторе:
Все основные функции десктопного Ворда присутствуют и в редакторе приложения «МойОфис Документы». В частности, текстовый редактор позволяет:
- Выбирать стиль, кегль и цвет шрифта.
- Выравнивать текст по центру или по краям.
- Делать маркированные и нумерованные списки.
- Выделять куски текста жирным, курсивом или цветом.

Перечисленные функции доступны в меню «Текст», попасть в которое можно, нажав на «Aa».

Приложение «МойОфис Документы» позволяет не только напечатать текст, но и надиктовать его. Активировать режим диктовки удастся нажатием на кнопку с изображением микрофона.

Это действительно очень удобная функция. То, насколько чётко программа распознаёт слова, стало приятной неожиданностью.


Программа «МойОфис Документы» способна сохранять текстовые файлы не только в формате .doc (вордовском), но ещё и в .odt (Open Document Format) и .pdf. Последний формат особенно важен; именно в .pdf рекомендуется конвертировать файлы перед печатью – дабы из-за несоответствия версий Word таблички, рисунки и подзаголовки внутри текста не «съехали».
Как открыть текстовый документ на iPhone и отредактировать его?
Открыть файл в формате .doc для последующего редактирования на iPhone также можно при помощи приложения «МойОфис Документы». Загрузите документ одним из способов, описанных выше, и кликните на него в разделе «На устройстве» программы. Файл окажется открытым в редакторе.

Редактировать при помощи мобильного приложения не очень удобно, потому как значительную часть экрана занимает клавиатура. Чтобы в поле зрения находилось больше текста, рекомендуется уменьшить кегль шрифта. Сделать это быстро можно при помощи жеста под названием пинч – сжимающего движения двумя пальцами одновременно. Увеличить кегль удастся, напротив, растягивающим движением.
Открыть вордовский файл для просмотра без редактирования можно множеством различных способов – например, в браузере Safari или в почтовом приложении.
Заключение

В приложении «Файлы» можно просматривать и открывать документы, изображения и другие файлы.
Просмотр недавно открывавшихся файлов
Коснитесь пункта «Последние» в нижней части экрана.
Просмотр и открытие файлов и папок
Коснитесь пункта «Обзор» в нижней части экрана, затем коснитесь объекта на экране «Обзор».
Если экран «Обзор» не отображается, коснитесь пункта «Обзор» еще раз.
Чтобы открыть файл, место или папку, коснитесь нужного объекта.
Примечание. Если у Вас не установлено приложение, в котором был создан файл, предварительный просмотр файла откроется в приложении «Просмотр».
Информацию о том, как добавлять папки в Избранное и помечать их тегами, см. в разделе Распределение файлов и папок в приложении «Файлы» на iPhone.
Поиск конкретного файла или папки
Введите имя файла, имя папки или тип документа в поле поиска.
Во время поиска можно использовать следующие функции.
Фокусировка на объекте поиска. Под полем поиска коснитесь параметра «Недавние», названия места или тега.
Скрытие клавиатуры и просмотр большего количества результатов. Коснитесь «Поиск».
Новый поиск. Коснитесь кнопки в поле поиска.
Открытие результата поиска. Коснитесь его.
Отображение содержимого списком или значками
Открыв место или папку, проведите пальцем вниз от центра экрана и коснитесь кнопки .

Изменение порядка сортировки файлов и папок
Откройте место или папку и проведите пальцем вниз от центра экрана.
Коснитесь кнопки «Сортировка» и выберите нужный вариант: «Имя», «Дата», «Размер», «Тип» или «Теги».
Изменение внешнего вида экрана «Обзор»
Коснитесь кнопки в верхней части экрана «Обзор», коснитесь параметра «Изменить», затем выполните одно из указанных ниже действий.
Скрытие места. Выключите нужный параметр в разделе «Места».
Удаление тега и снятие его со всех объектов. Коснитесь кнопки рядом с тегом. (См. Как пометить файл или папку тегом).
Удаление объекта из списка избранного. Коснитесь кнопки рядом с объектом. (См. Как добавить папку в «Избранные»).
Изменение порядка объектов. Коснитесь кнопки и удерживайте ее, затем перетяните объект туда, где он должен находиться.
На презентации iOS 11 на WWDC 2017 компания Apple анонсировала приложение «Файлы», которое призвано стать штатным файловым менеджером на iPhone, iPod touch и iPad. Что ж, лучше поздно, чем никогда. В этом материале мы расскажем вам об основных возможностях этого приложения и ответим на самые интересующие вопросы.
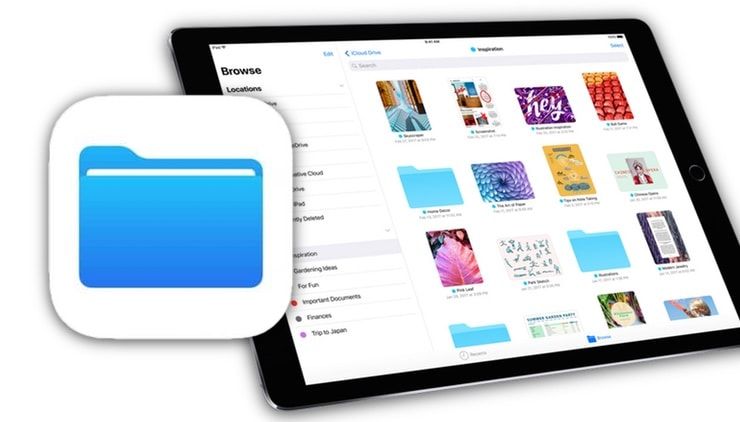
«Файлы» позволяют просматривать и управлять файлами (изображения, видео, документы, музыка и прочие данные), которые хранятся в пользовательских папках как на диске непосредственно в устройстве, так и в облачных хранилищах. Программа «Файлы» является продвинутой версией приложения iCloud Drive.
На каких iPhone и iPad доступен проводник Файлы?
Программа «Файлы» доступна на iPhone, iPod touch и iPad под управлением iOS 11 и более новой версии.
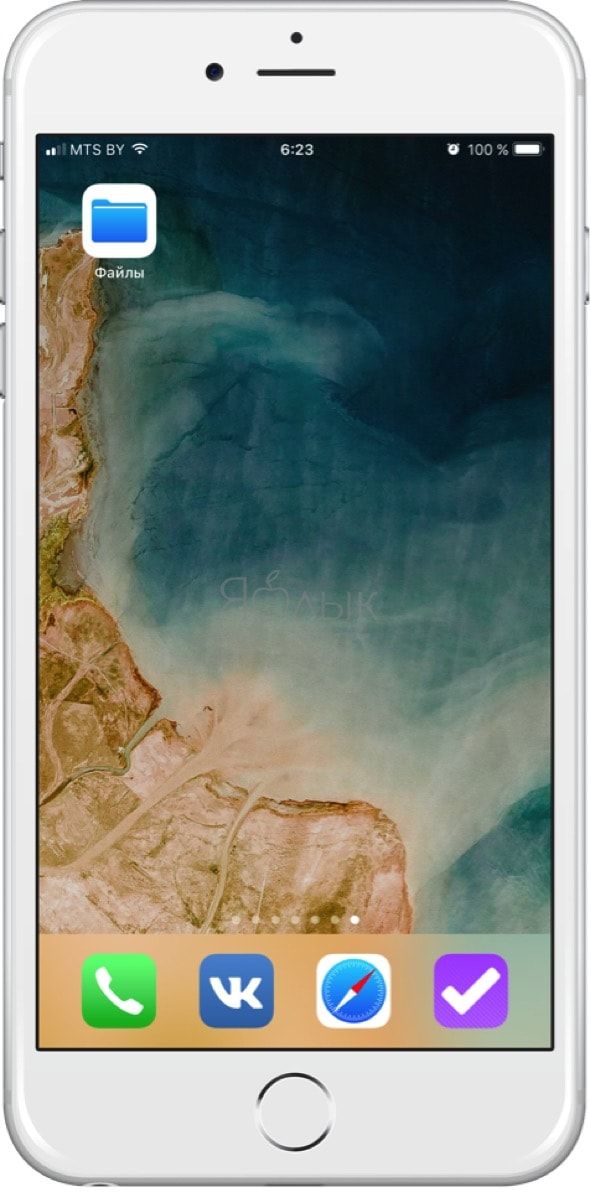
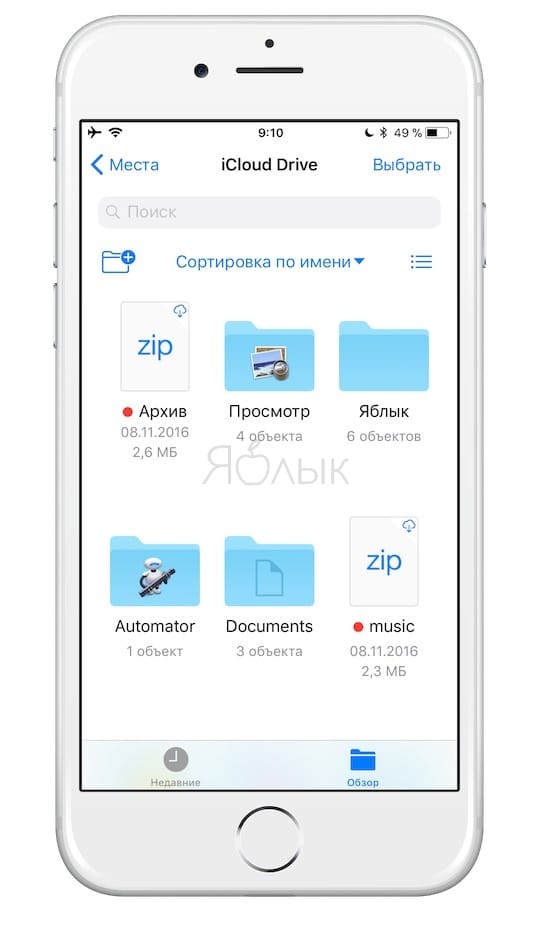
Интерфейс приложения прост и минималистичен. Мы имеем главное окно с папками и левое боковое меню с источниками. В качестве источников выступают Места и Теги.
Вкладка Места содержит меню с источниками-хранилищами (iCloud Drive, Dropbox и т.д), файлами находящимися непосредственно на самом iOS-устройстве. Также имеется папка с недавно удаленными файлами(см. скриншот ниже).
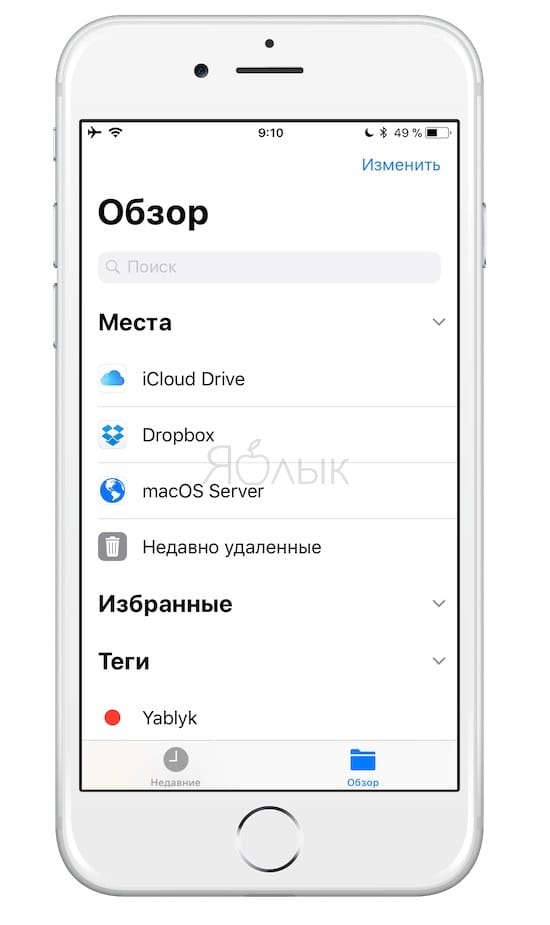
Для удобства имеется возможность сортировать список файлов по имени, дате, размеру или тегу. Также позволяют переключаться между видами «Значки» и «Обзор».
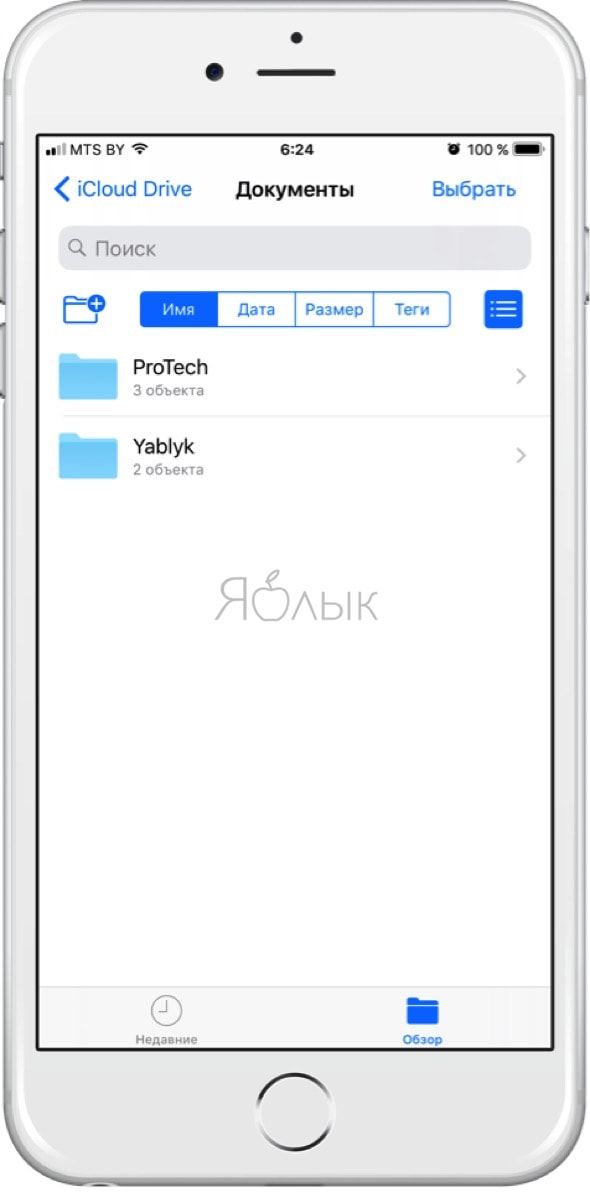
Присутствует поиск и возможность создавать подпапки.
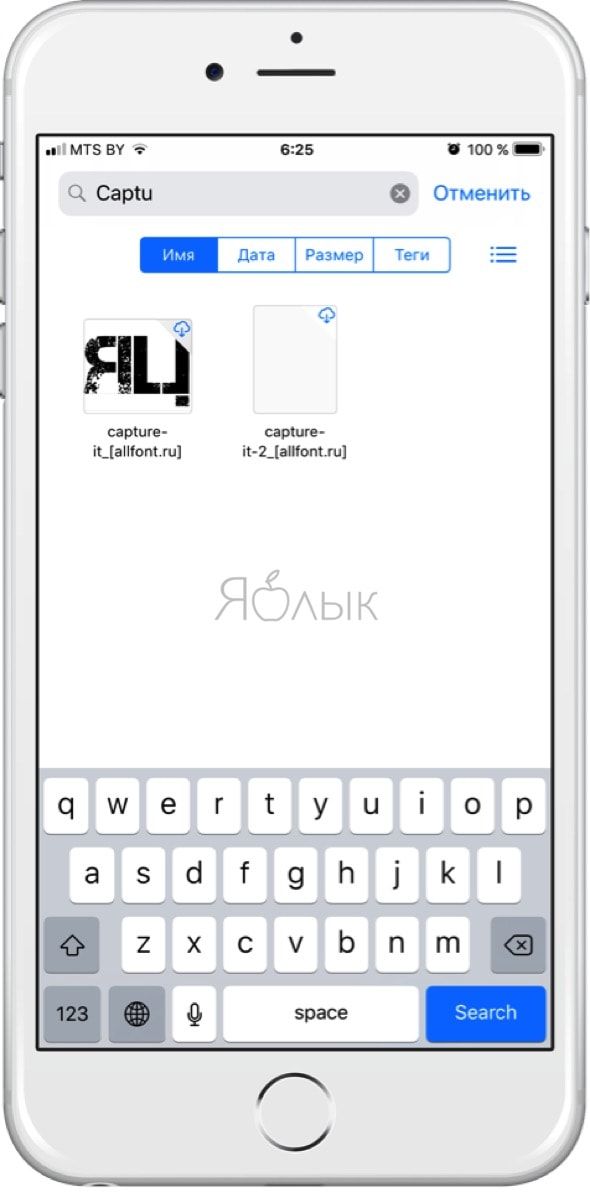
В нижней части расположены две основные вкладки «Обзор» и «Недавние».
Как одновременно перетаскивать несколько файлов в приложении Файлы
Приятно то, что Apple в проводнике реализовала возможность управления файлами при помощи жестов мультитач. Выделив один файл, вы можете с лёгкостью добавлять другие документы тапая по их иконкам или удерживая файлы одним пальцем перемещаться по папкам проводника.
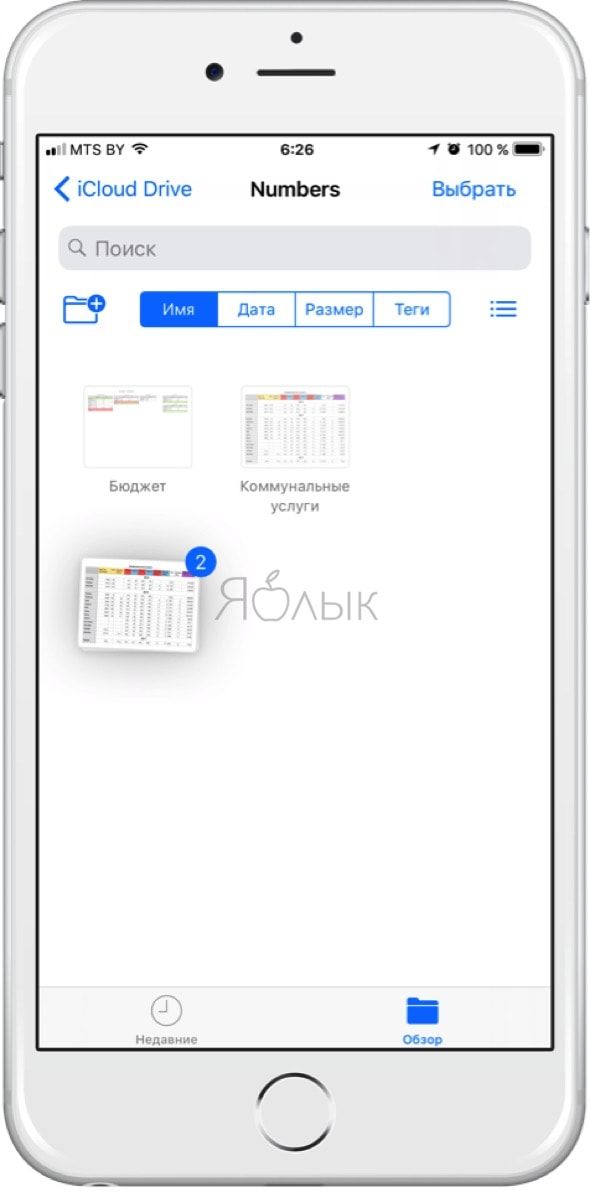
При перемещении файлов будьте аккуратны, потому как начав операцию вы не сможете её остановить или в одно нажатие отменить все действия. Как вариант не перемещать файлы физически, а присваивать им теги.
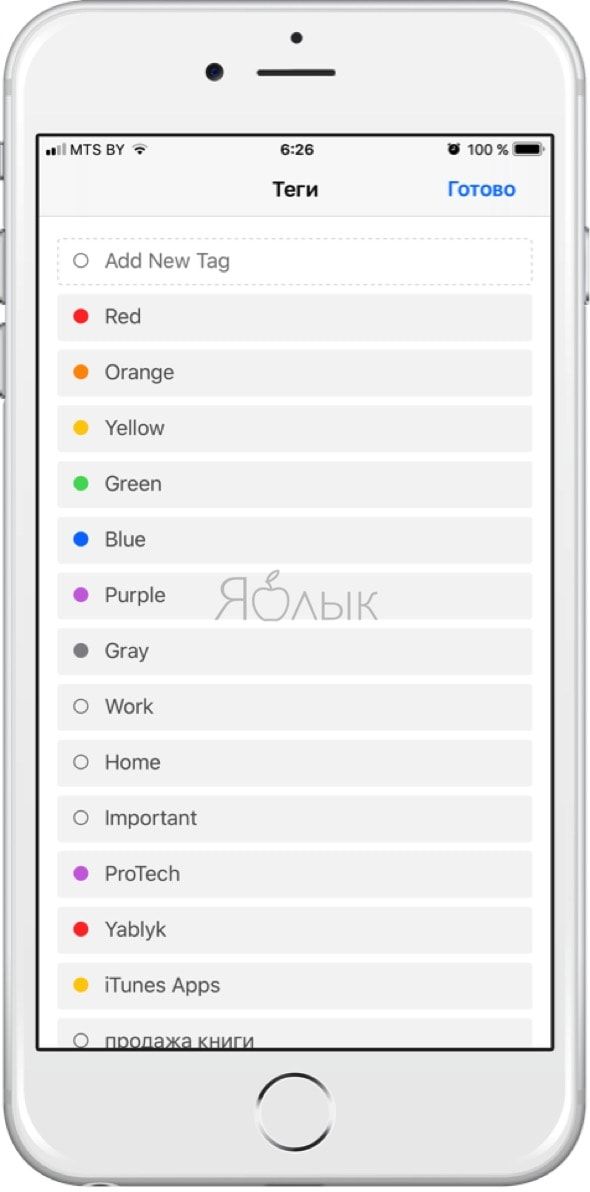
Какие действия можно осуществлять с файлами?
Приложение несовместимо со многими типами файлов. Несмотря на это некоторые из них доступны для предпросмотра, а некоторые для редактирования. Несмотря на то, что программа почти всегда показывает превью содержащихся в файлах данных, это не означает что «Файлы» откроют этот тип. Зачастую приложение открывает неподдерживаемые форматы в сторонних программах. К примеру, запустив файлы Ulysses открывается ассоциирующееся с этим форматом приложение.
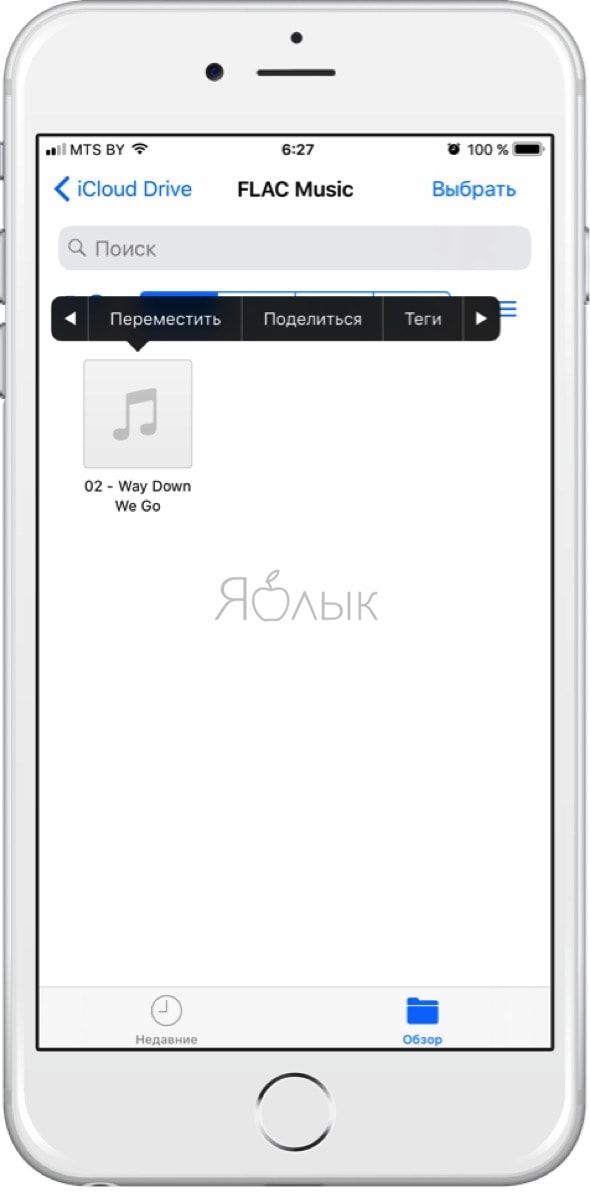
Изображения можно просматривать и редактировать при помощи стандартных инструментов разметки. Текстовые файлы можно просматривать и то, только те что открываются штатными программами iOS. Файлы неподдерживаемых форматов открываются в сторонних приложениях, разумеется если они установлены. Можно посмотреть видеоролики в форматах AVI и MOV. Что касается музыки, приятным бонусом будет поддержка высококачественных треков в формате FLAC. Архивы просматриваются, но архивировать и разархивировать файлы не дадут.
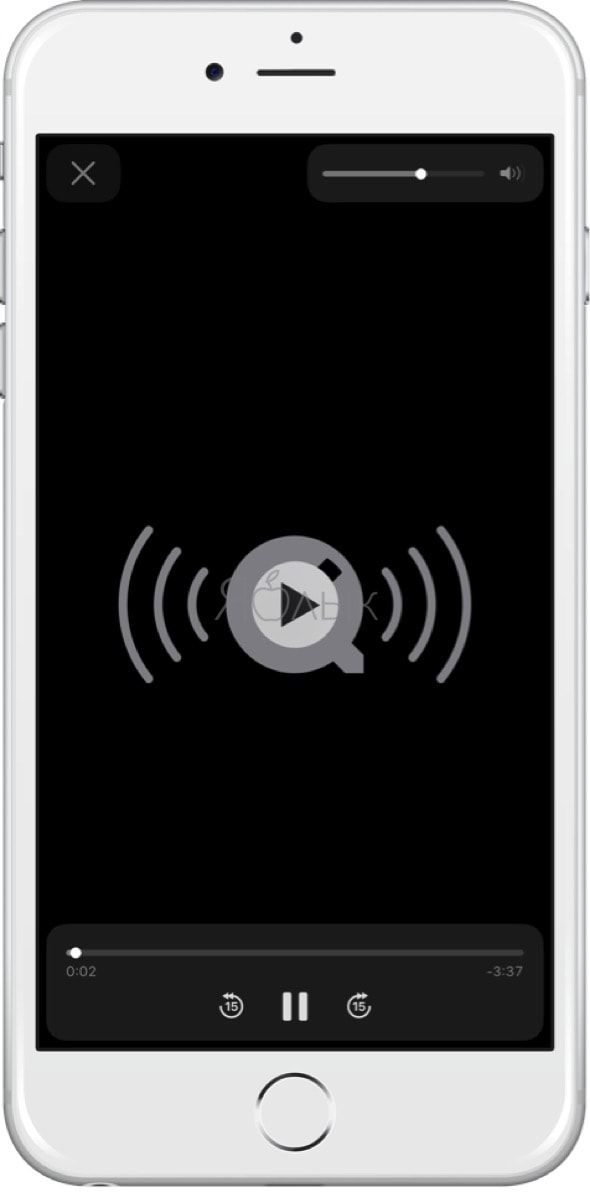
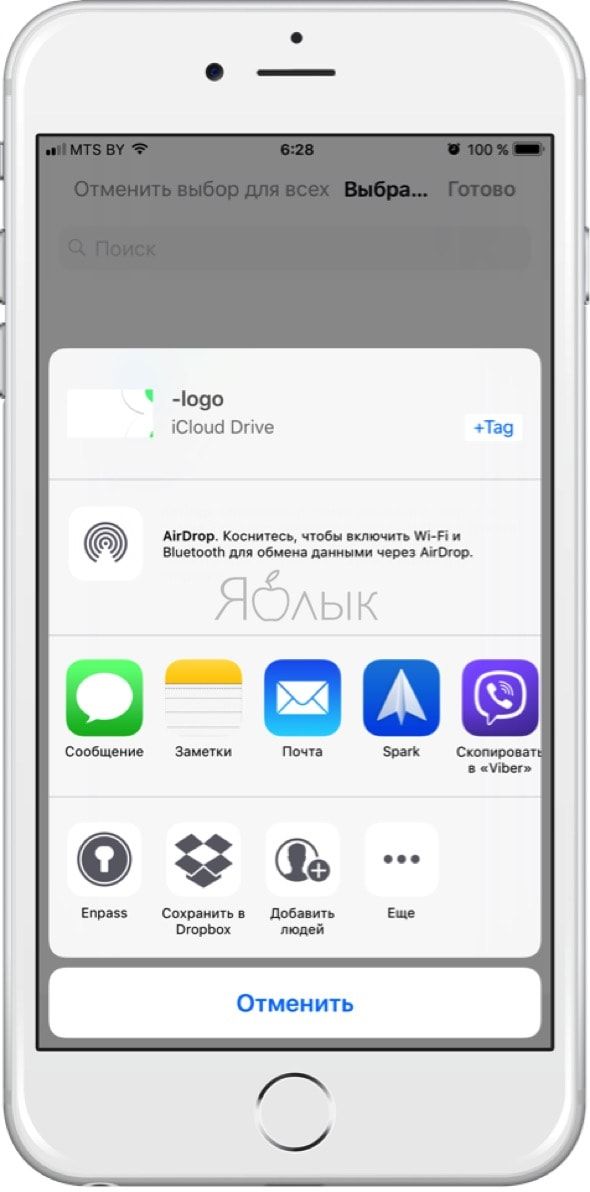
Приложение «Файлы» имеет большой потенциал и впереди его ждёт множество изменений и доработок. Главное что Apple выбрала правильный курс и в будущем мы сможем отказаться от сторонних проводников вроде Documents 5 или вовсе получим эксклюзивные функции.
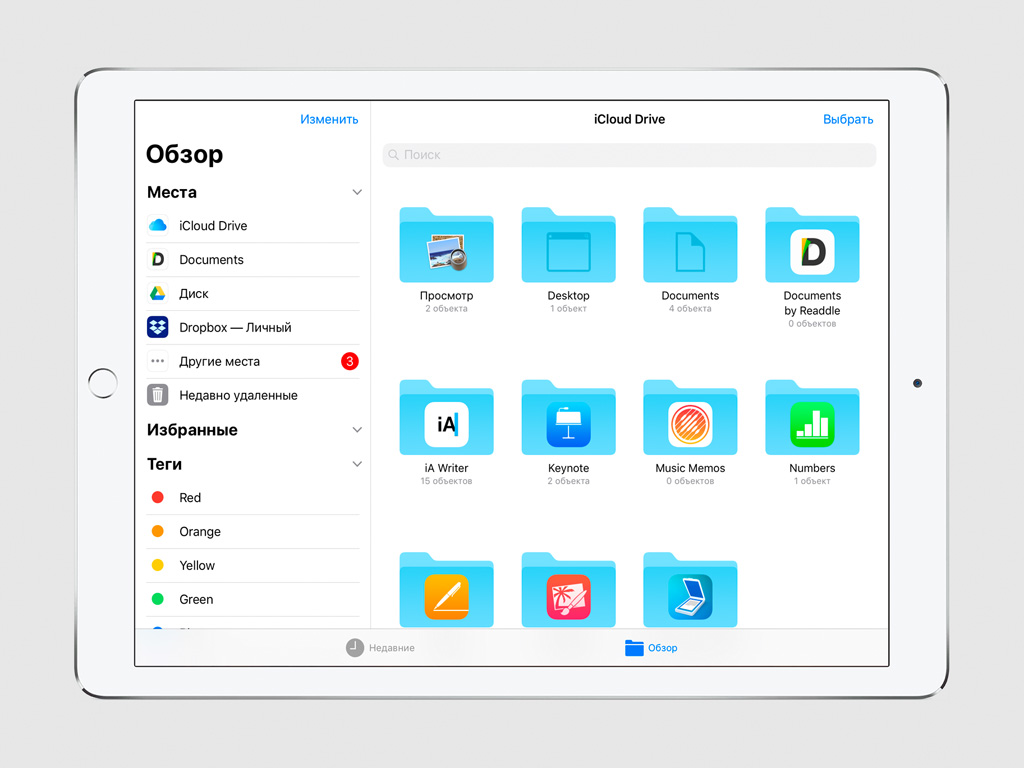
У приложения «Файлы» очень простой интерфейс, который ориентирован на максимальное удобство работы с документами самых разнообразных типов.
Он меняется в зависимости от устройства, на котором используется, и его положения в пространстве. А в горизонтальной ориентации iPad он раскрывается наиболее полно.
В левой части интерфейса программы в данном случае располагается панель для навигации по хранилищам файлов: «Места», «Избранные» и «Теги». А в правой — пространство для отображения их содержимого.
Файлы в каждом каталоге могут отображаться как в виде общего списка, так и отдельными иконками. Есть сортировка по дате, имени, размеру и тегам.
В нижней части экрана есть переключение с общего обзора файлов на те, которые использовались вами совсем недавно. А удобнее всего перемещать файлы на iPad с помощью Drag and Drop.
Перемещайте файлы в программе через Drag and Drop
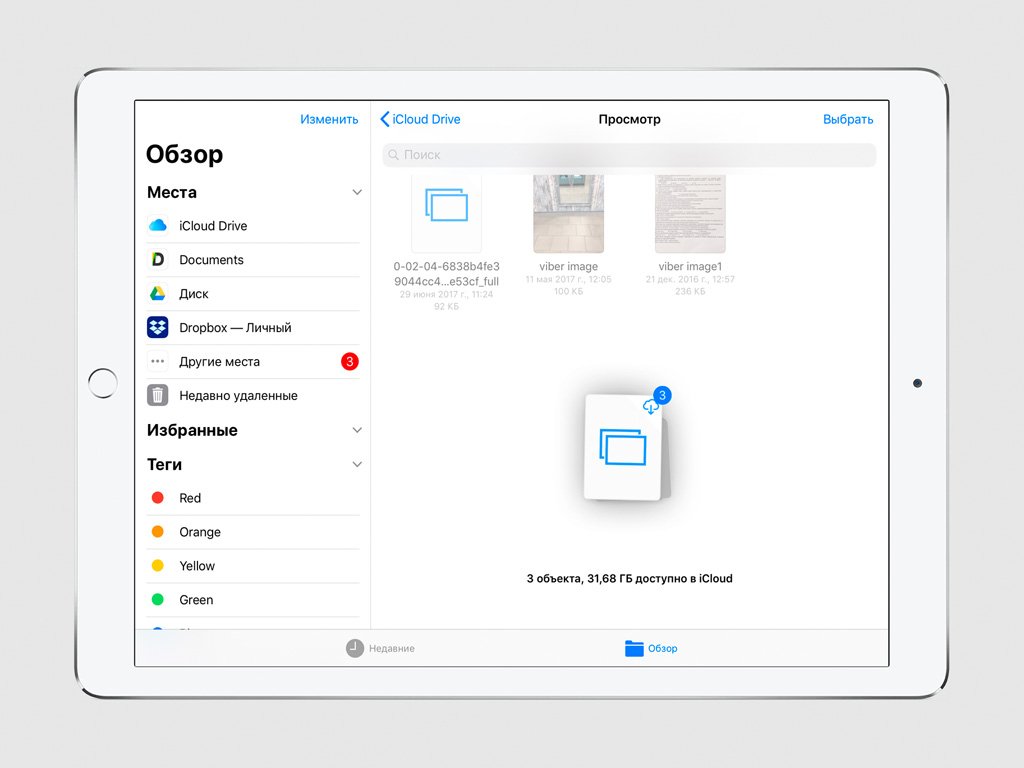
Документы в приложении «Файлы» на iPad перемещаются очень просто. Для этого удобнее всего использовать Drag and Drop, который появился в iOS 11.
Достаточно зажать и удерживать элемент, который хотите переместить. Когда он приподнимется над интерфейсом программы, перетащите его в новое расположение.
Файлы в данном случае можно перемещать не только по одному, но и группами. Для этого после захвата первого одним пальцем нажимайте на остальные вторым.
Организуйте хранение документов по личному усмотрению
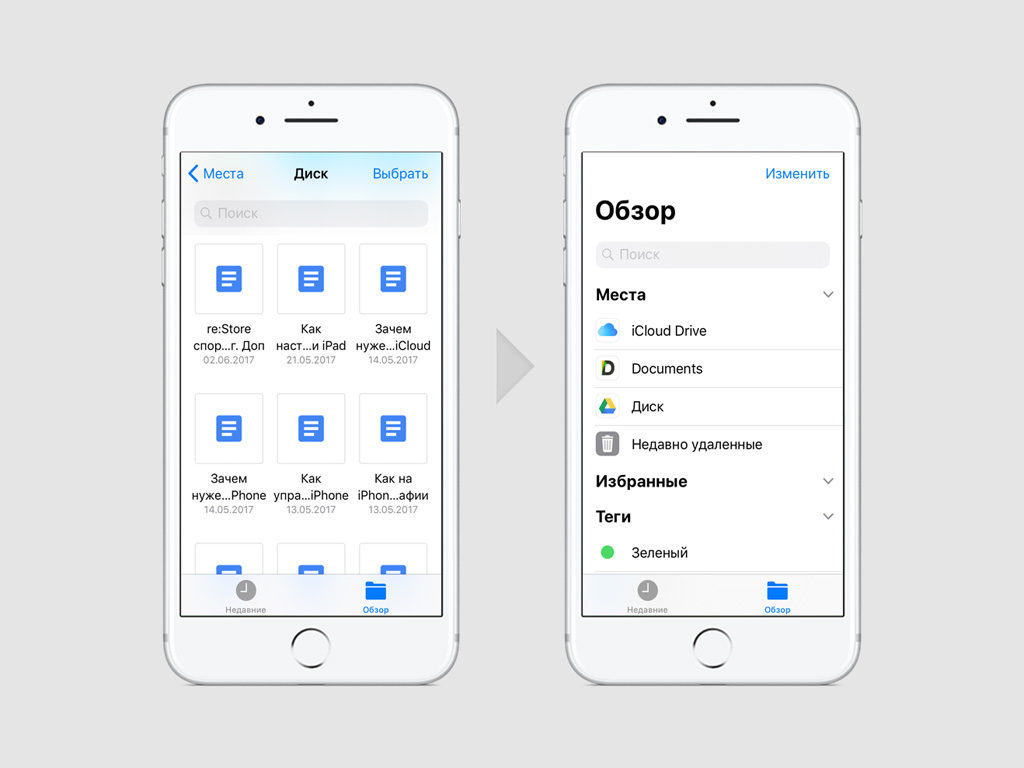
Кроме Drag and Drop для перемещения документов в «Файлах» можно использовать и более привычные средства, которые будут особенно актуальны при использовании iPhone.
В данном случае достаточно просто отметить данные, которые вы хотите переместить с помощью кнопки «Выбрать» в правом верхнем углу экрана.
После этого нажмите на кнопку с изображением папки на iPhone или «Переместить» на iPad. И в итоге выберите финальное расположение документов.
Вы можете упорядочивать документы в «Файлах» по личному усмотрению. Некоторые из них можно сохранить в памяти устройства, а другие перенести в облачные хранилища.
Используйте теги, чтобы упорядочить все свои файлы
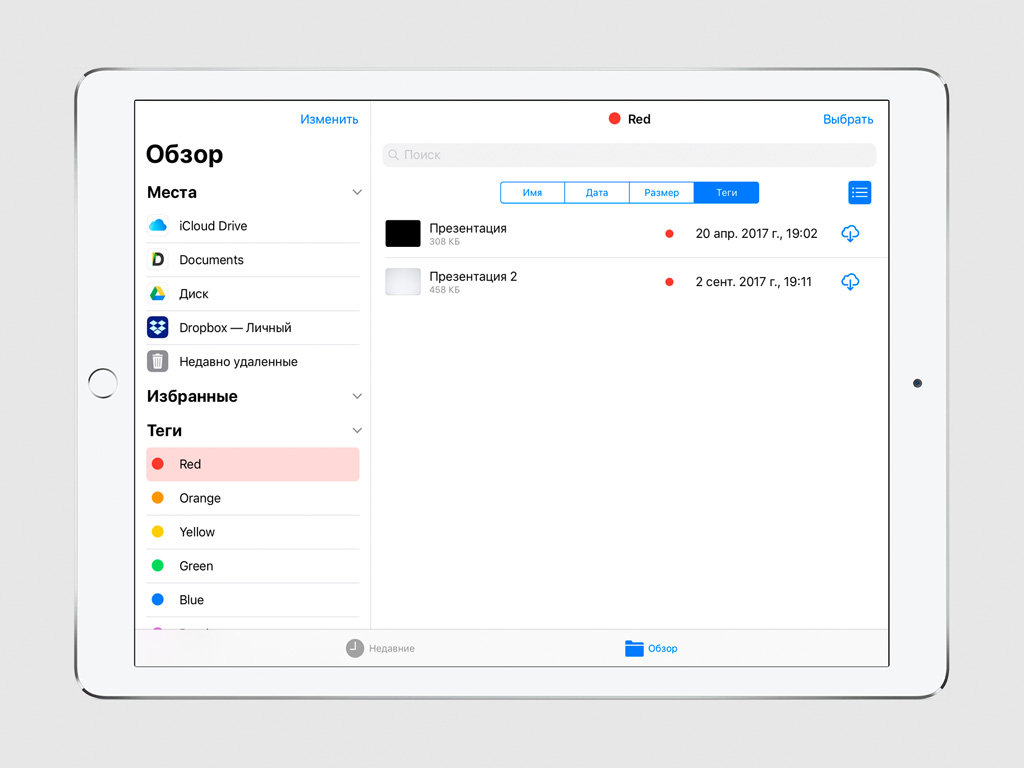
Из приложения Finder для Mac в «Файлы» iOS 11 перекочевала организация документов с помощью тегов. Они не привязаны к каталогам и предлагают разнести файлы по назначению.
В данном случае вы можете использовать как предустановленные теги разных цветов, так и изменить их по личному усмотрению — «Работа», «Личное», «Покупки», «Поездки» и так далее.
Привяжите к «Файлам» Google Drive и Dropbox
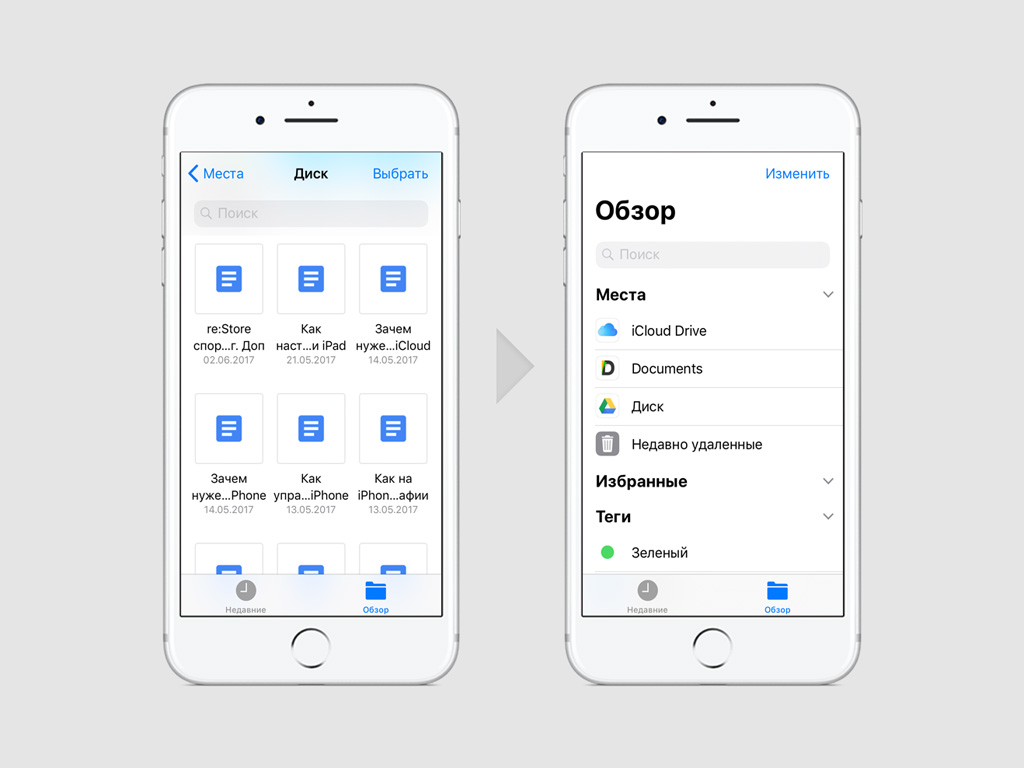
Новое приложение «Файлы» может стать универсальным средством доступа ко всем популярным облачным хранилищам, которые вы можете использовать.
Dropbox, Google Drive и другие сервисы интегрируются в него в виде мест расположения. И работа с ними не отличается от взаимодействия с любыми другими файлами и каталогами.
Чтобы использовать облачные хранилища из программы «Файлы», необходимо установить на свое устройство официальные приложения каждого из них. После этого все документы из этих источников появятся в приложении «Файлы».
Читайте также:


