Как открыть файл miui gallery на компьютере
Хранить свои фотографии исключительно на телефоне не всегда хорошая идея. С телефоном в любой момент может что-то случиться и вы больше не получите доступ к своему архиву фотографий. Поэтому вариант перенести фотографии со своего телефона на компьютер не кажется таким уж плохим. Лучше пускай копия будет в двух местах, чем ни в одном. Как это сделать на телефонах Xiaomi будет описано в этой статье.
Содержание
Как перенести фотографии с Xiaomi телефона на компьютер
Для того, чтобы перенести файлы с телефона на компьютер нам понадобиться кабель для зарядки телефона. Как перенести фотографии по Wi-Fi будет описано в другой статье. Берем наш кабель, отсоединяем блок питания. Один конец кабеля подключаем к телефону, другой подключаем к компьютеру. После подключения, на экране телефона появится уведомление. Нам нужно выбрать вариант Передача файлов/Android Auto
Если вы по случайно закрыли этот диалог ничего не выбрав, то открываем шторку уведомлений и находим пункт меню, который отвечает за этот диалог.
Нажимаем его и окно выбора снова открыто. Теперь переключаемся на ваш компьютер. Открываем раздел Этот компьютер (слева) и находим наш телефон.
Перенести фотографии с телефона на компьютер
Открываем эту папку. В следующей нам нужно выбрать либо внутреннюю память, либо SD карту.
Перенести фотографии с телефона на компьютер
Так как у меня нет СД карты, то и выбора у меня нет. Если у вас она есть, то копировать папки, которые будут написаны ниже, надо и из внутренней памяти и из флешки.
После того, как открыли нужную память, мы попадаем на список наших папок. На телефонах Xiaomi нас интересуют следующие папки: Pictures, DCIM, MIUI, Download
Перенести фотографии с телефона на компьютер
Основные фотографии и видео находятся в папке DCIM. Просто щелкайте правой кнопкой мыши, Копируйте и вставляйте у себя на компьютере в нужном месте.
В папке Pictures могут находиться различные картинки, которые были туда сохранены в процессе редактирования или скачивания. Зайдите в эту папку, найдите нужные файлы и скопируйте.
В папке Download могут лежать фотографии и видео, которые были скачаны из интернета. Поэтому не забываем зайти туда тоже и посмотреть файлы там.
В папке MIUI храняться документы, которые непосредственно связаны с оболочкой MIUI. В этой папке нас интересуют следующие директории: Gallery и Video.
Находим в этих папках нужные фотографии и видео, и также копируем их себе на компьютер.
Также хорошей практикой при копировании фотографий считается пройтись по папкам различных мессенджеров. Смотрите на папки типа viber, telegram, whatsapp и др.
Здесь были описаны основные папки, в которые нужно посмотреть, если вам нужно перенести фотографии со своего Xiaomi телефона на компьютер. Некоторые программы могут хранить фотографии в других местах, поэтому всегда стоит проверить, все ли фотографии вы скопировали.
Как перенести фотографии с Xiaomi на Xiaomi
Для того, чтобы перенести фотографии с xiaomi на xiaomi нужно воспользоваться программой ShareMe, которая установлена на всех телефонах Xiaomi.
Просто найдите ее в списке приложений, запустите и выберите что нужно сделать. Передать или получить фотографии. Дальше следуйте инструкции.

У Xiaomi есть облачный сервис Mi Cloud на русском языке, позволяющий облегчить работу с устройствами компании и обезопасить их. Все возможности сервиса предоставляются на бесплатной основе. По умолчанию в облаке можно хранить до 5 ГБ данных.
Что такое Mi Cloud
Xiaomi Mi Cloud — это полноценное облачное хранилище, бесплатно предоставляемое владельцам устройств Сяоми. В нём можно хранить резервную копию пользовательских файлов со смартфона. Сервис активируется автоматически при создании аккаунта Mi.
Стоит учесть, что бесплатно каждому пользователю предоставляется 5 ГБ места в облаке. Если нужен больший объём, то потребуется подписаться на платный тариф (о тарифах расскажу ниже). Это единственное отличие от бесплатной версии: если не хранить в облаке много фото и видео, оплата не понадобится.
Устанавливать приложение облака на смартфоны Xiaomi не нужно. Для синхронизации достаточно, чтобы на телефоне была установлена прошивка MIUI, желательно последней версии.
Поскольку облако Сяоми жёстко привязана к Mi аккаунту, достаточно будет осуществить вход в последний. Причём вход в учётную запись Mi Cloud возможен как на смартфоне, так и на компьютере на русском языке. Рассмотрим оба варианта.
Как войти в облако Xiaomi с компьютера:
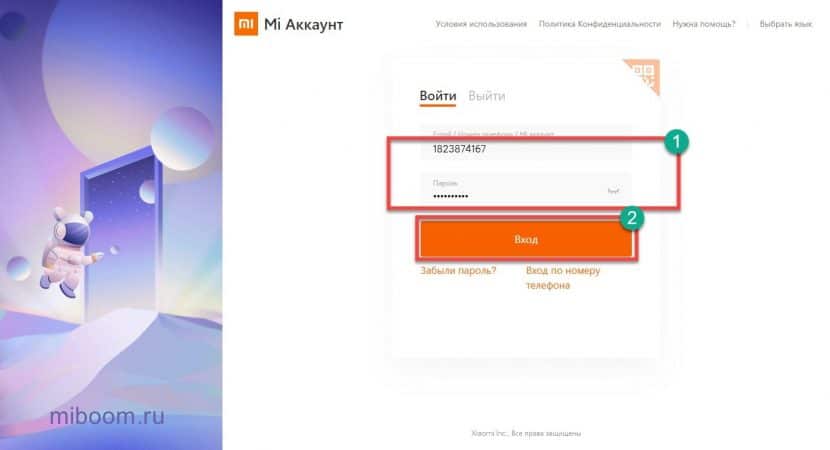
После этого вы попадёте на главную страницу Mi Cloud со списком категорий для перехода. Выходить из облачного хранилища необязательно.
- Откройте настройки телефона и перейдите в раздел « Mi аккаунт ».
- Тапните по пункту « Xiaomi Cloud ».
После этого через MIUI можно будет просматривать синхронизированные файлы в облаке или настраивать его параметры при помощи соответствующих пунктов меню.
Стоит заметить, что технически вход в Mi Cloud осуществляется автоматически при входе в аккаунт Mi.
Восстановление пароля от облака
Бывает так, что пароль от облачного хранилища Xiaomi забывается или теряется. В этом случае его можно восстановить через почту, номер телефона и другими способами. Это делается через восстановление доступа к учётной записи Mi. По ссылке моя подробная статья на эту тему, не буду повторяться.
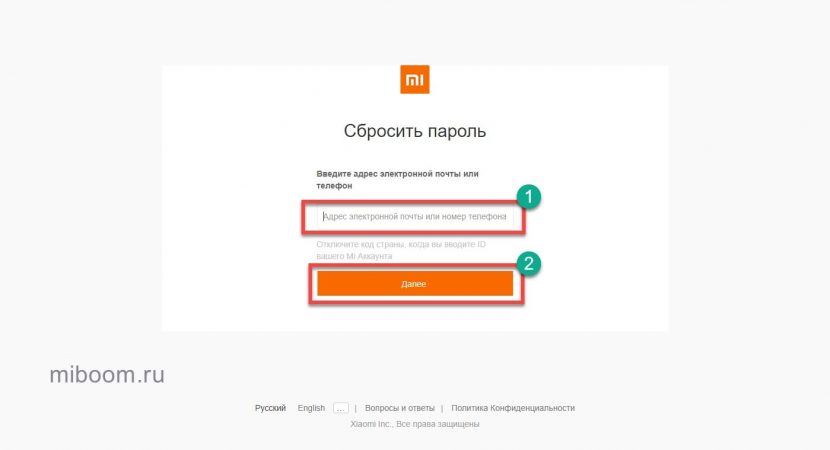
Настоятельно рекомендую изучить материал, касающийся восстановления пароля. Если вы потеряете доступ к облачному хранилищу, то не сможете извлечь оттуда свои файлы. Особенно неприятно будет в случае, если нигде больше копии данных нет.
Возможности Xiaomi Cloud
Облачный сервис Mi Cloud от Xiaomi, предназначенный не только для хранения файлов пользователя. Это многослойная система, которая также отвечает за безопасность привязанного смартфона.
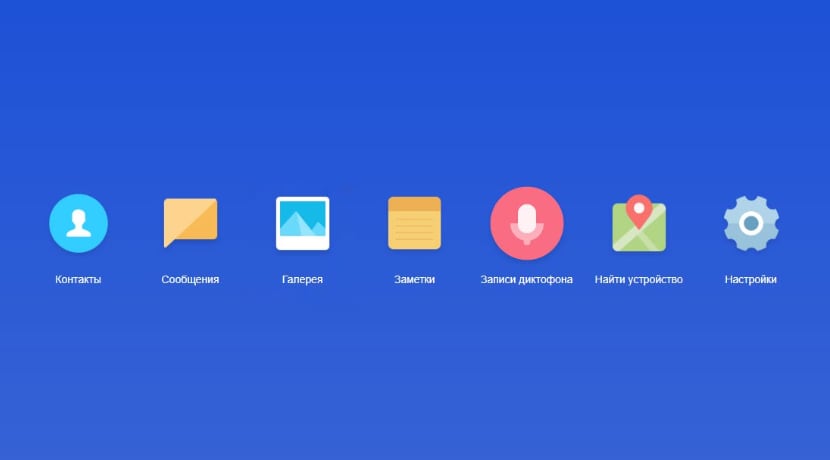
Полный список возможностей облачного хранилища такой:
Облачное хранилище Mi Cloud является незаменимым помощником для владельцев смартфонов от компании Xiaomi. Оно позволяет не потерять важные данные в случае проблем с телефоном или другими устройствами Сяоми, привязанными к облаку.
Далее расскажу, как пользоваться Mi Cloud, потому что не все функции облака очевидны и интуитивно понятны простому человеку.
Бэкап и настройка резервного копирования
Резервное копирование позволяет не настраивать вручную телефон после смены прошивки или сброса настроек, а восстановить всё (включая приложения и их файлы) из облака Mi Cloud. Запустить резервное копирование довольно просто.
Включение резервного копирования
- Откройте параметры телефона с помощью соответствующей иконки на главном экране.
- Перейдите в раздел « О телефоне ».
- Тапните по пункту « Резервирование и восстановление ».
- Выберите раздел Xiaomi Cloud .
- Нажмите плитку « Резервирование данных ».
- Отметьте авторезервирование и нажмите кнопку « Начать ».
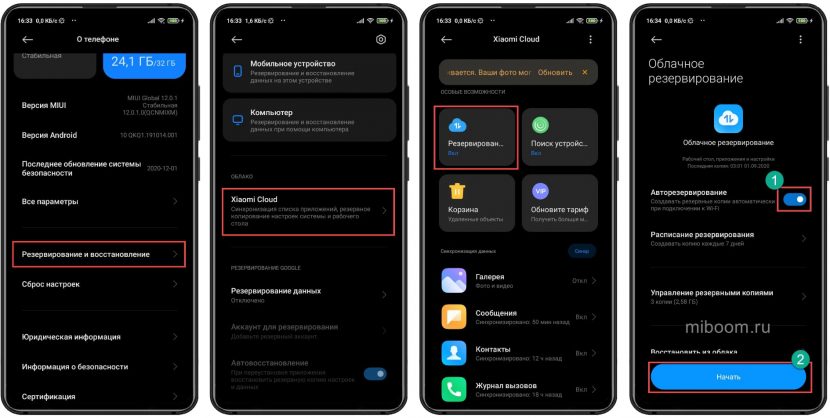
Создание резервной копии занимает от 5 до 15 минут. Время зависит от вашего интернет-соединения и объёма резервируемых данных.
Восстановление бекапа из облака Ми Клауд
- Запустите настройки при помощи соответствующего ярлыка.
- Переместитесь в раздел « О телефоне ».
- Нажмите « Резервирование и восстановление ».
- Выберите Xiaomi Cloud.
- Нажмите на плитку « Резервирование ».
- Выберите « Восстановить из облака ».
- Отметьте нужную копию и тапните « Восстановить из этой копии ».
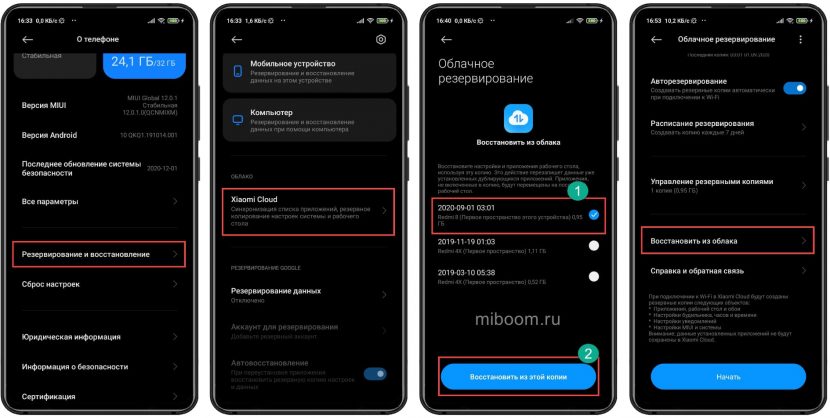
Процесс восстановления данных может занять до получаса. Всё зависит от того, насколько нагружены серверы Xiaomi. Также немаловажную роль играет скорость интернет-соединения. Придётся запастись терпением.
Удаление резервной копии
- Перейдите в параметры раздел « О телефоне ».
- Выберите « Резервирование и восстановление ».
- Тапните Xiaomi Cloud .
- Нажмите плитку « Резервирование ».
- Выберите « Управление резервными копиями ».
- Выберите нужный бэкап и тапните « Удалить ».
- Подтвердите действие кнопкой « Удалить ».
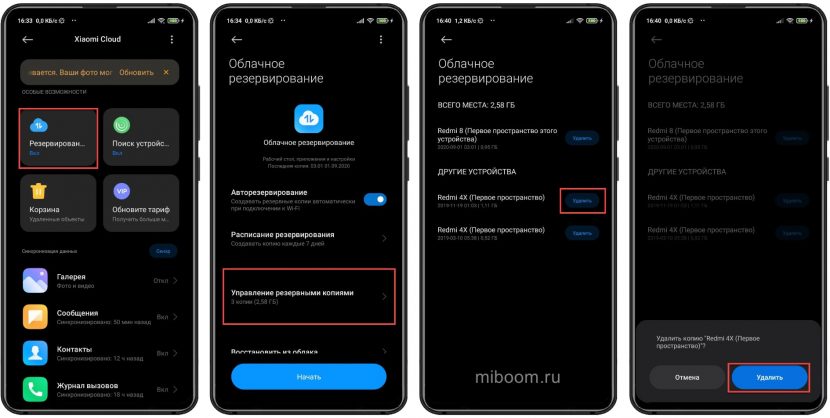
После этого восстановить смартфон при помощи сохранённой резервной копии не получится, поскольку она будет уничтожена. Это действие позволит освободить место в облаке.
Синхронизация Mi Cloud с телефоном
Синхронизация Mi Cloud происходит довольно просто. Как только эта функция включается, на смартфон начинается скачивание зарезервированных файлов. В то же время новые данные со смартфона попадают в облако.
Включение синхронизации с облаком
- Запустите настройки и перейдите в раздел « Аккаунты и синхронизация ».
- В самом низу экрана тапните Xiaomi Cloud .
- Затем нажмите на кнопку « Синхр » (такой перевод Sync в интерфейсе MIUI на русский, может исправят в будущем).
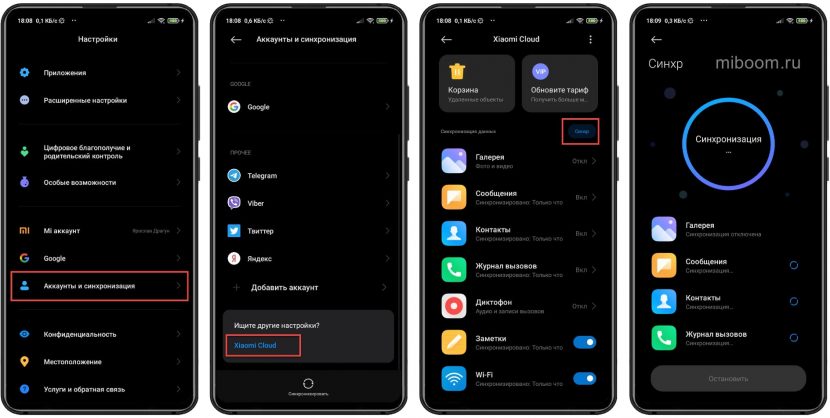
Процесс обновления начнётся и завершится автоматически. После синхронизации в смартфоне появятся данные, которые находились в облаке. Теперь ими можно управлять. К примеру, удалить то, что не нужно, при этом сохраняя файл в облаке.
Удаление фото
- Откройте галерею (Xiaomi Cloud Gallery).
- Выберите фото, которое хотите удалить долгим нажатием на экран.
- Внизу нажмите кнопку « Удалить ».
- Подтвердите действие.
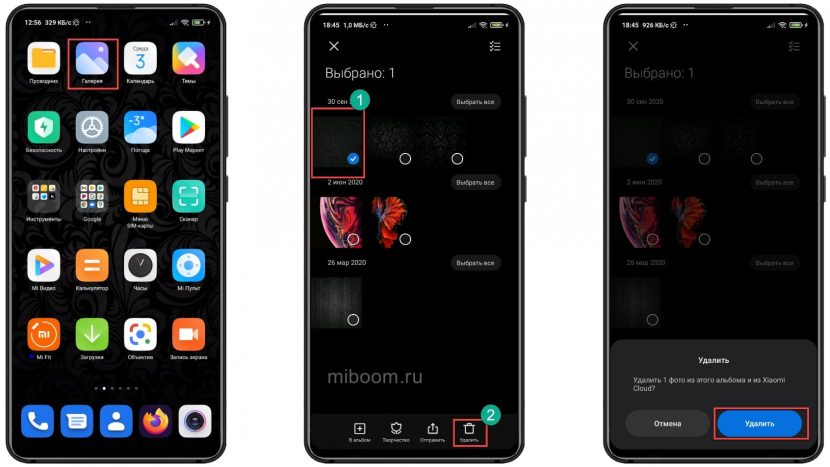
Фото будет удалено из телефона, однако в Mi Cloud оно останется в корзине, и будет храниться там в течение 30 дней. Чтобы восстановить удалённое фото на Xiaomi, достаточно зайти в облако через компьютер в течение 30 дней с момента его удаления и восстановить файл.
Если нужно удалить снимок из Mi Cloud, но при этом оставить его на смартфоне, то лучше зайти в облако через ПК, посмотреть фото и удалить его, очистив корзину. На телефоне оно останется. Но только до первой синхронизации. Поэтому в настройках нужно отключить синхронизацию галереи.
Как очистить облачное хранилище
Если места в облаке Xiaomi катастрофически не хватает, можно полностью очистить Ми Клауд для удаления старых файлов. Тогда будет возможность провести новую синхронизацию и создать свежую резервную копию.
Как очистить хранилище Mi Cloud:
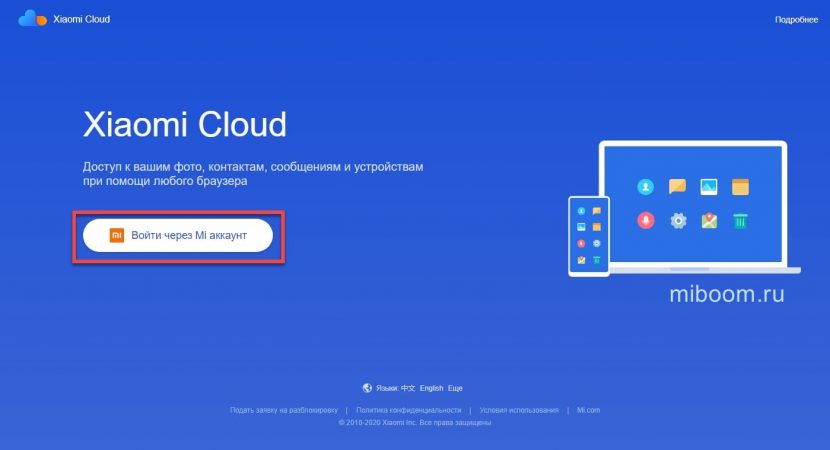
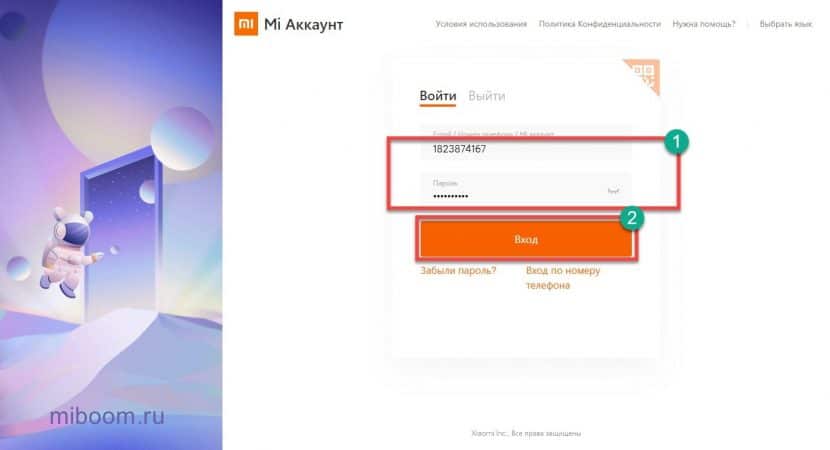
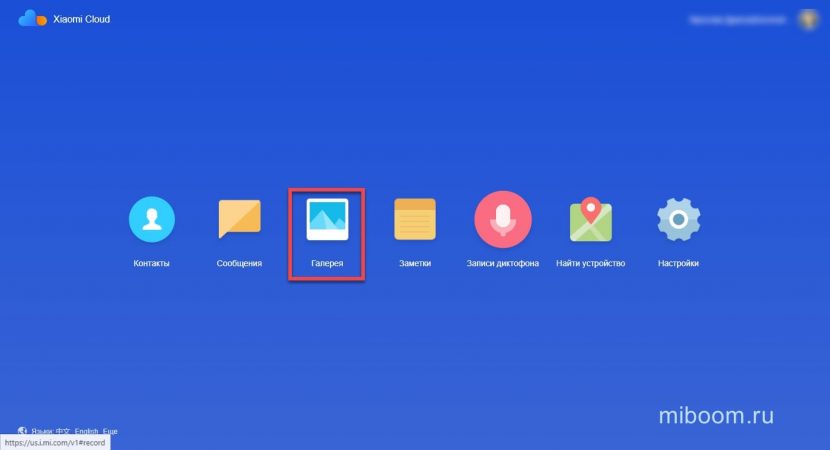
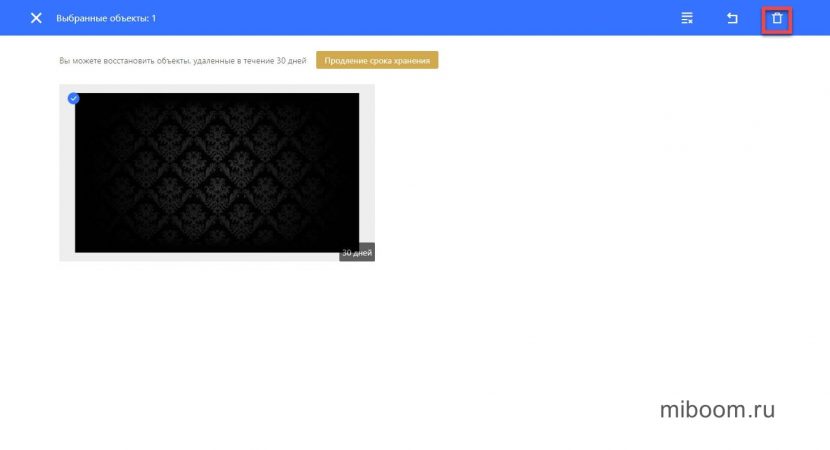
Внимание! После очистки корзины восстановить удалённые файлы нет никакой возможности — они уничтожаются безвозвратно.
Это ручной способ очистки памяти, но можно удалить данные автоматически. Для этого достаточно отвязать телефон от Mi аккаунта и все файлы сотрутся.
Увеличение места в хранилище
Бесплатно пользователю доступно 5 ГБ в хранилище Mi Cloud. Если синхронизировать множество фото и видео, места может хватить. Xiaomi предлагает приобрести дополнительное место за отдельную плату.
Как увеличить размер хранилища:
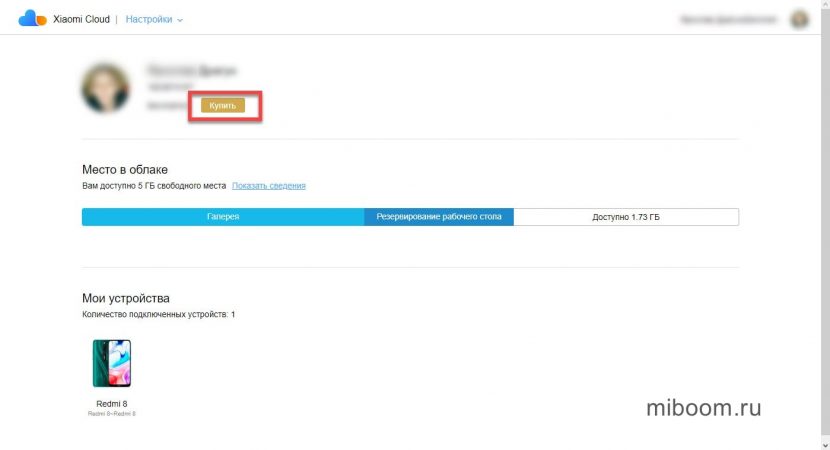
После этого система попросит ввести данные вашей платёжной карты и подтвердить покупку. Пользователям доступно несколько тарифных планов в Mi Cloud. Выбор конкретного тарифа зависит от ваших требований.
| Тариф | Место в облаке | Цена в сутки |
|---|---|---|
| Премиум | 50 ГБ | 0,27$ (20 рублей) |
| Мега | 200 ГБ | 0,87$ (65 рублей) |
| Ультра | 1 ТБ | 2,60$ (195 рублей) |
Цена в рублях указана по курсу 1 доллар = 75 рублей.
Приобретённый тарифный план активен в течение года. Если вы забудете продлить подписку, все ваши данные станут недоступны.
Внимание! При выборе конкретного тарифа будьте осторожны, взвесьте все «за» и «против». Ведь сменить тарифный план не получится до истечения срока подписки. Поэтому нужно трижды подумать перед выбором конкретного тарифа.
Облачное хранилище Mi Cloud – это отличный инструмент для хранения пользовательских данных. Оно выполнено по аналогии с популярным и весьма известным iCloud от Apple и предлагает пользователям много возможностей, включая создание бэкапа и синхронизацию данных.
Если у вас возникла необходимость переместить данные с вашего смартфона Сяоми на компьютер, то совершить эту операцию можно в течение нескольких минут. Существует несколько способов, как скинуть с Xiaomi файлы, о чем мы и расскажем в нашей статье.
Способ №1
Для этого понадобится кабель USB, который поставляется вместе со всеми моделями телефонов бренда Xiaomi. Подключите его к мобильному аппарату и порту USB компьютера и откройте шторку на основном экране. Вы увидите надпись «Зарядка через USB», кликните по ней.

Если вы ищите, как скинуть фото с Xiaomi, то выберите пункт «Передача фото (PTP). После этого на вашем ПК появится папка «Автозапуск», где следует выбрать подпункт «Импортировать изображения и видео». Нажмите на него, после чего начнется автоматическое копирование данных. Только предварительно следует указать путь для их размещения.
Способ №2
Данный вариант использовать нужно в том случае, если ваш ПК по каким-либо причинам не видит подключенный телефон.
Для решения проблемы нужно сначала проверить наличие драйверов: зайдите в диспетчер устройств на компьютере и посмотрите, отображается ли в нем желтый знак вопроса. Если да, то просто скачайте и установите драйвера.
Способ №3
Если и это не помогло, то придется зайти в «Настройки» и найти в них подпункт «Расширенные настройки». Кликните по вкладке «Для разработчиков» и активируйте функцию «Отладка по USB».

Эти действия помогают проверить, правильно ли организовано подключение. В случае наличия ошибок они будут исправлены.
Способ №4

Следует выбрать подключение по «MTP», после чего станет доступной опция передачи любой мультимедийной информации на ПК.
Как скидывать файлы на Xiaomi через Mi PC Suite?
Преимуществом программы является возможность передачи на компьютер значительных объемов данных, не используя при этом USB-кабель. Установка файлового менеджера осуществляется на ПК, а скачать его можно в Гугл Плей Маркет.

Затем надо кликнуть по файлу «.exe» дважды, после чего следовать инструкции программы. Остается лишь дождаться завершения установки и нажать на логотип, после чего синхронизация со смартфоном Ксиаоми осуществится в автоматическом режиме.
Теперь вы знаете, как перекинуть музыку с Xiaomi и другие файлы быстро и с удобством. Действия по переброске информации на смартфон с ПК аналогичны, главное – подключиться к компьютеру.
С каждым годом, мобильные телефоны оснащают всё более современными камерами, они практически полностью вытеснили недорогие цифровые фотоаппараты.
Сделанные фотографии и видео имеют высокое качество, вес соответственно тоже большой.
Это означает что рано или поздно, память устройства будет заполнена под завязку, появится необходимость куда-то перенести данные фото, не удалять же их.
На данный момент, существуют множество бесплатных облачных хранилищ, для размещения таких файлов.
Но далеко не все пользователи, готовы доверить облачным сервисам свои личные фотографии, многие по старинке хранят их на жёстком диске компьютера или ноутбука, как раз для них сегодняшняя статья.
Я конечно не против хранилищ, так как к ним имеется постоянный доступ, но и на компьютере разместить фото будет не лишним. Тем более делается это достаточно просто.
Как скинуть фото с телефона Xiaomi на компьютер или ноутбук через USB шнур от зарядки
1. Подключаем телефон к компьютеру с помощью USB шнура от зарядки.
(Если такое окно не открылось автоматически, опустите шторку уведомлений и найдите этот пункт там.)
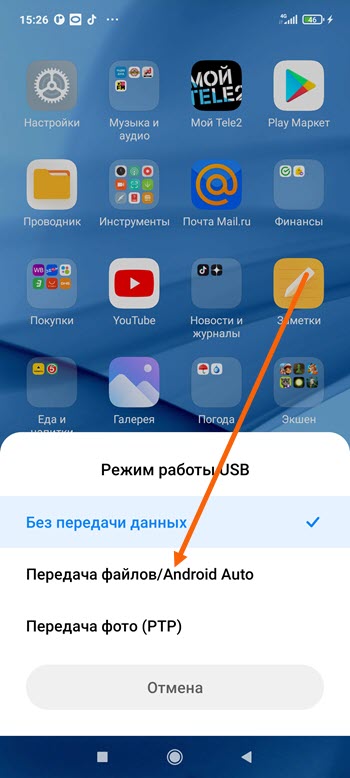
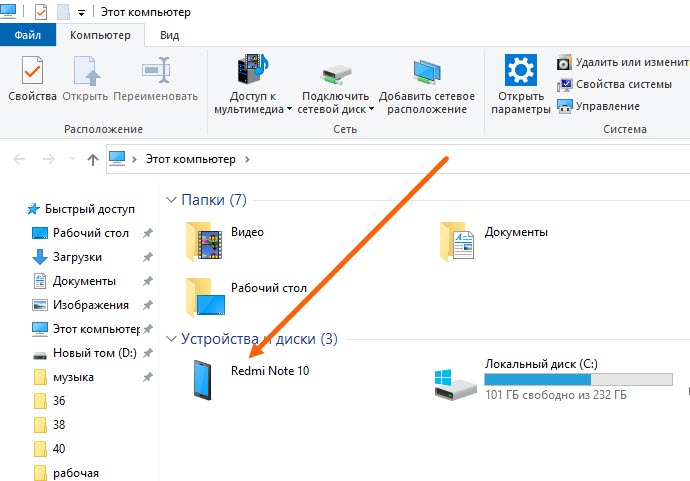
4. Рядом с диском С, должно отобразится наше устройство, заходим в него.
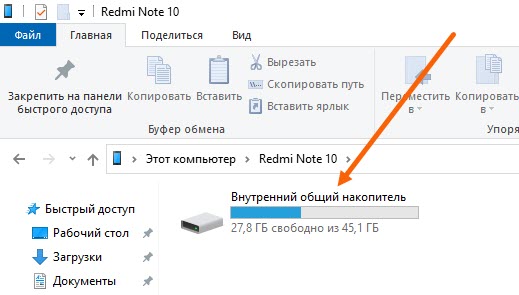
5. Открываем внутренний накопитель.
8. Вот мы и добрались до фотографий и видео, ждём пока страница полностью загрузится, после выделяем все файлы и кликаем по ним правой кнопкой мыши.
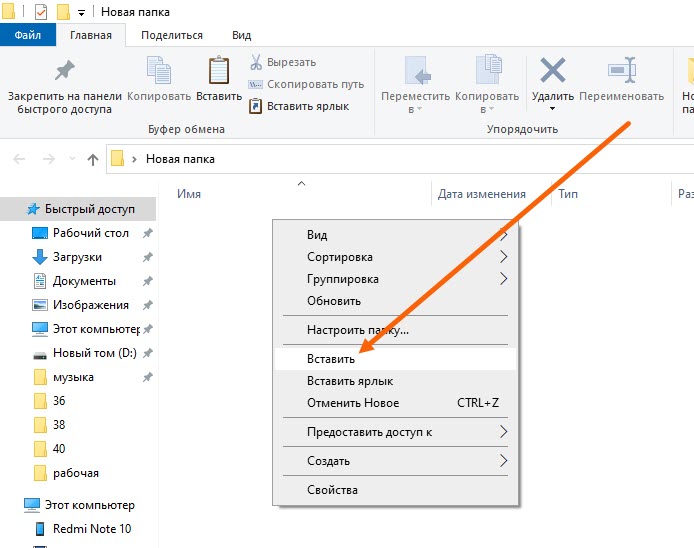
Остаётся дождаться передачи файлов.
Надеюсь данная статья помогла Вам, у меня на этом всё, желаю успехов. Читайте так-же о том, как убрать надпись с фото.
Начну с наиболее информативной инструкции. Иногда использую её на работе, но думаю она может пригодиться и вам, так как помогает определить производителя дисплея на смартфоне Xiaomi.
Зачем это нужно ? Для того чтобы минимизировать риск появления остаточного изображения, которым грешит большой процент экранов произведённых «Tianma», хотя с другой стороны, эти дисплеи лучше передают цвета. И если Вы решите приобрести себе новый смартфон, эта информация может быть вам полезна.
Итак, заходите в «Настройки» --> Моё устройство --> Все параметры --> насколько раз нажимаете на "Версия ядра" --> попадаете в «Инженерное меню»
Далее нажимаете на самый первый пункт - Software version , листаете вниз до строки [Vendor] TP Version , где и будет указан производитель.
Расположение может отличаться в зависимости от модели смартфона. Но принцип один и тот же. Расположение может отличаться в зависимости от модели смартфона. Но принцип один и тот же.Мусор от галереи
За время моего кратковременного отсутствия, несколько человек написали мне, что на SD карте стали появляться файлы .miuigallery, которые нереально удалить.
Как такового решения этой проблемы пока нет, это чисто программный глюк, но я бы рекомендовал поставить альфа-версию приложения, ведь там больше функций и подобных проблем с мусором не возникает.
Единственный минус - оно на английском, хотя кого это смущает в приложении просмотра/редактирования изображений? (Ссылку на скачивание оставлю внизу).
Отключение очередной аналитики
Сколько мы уже боремся с различным сбором информации? Давненько, но осталось ещё буквально несколько шагов. Сегодня мы отключим функцию, которая, цитирую: ". позволяет собирать и проверять информацию о времени для всех процессов (приложений) запущенных на вашем устройстве на системном уровне".
Другими словами, это настройка постоянно анализирующая и записывающая всё, что происходит с вашим смартфоном. Отключать её или нет дело конечно ваше, в последнее время часто встречаю комментарии по типу: "А зачем это отключать? Давай сразу телефон выключу", так что для подобных "экспертов" поясню - Я никого не заставляю! А лишь рассказываю о том, что делаю сам.
Опять же заходим в «Настройки» и активируем меню «Для разработчиков», надеюсь объяснять как это сделать уже не нужно. Далее ищем пункт «Отслеживание обновлений системы» или «Трассировка системы» (название зависит от версии прошивки).
Заходим в него, нажимаем на «Удалить сохранённые записи действий», а после отключаем единственный включённый пункт.
После этого, ещё одной бесполезной (для родового пользователя) функцией станет меньше.
Надеюсь что заслужил Ваше одобрение, поэтому не забывайте поставить лайк и черкануть что-нибудь в комментариях👍
Читайте также:


