Как открыть файл более поздней версии инвентор
В Revit есть один технический нюанс — отсутствие обратной совместимости версии. Это стоит учитывать, если вы только начинаете работать в программе, потому что это может спасти ваш проект.
Разберём две ситуации: работа с файлом более поздней версии и работа с более ранней версией.
Открытие и сохранение файла более поздней версии
В связи с этим в работе над общим проектом существует основополагающее правило: начинать и заканчивать делать проект нужно в одной версии Revit и ни в коем случае не обновляться по ходу проекта.
Это касается всех участников проекта. Например, архитектура сделана в Revit 2019. Архитекторы передали вам файл, чтобы вы посмотрели пересечения с вашими объектами и внесли свои изменения, однако на вашем компьютере стоит Revit 2020. Конечно, вы сможете открыть и даже внести изменения в этот файл, так как вы работаете в более поздней версии программы. А вот архитекторы, которым вы отдадите этот файл, не смогут его подключить.
Открытие файлов более ранних версий
При открытии файла более ранней версии Revit автоматически обновляет данные более ранней версии до текущей версии. Учтите, что после того, как старый файл будет открыт в новой версии программы, его больше нельзя открыть в более старых версиях.
Почему тогда в AutoCAD есть сохранение старых чертежей?
Центр Autodesk ответил на этот вопрос.
Дело в том, что в Revit геометрия — это вторичные данные, следовательно, ей даже не обязательно храниться в файле. Например, у нас есть две версии Revit — Revit X (старая версия) и Revit X+1 (новая версия) соответственно. Вы создаете криволинейную стену в Revit Х+1 и сохраняете файл в Revit X. Однако Revit X понимает только создание прямолинейной стены. Что произойдет?
Из-за того, что код Revit X не знает, что делать с неизвестной переменной, криволинейная стена там будет представляться как прямолинейная. Может даже произойти ситуация, где геометрия криволинейной стены теряется в принципе, и вместо стены вы получите просто изогнутый объект.
В связи с данным нюансом при участии в разработке общего проекта (и вообще при проектировании любой модели в Revit) следует придерживаться негласного правила: начинать и заканчивать проект в одной версии Revit и ни в коем случае не обновляться по ходу проекта.
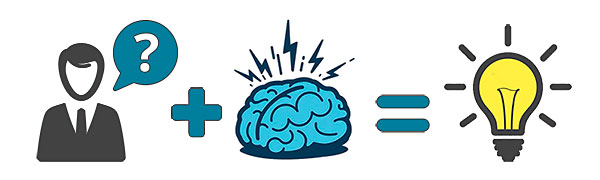
У Вас не открывается скачанные файлы? Не спешите писать гневные комментарии. Начнем с того, что все файлы проверены модераторами и открываются. Файлы чертежей (CAD файлы) упаковываются в архивы, для экономии места и удобства скачивания. Вы скачиваете архив и извлекаете из него файлы. На этой странице мы с Вами разберем основные проблемы с открытием архивов, CAD файлов, файлов чертежей и 3D Моделей которые у Вас могут возникнуть. Проблемы бывают двух типов, с софтом (ПО) и с файлами.
1. Архивы
Архив — это файл, содержащий в себе один или несколько других файлов и/или папок. Архивы используются для объединения множества любых файлов в единый файл-контейнер с целью удобства хранения и скачивания информации. Для создания архивов и работы с ними используются программы-архиваторы. На февраль 2020 года. Актуальные версии архиваторов WinRAR 5.90, WinZip 24, 7-Zip 19.
Первая возможная проблема. Вы скачали с сайта архив с файлами, но не можете открыть этот архив, Вам выдается ошибка:

Архив повреждён или имеет неизвестный формат / Неизвестный метод извлечения / Неожиданный конец архива / Невозможно извлечь / Нарушена целостность архива
В большинстве случаев это значит, что у Вас установлен старый архиватор, скачайте актуальную версию. Это ошибка самая распространенная, особенно с архивами WinRAR. Пример: WinRAR 2.9 не откроет архив созданный в версии WinRAR 5.7.
Второй вариант это когда архив повредился при скачивании и его нужно скачать повторно. Зайдите на свою страницу, для этого вверху в меню выберите Профиль - Мои файлы - Скаченные работы, и скачайте повторно без учета рейтинга. Бывает пользователь начал качать архив и оборвался интернет, сбой компьютера, браузера или сайта - ни рейтинга ни файла, так же скачайте повторно без учета рейтинга. Если это не помогло - обновите архиватор, если и это не помогло напишите нам, модераторы помогут. Мы проверяем все файлы перед тем как публиковать.
Архивы на сайте используются в основном двух типов, RAR и ZIP. Но бывает попадаются и менее распространены - 7zip, используются программы WinRar, WinZip или 7-Zip. В зависимости от типа архива выбираем архиватор WinRAR, WinZip, 7-Zip. Мы даем ссылки на википедию, чтобы Вы ознакомились что это такое, а так же в каждой из статей есть ссылка на сайт архиватора где можно его скачать.
Универсальное решение: Сначала обновить нужный архиватор до последней версии и если это не помогло - скачать архив повторно в своем профиле.
2. Файлы
С CAD файлами главная проблема это несовместимость версий младших со старшими. Это значит что файлы выполненные в 10й версии программы в 9й версии программы не откроешь. Делают это производители ПО для того чтобы Вы постоянно покупали актуальные версии.
Актуальные версии программ на февраль 2020 это КОМПАС-3D V18.1, AutoCAD 2020 и SolidWorks 2020 SP0.
Первое что надо сделать - проверить версию программы в которой Вы открываете файл. В описаниях работ у нас на сайте есть поле софт, в нем указана версия программы в которой выполнен файл, сравните ее с той которую используете Вы. Необходимо смотреть не просто версию, но и сервис паки.
Вторая возможная проблема с софтом это несоответствие лицензий.
Не всегда файлы выполненные в профессиональных версиях открываются в учебных и наоборот. Бывает появляются водяные знаки: "Работа выполнена в учебной версии"
Дальше рассмотрим на конкретных примерах с популярным софтом.
АСКОН КОМПАС-3D
1. Как узнать версию программы КОМПАС-3D в которой выполнен чертеж?
Для Windows, в окне папки переключитесь на вид таблицей, дальше в настройках столбцов выберите "версия".
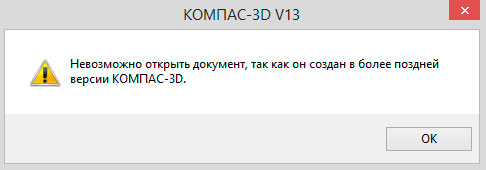
Решение:
Для проверки надо просто скачать последнюю версию КОМПАС-3D Viewer отсюда и попробовать открыть им. Это бесплатная программа для просмотра файлов КОМПАС. Если с файлом необходимо будет работать дальше, необходимо обновиться или пересохранить файл в Вашу версию КОМПАС-3D. Иногда достаточно установить самый последний сервиспак на КОМПАС, например, если файл был сделан в V18.1, а у Вас V18. Сервиспак можно скачать отдельно. Кстати SP решаю баги и проблемы в программах, например в КОМПАС-3D v18 была проблема с экспортом в DWG и DXF, кнопка которая позволяла выбрать версию и год не работала а в версии v18.1.7 этот баг исправили.
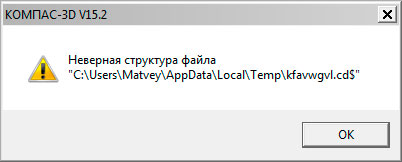
Наиболее вероятная причина:
Файл создан в учебной или домашней версии программы, а Вы пытаетесь открыть его в коммерческой версии программы (с лицензией), что без расширенной лицензии невозможно. Обратный процесс, кстати, т.е. открытие файлов КОМПАС-3D в КОМПАС-3D LT возможен, за исключением сборок. Обычно эта проблема возникают именно у лицензированных пользователей.
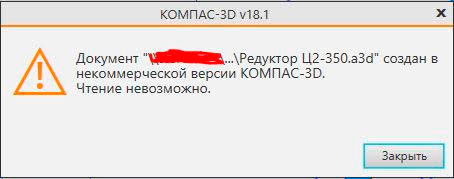
Еще один вариант. Столкнулся после выхода 19й версии. Скачиваем файлы выполненные в КОМПАС-3D 19 и пытаемся их открыть в 18.1
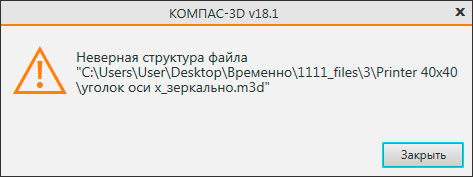
Как видим ошибка таже, неверная структура, хотя проблема из пункта 2.2.
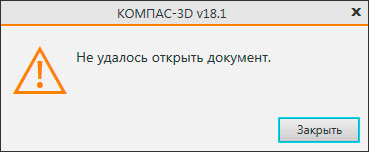
Наиболее редкая причина:
Файл был создан или открыт при действующей программе КОМПАС-Защита. Это возможно только на старых файлах КОМПАС, до 2011 года. Встретить такой файл большая редкость, можно найти на древних сайтах или в архивах у динозавров. Обращайте внимание на дату создания файла (дату публикации в интернете).
Решение:
Необходимо снять защиту с файлов. Для этого нам необходима программа КОМПАС-Защита. Но сейчас ее найти очень сложно. Так как с версии КОМПАС-3D v11 ее больше нет в комплекте. Если у вас все таки есть старый КОМПАС идем в меню Пуск - Все программы - АСКОН - КОМПАС-3D - Вспомогательные программы - КОМПАС-Защита. Нажимаем Параметры и снимаем все галки кроме "Разрешить снятие защиты с файлов" и жмем ОК. Появится окно ввода пароля. Пароль по умолчанию 1234567890. После этого выбираем "Указанием файлов" или "Указанием папки", как Вам удобнее, и нажимаем кнопку "Снять".
Проблем с защитой можно избежать заранее, если не устанавливать компонент КОМПАС-Защиты. При установке основной программы выбрать выборочную установку и убрать лишние галочки. Так же можно удалить компонент КОМПАС-Защиты после установки КОМПАС-3D, повторно запустить инсталляцию и выбрать вариант "Изменить". Не забудьте снять защиту с тех файлов на которых она уже есть, потом сделать этого будет нельзя.

Что делать, если нет программы КОМПАС-Защита?
1. Убедиться, что у Вас установлен не КОМПАС-3D LT
2. Убедиться, что в папке с установленной программой нет файла kProtect.Exe. По умолчанию он находится в \ASCON\KOMPAS-3D VХХ\Bin. Возможно, ярлык просто удален из меню Пуск
3. Запустить установщик КОМПАС-3D в режиме изменения файлов и доустановить компонент КОМПАС-Защита
4. Программа КОМПАС-Защита была в старых версиях КОМПАС-3D. Например, в 13й версии её нет (в 9й версии КОМПАС-3D - есть). Раньше проскакивали чертежи с защитой, теперь мы такие не принимаем, наличие проблемы маловероятно.
Autodesk AutoCAD
1. Не можете открыть, экспортировать или напечатать файл AutoCAD DWG?
Так же есть альтернатива, программа DWG Converter, это бесплатный конвертер от ZWSOFT, он позволяет конвертировать в любой формат DWG или DXF и пакетную обработку файлов. Из преимуществ программы так же скромный размер и то что она не требует установки.
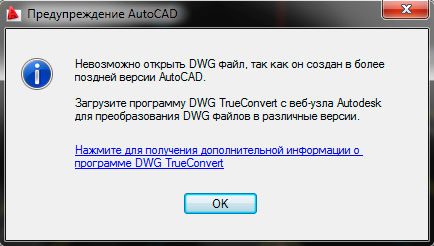
История версий DWG:
AutoCAD 2000
AutoCAD 2004
AutoCAD 2007
AutoCAD 2010
AutoCAD 2013
AutoCAD 2018 Актуальная (на 10.2019)
Данный список может быть не полный, но смысл в чем, шаг совместимости версий ниже чем у других программ, и файлы созданные в AutoCAD 2010, 2011 скорее всего совместимы, но в случае чего Вам всегда поможет TrueView с пересохранением.
2. Файл создан в учебной версии
3. Не удается открыть DXF файл
DXF это открытый формат файлов для обмена графической информацией между приложениями САПР. Хоть изначальность он и создавался Autodesk, сейчас Вы можете получить файл формата DXF почти из любой CAD программы. DWG и DXF самые распространенные файлы у операторов станков с ЧПУ. Большинство станков поддерживают только ранние версии формата (2004, 2000, и ранее) и люди часто сталкиваются с проблемами открытия.

DXF имеет такую же градацию версий по годам как и DWG, но в отличии от DWG, DXF не может быть пересохранен через DWG TrueView, но DWG Converter позволят выполнить конвертирование (ссылка выше). Так же, для смены версии файла DXF можно использовать полноценные CAD системы актуальных версии, которые поддерживают данный формат. Например на февраль 2020 это будут CorelDRAW 2019, КОМПАС-3D 18.1, AutoCAD 2020 и т.п. Поэтому, я снова повторяю, главная возможная проблема открытия CAD файлов это несовместимость версии!
4. Как узнать версию файла AutoCAD, в которой он был сохранен?
Способ довольно простой. Нужно открыть файл DWG с помощью блокнота, для этого щелкаем правой кнопкой по файлу, "отрыть с помощью".
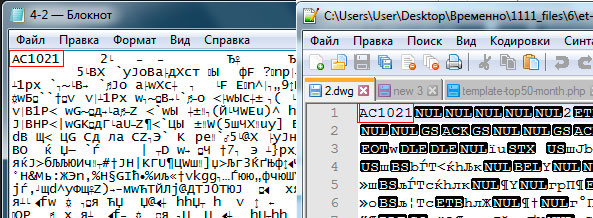
Нужно смотреть первые 6 цифр:
Версия | Внутреннее обозначение (видно в заголовке файла) | Соответствующая версия AutoCAD
DWG R1.0 | MC0.0 | AutoCAD Release 1.0
DWG R1.2 | AC1.2 | AutoCAD Release 1.2
DWG R1.40 | AC1.40 | AutoCAD Release 1.40
DWG R2.05 | AC1.50 | AutoCAD Release 2.05
DWG R2.10 | AC2.10 | AutoCAD Release 2.10
DWG R2.21 | AC2.21 | AutoCAD Release 2.21
DWG R2.22 | AC1001, AC2.22 | AutoCAD Release 2.22
DWG R2.50 | AC1002 | AutoCAD Release 2.50
DWG R2.60 | AC1003 | AutoCAD Release 2.60
DWG R9 | AC1004 | AutoCAD Release 9
DWG R10 | AC1006 | AutoCAD Release 10
DWG R11|12 | AC1009 | AutoCAD Release 11, 12
DWG R13 | AC1012 | AutoCAD Release 13
DWG R14 | AC1014 | AutoCAD Release 14
DWG 2000 | AC1015 | AutoCAD 2000, 2000i, 2002
DWG 2004 | AC1018 | AutoCAD 2004, 2005, 2006
DWG 2007 | AC1021 | AutoCAD 2007, 2008, 2009
DWG 2010 | AC1024 | AutoCAD 2010, 2011, 2012
DWG 2013 | AC1027 | AutoCAD 2013, 2014, 2015, 2016, 2017
DWG 2018 | AC1032 | AutoCAD 2018
Подробнее о формате DWG можно прочитать в спецификации
5. Восстановление поврежденного DWG файла
Этот раздел предназначен для восстановления файлов DWG, испорченных по тем, или иным причинам. Обычно файлы повреждаются в процессе редактирования, сохранения или экспорта. Если AutoCAD не может открыть файл, или открывает но отказывается выполнять какие бы то ни было действия, или часть объектов чертежа или все объекты пропали, то скорее всего этот раздел поможет.
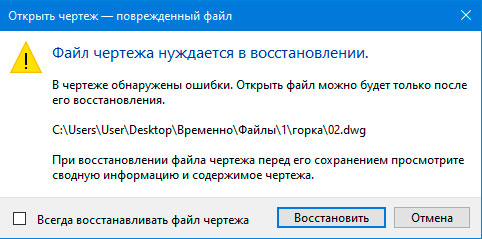
Если необходимо преобразовать файл в более раннюю версию, то почитайте как это сделать выше в первом пункте.
Самое простое решение, расссказываю на примере AutoCAD 2020. Файл - Восстановить. Далее выбираем файл который не хочет открываться.
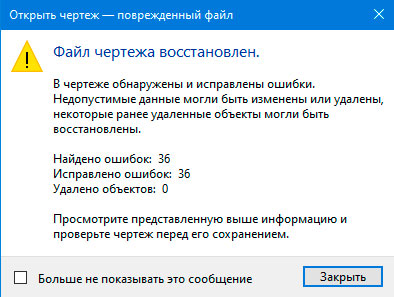
Так же можно использовать консоль, командную строку:
Если Вы сами работали с проектом и вдруг, что-то случилось то скорее всего не потребуются сложные манипуляции. AutoCAD сохраняет предыдущее состояние файла в формате BAK. И Вы всегда можете его открыть если что-то случится с основным проектом. Еще можно переименовать BAK файл в DWG.
Еще один метод - попытаться вставить "испорченный" файл в новый как внешнюю ссылку. Сам я этот метод не пробовал, но способ все равно тут напишу, вдруг поможет.
Есть еще варианты. Но не факт, что они сработают. Если Вы нашли новые методы напишите нам.
Autodesk Inventor
1. Не удается открыть файл, ошибка базы данных
Несовместимость версий. Смотрим версию файла, дату создания и сравниваем ее с версией Вашего ПО. Проверить можно через View.
Dassault Systèmes SOLIDWORKS
1. Не открывается файл *.SLDASM или *.SLDASM?
Я наверное надоел Вам, но как обычно первая и самая распространённая проблема - несовместимость версий. Как обычно, смотрим версию файла, дату создания и сравниваем ее с версией Вашего ПО. Не забываем о сервис паках, пример SOLIDWORKS 2019 SP2.

Как узнать версию файла SOLIDWORKS, в которой он был сохранен:
Щелкаем правой кнопкой по файлу, свойства, подробнее, последнее сохранение:
Эту информацию можно увидеть списком, для этого в папке сделайте вид таблицей и добавьте колонку последнее сохранение.
А если файл открывается в SOLIDWORKS, то можно прямо в SW нажать файл, свойства и увидите версию.
2. SOLIDWORKS не открывает файл формата *.STEP / *.IGES / *.X_B / *.X_T?
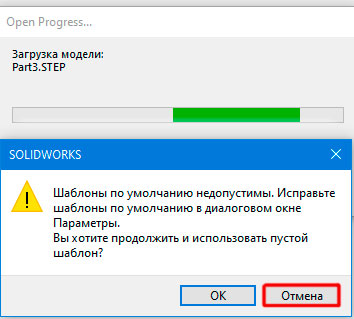
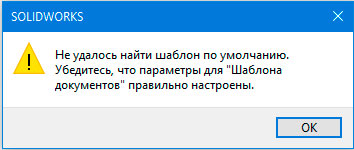
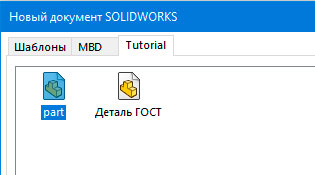
Выбираем деталь или сборка.
Повторяем несколько раз если попросит. Готово.
T-FLEX CAD ЗАО «Топ Системы»
1. Файл создан в учебной версии
Если открыть файл созданный в учебной версии в рабочей, Вы увидите вот такую ошибку:
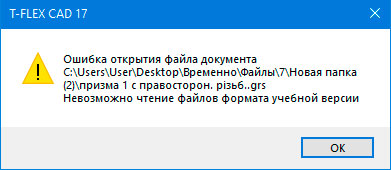
Рабочая версия (коммерческая) не открывает файлы Учебной версии. Точнее открывает, но только если Рабочая версия использует одну лицензию с учебной, например ВУЗовскую лицензию. Конвертировать файлы из Учебной версии в обычную рабочую версию никак нельзя. Есть кнопка сохранить, но при этом происходит только лишь переименование файла. Файл как был в формате Учебной версии, так и остался. Но из рабочей версии можно попробовать экспорт в открытые форматы, такие как STEP/IGS. Учебная версия не может экспортировать проекты в другие CAD форматы, только в обычные картинки.
На официальном T-Flex форуме есть такое утверждение:
Гуляла на просторах страны 11-я версия, которая понимала и то, и другое. Возможно, это было народное творчество.
Но сейчас (май 2021) актуальна 17я версия и она так не может. С 11й версией я сам не пробовал.
2. Несовместимость версий
Несовместимость версий младших со старшими. Все как обычно, файлы выполненные в 17й версии программы в 16й версии программы не откроешь.
Продолжаем рассматривать новинки и изменения, которые появились в новой версии флагманского продукта Autodesk в области машиностроения - Autodesk Inventor 2018.
Технология AnyCAD
AnyCAD - это технология, которая обеспечивает ассоциативный импорт данных из файлов других CAD-систем. Импортированная геометрия в Inventor обновляется по мере изменения модели в "родной" программе САПР. Впервые технология AnyCAD появилась в Inventor 2016 и до сих пор является уникальным инструментом.
Список поддерживаемых трансляторов
В таблице перечислены все форматы, которые можно импортировать в Autodesk Inventor 2018 и форматы, в которые можно экспортировать данные из него.
Вставка ссылок на файлы деталей и сборок более новых версий Inventor
Все хоть раз сталкивались с проблемой, когда файл, сделанный в поздней версии Inventor, нужно открыть или вставить в сборку в более ранней версии Inventor. Например, модели, созданные в Inventor 2017 открыть или вставить в Inventor 2016. Такого сделать ранее было нельзя, только если сохранить в некий промежуточный формат, например, IGES или STEP, с потерей связи и истории построения.
Начиная с версии Inventor 2018 появилась возможность вставлять ссылки на файлы деталей и сборок, созданные в более новых версиях Inventor, в проекты, созданные в более ранних версиях. Например, пользователи Inventor 2017 смогут создавать ссылки на файлы деталей, созданных в Inventor 2018.
Для создания ссылки на файл детали или сборки более новой версии Inventor можно использовать команды Открыть, Вставить и Производный компонент.
ВАЖНО! Если открыть и сохранить файл в более новой версии Inventor, то ссылки на более новые версии преобразуются в стандартные связи! Т.е., если изначально в сборку Inventor 2017 вставить файл из Inventor 2018, то он вставится как ссылочная модель. Но, после пересохранения сборки в формате Inventor 2018, ссылочная модель автоматически преобразуется в обычную связь деталь-сборка.
(+) О, скольких проблем можно было бы избежать, если бы такая возможность была у пользователей старых-старых версий Inventor.
Импорт файлов AutoCAD DWG
Возможность импорта файлов DWG присутствовала в Inventor с самых первых версий, но ассоциативный импорт появился лишь в Inventor 2016. В Inventor 2018 поддержка DWG еще больше расширилась, что очень радует.
Импорт нескольких файлов DWG
Теперь в файл сборки или детали Inventor можно вставить несколько разных файлов DWG
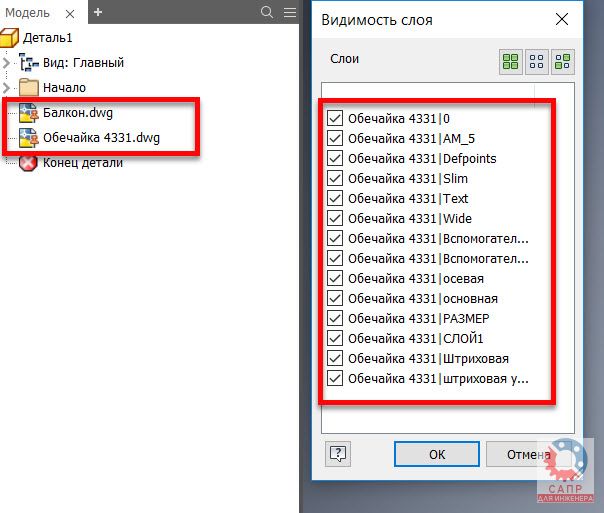
При размещении или импорте файла DWG в деталь или сборку все текстовые стили и слои, которые есть в этом файле, теперь содержат префикс в имени файла. Например, Обечайка 4331|Штриховая.
Открытие файла DWG непосредственно из детали или сборки
Если в дереве детали или сборки щелкнуть правой кнопкой мыши на подложке DWG, то там можно теперь найти команду Открыть в AutoCAD

Автоматическое проецирование геометрии DWG
В Inventor 2018 при создании эскиза геометрия, которая есть на подложке DWG, автоматически проецируется на этот эскиз.
- Точки, начальные/срединные/конечные точки, начало координат дуг и окружностей
- Дуги
- Oкружности
- Oтрезки
- Полилинии (каждый сегмент полилинии проецируется по отдельности)
Соединение для подложки DWG
В Inventor 2018 появилась возможность создавать соединение в сборке на той же плоскости, на которой находится подложка DWG.
Схемы сборки-разборки
При создании схем сборки-разборки в Inventor 2018 теперь поддерживается работа с поверхностями
Правила iLogic
В модуле iLogic в Inventor 2018 два важнейших изменения.
Во-первых, проверка безопасности правил. Если при запуске какого-то правила Inventor заподозрит неладное, то выдаст предупреждение
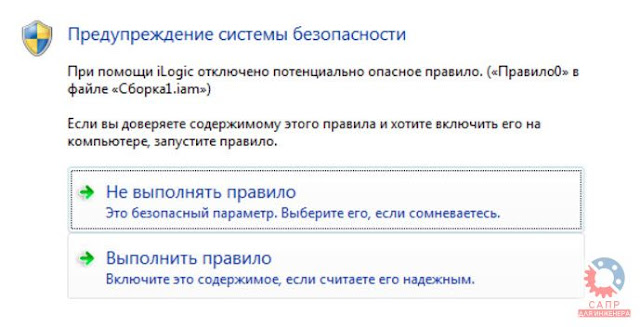
По-умолчанию проверка правил на потенциальную опасность отключена. Для включения необходимо в окне настройки безопасности iLogic включить опцию Проверка правил на наличие вредоносного кода (лента Управление - Инициаторы событий или Сервис - Конфигурация iLogic)
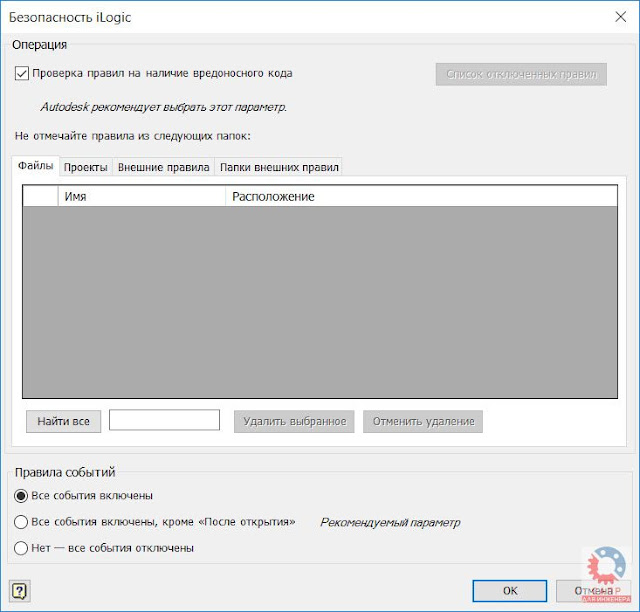
Во-вторых, в окне создания и редактирования правил появилась кнопка Сохранить. Настоящую ценность такой новинки поймут только те, кто хоть раз писал правило.
В предыдущих версиях правило можно было сохранить только после его успешного выполнения, т.е. когда система в нем не нашла синтаксических ошибок.
Представьте ситуацию, что вы пишите правило, в этот момент срочно звонят из цеха и просят уточнить размер на чертеже. Над кодом правила вы работаете уже пару часов, оно еще не готово до конца, в операторах условий не все скобки и End If проставлены. А тут его нужно закрыть и открыть чертеж. А сохранить нельзя, потому что при проверке система выдает синтаксические ошибки!
Прониклись важностью появления простой и понятной кнопки Сохранить?
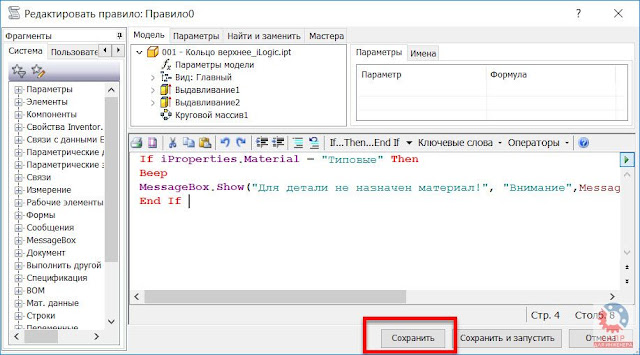
Заключение
Таким получился новый Autodesk Inventor 2018. Каждый найдет в нем что-то свое. Найдет то, что будет полезно именно ему и позволит решать злободневные задачи.
Сейчас уже начата работа над новой версией Inventor (проект Elon), некоторая будущая функциональность уже известна, работа идет непрерывно.
С обзорами предыдущих версий Autodesk Inventor можно познакомиться на этой странице.

Утилиты Autodesk Inventor. Design Assistant — инструмент управления связями между файлами Autodesk Inventor
Главная » CADmaster №5(40) 2007 » Машиностроение Утилиты Autodesk Inventor. Design Assistant — инструмент управления связями между файлами Autodesk Inventor
Этой статьей мы продолжаем цикл технических обзоров, посвященных сопутствующим программным продуктам, которые устанавливаются на компьютере при инсталляции Autodesk Inventor. Предметом сегодняшнего обзора станет утилита Autodesk Inventor — Design Assistant.
Как и Autodesk Design Review, о котором мы рассказали в прошлый раз, Design Assistant не требует лицензии, то есть может работать на компьютере, где не установлен Autodesk Inventor.
| № п/п | Выполняемые функции | Design Assistant | Среда Autodesk Inventor | Проводник Windows |
|---|---|---|---|---|
| 1 | Создание комплекта файлов | + | + | + |
| 2 | Уплотнение файлов | + | - | + |
| 3 | Переименование файла, на который есть ссылки в изделии, чертеже или схеме | + | - | - |
| 4 | Копирование файла, на который есть ссылки в изделии или чертеже | + | + | + |
| 5 | Замена файла детали или узла внутри изделия | + | + | - |
| 6 | Создание нового файла изделия | + | + | - |
| 7 | Создание комплекта файлов | + | + | - |
| 8 | Создание комплекта файлов | + | + | + |
| 9 | Создание комплекта файлов | + | + | - |
| 10 | Создание комплекта файлов | + | - | - |
Возможности Design Assistant приведены в таблице, внимательно проанализировав которую можно заметить, что:
- Design Assistant необходим даже в тех случаях, когда на компьютере установлен Autodesk Inventor, поскольку выполнение функций, указанных в пп. 3 и 10, возможно только с использованием этой утилиты;
- если же Autodesk Inventor не установлен, то без Design Assistant просто не обойтись: помимо функций, упомянутых в пп. 3 и 10, он позволяет выполнять функции, указанные в пп. 5, 6, 7 и 9.
На рисунках показано положение при нажатой правой кнопке мыши в соответствующих полях таблиц. Списки команд выпавших контекстных меню указывают набор действий, которые можно произвести с выбранными файлами.
Рассмотрим основные функции Design Assistant.
Переименование файла, на который есть ссылки в изделии, чертеже или схеме
- Откройте самый верхний файл в иерархии Design Assistant.
- Выберите в браузере компонент, который необходимо переименовать.
- Щелкните правой кнопкой в ячейке Действие компонента и выберите Переименовать . Все вхождения компонента будут выделены цветом.
- Щелкните правой кнопкой в ячейке Имя компонента и выберите Изменить имя .
- В диалоговом окне введите новое имя файла.
Примечание
При задании нового имени файла поле Обозначение автоматически обновляется. Если этого не нужно, перейдите в ячейку Обозначение , щелкните правой кнопкой и выберите Сброс . Изменения не вступают в силу до тех пор, пока не будет нажата кнопка Сохранить .Замена файла детали или узла внутри изделия
- Откройте самый верхний файл в иерархии Design Assistant.
- Выберите в браузере компонент, который необходимо заменить.
- Щелкните правой кнопкой мыши в ячейке Действие компонента и выберите Заменить . Все вхождения компонента будут выделены цветом.
- Щелкните правой кнопкой в ячейке Имя компонента и выберите Изменить имя .
- В диалоговом окне выберите заменяющий файл. Файлы могут заменяться только файлами того же самого типа.
Примечание
Изменения вступят в силу после того как будет нажата кнопка Сохранить .Создание нового файла изделия
- Откройте самый верхний файл в иерархии Design Assistant.
- Выберите в браузере все компоненты, которые будут изменены в новом изделии.
- Щелкните правой кнопкой мыши в ячейке Действие любого из выбранных компонентов и выберите Копировать . Ячейка Изменение каждого выбранного компонента будет указывать на то, что данный компонент должен быть отредактирован.
- Щелкните правой кнопкой в ячейке Имя компонента и выберите Изменить имя .
- В диалоговом окне введите новое имя файла.
- Выберите выделенные цветом изделия и узлы, содержащие скопированные файлы, и повторите шаги копирования, чтобы создать новые изделия.
Примечание
Изменения не вступят в силу до тех пор, пока не будет нажата кнопка Сохранить . Чтобы не затронуть существующих изделий, необходимо до сохранения изменений завершить копирование всех файлов изделия, выделенных цветом.Обновление дополнительных связанных файлов
Примечание
Изменения вступят в силу после того как будет нажата кнопка Сохранить .Смена активного проекта и создание нового
При выборе в окне Design Assistant команды Файл → Проекты выпадает знакомое нам окно Редактора проектов (рис. 5), в котором мы можем создавать новые проекты и редактировать существующие, меняя их свойства.
Копирование конструкторских свойств между файлами Autodesk Inventor
Копирование конструкторских свойств осуществляется следующим образом:
Мы вкратце познакомились с возможностями Design Assistant. О других утилитах Autodesk Inventor читайте в следующих номерах журнала.
Читайте также:


