Как открыть explorer в роблокс студио
Roblox Studio представляет собой инструмент для создания игр в мире Roblox. Он предназначен для начинающих разработчиков. Здесь нет необходимости использовать специальное программное обеспечение для 3D-моделирования. Сама программа доступна на Mac и ПК.
Как установить Roblox
Установить Roblox Studio, бесплатный пакет программного обеспечения, используемый для создания игр Роблокс, можно на официальном сайте. Вместе с программой пользователь получает и базовый набор плагинов. Но этим можно не ограничиваться — Roblox Studio также поддерживает пользовательские плагины.
Установка программы стандартная, а сама программа — бесплатная. Уже при первом запуске можно создать свой первый проект. Лучше сразу создать учетную запись и авторизоваться, в таком случае вы сможете публиковать свои проекты. Сами инструменты для разработки здесь простые и понятные, поэтому с созданием игры сможет разобраться даже новичок.
Начало работы
При создании нового проекта можно выбрать одну из готовых локаций. Это очень удобно, ведь в таком случае не нужно будет начинать строить игровую сцену с нуля. Доступны сцены замка, деревни, поля и другие. Если же вы хотите создать свой уникальный ландшафт, можно выбрать пустой проект.
Интерфейс

После того как выбранный проект загрузится, начинается знакомство с интерфейсом. Его можно разделить на несколько зон:
- Explorer. Здесь отображаются все файлы, которые будут в проекте. В пункте можно сортировать всевозможные объекты и перемещать их в папки.
- Properties. В этом пункте можно найти все свойства выбранного объекта. Некоторые из них вариативны, в то время как другие изменять нельзя.
- Toolbox. Тут находятся инструменты, которые будут использоваться в работе. Также можно найти готовые модели для размещения на сцене.
В самом верху, над всеми перечисленными окнами, находятся клавиши для добавления объектов, наложения эффектов и редактирования.
Объекты
Добавить новые объекты на сцену можно при помощи вкладки Part, которая находится в верхней панели. В Роблокс есть 4 основных типа объектов, которые используются при построении игрового мира:
Дополнительно можно вызвать такие объекты как CornerWedgePart, TrussPart и MeshPart. Важно обратить внимание на одну особенность. Итак, когда вы впервые помещаете объект в игровой мир, он остается подвижным. Если не закрепить его, то в процессе игры игрок сможет запросто перемещать и ронять его, даже если это будет огромная стена. Чтобы не допустить этого, нужно закрепить объект.
Для этого следует выбрать его на сцене и нажать клавишу Ancher, после чего объект становится статичным. Можно выбрать группу объектов в локации и закрепить все сразу.
MeshPart

В Роблокс объекты MeshPart используются для загрузки трехмерных моделей. При этом можно использовать как модели, созданные своими руками, так и готовые решения, загруженные из сети.
Детальные модели могут не загрузиться сразу. В таком случае их нужно будет загружать по частям, придавать свойства каждой отдельной части или группе элементов, а затем объединять в один объект при помощи группировки. С MeshPart можно работать так же, как и с другими предметами.
Работа с объектами
Работа с объектами осуществляется посредством клавиш в верхней панели. Здесь можно изменять размер, положение предметов, находящихся на сцене. Все объекты трехмерны, поэтому имеют положение по трем осям. Изменять размер можно как по каждой отдельной оси, например делая предмет выше или шире, так и по всем сразу, пропорционально увеличивая его. Для этого нужно зажать клавишу Shift и потянуть за одну из точек. Основные инструменты для работы с объектами:
- Перемещение. Позволяет изменять положение объекта в пространстве.
- Трансформация. Делает возможным изменение размера и конфигурации объекта с изменением пропорций или их сохранением.
- Вращение. Позволяет вращать объекты вокруг центральной точки.
- Выбор материала. Добавляет объекту визуальные свойства материала.
- Выбор цвета. Позволяет выбрать цвет предмета.
- Выбор текстуры. Задает определенную текстуру поверхности.
Некоторые из этих пунктов будут рассмотрены подробнее. С объектами можно выполнять и другие простые действия. Например, нужно сделать дверной проем в какой-то стене. Для этого нужно создать параллелепипед подходящего размера и формы, разместить его прямо в стене.

После этого нажмите Negate. Вы увидите, как небольшой объект стал пустым. Далее нужно выбрать объект, из которого вырезается кусок, и нажать Union.
Текстуры и эффекты
Массу готовых текстур можно найти в библиотеке на официальном сайте Роблокса. Для использования их не нужно скачивать. Достаточно добавить выбранному объекту пустую текстуру. После этого следует найти подходящую текстуру в библиотеке и скопировать ее номер — он есть в адресной строке браузера.
Далее открыть опции текстуры объекта и вставить этот номер напротив строки Texture. Чтобы добиться необходимого визуального эффекта, текстуру можно масштабировать. Текстуры переносятся квадратами, которые заполняют площадь выбранного объекта. Для масштабирования нужно изменять параметры двух параметров: ширины и длины. Они находятся сразу над графой Texture в опциях Роблокса.
На объекты можно накладывать всевозможные эффекты. Они играют только визуальную роль. К эффектам относятся:
- Огонь. Заставляет объект гореть.
- Дым. Объект начинает дымиться.
- Взрыв. Объект взрывается. Если все остальные эффекты сразу применяются на объекте, независимо от его расположения, то взрыв по умолчанию расположен на точке 0;0;0. Чтобы наложить его на объект, нужно скопировать координаты предмета и перенести их в настройки эффекта.
- Частицы. С таким эффектом объект начинает испускать частицы, устремляющиеся вверх. Особенность в том, что на эти частицы можно накладывать текстуры.
- Звуковые эффекты. В движке есть несколько звуковых эффектов, каждый из которых отличается параметрами звучания и воспроизведения.
Цвет и другие параметры каждого отдельного визуального эффекта можно изменять при помощи настроек.
Готовые модели

Во вкладке Toolbox можно найти готовые модели. Для удобства поиска их можно отфильтровать на теги. Это могут быть неигровые персонажи, декорации, здания, растительность и другие объекты.
В дальнейшем их можно настраивать, изменяя текстуры, цвет, размер и другие настройки, оставляя только ключевые свойства. Это удобные шаблоны, которые позволяют сэкономить массу времени.
Создание ландшафта
Для создания ландшафта нужно нажать клавишу Menu в командной строке и выбрать Editor. В окне инструментов появляется несколько опций:
- Generate. При выборе этого пункта открывается новое окно, в котором нужно выбрать размер карты и объекты, которые должны быть в локации. После этого программа генерирует ландшафт.
- Add. Позволяет добавить возвышенности.
- Subtract. Уменьшает высоту объекта.
- Paint. Позволяет буквально разукрашивать территории, не меняя рельеф, например добавлять снег на верхушки гор или песок на берега водоемов.
- Grow. Поднимает территорию.
- Erode. Опускает объекты ландшафта.
- Smooth. Сглаживает рельеф объекта, например если гора получилась слишком угловатой, этот инструмент поможет сгладить ее.
- Regions. Позволяет работать сразу с целыми областями. Благодаря этой опции можно скопировать целый регион на карте, переместить его или изменить его размер.
В большинстве инструментов можно изменять размер кисти, текстуру (песок, горная порода, земля, трава и пр.), а также другие параметры. Часто удобно сначала сгенерировать ландшафт, а потом просто отредактировать его, используя эти инструменты. Сам редактор ландшафтов в этом движке простой и наглядный. Никакого программирования и сотен страниц кода, а все изменения видны сразу.
После создания самого ландшафта можно поместить сюда готовые модели из Toolbox или собственные объекты.
Создание игры
Шаг 1. Создадим элемент, который будет играть роль ствола дерева. Нажмите Part, а затем Block. Создастся прямоугольный параллелепипед.

Шаг 2. Масштабируйте будущий ствол. Выделите объект и, используя трансформацию, измените размер. Вместо прямоугольника можно использовать цилиндр. В таком случае ствол будет округлым.
Шаг 3. Теперь создайте сферу. Нажмите Part, появится шар. Переместите его на вершину будущего ствола и масштабируйте.

Да, пока это не очень похоже на дерево. Нужно поработать с материалами, цветом и текстурой. Сначала задайте цвета. Ствол будет коричневым, а крона — зеленой. Далее нужно добавить текстуру дерева на ствол, а травы — на крону.
Любой объект, включая это примитивное дерево, будет динамичным, поэтому его нужно закрепить. Если этого не сделать, игроки смогут взаимодействовать с ним, ронять и двигать, разбивать на части.
В Roblox есть огромная база готовых моделей, поэтому вам не обязательно наполнять свой игровой мир собственными элементами, можно взять уже готовые в Toolbox. На первых этапах это поможет сэкономить время.
Тем не менее, с точки зрения практики, лучше создавать собственные объекты. В таком случае вы быстрее разберетесь с интерфейсом. Но это не значит, что готовыми решениями на сайте или в Toolbox стоит пренебрегать. Просто важно знать, как сделать такой объект, прежде чем брать уже готовый.
Выбирая текстуры и скрывая некоторые элементы, можно превратить цилиндр, скажем, в веревку. Для этого нужно взять цилиндр, вытянуть его вверх и задать текстуру веревки. Да, внешне он уже будет выглядеть, как канат, но подниматься по нему вверх игроки пока не смогут. Чтобы это стало возможным, нужно взять TrussPart, вытянуть его вверх на высоту веревки и заключить в него цилиндр, но не по центру, а сместив ближе к стороне, с которой у игроков будет доступ к веревке. Затем нужно скрыть TrussPart и запустить игру. Попробуйте подняться вверх: должно казаться, что вы поднимаетесь по веревке, хотя вы будете использовать для этого другой, скрытый парт.
Отдельно создавать своего персонажа в Роблоксе не нужно, как и прописывать игровую механику. Его внешний вид можно настроить в личном кабинете на сайте Roblox.
Насколько бы простым ни был движок с точки зрения создания игрового мира, без сценариев даже самый красивый ландшафт останется просто трехмерной картинкой.
Сценарии и программирование
Чтобы в игре происходили определенные действия, понадобится прописать скрипты. В Roblox используется свой язык программирования — Lua. Он простой и интуитивно понятный. Для изучения скриптов и самого языка можно воспользоваться как множественными видеоуроками, так и официальными ресурсами на сайте Roblox.
При создании нового скрипта первая строчка уже будет заполнена. Строка кода будет означать, что при выполнении скрипта будет выведена надпись «Hello, world!». Это бесполезная функция, которая не будет отображаться в самой игре, поэтому ее можно удалить.
Каждый скрипт должен начинаться со строки, описывающей объект, для которого он пишется. Здесь прописывается его Workspace и имя. В Lua учитываются большие и маленькие буквы.
Вывод
Roblox обладает множеством уникальных функций и инструментов. Здесь проще, чем где бы то ни было, создаются игры. Это отличная платформа для начинающих с простыми, интуитивно понятными элементами редактора и легким языком программирования.

Сегодня я вам расскажу как сделать меню в вашем плейсе! А перед началом этого урока, у Косвера будет проходить набор учителей Roblox Studio. Ну ладно, погнали!
Смотрим на вверх и находим папку "Models". И нажимаем "Properties". А теперь в "Explorer"
ищем папку "Starter Gui". Нажимаем на неё
правой кнопкой мыши. Заходим в "Insert Object". И выберем папку "Screen Gui". Потом нажимаем на неё правой кнопкой мыши. Заходим снова в "Insert Object". И сейчас выбираем папку "Frame".
Выбираем такие параметры:
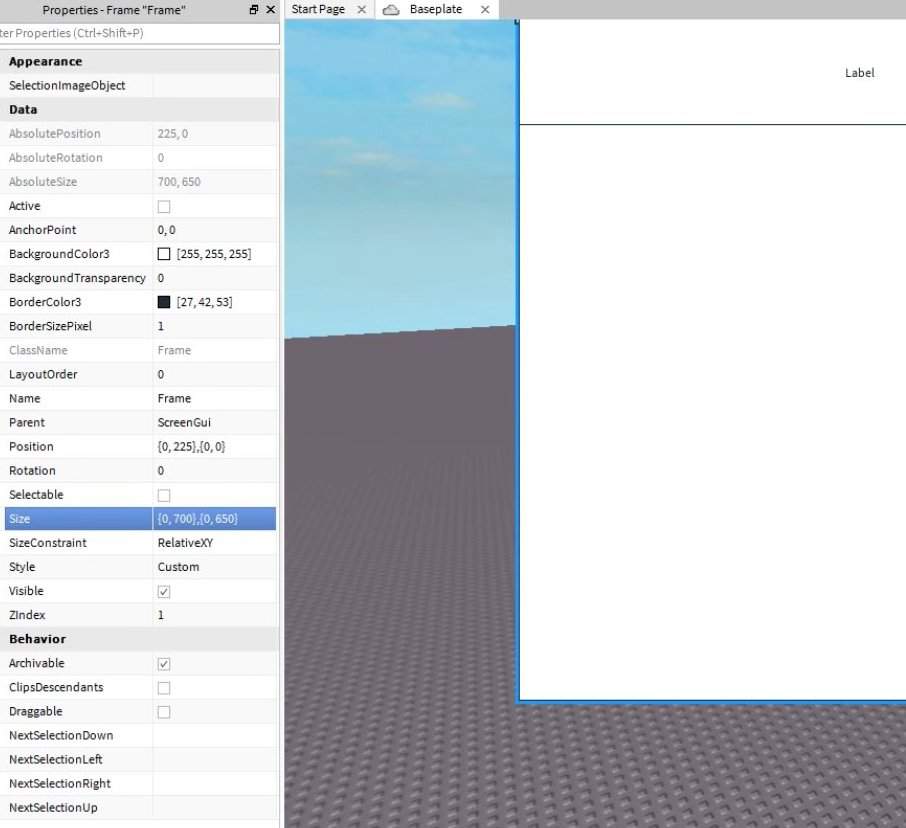
Потом нажимаем на "Frame" и заходим в "Insert Object". И выбираем папку "Text Label". И выбираем такие параметры:
Можно пролистать вниз, потом можно изменить сам заголовок,шрифт.
Потом снова нажимаем на "Text Label" и ищем "Insert Object". Ищем папку "Text Button".
Эту папку мы ставим на такие параметры:
Листаем в низ, и переименовываем эту папку как "START" и ставим "Text Size" на 30. А этот параметр мы ставим на 3.
Мы возвращаемся к папке "Frame". И ставим её на оранжевый цвет (Вы ставьте свой цвет).
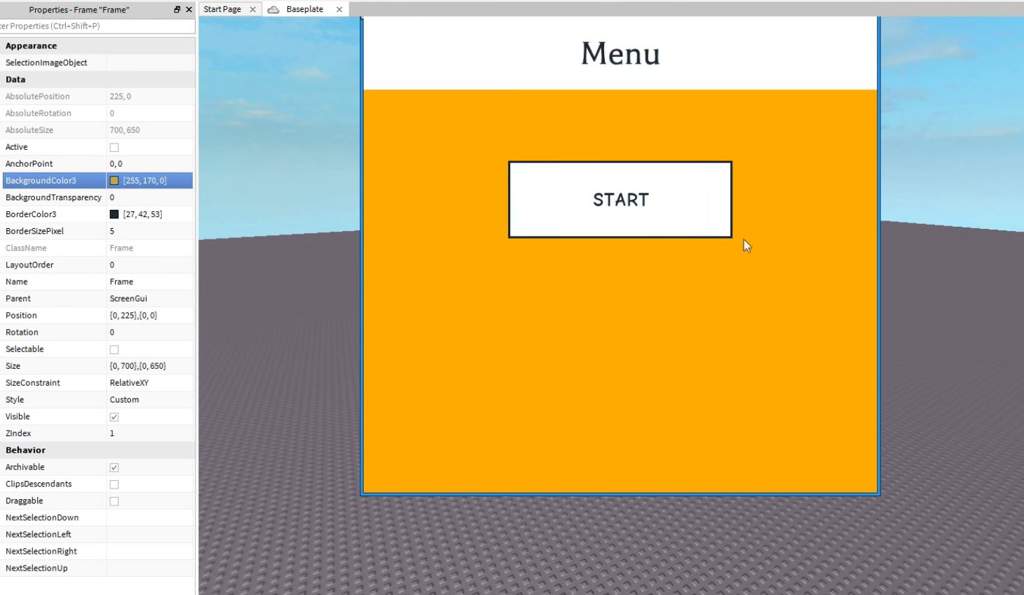
Наш старый,добрый "Screen Gui". Нажимаем на него правой кнопкой мыши. Ищем "Insert Object".
И находим папку "Script". И пишем этот скрипт:
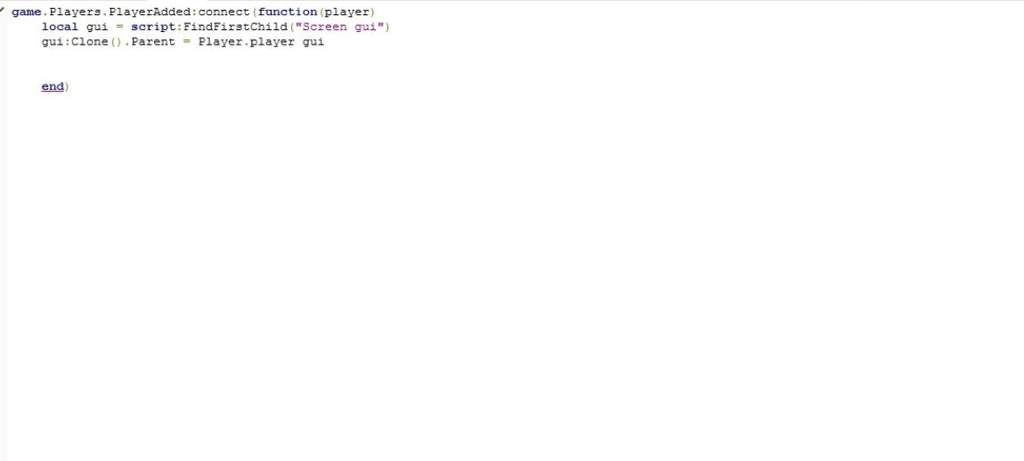
Потом мы закрываем этот скрипт. Нажимаем правой кнопкой мыши по "Text Button". Нажимаем на него и заходим в "Insert Object".
Ищем папку "Script". И пишем этот скрипт.
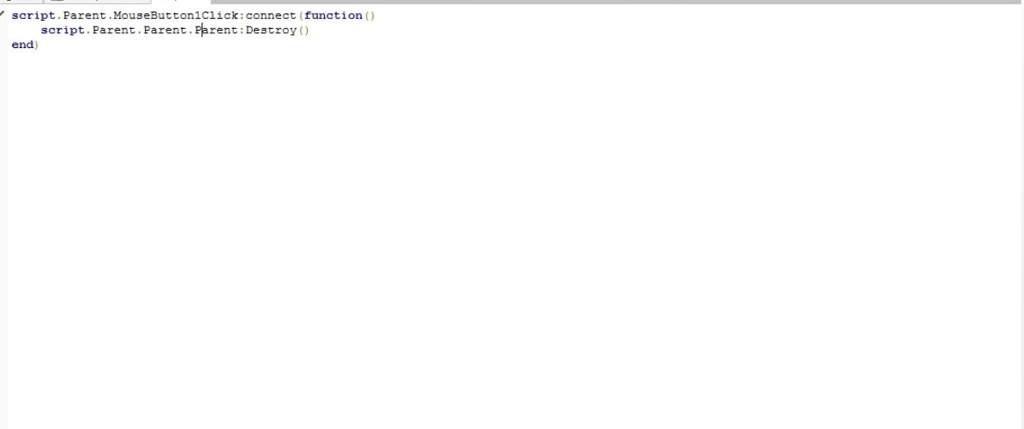
Теперь в вашем плейсе есть Меню! Ну ладно, буду прощаться. Ну всем удачи мои строители! И всем пока!
Он использует концепции строительства, которые вы найдете в такой игре, как Minecraft, но продвигает их дальше объединяя структуры, стили игрового процесса и даже стили искусства. Но, в отличие от Minecraft, в это нелегко прыгнуть, и загрузка Roblox Studio в первый раз может быть ошеломляющей. Вот несколько советов, которые помогут вам начать путь к тому, чтобы стать одним из лучших дизайнеров.
Советы по Roblox Studio
Будьте готовы ошибаться
Поиграйте с макетом приложения
Как только вы больше познакомитесь с Roblox Studio, стоит реорганизовать интерфейс, чтобы он лучше соответствовал вашим потребностям. Если вы знаете, что используете одни инструменты больше, чем другие, сделайте их приоритетными. При использовании Roblox Studio важно чувствовать себя комфортно, и понятный интерфейс является его неотъемлемой частью.
Включить привязку к сетке
Управлять многими инструментами, которые вы используете, будет проще, если вы включите опцию «Привязка к сетке» в дополнительных настройках. Обычно они находятся в нижней левой части интерфейса Studio. Эта опция означает, что ваша мышь будет прыгать от части к части, а не парить более эзотерически. Это значительно поможет вам при создании ваших первых творений.
Изучите свои горячие клавиши
Многие горячие клавиши, доступные в Roblox Studio, такие же, как и в других программах. Например, Ctrl + N открывает новое место, а Ctrl + O открывает файл, который уже существует. Однако есть несколько специальных горячих клавиш, которые помогут вам создавать свои миры более эффективным способом. Их стоит сохранить в памяти, если вы планируете стать мастером строительства.
- Ctrl + 1: использование инструмента «Выбор».
- Ctrl + 2: использование инструмента «Перемещение».
- Ctrl + 3: использование инструмента «Масштаб».
- Ctrl + 4: использование инструмента «Поворот».
- Ctrl + G: группирует выбранные элементы.
- Alt + L: блокирует или разблокирует объект.
- Ctrl + Shift + G: объединяет детали в одну деталь.
- Ctrl + Shift + N: отрицает деталь, что позволяет делать отверстия.
Есть еще масса, которую нужно изучить, но они наиболее полезны, помимо обычных подозреваемых, таких как Ctrl + S, для сохранения (что всегда является важной частью знаний).
Начни с простого
Сначала создайте Обби
Слово «Обби» означает «Полоса препятствий» в Roblox. Это может показаться неудобным сокращением, но это лучший тип игры, с которым можно возиться, когда вы только начинаете. Из-за более простой природы проектирования полосы препятствий по сравнению с чем-то более сложным, например, со стрелком, гораздо легче разобраться в основах.
Попробуйте плагины
Для Roblox Studio доступно множество полезных плагинов. Многие из них служат схожим целям, но есть и другие, которые дополняют друг друга. Одним из самых популярных плагинов среди сообщества является Studio Build Suite. Он добавляет несколько новых инструментов, которые значительно упрощают использование Roblox Studio, что важно, когда вы часами совершенствуете свое мастерство.
Переключение между движением 1 шпильки и 0,2 шпильки
Вы можете изменить способ перемещения объектов в Roblox Studio, изменив шаг перемещения шпильки на вкладке МОДЕЛЬ. Перемещение может варьироваться от 1 гвоздика до 0,2. Это полезно, когда вы хотите внести более мелкие и более подробные настройки. Как правило, вы захотите придерживаться одного режима шпильки, но при работе с конкретными частями каждого объекта часто лучше использовать режим шпильки 0,2.
Планируйте свои сборки
Испытайте свои творения
Наконец, убедитесь, что вы действительно тестируете все, что вы создаете, прежде чем делать это общедоступным. Как ваш персонаж выглядит в движении? Имеет ли этот объект желаемый масштаб? Сможете ли вы действительно пройти новый уровень в своем платформере? Любой разработчик игр скажет вам, что тестирование вашего творения жизненно важно для обеспечения плавного и приятного опыта, и если вы не проверите должным образом, вы обнаружите, что ваши с любовью созданные предметы игнорируются всеми.
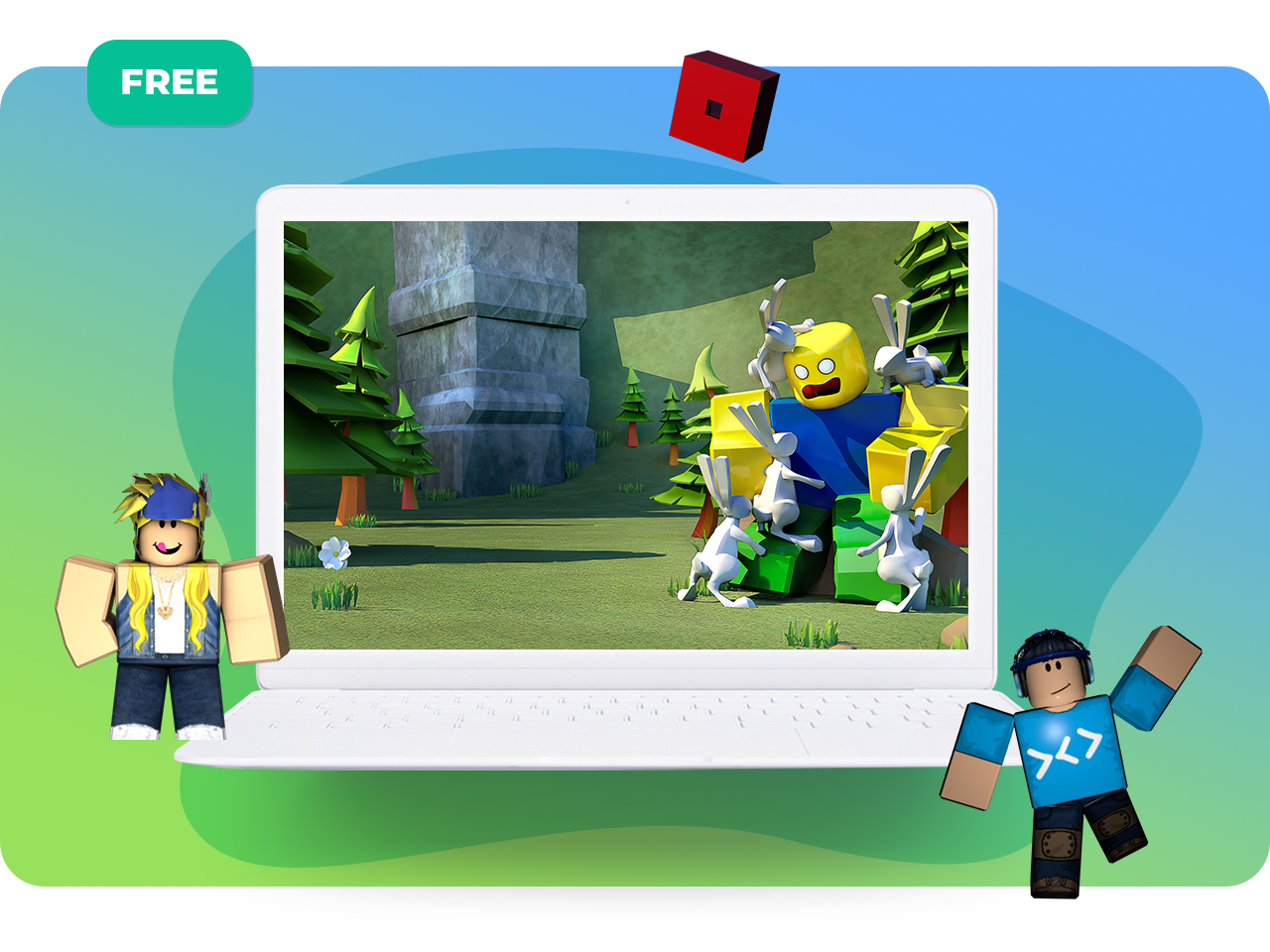
Начинаем последовательное изучение Roblox и языка программирования Lua. Короткие видеоуроки будут интересны начинающим ученикам, которые хотят постепенно перейти от простого к сложному.
Roblox Studio — многопользовательская онлайн-платформа, которая позволяет пользователям создавать свои собственные. Мы собрали плейлист пошаговых уроков в этой популярной игровой среде. Будет интересно, поехали!
Уроки Roblox Studio - Создание 3D-игр - Урок 0: Установка Roblox
Уроки Roblox Studio - Создание 3D-игр - Урок 1: Создание карты
Уроки Roblox Studio - Создание 3D-игр - Урок 2: Основы языка Lua. Начинаем делать игру
Уроки Roblox Studio - Создание 3D-игр - Урок 3: Создание игрового уровня. Продолжаем делать игру
Уроки Roblox Studio - Создание 3D-игр - Урок 4: Создание первого уровня игры
Уроки Roblox Studio - Создание 3D-игр - Урок 5: Создание диалогов
Уроки Roblox Studio - Создание 3D-игр - Урок 6: Создание компонентов GUI
Уроки Roblox Studio - Создание 3D-игр - Урок 7: Начинаем создавать 3D-игру
Уроки Roblox Studio - Создание 3D-игр - Урок 8: Продолжаем создавать 3D-игру
Уроки Roblox Studio - Создание 3D-игр - Урок 9: Повтор изученного материала. Создание новой игры
Плейлист видеоуроков постоянно дополняется, подписывайтесь на канал и следите за обновлениями.
Нужен наставник? Записывайся на онлайн-уроки программирования для детей в школе "Пиксель": онлайн-курс Roblox программирование для детей.
Читайте также:


